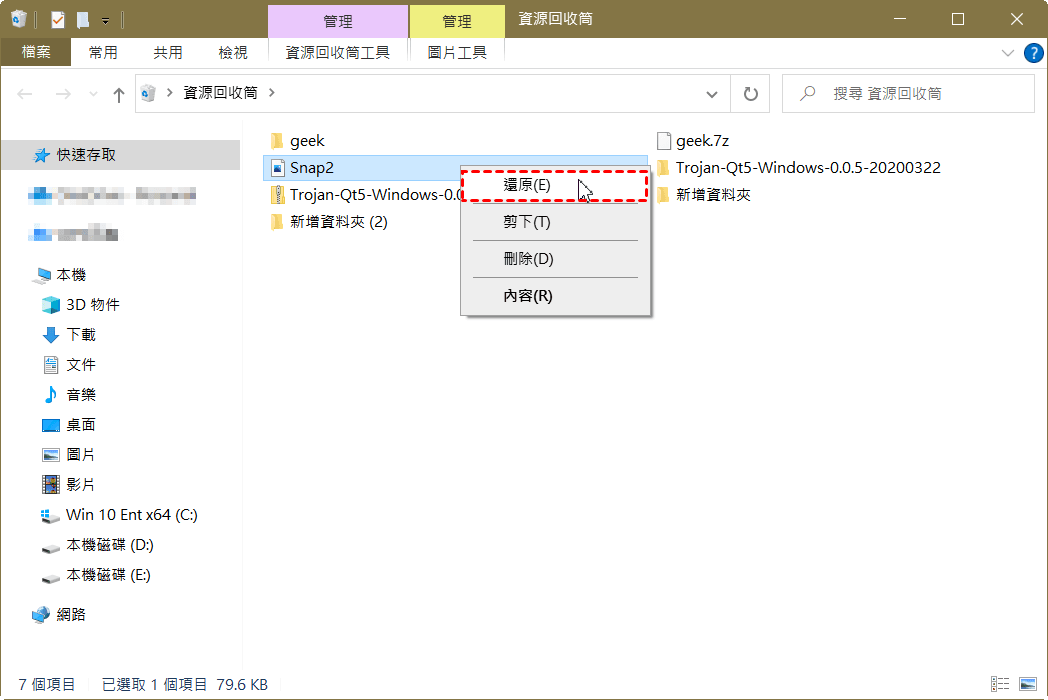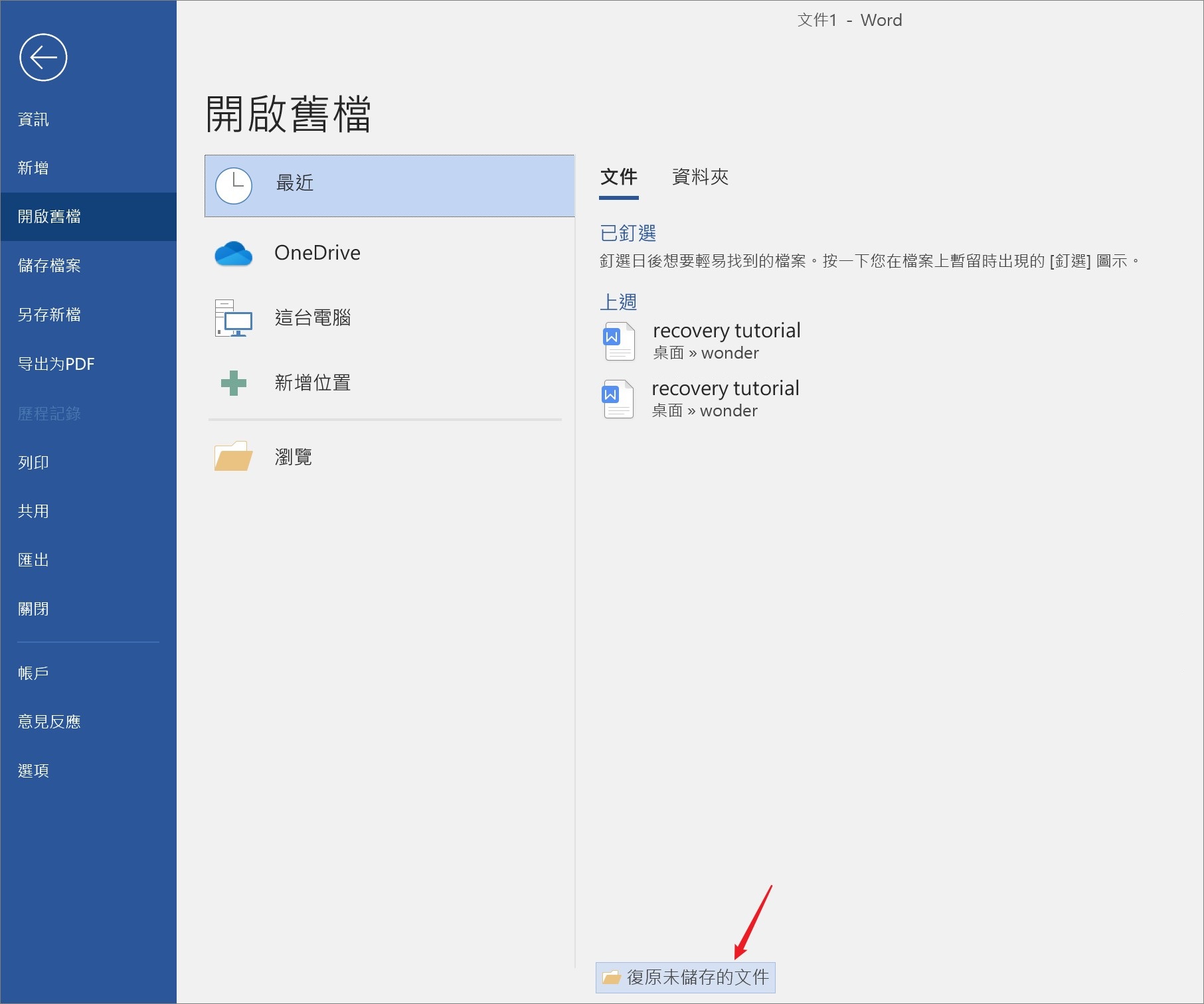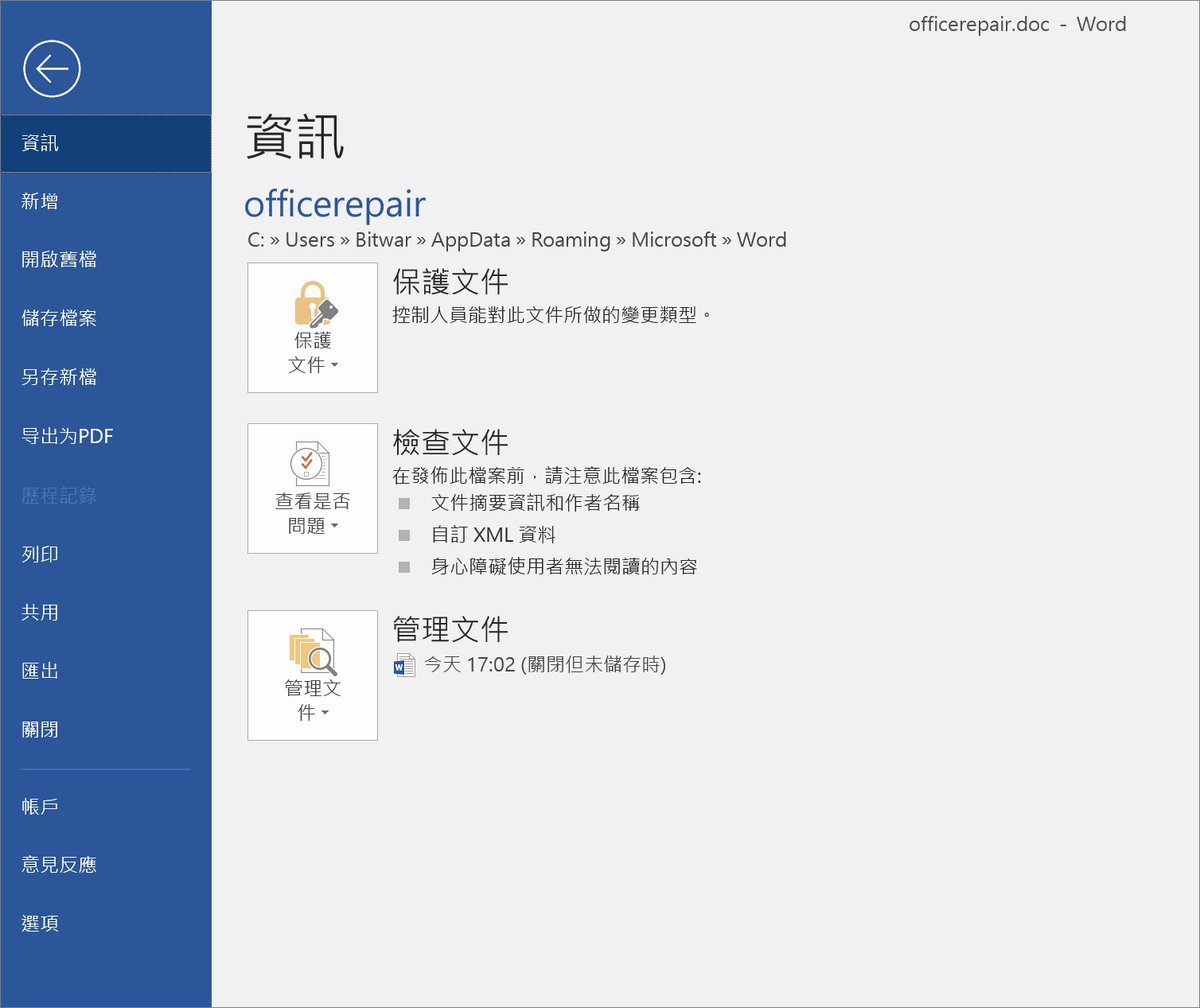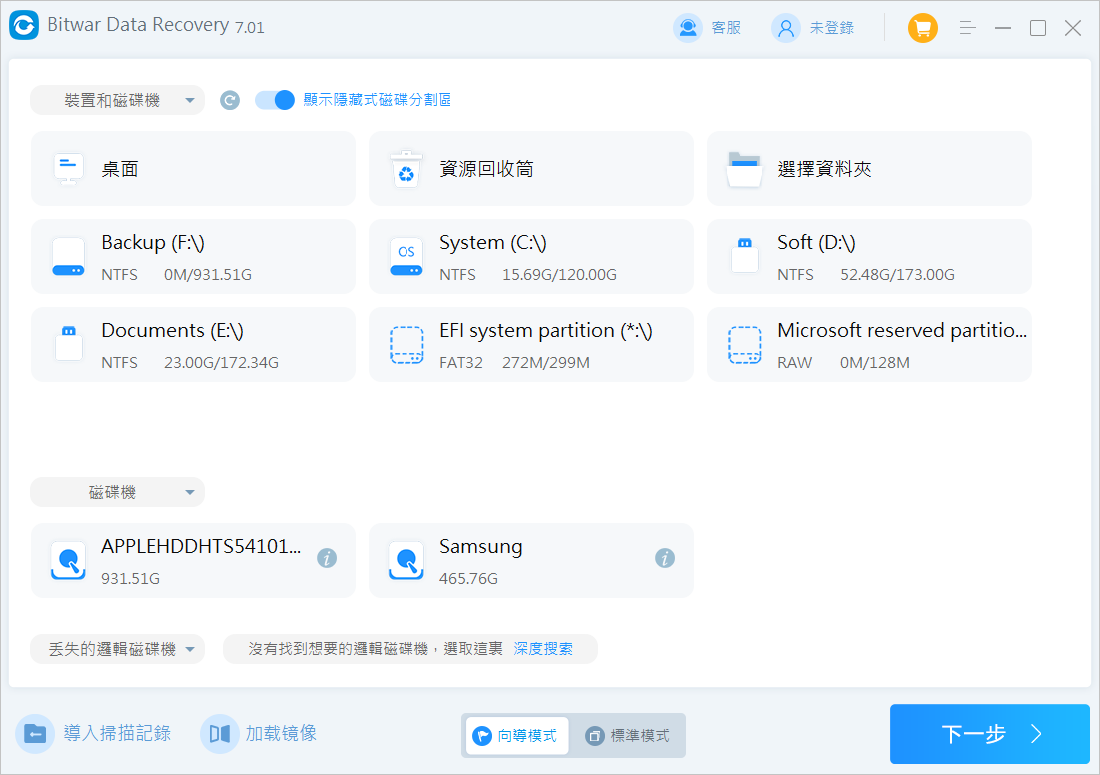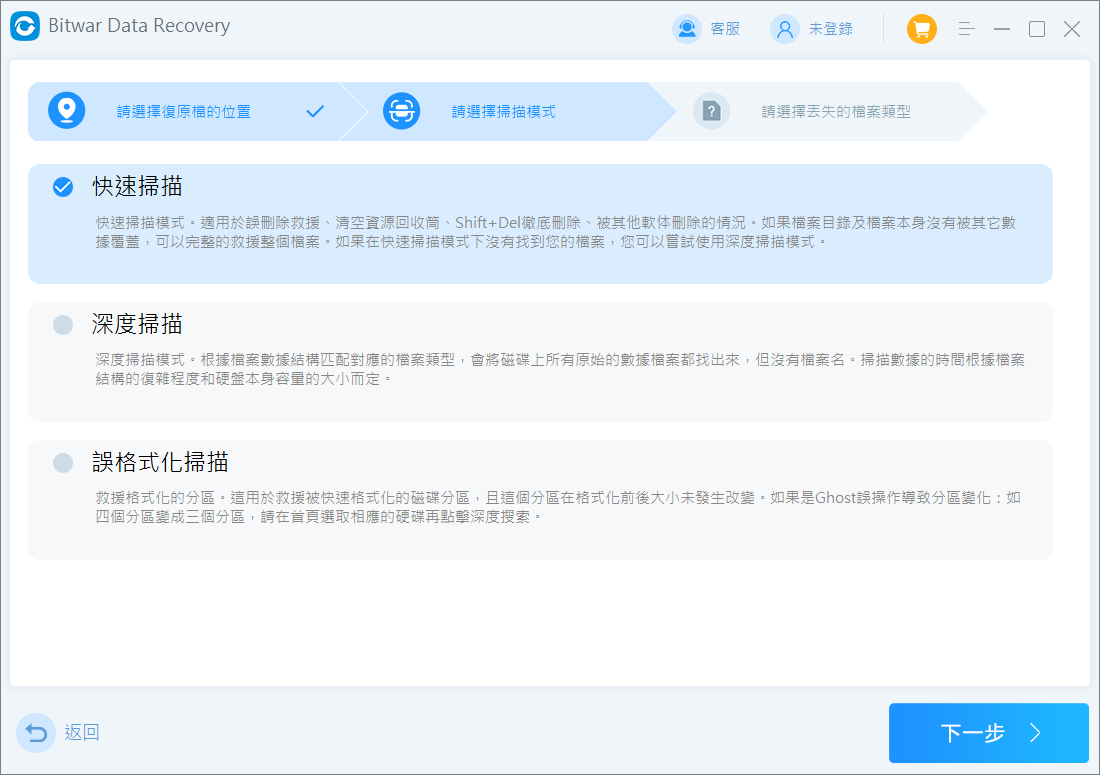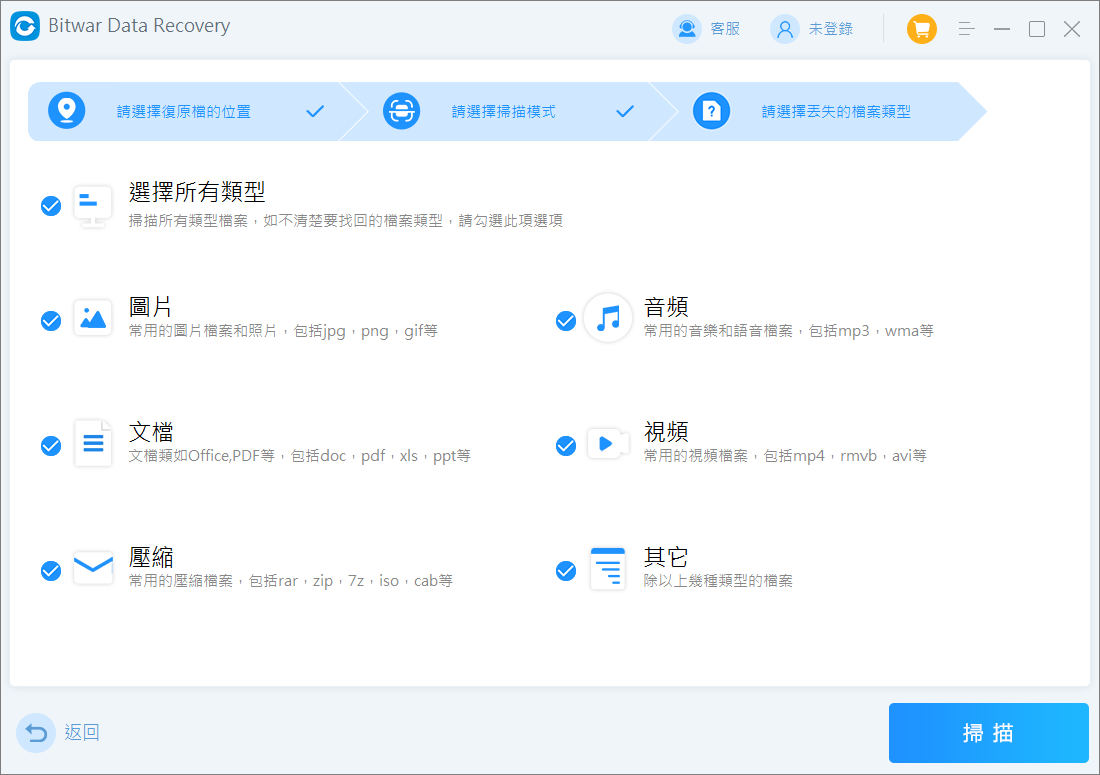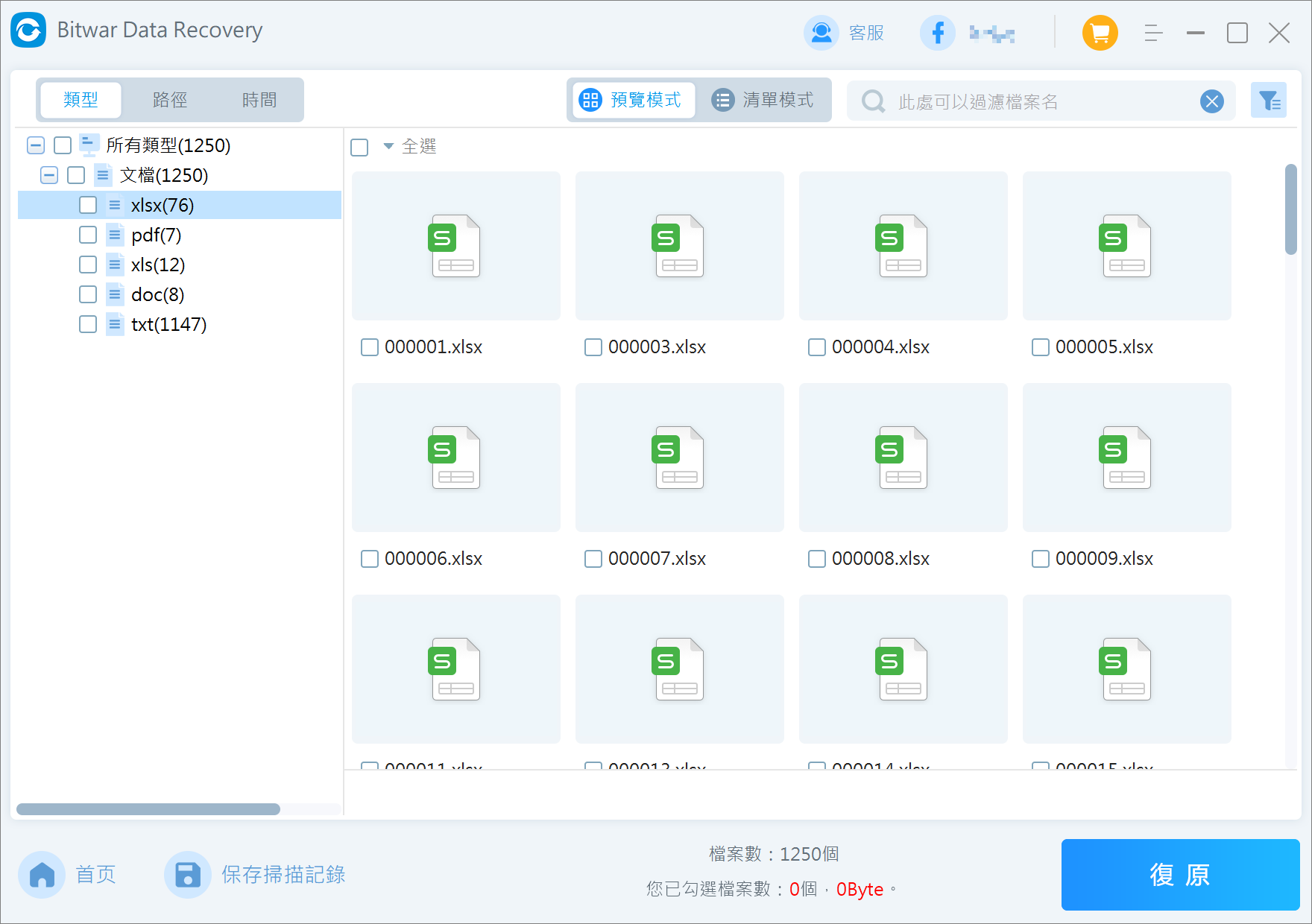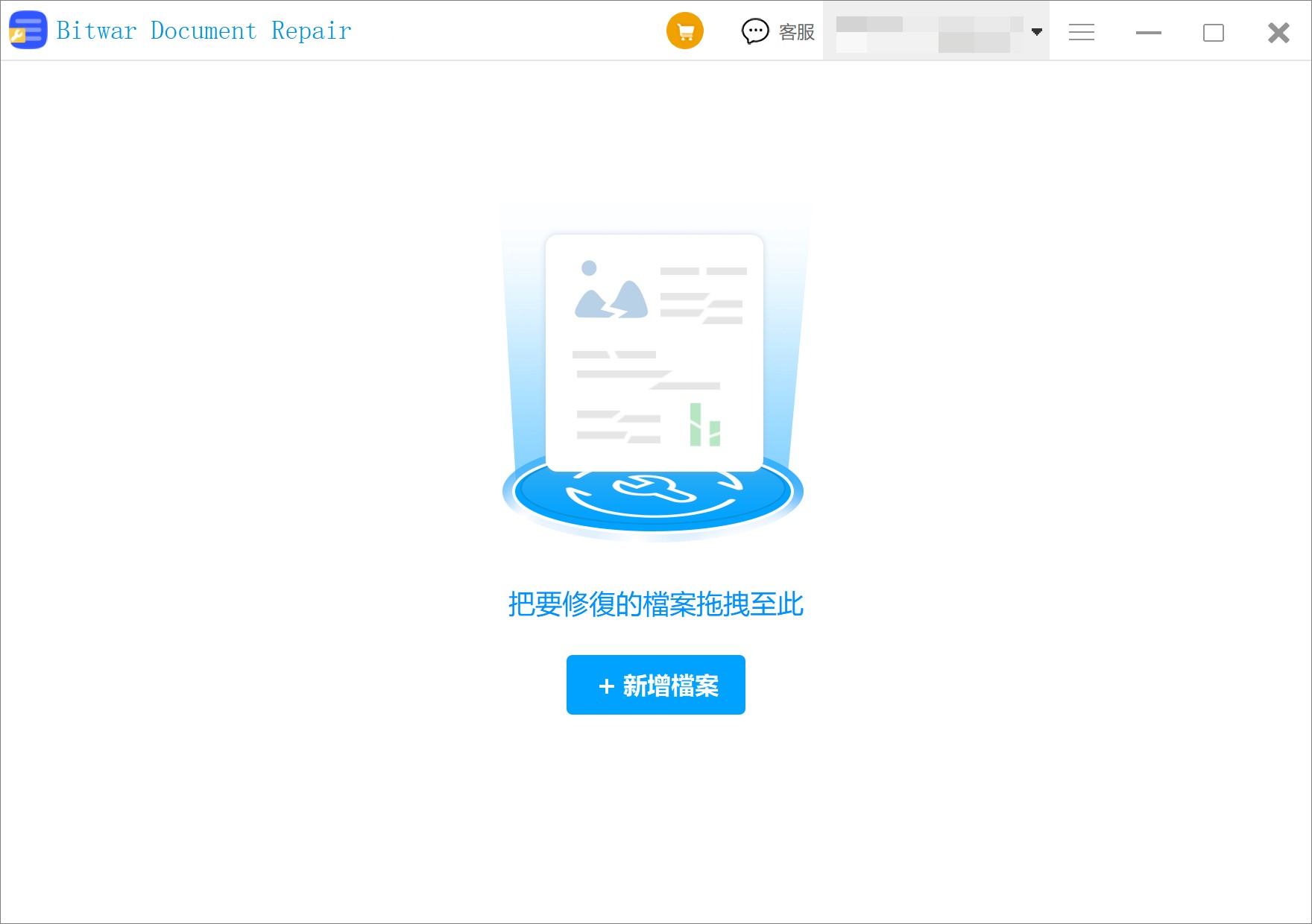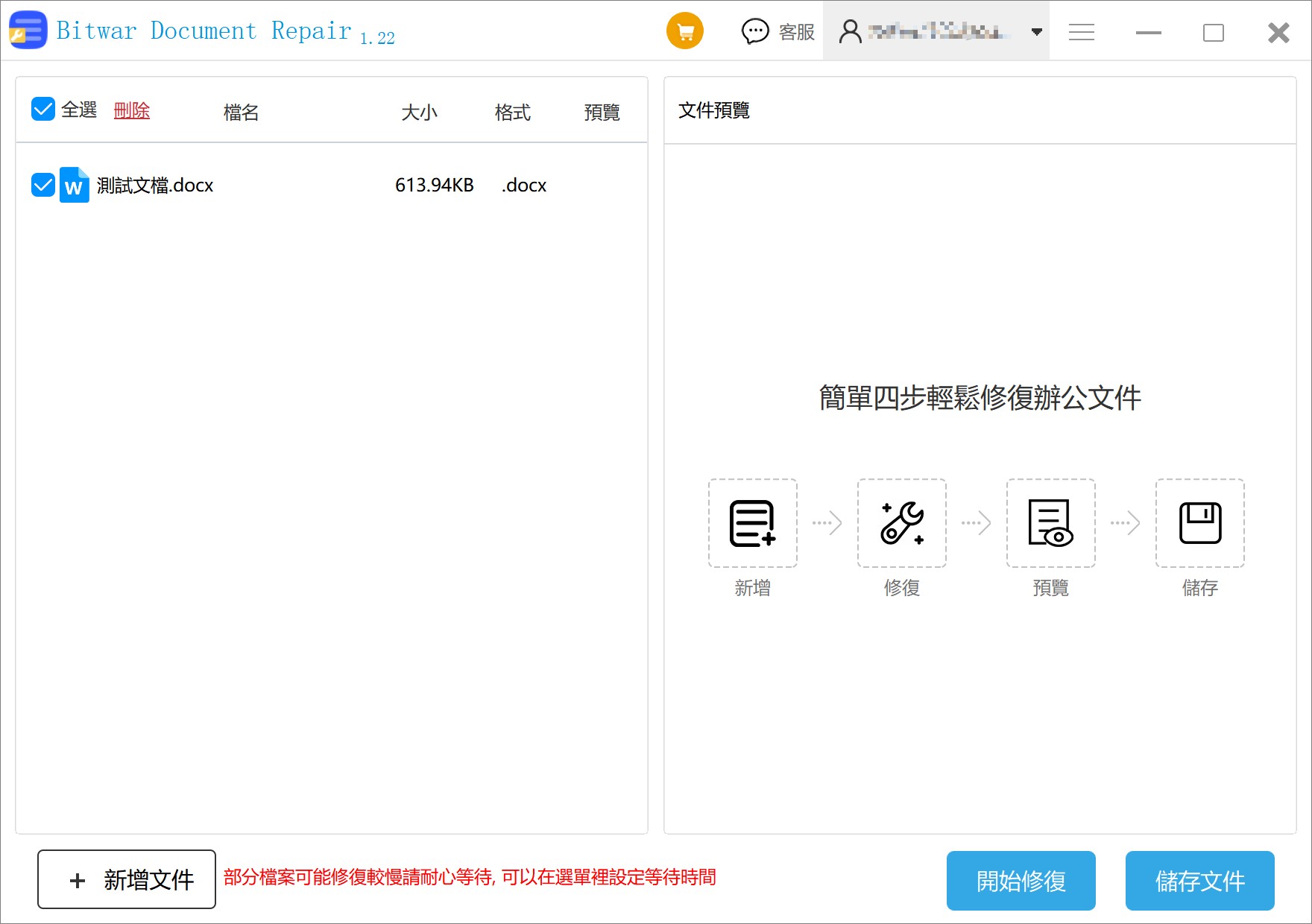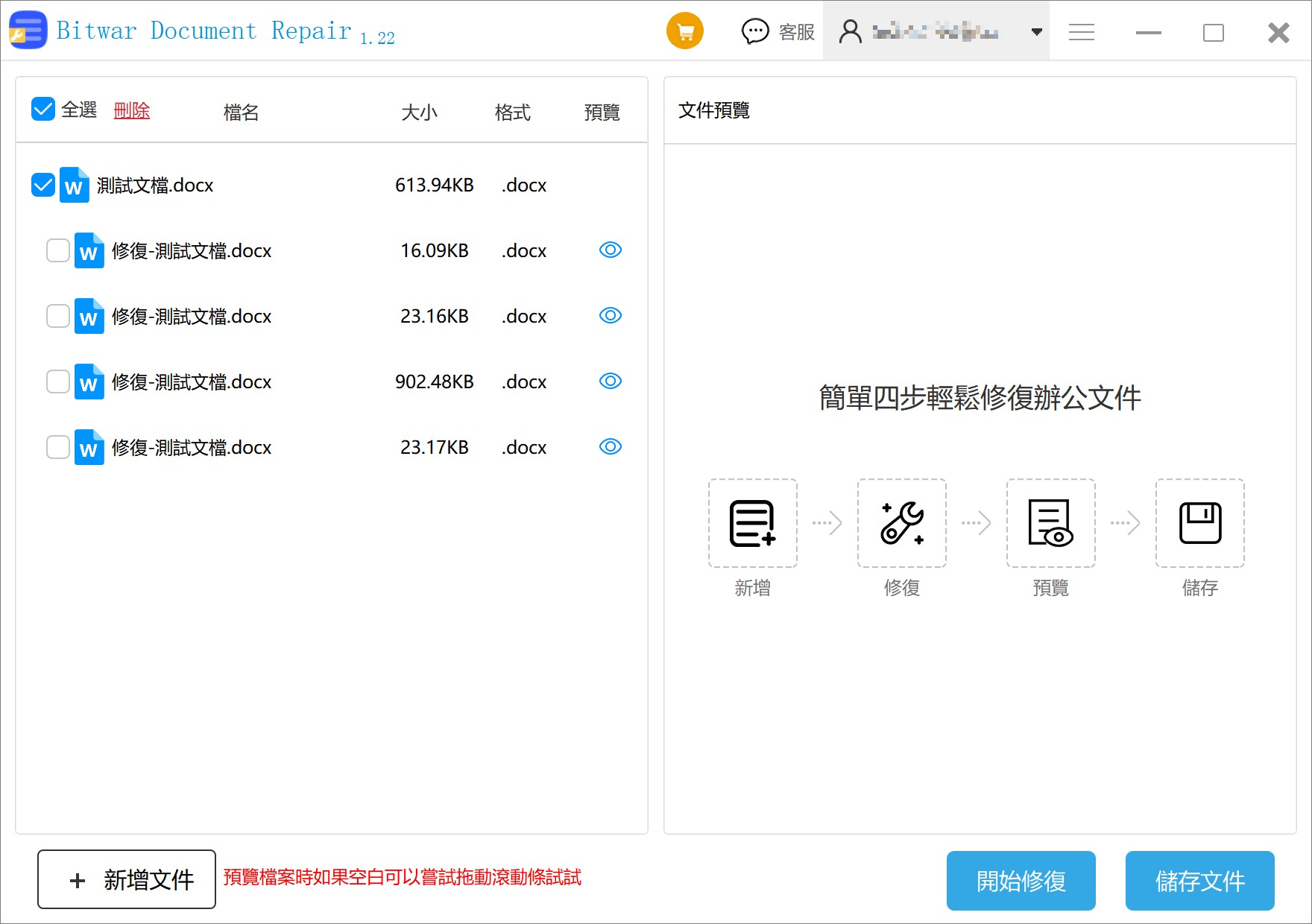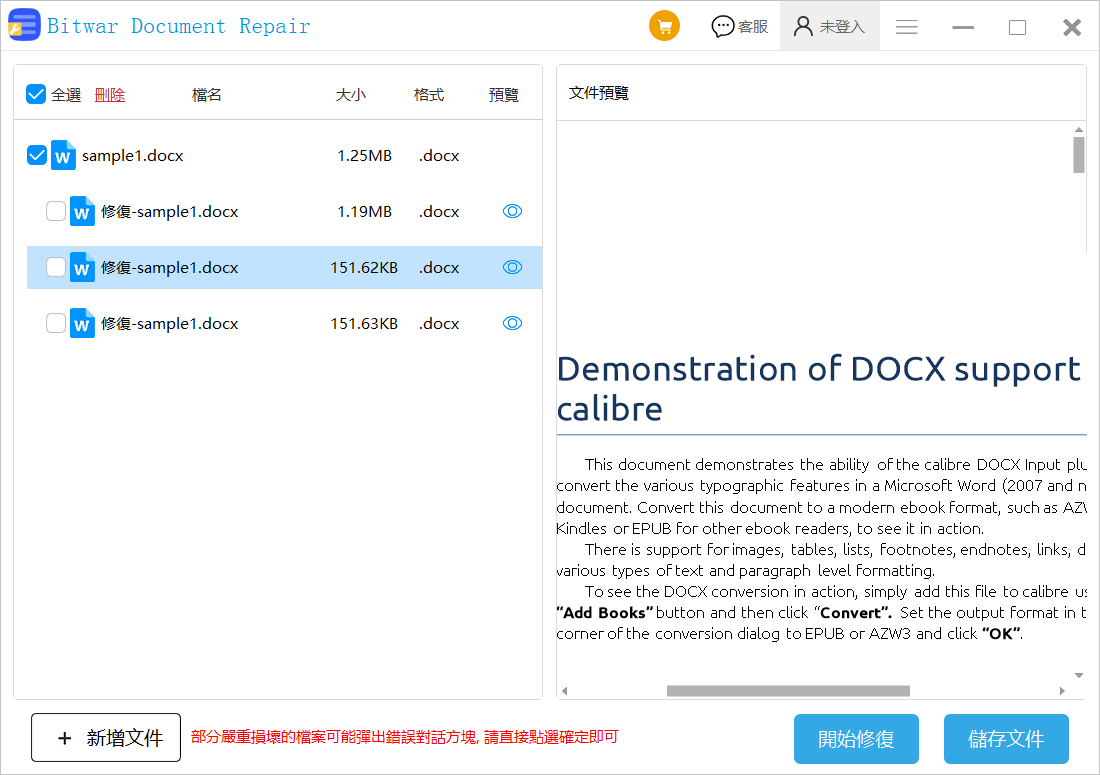您是否曾經遇到過在使用Microsoft Word時遇到突發狀況,例如程式當機或其他意外情況,並且在未儲存的情況下意外關閉Word文檔?或者可能是不小心刪除了Word文檔?我們都可能經歷過這些困境,那麼為儲存、不小心刪除word檔案怎麼辦才能找回資料呢?除了養成備份檔案的好習慣外,了解如何復原未儲存或不小心刪除的Word文檔。本篇文章將帶您了解在Windows系統中如何復原不小心刪除的Word文檔或未儲存的重要Word檔,以幫助您找回重要的資料。
如何在Windows上復原未儲存或不小心刪除的Word檔案?
對於未來得及儲存的Word檔案,您可以從資源回收筒、暫存檔、檔案總管中或者使用程式的檔案還原功能進行復原。而對於不小心刪除的Word檔案,除了嘗試使用前面提及的四種方法外,還可以使用專業的檔案救援軟體進行救援。
恢復未儲存或不小心刪除的Word檔案
方法一:從資源回收筒復原Word檔案
- 前往資源回收筒,根據刪除日期查看是否刪除的Word文檔仍然存在。如果您不知道檔名,可以通過搜尋檔案類型,例如doc、docx、dot等。
- 找到並右鍵點選Word檔案,選擇“還原”按鈕。

方法二:從暫存檔中復原Word檔案
- 打開Microsoft Word並建立一個新檔案,點擊左上角“檔案”>“開啟舊檔”,然後點擊“最近”。
- 在此視窗的最底部,點選“復原未儲存的文件”。

- 在出現的視窗中,點選要復原的Word檔案。然後點擊“開啟”,然後儲存找到的暫存檔。
方法三:從檔案總管中復原Word檔案
在電腦暫存空間可能包含未儲存的word文檔,所以您可以打開“檔案總管”>“快速存取”,在“最近使用過的檔案”中嘗試找尋文檔,並開啟復原。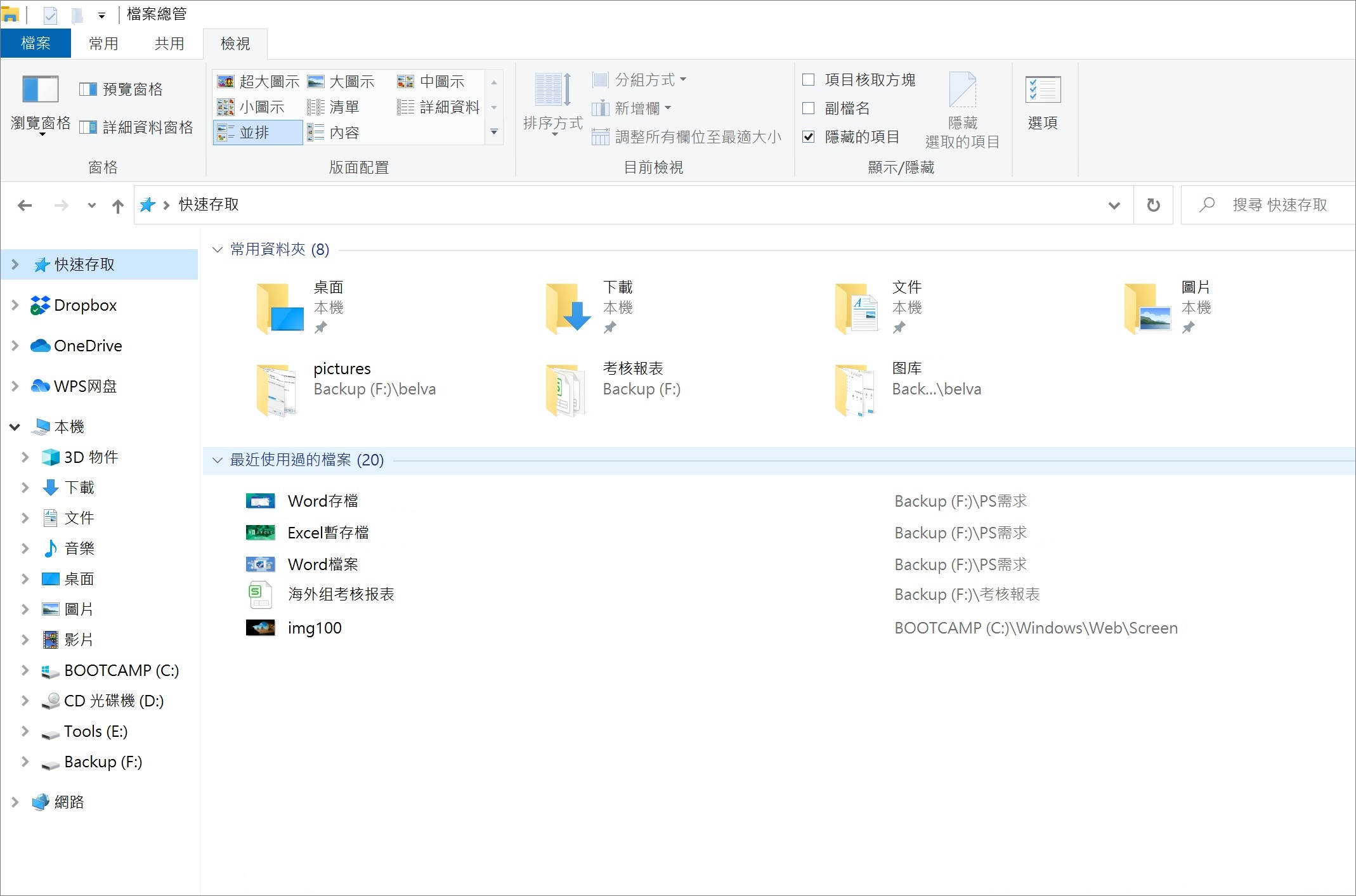
方法四:從程式的檔案還原中復原Word檔案
由於檔案編輯程式/系統崩潰或斷電而未儲存修改後的文檔,您可以使用檔案還原功能恢復未儲存的版本。需要注意的是:此方法僅在Office程式中開啟自動儲存功能時有效。
- 開啟該Word文檔,到“檔案”>“資訊”。
- 在“管理文件”選項下方,您可以看到檔案的所有自動儲存版本。

- 找到需要的Word版本,打開檔案並點擊“還原”。
- 確認無誤後,使用另一個檔名儲存檔案,並將副檔名設為.doc。
方法五:使用Bitwar檔案救援軟體復原Word檔案
如果上述4種方法都無法找回未儲存或已被刪除的Word檔案,那麼建議您還是使用Bitwar檔案救援軟體,它可以幫助您復原所有意外刪除或遺失的檔案。
Bitwar檔案救援軟體官網:https://www.bitwarsoft.com/zh-tw/data-recovery-software
免費下載安裝Bitwar檔案救援軟體:
- 啟動Bitwar檔案救援軟體,選擇預設的儲存Word檔案的磁碟機。

- 選擇“快速掃描”模式,如果無法找到需要的檔案,可以嘗試“深度掃描”。

- 選擇需要恢復的檔案格式:文檔,然後點擊“掃描”按鈕進行掃描。

- 在掃描出來的文檔中,預覽並勾選需要救回的檔案,點擊“復原”將檔案救援到電腦上。

方法六:如何修復損毀的Word檔案?
如果您通過以上五種方法找回的Word檔案出現損毀的情況,比如內容變成空白、字體亂碼等,建議您使用Bitwar檔案修復軟體修復Word檔案。Bitwar檔案修復軟體適用於Microsoft® Office套裝的一站式word修復軟體,包括Word文字處理檔案、Excel 電子表格檔、PowerPoint 幻燈片演示文檔和PDF便攜式文檔。它可以檢索檔案內的文本、圖像、字體、超鏈接、表格、頁眉、頁腳等。
可以用三個步驟無損修復,支持在保存前預覽修復的內容。請按照以下步驟進行操作:
- 啟動安裝好的Bitwar檔案修復軟體,然後添加損壞的Word文檔。

- 點擊開始修復按鈕,軟體將立即修復添加的空白Word文檔。您也可以添加多個損壞的其他Word文檔或其他類型如Excel、PPT、PDF等的文檔一次性修復(批量修復各種類型的文檔)。

- 修復後,在添加的檔案下會出現修復開頭的子文件(出現許多個也沒有關係),小眼睛圖示的預覽功能可以讓您在右側的文件預覽區域預覽修復後的檔案。

- 預覽後確認檔案已被成功修復後,選擇這個檔案,然後單擊“儲存文件”將檔案存儲到電腦其他分區或其他位置。

- 現在您可以打開並使用修復後的Word檔案了。
結論
以上6種方法的具體適用範圍已經做了詳細介紹,這裡總結如下:對於未儲存的Word檔案,建議先使用前四種方法;而不小心刪除的Word檔案如果使用一般建議直接使用檔案救援軟體找回資料。當遇到Word檔案損毀的情況,記得使用方法六中的檔案修復軟體進行修復。
希望不幸丟失Word檔案的您都能順利找回重要的資料!