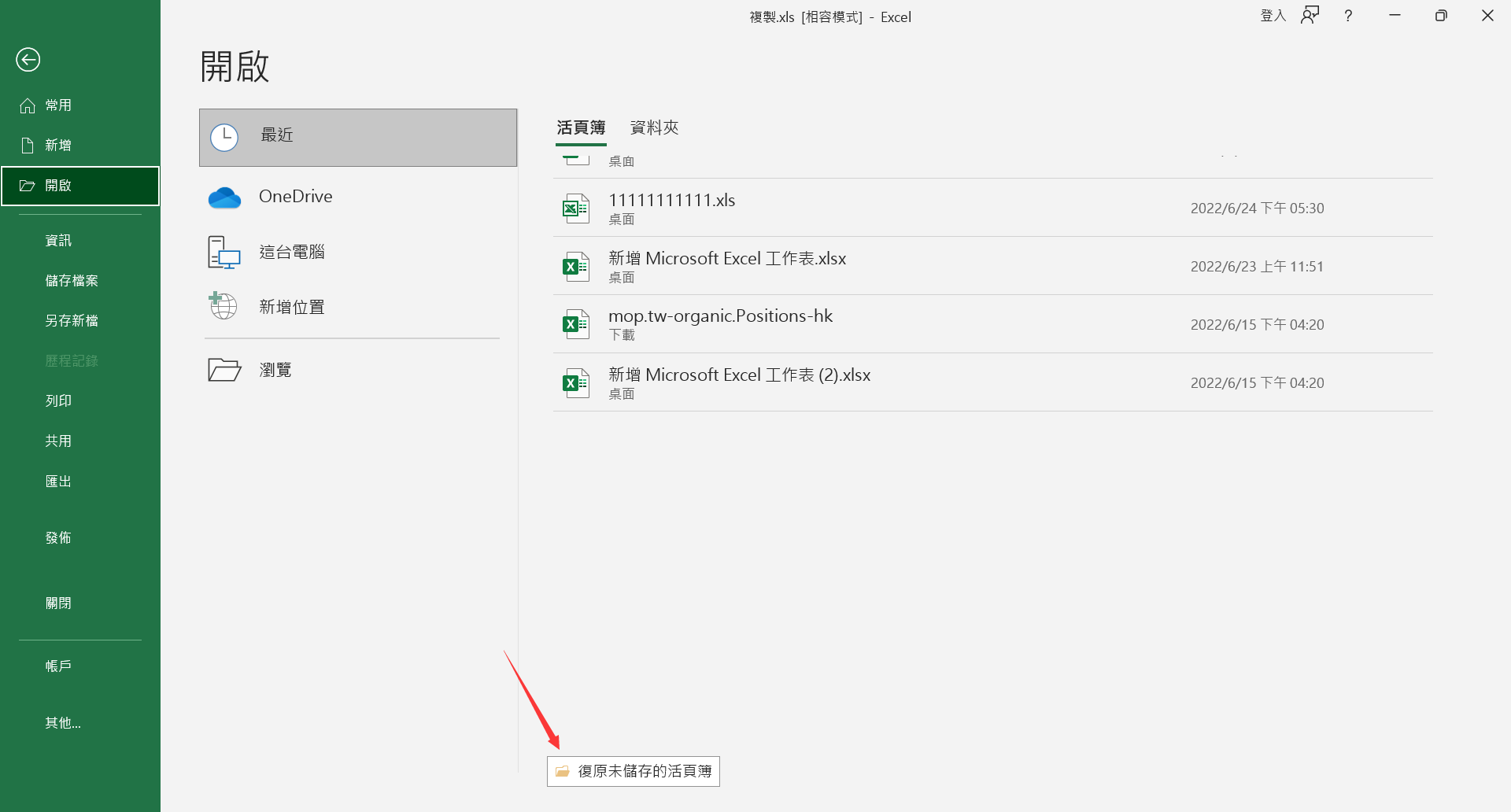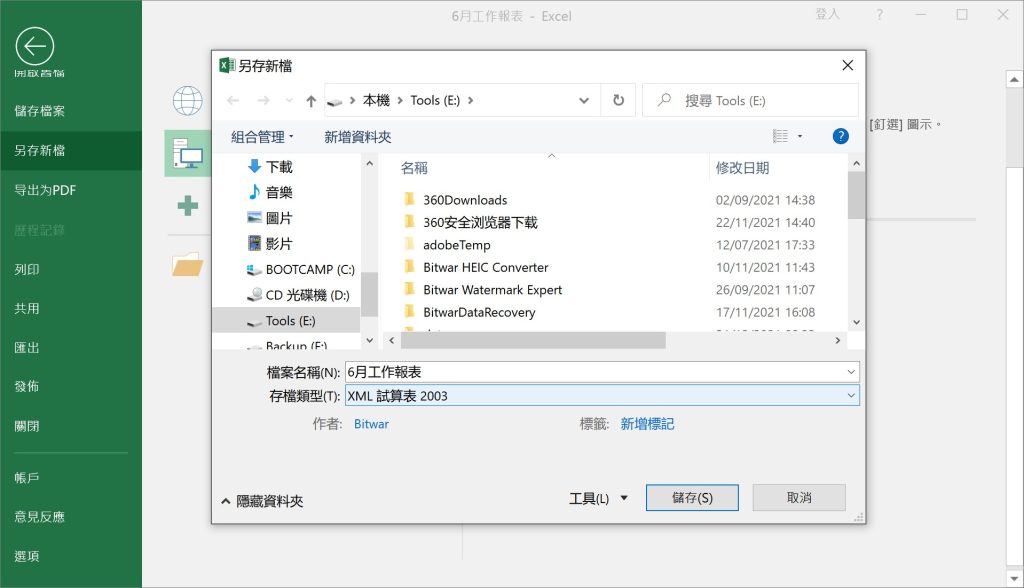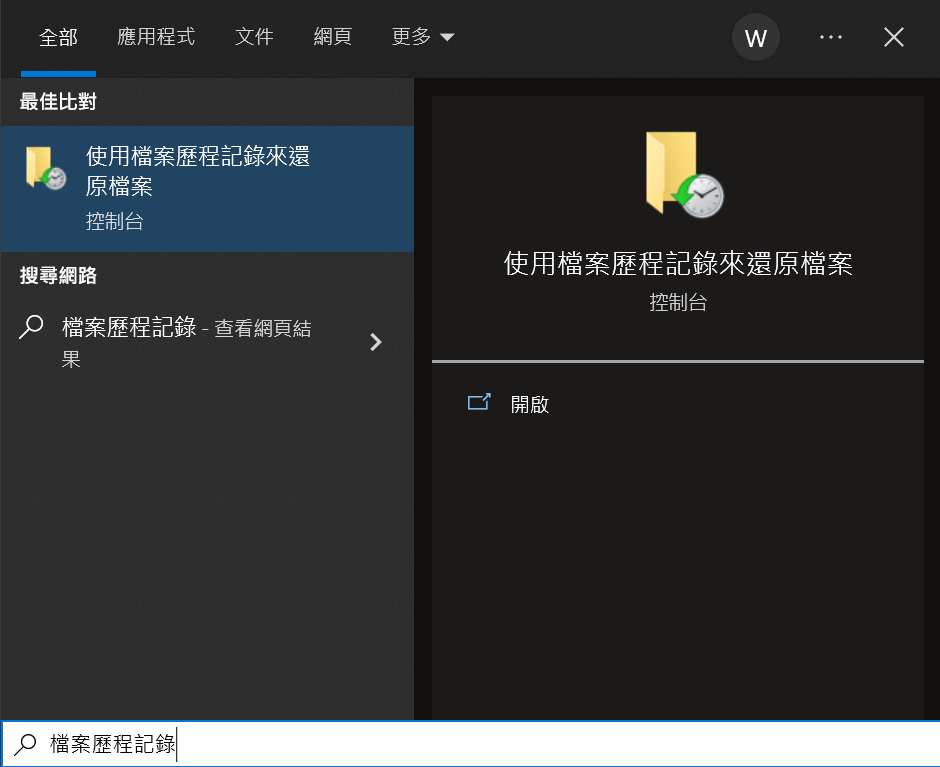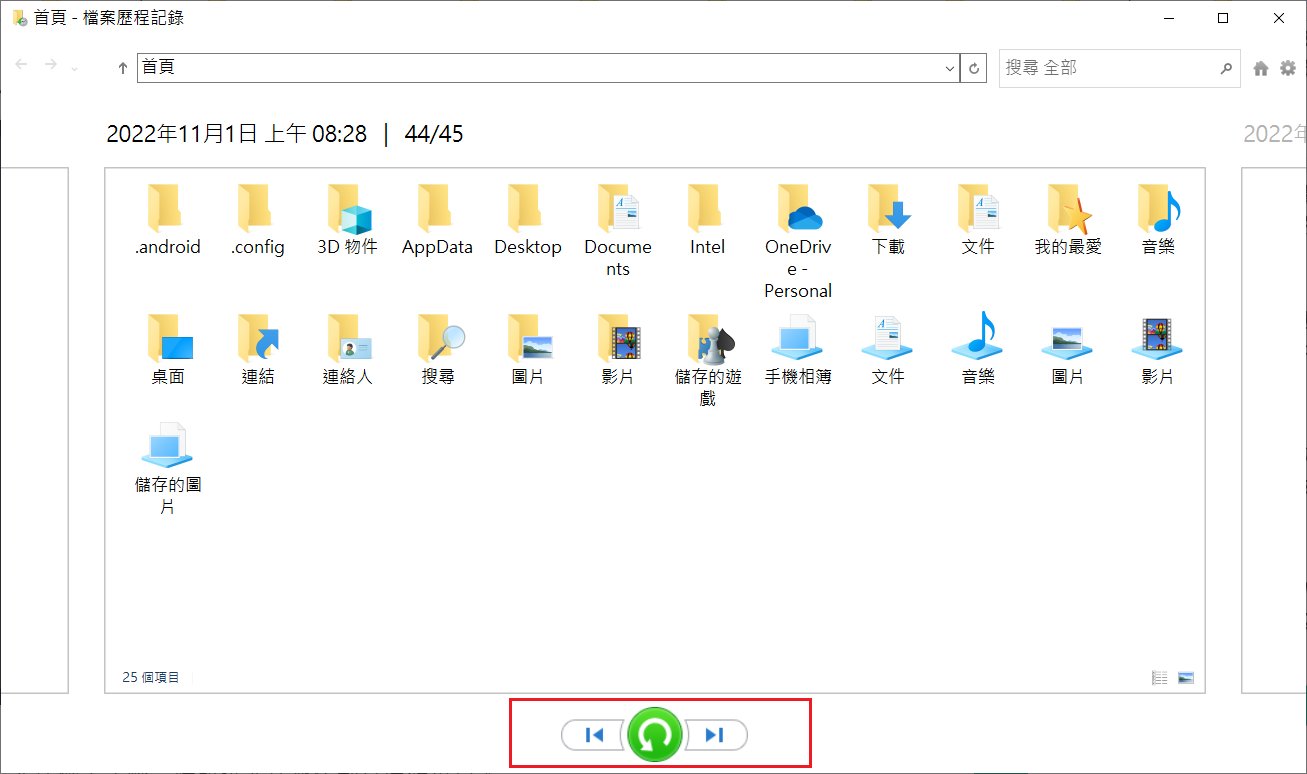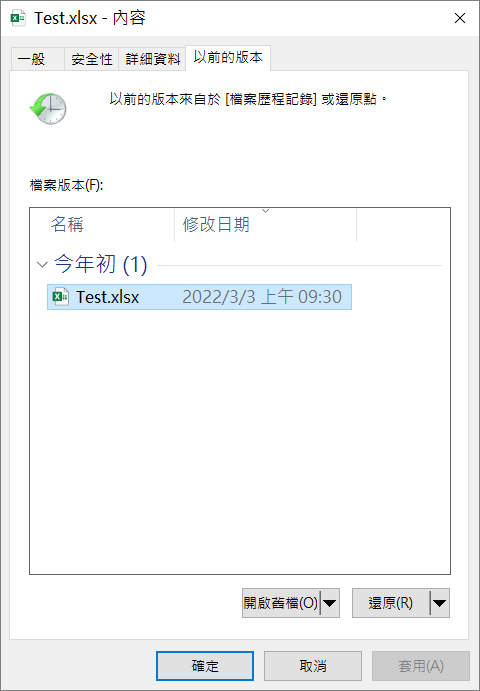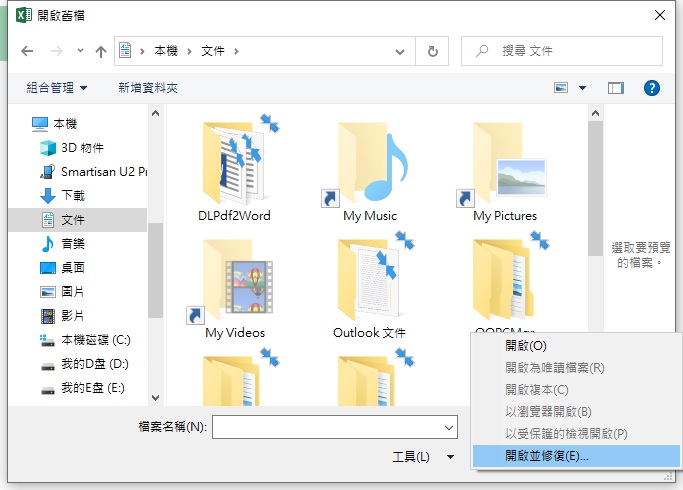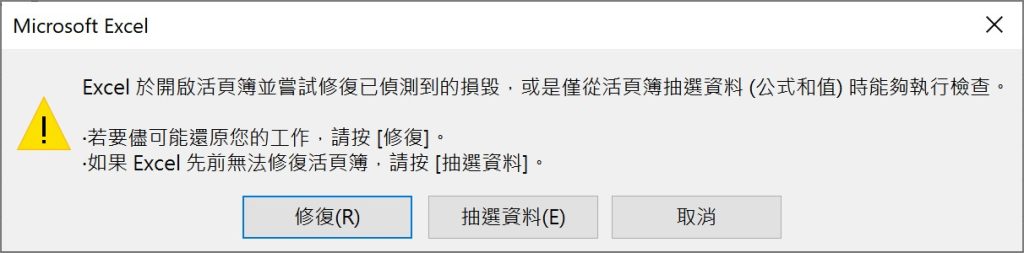Microsoft Excel被我們廣泛用於存儲重要信息,包括財務和其他敏感資料,它是Windows電腦上使用的電子表格程式的標準。是非常重要的需重點保護的檔案類型。不幸的是,由於人為錯誤、惡意軟體或完全不受您控制的事件而發生,Excel的文檔總是很容易意外丟失或刪除。因此,本文將向您展示如何在 Windows 10/11 電腦上救援丟失或未保存的 Excel 檔案。
Excel檔案丟失的原因
由於多種原因,您可能會遇到需要救援未保存的Excel檔案的問題。其中包括:
- 人為錯誤– 您可能在沒有保存檔案的情況下關閉了 Excel 文檔。
- 應用程式失敗– 程式有時會掛起,因此必須執行強制退出,這可能會導致無法保存 Excel 檔案。
- 電腦崩潰– 您的機器可能會突然停止工作,崩潰後留下未保存的 Excel 檔案。
幸運的是,微軟在應用程式中內置了自動保存功能,可以幫助您取回未保存的檔案。它稱為自動救援,下面介紹如何使用它取回未保存的 Excel 檔案。
如何取回未保存的 Excel 檔案
- 啟動 Excel 並轉到“檔案”選項卡。
- 單擊“開啟”,然後選擇左上角的“最近”選項。
- 向下滾動並單擊復原未儲存的活頁簿按鈕。

- 找到丟失的檔案並雙擊它以打開文檔。
- 該檔案將在 Excel 中打開,您可以使用另存新檔選項將其保存到所需位置。

您需要在 Excel 中配置自動恢復設定才能使用該功能。您可以控制自動保存檔案的頻率,單身如果您不想使用該功能,則可以關閉該功能。我們建議您打開它並將保存間隔設定為一個較小的數字,這樣可以避免丟失大量未保存的工作的可能性。使用以下步驟在 Excel 中配置自動救援。
在 Excel 中配置自動備份
- 轉到檔案選項卡並選擇其他——選項。
- 單擊儲存選項卡。
- 確保選中“儲存自動回復資訊時間間隔X分鐘”和“如果關閉而不儲存,則會保留上一個自動儲存版本”。
- 單擊確定。
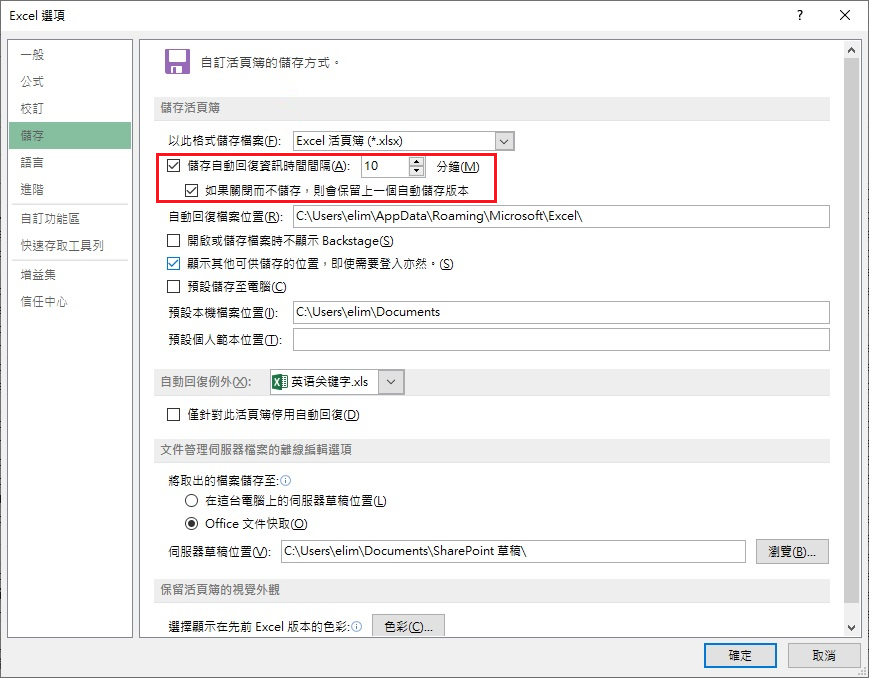
如何救援已刪除的 Excel 檔案
如果您遇到丟失或刪除的 Excel 檔案,可以使用多種方法嘗試救援它。
方法 1:檢查 Windows資源回收筒
尋找丟失的Excel檔案的第一個地方是Windows資源回收筒。它只是 Windows作業系統用來臨時存儲已刪除項目的特殊資料夾。意外刪除您立即意識到刪錯了,想要復原它將會非常容易。下面介紹如何使用資源回收筒救援已刪除的Excel檔案。
- 打開資源回收筒。
- 找到您要取回的項目,如excel文檔。
- 右鍵單擊該項目,然後選擇“還原”選項。Excel檔案將會把檔案復原到之前的位置,看上去它就像從未丟失過一樣。
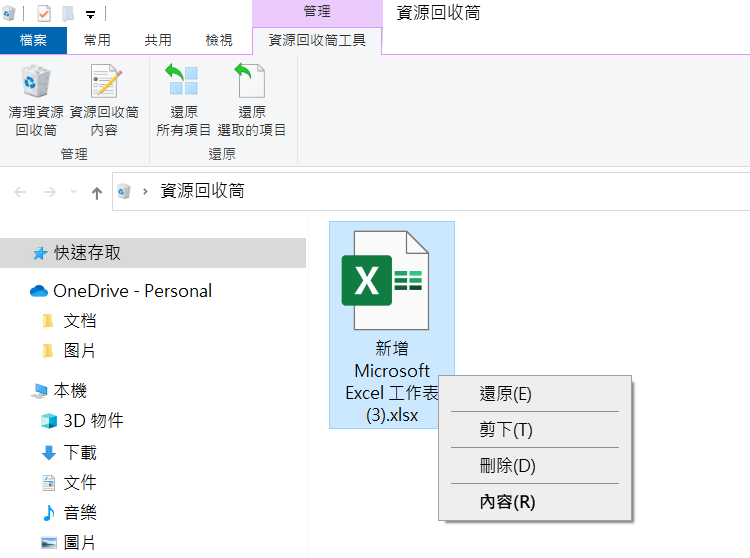
方法 2:檢查您的備份
定期備份資料被認為是所有電腦工作的最佳做法。這可以通過OneDrive或檔案歷程記錄來完成。您還可以備份到雲端或網絡伺服器。我們將使用使用檔案歷程記錄製作的備份作為用於救援已刪除的 Excel 檔案。請按照以下步驟還原由檔案歷程記錄備份的檔案。
- 在任務欄的搜索框中,鍵入檔案歷程記錄,點擊使用檔案歷程記錄還原檔案。

- 找到您要救援的檔案並使用左右箭頭鍵查看可用的備份版本。
- 點擊綠色箭頭按鈕選擇救援將檔案復原到其原始位置或保存到其他位置。

要使用此方法,您需要先開啟檔案歷程記錄備份來設定備份相關檔案。如果自上次備份以來對文檔進行了更改,您可能會丟失一些資料,但仍然可以取回保存在原始檔案中的大部分信息。
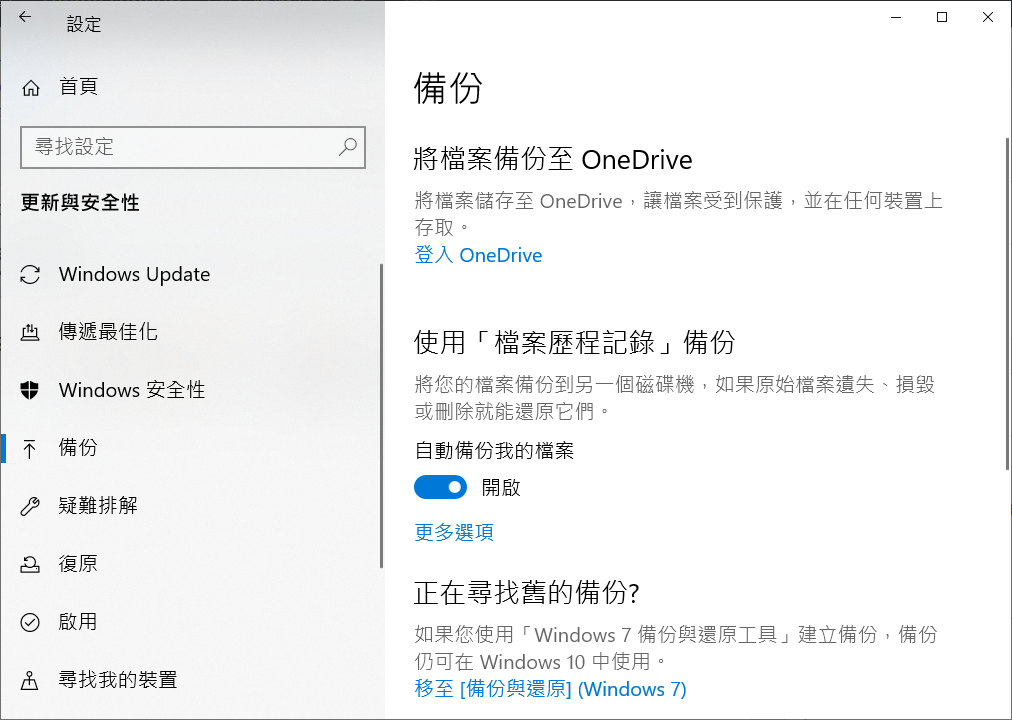
方法 3:使用檔案救援軟體
如果資源回收筒被清空,您將無法從資源回收筒中救援丟失的Excel檔案,這將永久刪除資源回收筒中的所有檔案。而如果您沒有備份或備份太舊而無用,您可以使用檔案救援軟體來救援已刪除的Excel工作表。
當作業系統從您的電腦中刪除檔案時,它不會物理刪除資料。它只是簡單地刪除資料的邏輯鏈接,並在需要保存新信息時將項目隨機保存到舊檔案佔用的空間上。直到原來的檔案或檔案夾被新的資料覆蓋。因此如果舊檔案沒有被覆蓋或破壞,我們都可以使用檔案救援軟體進行救援。
Bitwar檔案救援軟體利用Windows作業系統刪除資料的方式救援檔案。該應用程式掃描存儲裝置並修復邏輯鏈接,使作業系統和其他程式可以訪問資料。
Bitwar檔案救援軟體官網:https://www.bitwarsoft.com/zh-tw/data-recovery-software
免費下載安裝Bitwar檔案救援軟體:
以下步驟演示如何使用此靈活的軟體救援 Excel 檔案:
步驟1:啟動安裝後的Bitwar檔案救援軟體,從列表中選擇要救援丟失excel檔案的磁碟機。
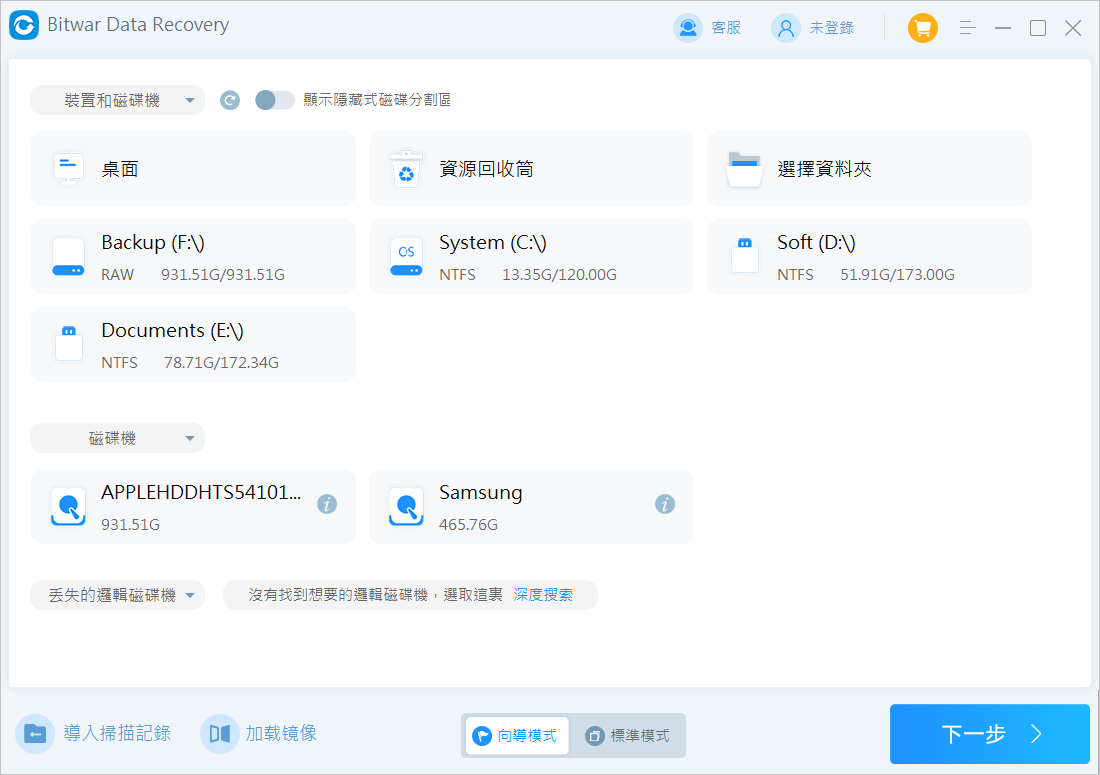
步驟2:選擇快速掃描和檔案類型,要救援excel文檔,請選擇“文檔”類型,然後單擊掃描按鈕。
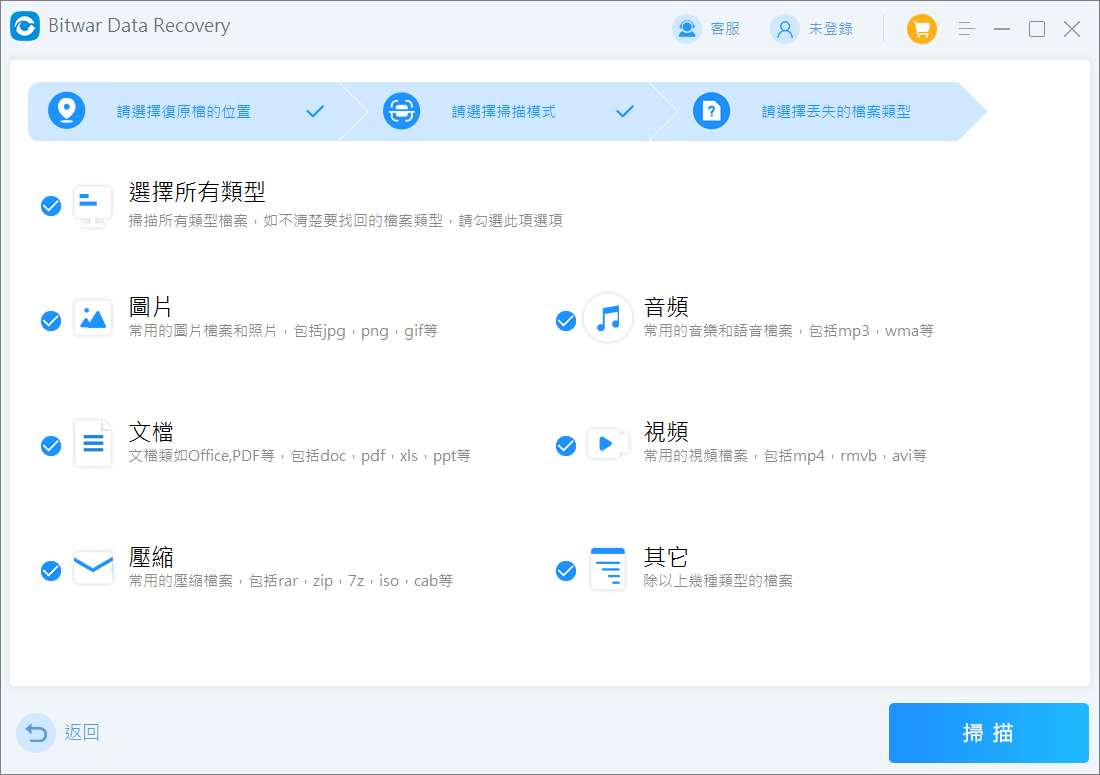
步驟3:掃描過程將快速執行。掃描完成後,根據檔案名、類型、大小、路徑等找到要救援的excel文檔,您可以單擊縮略圖預覽它。可被預覽的Excel文檔都可以被救援。
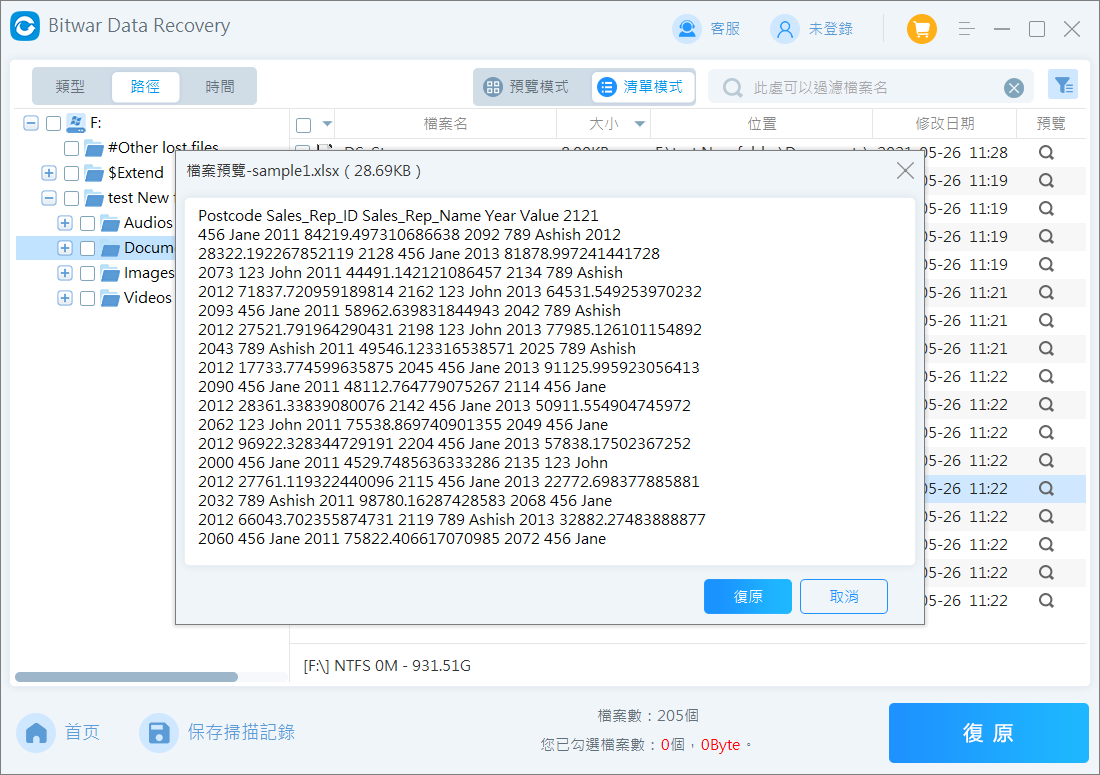
步驟4:選中所有要救援的檔案,然後單擊復原按鈕,並選擇一個安全的位置來保存它們。
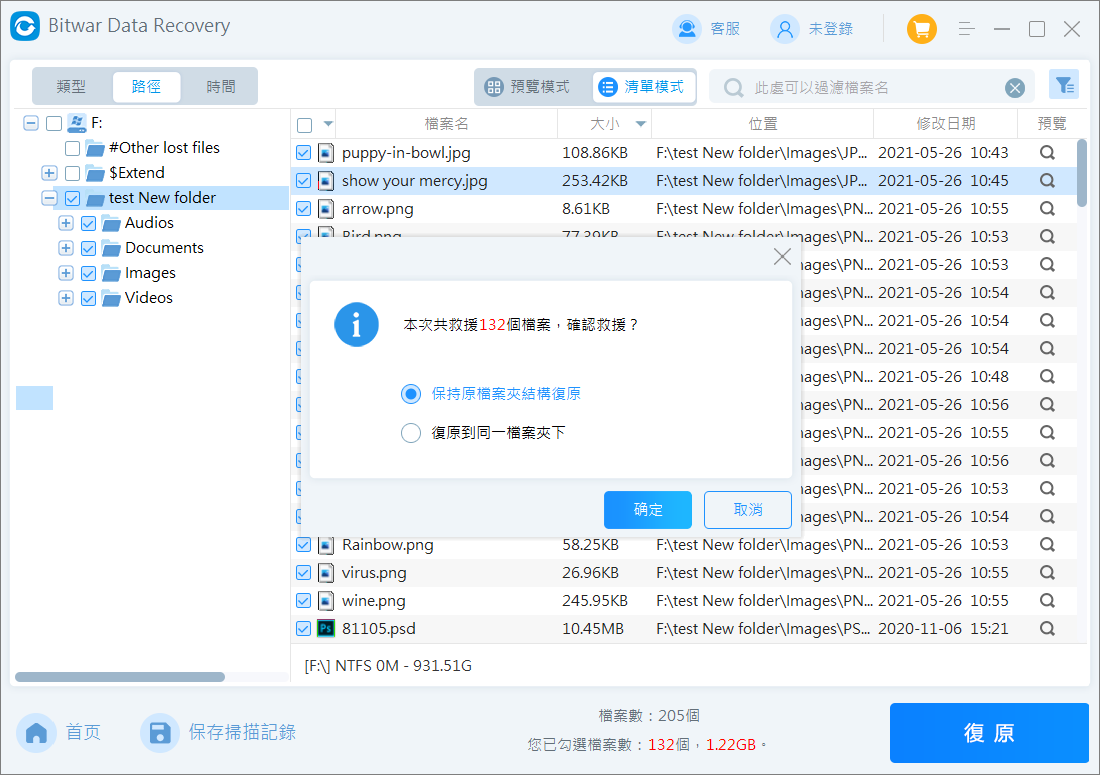
按照以上方法,您已經成功救回丟失的Excel檔案。我們建議您在意識到存在問題後立即停止使用保存 Excel檔案的存儲裝置/分區。在救援完成之前,不要將任何新資料保存到該裝置。
如何救援被覆蓋的Excel檔案
如果檔案被覆蓋,這將是很讓人傷心的,但是如果您有備份,就不用太過擔心了。您可以使用之前保存的版本將檔案復原到較舊的版本。要使此方法起作用,您需要啟用系統還原,這將創建用於救援以前版本的還原點。
- 打開檔案總管。
- 轉到要救援的檔案或資料夾。
- 右鍵單擊該項目並選擇“以前的版本”選項。

- 選擇要還原的版本。
- 單擊“確定”按鈕。
不同版本的Excel救援過程有區別嗎?
是的,會有區別。
Excel 2007/2010/2013/2016/ 和Office 365 中的救援過程存在差異。主要差異是將自動保存功能添加到眾所周知的自動恢復選項中,該選項已成為 Microsoft Office 產品的一部分。雖然您仍然可以使用自動恢復來取回未保存的資料,但自動保存會在您使用 Office 365 時不斷更新您的檔案。
使用 Office 365 時,默認情況下會自動保存工作副本。要有效使用此功能,必須對您的工作流程進行一項更改。對原始文檔進行更改後,不應使用“檔案” > “另存為”,而應使用“檔案” > “保存副本”。這可確保原始檔案不會被覆蓋,因為自動保存會保護您的資料。
如何救援損壞的 Excel 檔案?
如果Excel檔案被損壞,Excel 自動啟動檔案救援模式並嘗試重新打開並同時修復工作簿。您也可以嘗試使用以下過程手動修復重新佔用的 Excel 檔案。
- 單擊檔案選項卡上的開啟。
- 選擇要打開的損壞工作簿。
- 單擊“打開”按鈕旁邊的箭頭並選擇“開啟並修復”。

- 選擇“修復”以盡可能多地救援工作簿的資料。您還可以選擇提取資料以從損壞的電子表格中挽救值和公式。

結論
有多種方法可以找回丟失或刪除的 Excel 檔案。在大多數情況下,如果您在發現檔案有問題後迅速採取行動,救援成功的機會會更大。在完成救援之前停止使用包含該檔案的存儲裝置,以避免覆蓋或進一步損壞您希望救援的資料。