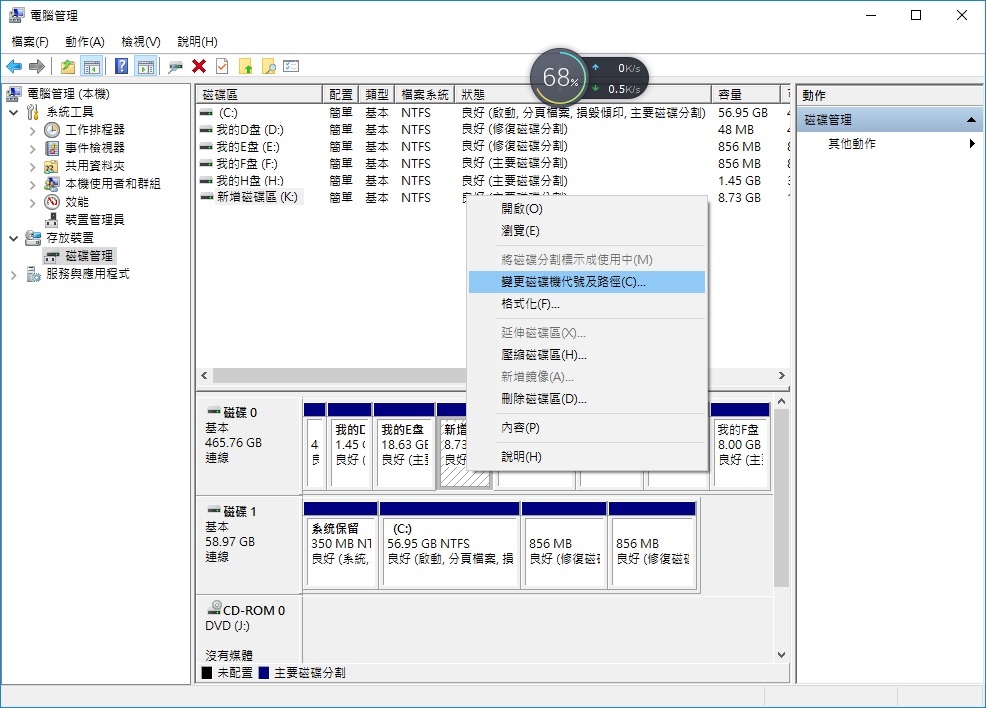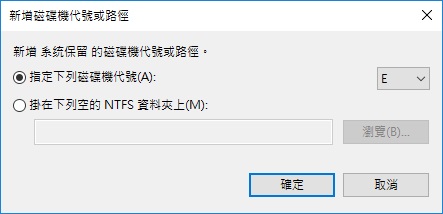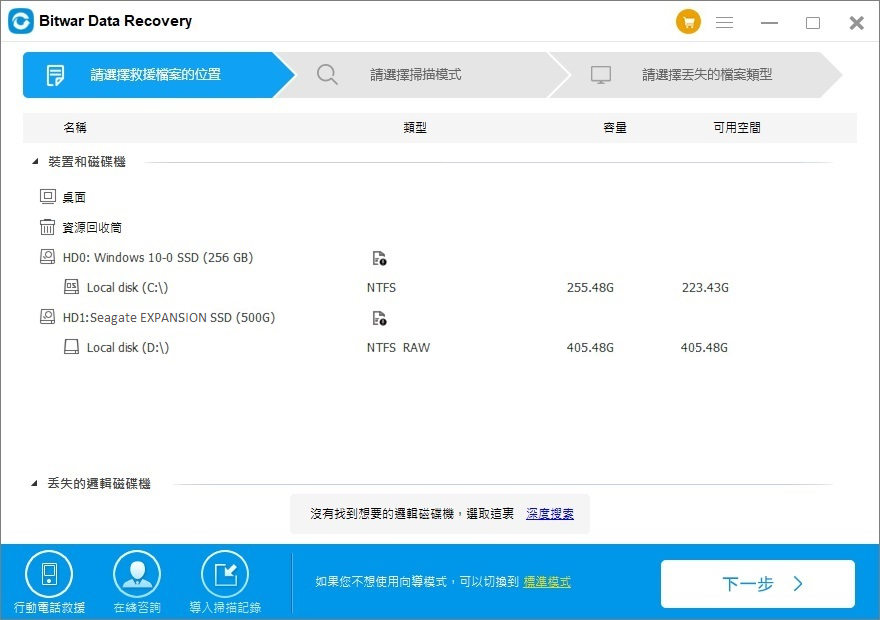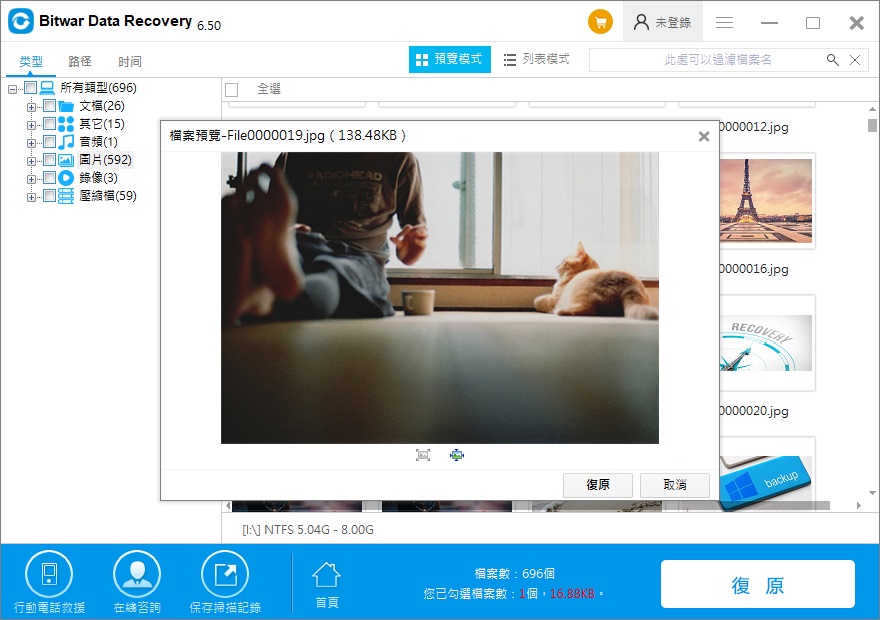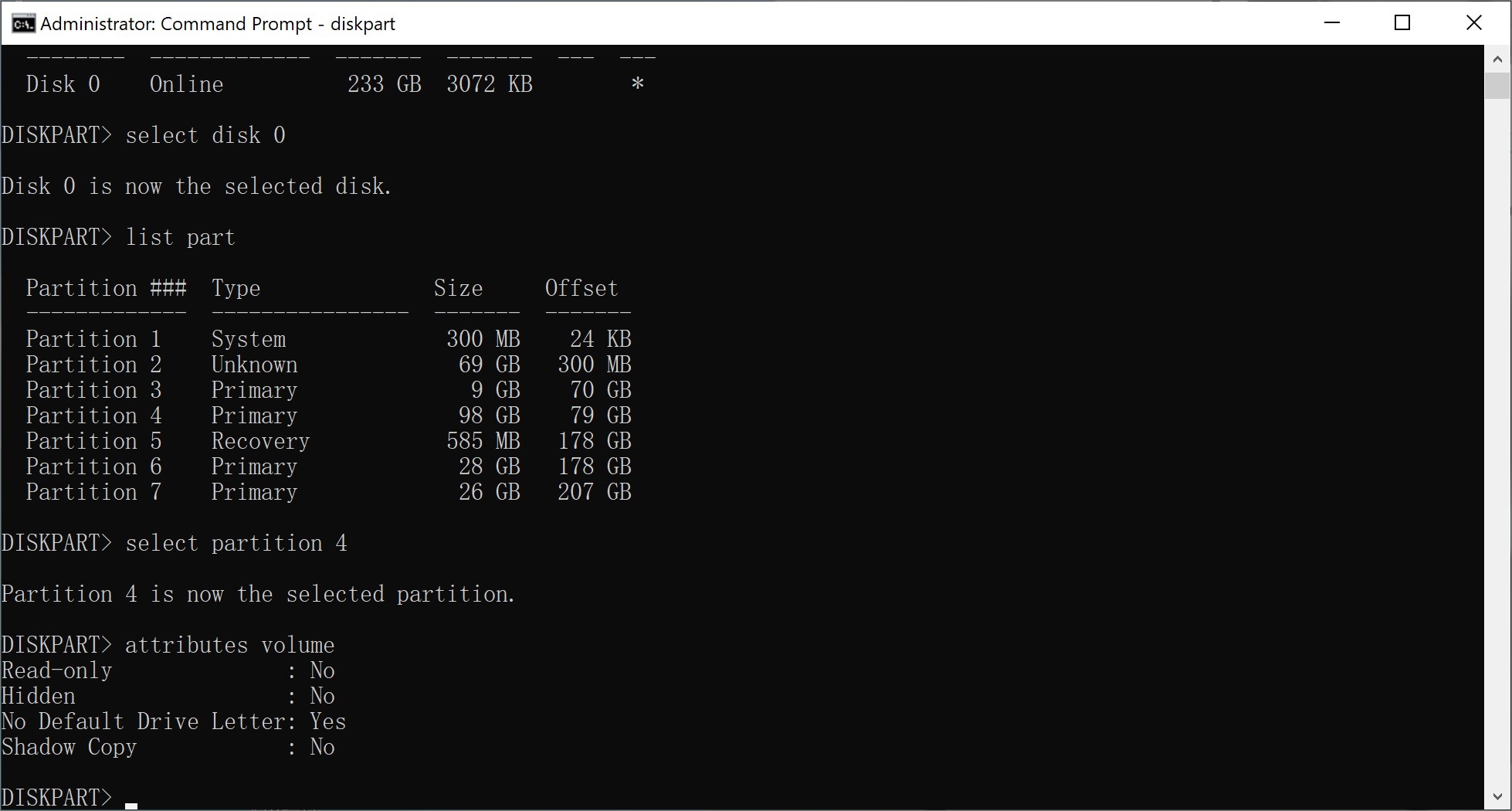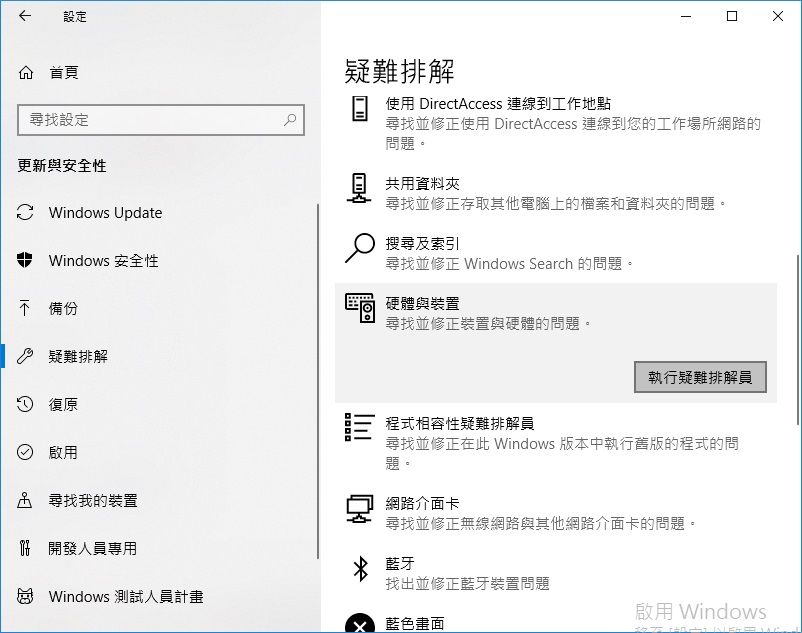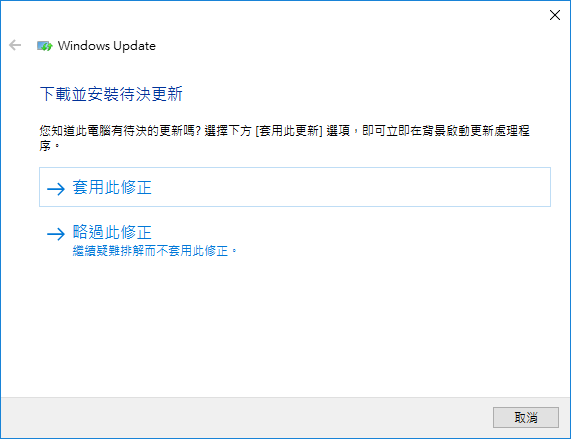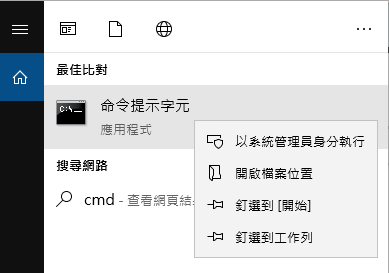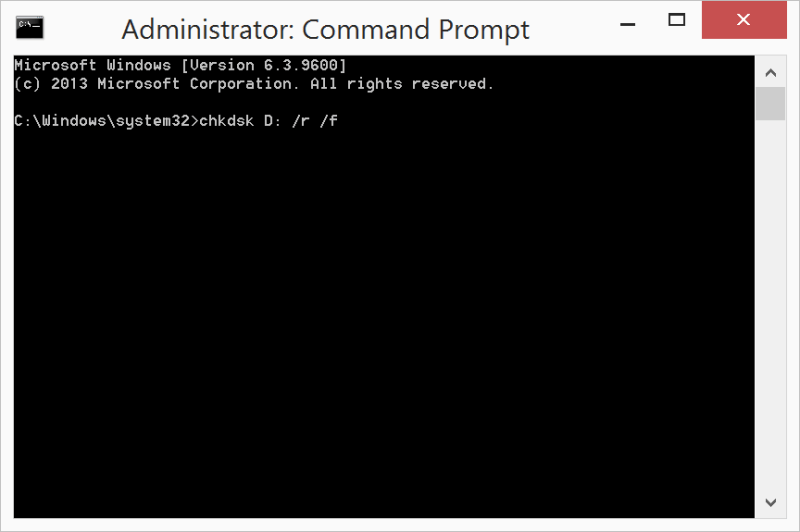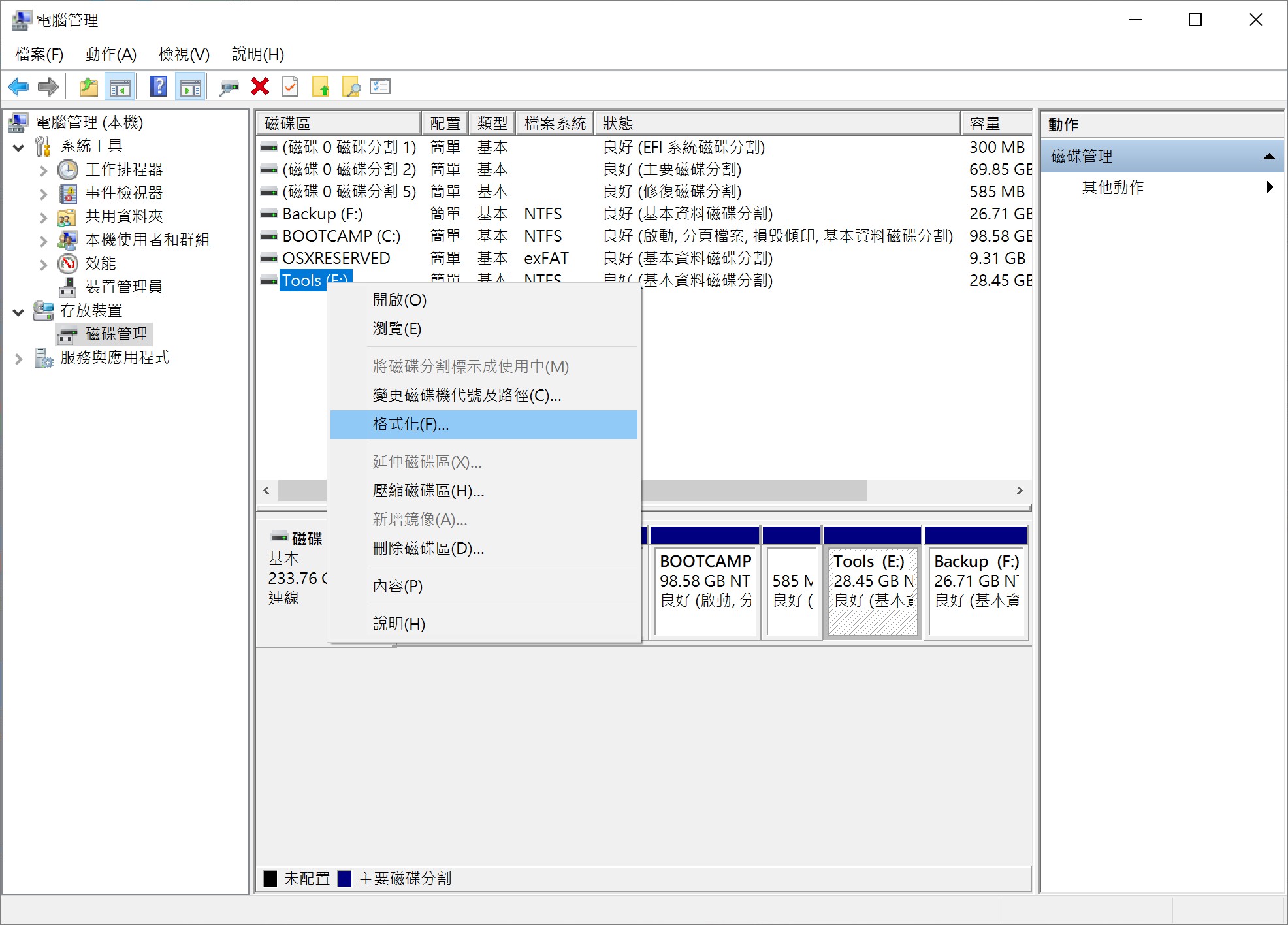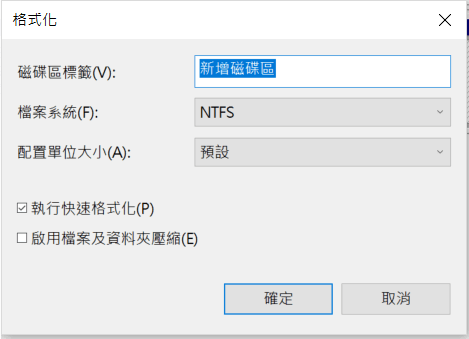隨著數位時代的來臨,越來越多的檔案和資料可以以數位方式儲存和備份。然而,隨著時間的推移,個人需要備份的資料也變得越來越多,包括高品質的影音資料。普通的隨身碟雖然具有FLASH特性、最佳的耐震能力和迷你體積,但其儲存空間通常不足以儲存大量的資料,例如影音檔。此時,2.5吋或3.5吋的外接式大容量硬碟就派上用場了。這些外接式硬碟提供了更高的儲存空間,單位儲存成本也更低。而且這類外接式硬碟產品傳輸速度快,非常方便使用者作資料備份和傳輸之用。作為儲存周邊大廠,威騰也推出了一系列簡便、可靠的附加儲存設備,其中包括My Book系列外接式行動硬碟。該系列具有高容量和小巧的設計,可以大量儲存大量的影音和照片檔案。

不過與其他隨身碟、SD記憶卡等儲存裝置一樣,WD my book外接硬碟也會面臨連接電腦無法讀取的困境。那麼當Windows用戶遇到wd my book讀不到的問題時,有什麼方法可以解決這個問題呢?如果您想了相關知識,請繼續閱讀下面的詳細解說吧!
WD My Book硬碟讀不到的原因
如果您的WD My Book硬碟連接至電腦之後,無法在檔案總管中找到該硬碟,即硬碟讀不到,其原因可能有以下幾點:
- 由於硬碟與電腦連接鬆動、USB埠故障或USB連接線故障等因素,可能導致作業系統無法辨識到硬碟。
- 硬碟驅動程式軟體版本過舊,可能導致硬碟讀不到。
- 若硬碟自身沒有預設磁碟代號或隱藏內容,作業系統可能無法自動為硬碟分配磁碟機代號,使硬碟無法在檔案總管中顯示。
- 硬碟可能因故障或壞扇區等因素,導致作業系統無法正常辨識硬碟。
- 不正確拔取卸除,或突然斷電導致硬碟檔案系統損壞。
- 全新硬碟在初次連接電腦時可能需要進行初始化才能正常顯示和使用。在磁碟管理中,可能會看到硬碟狀態顯示為“未配置”、“未初始化”或“不明”等情況。
- 硬碟遭病毒侵襲感染等。
在Windows上修復WD My Book硬碟讀不到
防毒軟體掃描WD My Book硬碟
如果您的電腦或威騰 My Book硬碟感染了病毒或惡意軟體,可能會導致硬碟無法讀取,並且無法訪問其中的資料。在這種情況下,您可以使用殺毒軟體或CMD命令提示字元來清除電腦或硬碟上的病毒或惡意軟體。清除後,請重新連接WD My Book並檢查是否可以正常讀取數據。
嘗試使用其他USB連接埠或其他電腦
當您使用防毒軟體掃描硬碟後仍然無法讀取硬碟,建議您先檢查若要檢查USB連接埠或使用其他電腦,來判斷是否為WD My Book硬碟故障導致電腦讀不到。可以考慮以下方法用於排解威騰 My Book讀不到故障並找出問題所在:
- 將WD My Book硬碟從原先的USB連接埠拔下,插入其他USB連接埠,並檢查是否可以正常運作。如果硬碟在其他連接埠中運作正常,可能是原先的連接埠異常。
- 嘗試將WD My Book硬碟與其他電腦進行鏈接,確認是否為硬碟本身問題。如果硬碟在備用電腦中立即能正常使用,則問題可能在於原先的電腦裝置或USB連接埠。
- 如果在其他電腦中仍然無法讀取WD My Book硬碟,可能是因為WD My Book硬碟損壞、驅動程式異常,或者作業系統不相容。
在磁碟管理中檢查是否硬碟的磁碟機代號
- “Win + R”快捷鍵開啟執行視窗,將diskmgmt.msc複製並粘貼到框中,然後單擊OK叫出磁碟管理。
- 找到並右鍵單擊您的WD My Book硬碟 ,然後單擊“變更磁碟機代號及路徑…”。

- 單擊“變更”,然後從下拉菜單中選擇分配一個字母並單擊確定。

- 之後重啟電腦並檢查硬碟無法識別的問題是否仍然存在。
Bitwar檔案救援軟體找回無法讀取的檔案
如果上述三種方法無法解決問題,建議您先使用Bitwar檔案救援軟體來恢復硬碟中的資料,以避免資料損失。此外修復WD My Book硬碟導致檔案遺失,也可以直接使用該軟體來尋回遺失的資料。
Bitwar Data Recovery支持從硬碟、外接硬碟、隨身碟、記憶卡等多種存儲裝置救援意外刪除、分區故障或丟失的文件、視頻、照片、音頻等檔案資料,它完全兼容所有Windows 7/8/10和最新的Mac系統。可以在四步內救回您找不到的檔案。請按照以下步驟恢復Transcend硬碟裡的檔案:
- 首先,在您的計算機上下載並安裝Bitwar Data Recovery,然後啟動該軟軟體。
- 啟動軟體,選擇威騰硬碟上丟失檔案的分區或外接存儲裝置。

- 選擇“快速掃描”與要救援的檔案類型。然後單擊“掃描”。
- 掃描後找到要救援的檔案進行預覽,然後選中它單擊“復原”按鈕將其保存到安全的分區或其他存儲裝置。

按照上述方法救回檔案後,我們就繼續使用以下方法修復WD My Book硬碟讀不到的故障了。
清除隱藏或沒有預設磁碟機代號內容
如果您發現每次連接硬碟到電腦,都無法辨識硬碟,可能是硬碟存在隱藏或沒有預設磁碟機代號內容,作業系統就不會自動為該硬碟分配磁碟機代號,因此就會出現WD My Book硬碟讀不到故障。您可以選擇上述提到的在磁碟管理中變更硬碟的磁碟機代號,不過需要每次連接都操作一次。如果想要一次性解決問題,可以通過以下步驟清除隱藏和沒有預設磁碟機代號內容,使作業系統可以自動為該隨身碟分配磁碟機代號。
- 在工作列搜尋框中搜索:diskpart,右鍵點選該搜索結果並選擇“以系統管理員身分執行”。
- 按順序輸入以下命令,每輸入一條命令都需要按下“Enter”鍵:
list disk
select disk n(n表示磁碟編號)
list part
select partition m(m表示分割槽編號)
attributes volume - 接著,檢查“Hidden”與“No Default Drive Letter”的內容是否為“Yes”。如果“Hidden”內容為“Yes”,需要輸入命令:attributes volume clear hidden。如果“No Default Drive Letter”內容為“Yes”,輸入命令:attribute volume clear NoDefaultDriveLetter。操作完成後,您就成功清除“沒有預設磁碟機代號”的內容了。

- 最後安全彈出硬碟,再重新連接WD My Book硬碟至電腦,打開檔案總管檢視硬碟是否能正常顯示出來。
更新硬碟驅動程式
有時,Windows會遇到驅動程式問題,導致裝置無法識別,所以請按照以下方法更新硬碟驅動程式:
- 啟動“裝置管理員”。
- 展開磁碟機和通用序列匯流排控制器以查看您的WD My Book硬碟是否出現。如果您看到一個看起來像帶有黃色感嘆號的磁碟機的條目,請右鍵單擊該設備並選擇“內容”,檢查裝置狀態。
- 然後前往驅動程式頁面嘗試更新驅動程式並重新啟動電腦。
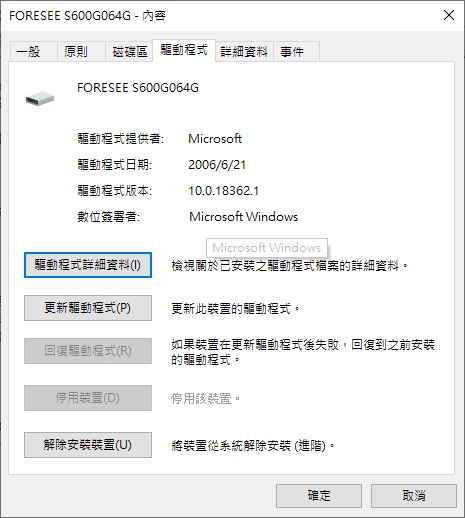
卸載硬碟驅動程式
除了更新驅動程式外,您也可以嘗試將驅動程式卸載後重開機,Windows將自動安裝驅動程式。
- 啟動“裝置管理員”。
- 展開磁碟機和通用序列匯流排控制器以查看您的創見硬碟是否出現。如果您看到一個看起來像帶有黃色感嘆號的磁碟機的條目,請右鍵單擊該設備並選擇“內容”,檢查裝置狀態。
- 然後前往驅動程式頁面點擊“解除安裝裝置”並重新啟動電腦。
執行疑難排解
- 在搜尋框中鍵入“疑難排解”,並打開它。
- 單擊“硬體與裝置”>“執行疑難排解員”,接著Windows系統將掃描裝置或硬體的問題。

- 掃描後,您可以單擊“套用此修正”並重新啟動電腦以完成驅動程式與硬碟或其他設備相關更新的安裝。

- 最後,只需重啟電腦,嘗試看看問題是否得到了解決。
使用CHKDSK修復WD My Book硬碟
- 按Win + S,然後鍵入cmd,右鍵單擊cmd命令提示字元並選擇“以系統管理員身份執行”。

- 現在,輸入“ chkdsk X: /r /f”。 X代表WD My Book硬碟代號,/ r / f是chkdsk參數。

- chkdsk將立即啟動掃描、驗證和修復過程。完成該過程後,請重新連接WD My Book硬碟,以檢查是否可以訪問它。
格式化WD My Book硬碟
最後,還有可能是錯誤的檔案系統格式導致Windows系統讀不到硬碟,所以您能做的就是格式化WD My Book硬碟:
- 右擊“本機”>“管理”>“存放裝置”>“磁碟管理”。
- 在磁碟管理視窗中,找到並右鍵單擊需要格式化的硬碟,點擊“格式化”。

- 在格式化視窗中,在檔案系統選項中選擇“NTFS”格式。
- 勾選“執行快速格式化”選項,最後點擊確定以執行快速格式化。

- 完成格式化後,WD My Book硬碟應該可以正常工作了。
以上就是今天介紹的十種修復WD My Book硬碟讀不到故障的方法。相信在眾多方法中總有一種方法能幫助到您解決煩惱。如果您還有其他有效的方法或建議,歡迎文章底部評論區留言告知!