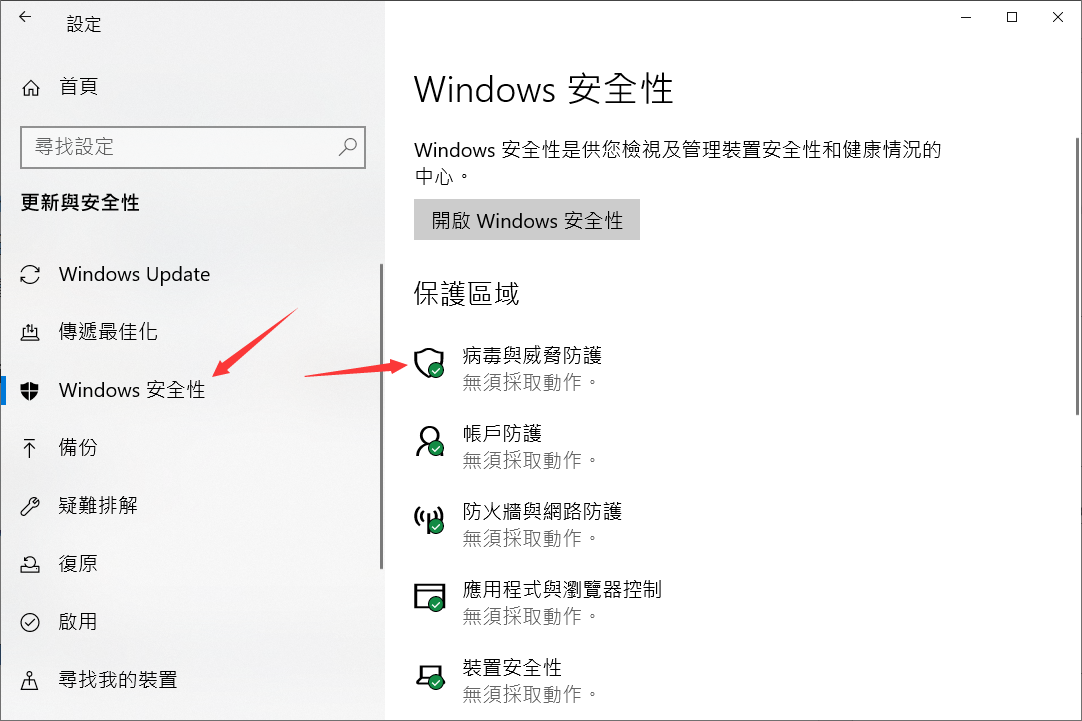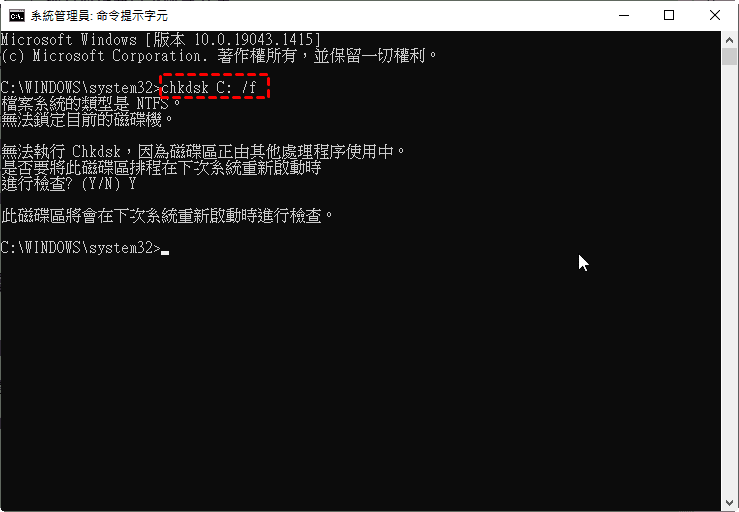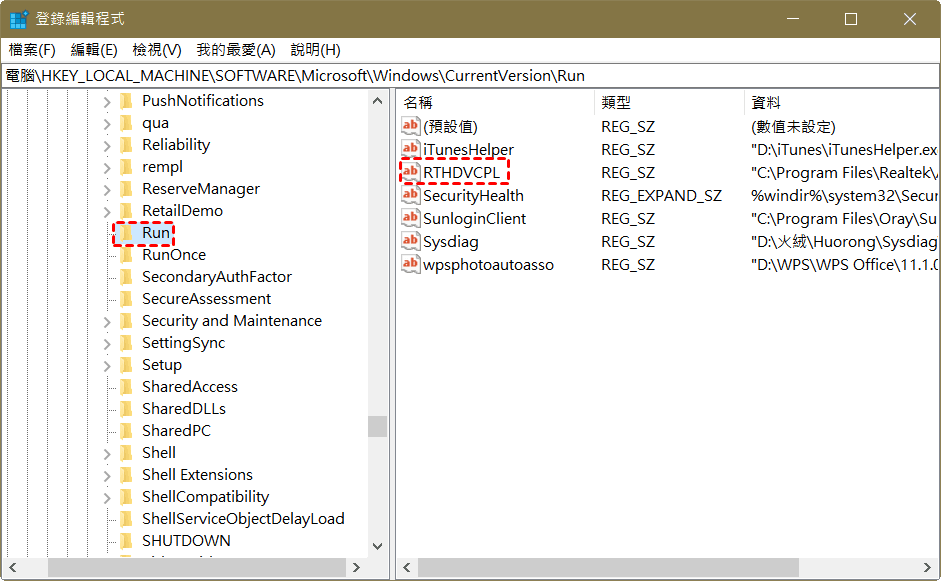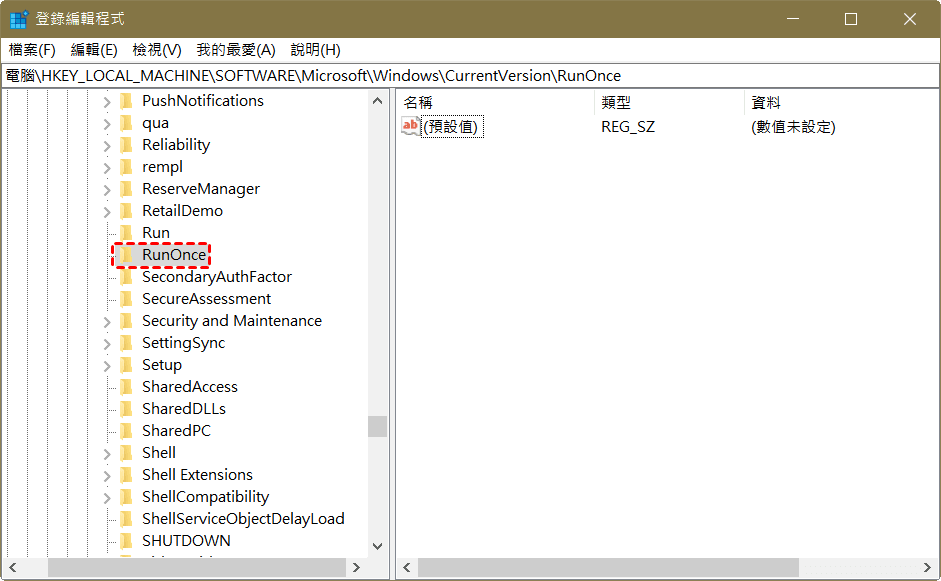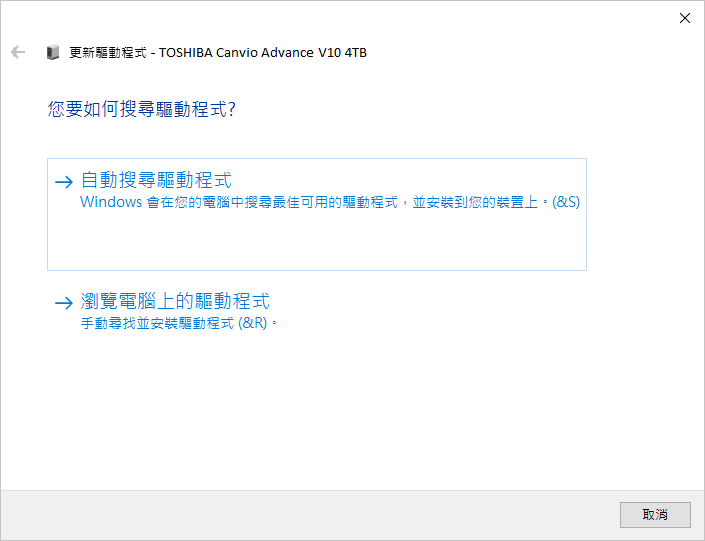當Windows用戶在安裝驅動程式、訪問檔案、使用系統映像時可能會遇到一個比較常見的啟動備份錯誤:“系統找不到指定的檔案/資源”。

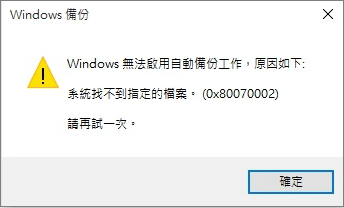
正因為此錯誤的普遍性,所以用戶需要引起關注,不要掉以輕心。今天的文章就這個問題展開討論,研究導致這個錯誤的原因與修復此問題的方法。
為什麼會出現“系統找不到指定的檔案”?
想要修復“系統找不到指定的檔案”錯誤,用戶需要先瞭解導致此錯誤的常見原因,才能對症下藥。通常,可能導致“系統找不到指定的檔案”錯誤的幾個常見原因如下:
- 系統檔案已損壞
- 硬碟存在壞軌
- Windows更新出現錯誤
- 登錄檔出現錯誤
- 以前的映像檔出現問題
- 系統中存在註冊表問題
接下來介紹九種適用於不同情況的修復方法,請依據您的實際情況選擇最適合的方法,以協助您的電腦盡快回復正常。
六種修復“系統找不到指定的檔案”錯誤的方法
方法一:掃描系統是否有病毒
如果病毒在您的系統中佔有一席之地,它將導致很多錯誤。那麼,在這種情況下,建議運行防病毒軟件來掃描您的計算機。這將清理系統並幫助解決出現的問題。如果您的電腦安裝了第三方防病毒程式,您可以執行它來檢查威脅。但是,如果您沒有,您可以使用系統的內置防病毒程式:
- 按住“Win + I”鍵打開設定,然後單擊“更新與安全性”> “Windows 安全”。
- 接下來,點選“病毒與威脅防護”。

- 最後,點擊“快速掃描”。
- 如果您的電腦上保存了大量檔案,則掃描可能需要一段時間。一旦完成並且沒有發現威脅,請轉到以下修復程式。如果發現一些威脅,請隔離檔案並檢查它是否解決了問題。
方法二:使用SFC與DISM指令修復系統檔案
如果檔案系統已損壞,您就會在登入Windows系統時收到“系統找不到指定的檔案”的錯誤。而檔案檢查工具SFC與部署映射服務與管理DISM可以檢查並修復已損壞的系統檔案。請按照以下步驟進行操作:
- 右鍵單擊“開始”並選擇“Windows PowerShell (Admin)”。
- 鍵入sfc /scannow並按Enter鍵,執行SFC命令。
- 鍵入dism.exe /online /cleanup-image /restorehealth並按Enter,執行 DISM.exe 命令。
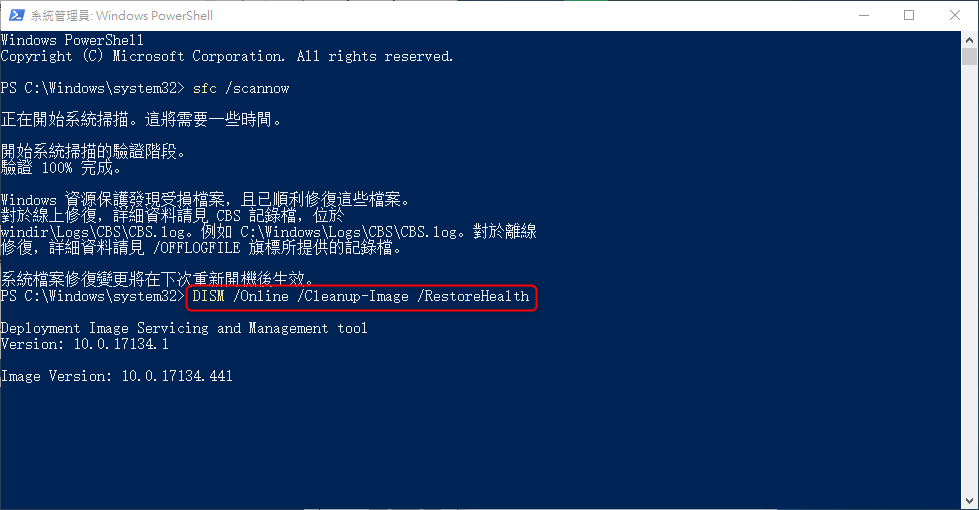
方法三:使用CHKDSK命令修復硬碟錯誤
硬碟壞軌可能會導致您在訪問硬碟時收到“系統找不到指定的檔案”的錯誤,所以您可以使用CHKDSK指令來檢查並修復硬碟錯誤,以便修復上述錯誤:
- 按下“Win+S”開啟搜尋欄,輸入cmd並選擇“以系統管理員身分執行”。
- 從命令提示字元視窗中,輸入:chkdsk X: /f(注意將X替換為相應的磁碟機代號)並按下Enter鍵執行命令列。

- 等待此過程完成後,重新啟動電腦並再次訪問硬碟。
方法四:驗證登錄編輯程式
- 按“Win+R”開啟執行視窗,輸入“regedit”並單擊確定按鈕。
- 在登錄編輯程式視窗中,按照以下路徑檢視RTHDCPL:
電腦\HKEY_LOCAL_MACHINE\SOFTWARE\Microsoft\Windows\CurrentVersion\Run - 如果找不到RTHDCPL,請右鍵單擊“Run”資料夾,並將當前使用者賬戶的權限設定為“完全控制”,再單擊“確定”按鈕。

- 接著,按照以下路徑檢視RunOnce:
電腦\HKEY_LOCAL_MACHINE\SOFTWARE\Microsoft\Windows\CurrentVersion
- 如果無法找到RunOnce,請右鍵單擊CurrentVersion,依次選擇“新增” > “機碼”,並將名稱設定為RunOnce。
- 再前往以下路徑,並檢視RunOnce:
電腦\HKEY_CURRENT_USER\Software\Microsoft\Windows\CurrentVersion - 如果無法找到RunOnce,請按照上述相同的步驟新增RunOnce機碼。
方法五:重新安裝應用程式
如果您在啟動應用程式時,收到“系統找不到指定的檔案”錯誤時,請嘗試重新安裝應用程式後更新驅動程式:
- “Win+I”開啟Windows設定,選擇“應用程式”>“應用程式與功能”。
- 在應用程式與功能視窗中,單擊無法正常開啟的應用程式,再單擊“解除安裝”按鈕。
- 然後,您需要重新下載並安裝應用程式。
方法六:更新磁碟機驅動
- 按下“Win+X”開啟選單,找到並單擊“裝置管理員”。
- 在開啟的視窗中,找到並展開“磁碟機”,選擇無法正常開啟的應用程式所在的磁碟機,右鍵單擊並選擇“更新驅動程式”選項。
- 在彈出的視窗中選擇“自動搜尋驅動程式”選項,並耐心等待搜尋結果。

如何防止檔案丟失?
通常,當出現“系統找不到指定的檔案/資源”時,這可能是由於系統中存在無效路徑或損壞的檔案所導致。經過上述相應的修復後,系統應能正常運行了。然而,請注意,有時在修復“系統找不到指定的資源”錯誤期間,用戶可能會因此失去檔案,特別是運行SFC/CHKDSK等指令時。
因此,在進行修復之前,建議您使用Bitwar Data Recovery檔案救援軟體先備份重要的資料,尤其是當您在訪問有問題的硬碟時,它能幫助您從格式化或損壞的硬碟、丟失的磁碟區、RAW磁碟機等裝置中復原丟失或刪除的檔案。同時在丟失資料時也可以使用該軟體進行後續的資料救援。
具體救援資料步驟請參見文章:修復硬碟參數錯誤與救援硬碟資料。
結論
以上就是今天分享的六種修復“系統找不到指定檔案/資源”錯誤的方法與一種救援丟失檔案的有效方法。相信您在閱讀完此篇文章後,會對該問題的成因與修復方法有清晰的認知。對於其他感興趣的電腦故障話題或需要解決的資料救援問題,歡迎下方留言!