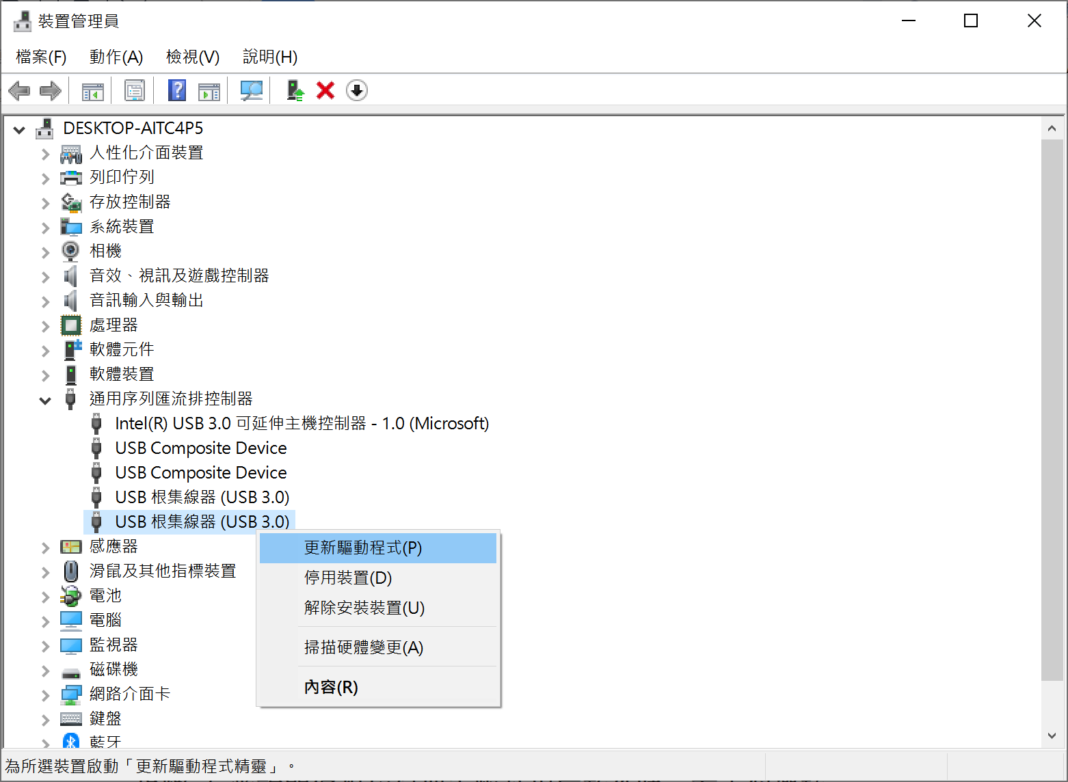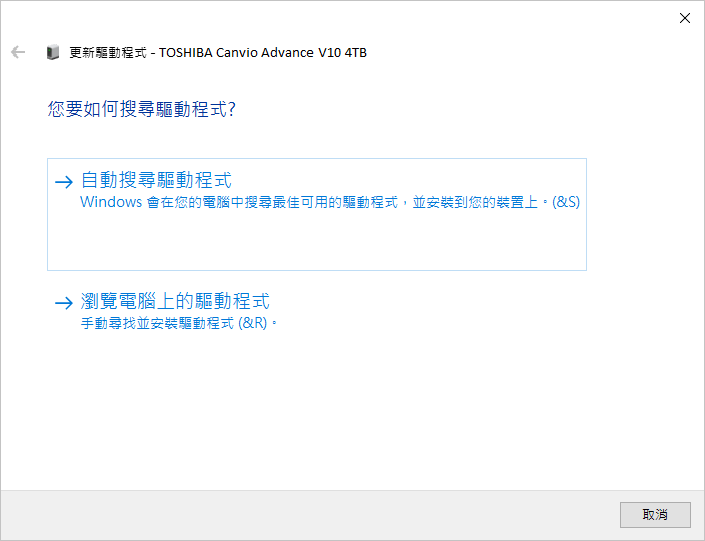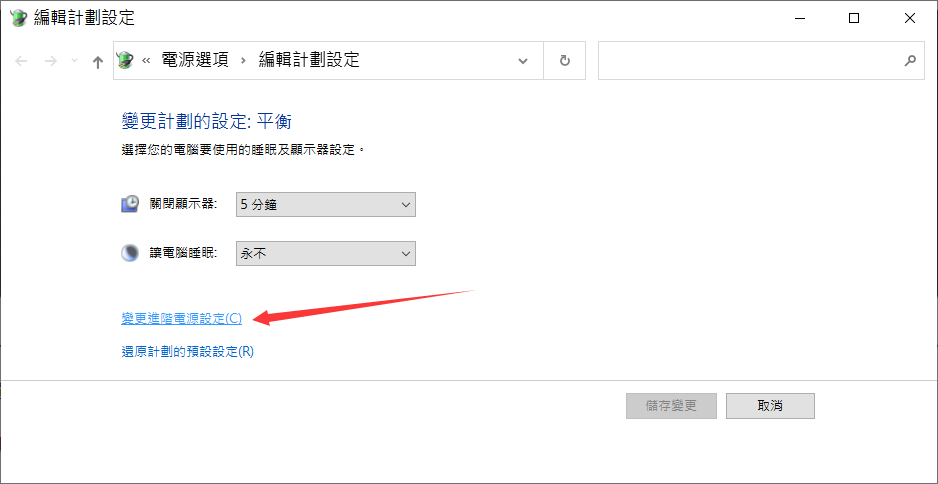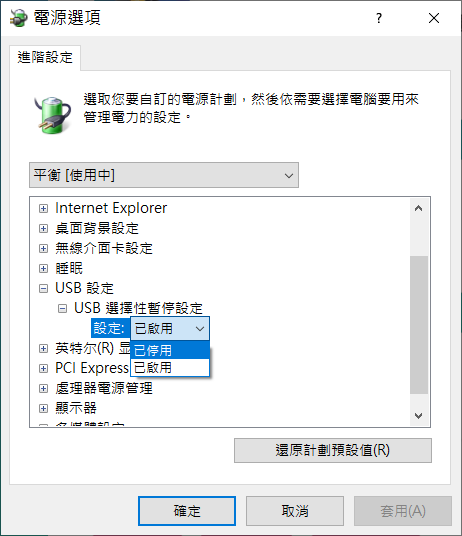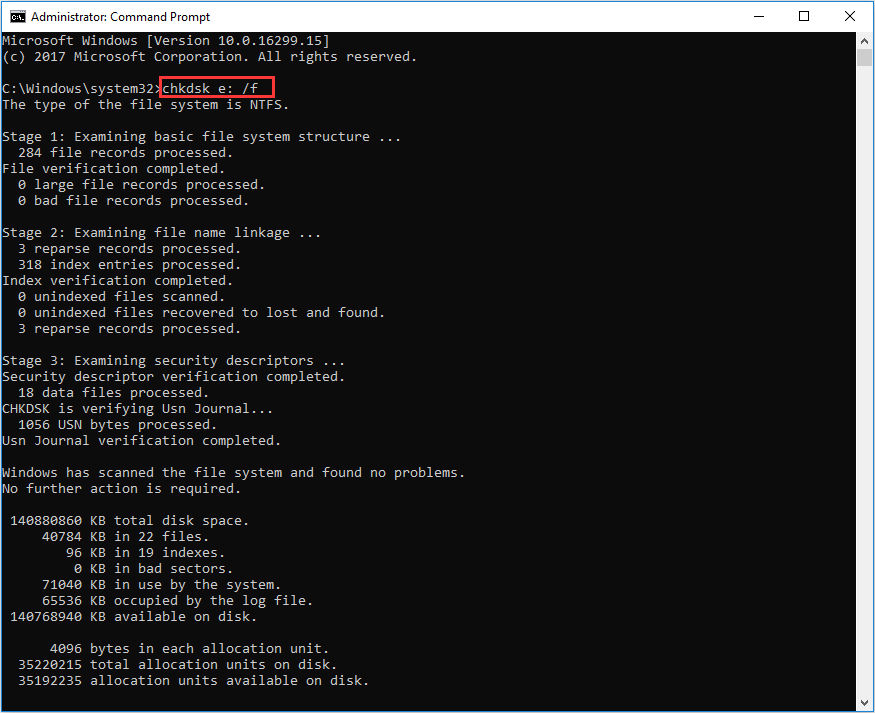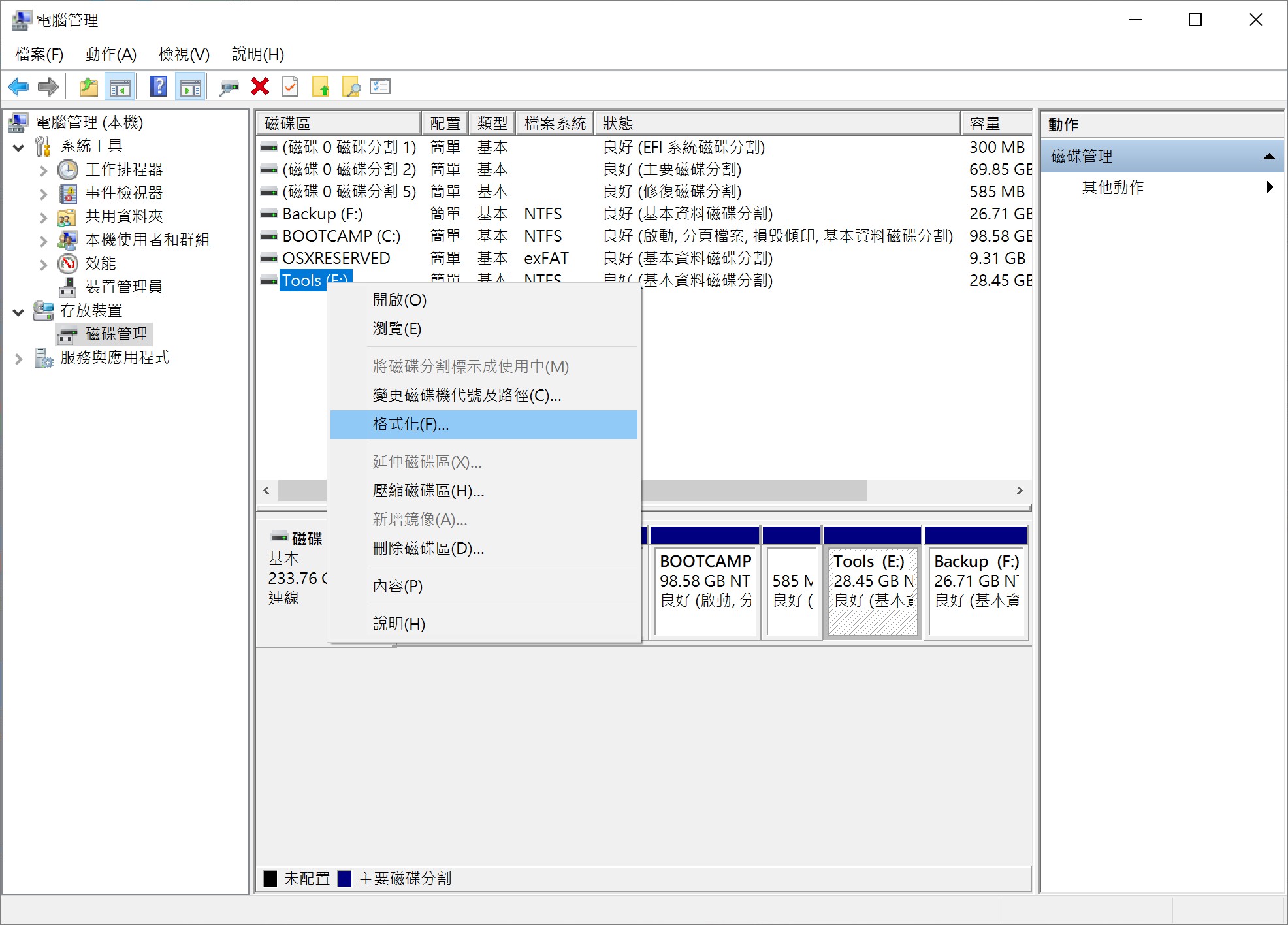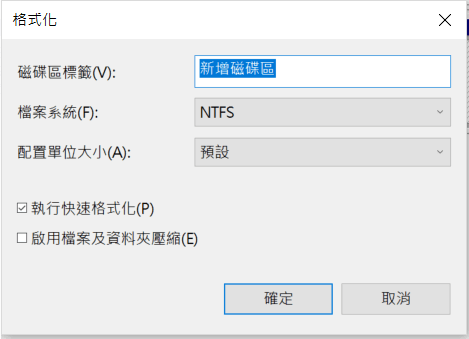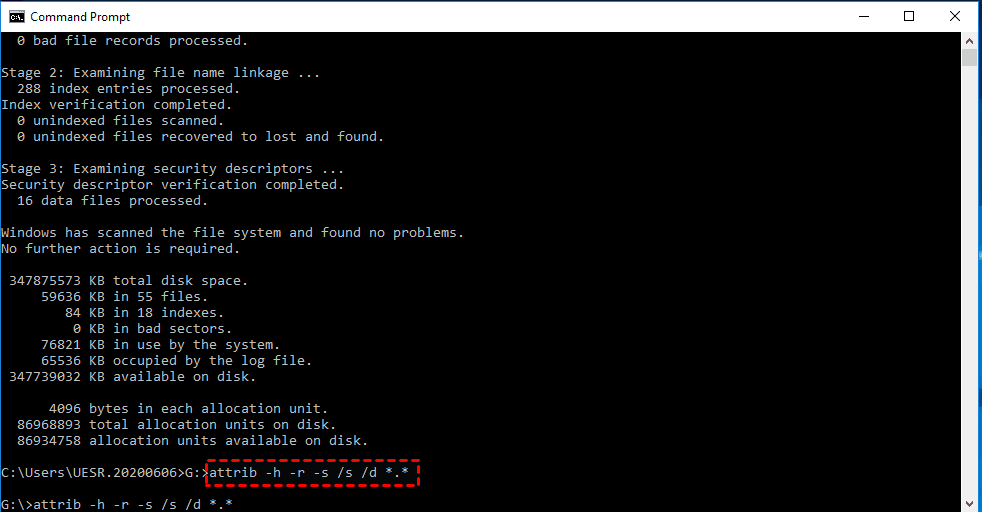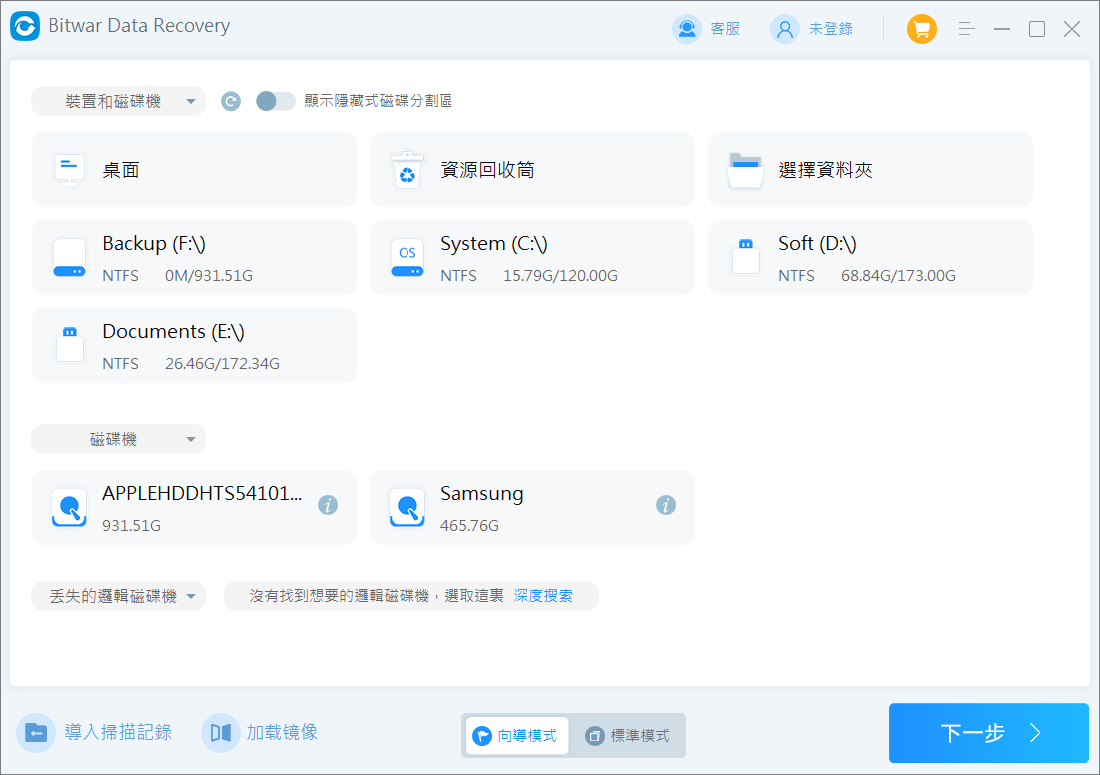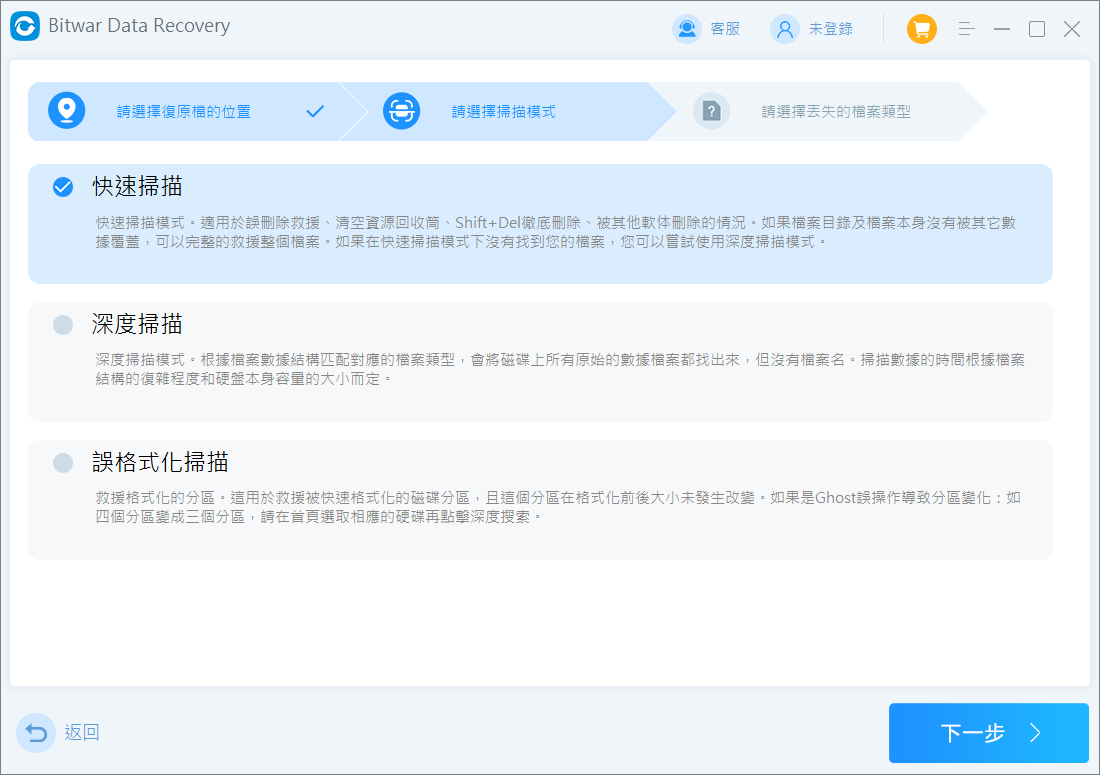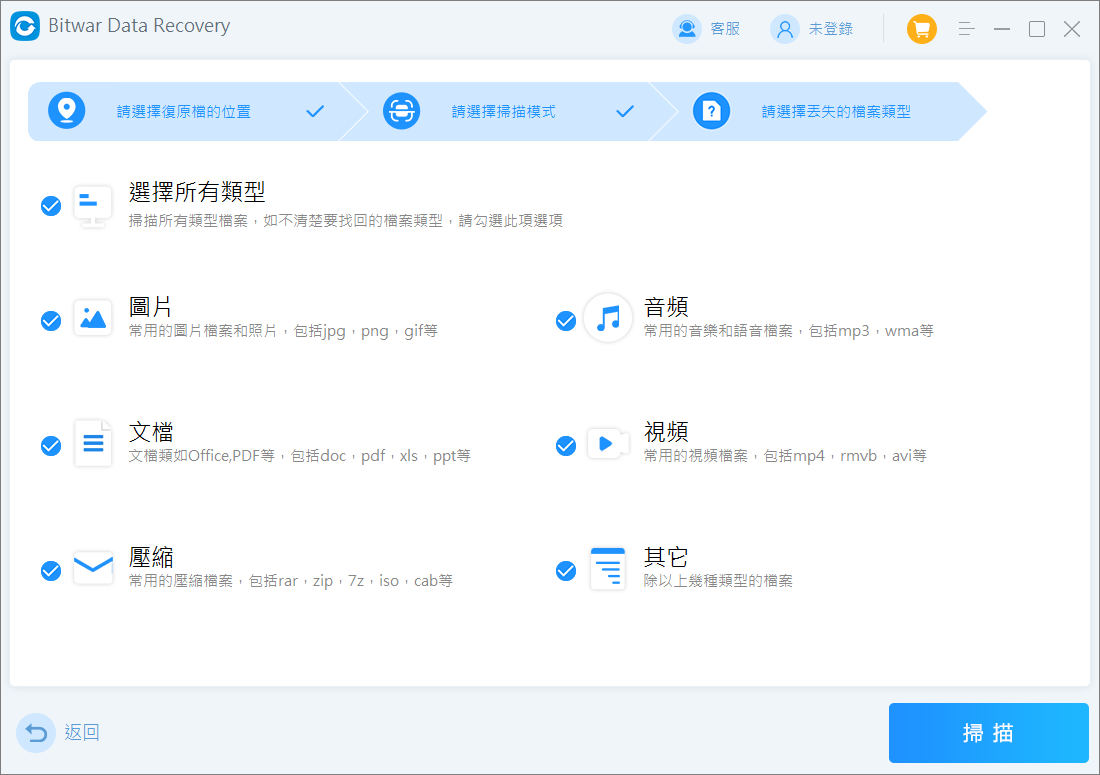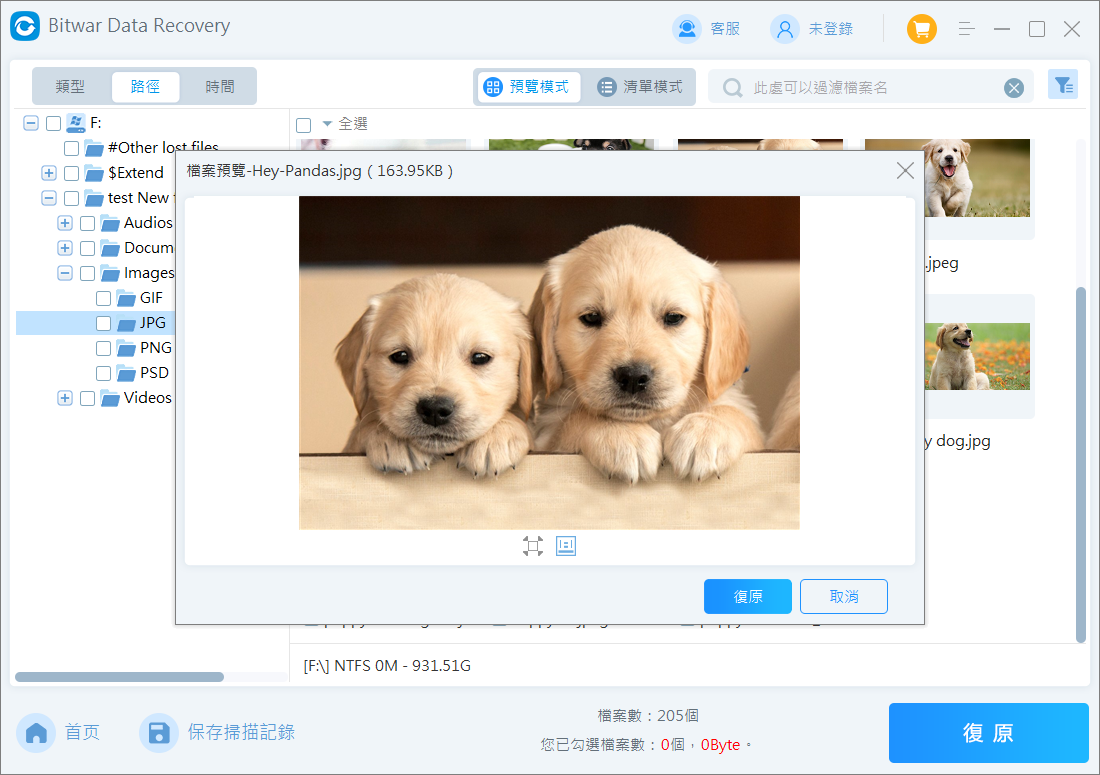儘管越來越多的人轉向通過網路儲存資料,但隨身碟仍是常見的資料儲存方式之一。尤其是當資料量較大或資訊較為重要時,許多用戶仍然會選擇使用隨身碟來儲存資料。不過在使用隨身碟儲存與讀取資料時,您可能會發現隨身碟資料夾是空的,誤以為是沒有儲存資料,甚至連接電腦時雙擊它還提示需要格式化才能打開資料夾的情況。實際上可能是您的電腦無法讀取檔案,也就是說您的隨身碟讀得到卻打不開。在面對這樣的窘境時,您可以採取以下本文要介紹的幾種方法來修復錯誤順利讀取資料。
為什麼隨身碟會發生讀得到卻打不開的情況?
通常隨身碟故障有兩種主要原因,分別是“物理損壞”與“非物理損壞”。“物理損壞”即當USB隨身碟遭受到強烈撞擊或彎曲等的物理損傷。此時您的隨身碟可能會無法被Windows系統識別。由於隨身碟裡的硬體損壞的情況下,必須尋求隨身碟專業維修中心的幫助進行修復。而所謂的“非物理損壞”是系統問題,用戶都是有辦法自己解決的,主要分成以下幾類:
- 系統不支援隨身碟的檔案類別:EXT2、EXT3、EXT4 之類的Windows系統不支援的隨身碟檔案系統類別,在Windows作業系統中,隨身碟就無法開啟檔案。
- 隨身碟的檔案系統格式與電腦系統不兼容:Windows系統不支援的隨身碟檔案系統類別,在Windows作業系統中,隨身碟就無法開啟檔案。
- 檔案系統損壞:隨身碟不正確拔取卸除,突然斷電、壞軌,都會導致分割槽的檔案系統損壞,讓隨身碟檔案打不開,並出現未格式化等錯誤提示。
- 隨身碟與電腦的作業系統版本不相容:電腦系統版本過舊或電腦主機版的作業系統版本與USB隨身碟不相容,應更新USB驅動程式。
- 連接埠損壞導致電腦讀不到:隨身碟未按標準程序移除USB插槽,或是連接埠插槽髒污、毀損,都會導致隨身碟讀得到打不開。
- 隨身碟遭病毒侵襲感染等。
所以,用戶如果可以排除“物理損壞”而導致隨身碟打不開的故障,都可以嘗試使用以下幾個方法修復問題。
修復隨身碟讀得到卻打不開的方法
方法一:使用防毒軟體掃描隨身碟
由於隨身碟是可移動儲存裝置,經常在不同電腦上使用,因此容易受到電腦病毒的感染。因此,建議平時應該定期使用防毒軟體對隨身碟進行完整掃描,以確保其安全性。如果隨身碟出現無法正常開啟、檔案打開後顯示執行錯誤,甚至顯示部分類型檔案找不到等異常狀況,這些都可能是隨身碟中毒的症狀。
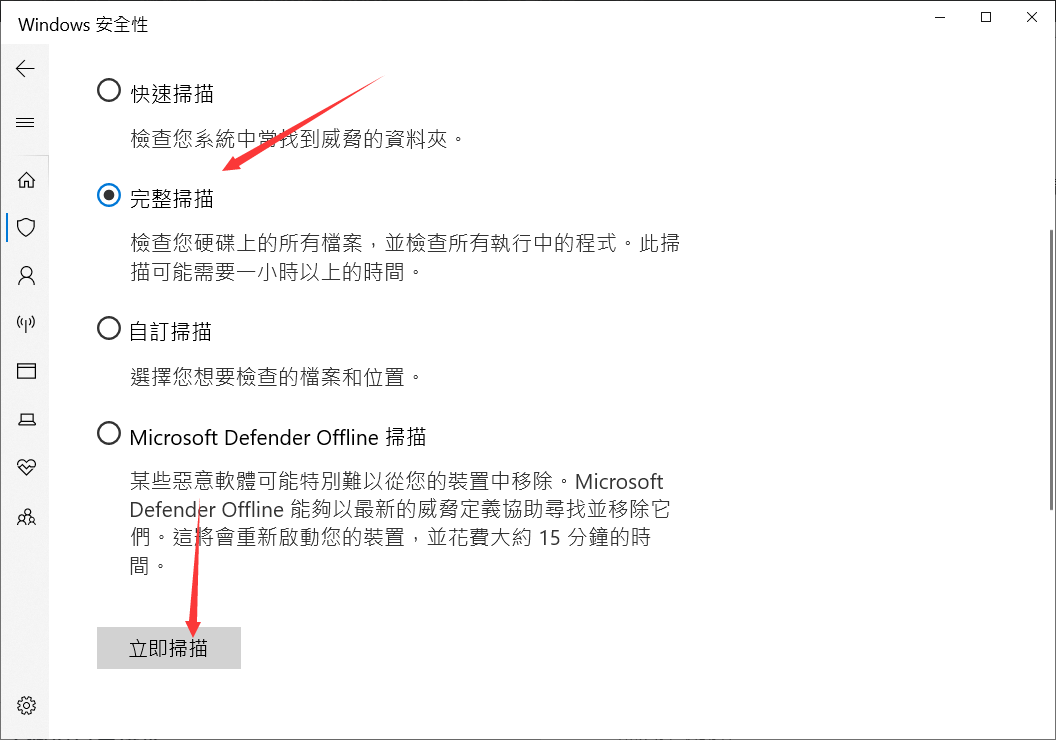
方法二:嘗試使用其他USB連接埠或其他電腦
有時候隨身碟讀得到卻打不開並非USB隨身碟損壞,問題在於電腦。用戶可以將USB隨身碟拔下,並在其他USB連接埠嘗試,或嘗試將USB隨身碟插入其他電腦裝置。如果您的USB隨身碟插入其他連接埠後可以正常運作,便可能是原先的連接埠有異常。隨身碟是沒有故障的。
如果您將USB隨身碟插入備用電腦後立即能正常使用,那麼就可以確定是電腦裝置或USB連接埠的問題;若其他電腦仍無法打開隨身碟,則可能是USB隨身碟損壞、驅動程式異常,或是作業系統不相容,那就需要接下來的方法修復。
方法三:更新通用USB集線器驅動程式
- 打開“裝置管理員”,展開“通用序列匯流排控制器”以查看一個或多個通用USB集線器。
- 右鍵單擊第一個(如果有兩個或更多)通用USB集線器,選擇“更新驅動程式”。

- 單擊“自動搜尋驅動程式”,然後根據提示下載更新驅動程式軟體。

- 幾秒鐘後,您應該會看到“Windows 已成功更新您的驅動程式軟體”消息。
- 最後重新啟動電腦,嘗試查看問題是否解決。
方法四:關閉USB選擇性暫停設定
現在電腦越來越聰明,有時會因為幫您設定節電模式而被强制性暫停讀取USB隨身碟,您可以使用以下步驟來避免隨身碟被禁用:
- 搜尋欄檢索並開啟“控制台”。
- 接著,選擇“硬體和音效”>“電源選項”>“變更計劃設定”。
- 點擊“變更進階電源設定”,在彈出的“電源設定”介面選擇“USB設定”。

- 選擇電源暫停設定改為“已停用”,然後點擊“確定”即可。

方法五:使用命令行CHKDSK
當隨身碟檔案系統損壞,可以讀取卻無法開啟檔案時,我們可以嘗試chkdsk指令對隨身碟進行修復。步驟如下:
- 將裝置接上電腦,在搜尋欄位輸入“cmd”以打開命令提示字元應用程式。
- 在對話框內接著輸入“chkdsk(磁碟機代號): /f”。(磁碟機代號可根據您的隨身碟位置調整)。

- 若有成功修復完成,系統將顯示“Windows 已修復檔案系統”。
方法六:格式化USB隨身碟
錯誤的檔案系統格式導致Windows 10系統無法正常開啟USB隨身碟,所以您能做的就是格式化隨身碟:
- 右擊“本機”>“管理”>“存放裝置”>“磁碟管理”。
- 在磁碟管理視窗中,找到並右鍵單擊需要格式化的隨身碟,點擊“格式化”。

- 在格式化視窗中,在檔案系統選項中選擇“FAT32”格式。
- 勾選“執行快速格式化”選項,最後點擊確定以執行快速格式化。

- 完成格式化後,您的隨身碟應該可以正常工作了。
注意:通常格式化的檔案格式選項有NTFS、FAT32以及exFAT等,這裡小編建議大家選擇Mac、Windows、Linux作業系統皆適用的FAT32。
如何救援隨身碟裡資料
對於很多用戶來說,一個隨身碟本身的價值不高,真正重要的是裡面儲存的重要檔案。所以,如果您遭遇隨身碟無法正常開的故障時,建議您先想辦法將裡面的資料救援出來再進行隨身碟自身的修復工作。
方法一:使用attrib命令恢復USB檔案
Windows用戶在使用USB隨身碟、Windows硬碟、外接硬碟、SD卡時遇到不小心刪除檔案、丟失檔案、檔案被隱藏,以及檔案損毀時,都可以使用attrib命令。以下是操作步驟:
- 將USB隨身碟插上電腦後,在搜尋框中輸入“cmd”,“以系統管理員身分執行”開啟命令提示字元視窗。
- 在命令提示字元視窗中輸入命令:attrib -h -r -s /s /d X:\*.*,然後按下“Enter”鍵。(X為您的USB 隨身碟裝置名稱)

方法二:使用檔案救援軟體
Bitwar Data Recovery軟體是一款功能强大且可靠的隨身碟檔案救援軟體,它與任何設備如數碼相機、硬碟、SD卡、存儲卡,USB隨身碟,媒體播放機等装置都相兼容。并且从這些裝置中,您可以救回丟失的音訊,視頻,圖片,檔案,等任何類型的檔案資料。
無論您是刪除這些檔案,還是因病毒攻擊丟失了這些檔案,亦或是格式化磁碟機或硬碟分割區消失或變為RAW等而丟失了重要的檔案,您都可以使用此軟體救回丟失的檔案。
Bitwar檔案救援軟體官網:https://www.bitwarsoft.com/zh-tw/data-recovery-software
免費下載安裝Bitwar檔案救援軟體:
以下是Bitwar檔案救援軟體軟體的具體使用步驟:
- 將隨身碟連接到電腦,然後啟動安裝的Bitwar檔案救援軟體,選擇需要救援資料的隨身碟磁碟機。

- 選擇掃描模式和要救援的檔案類型,然後單擊“下一步”按鈕。這類建議您先使用“快速掃描”模式進行檢索,如果無法找到您所需要的檔案,再進行更深入、更全面的“深度掃描”。

- 選擇要救援的檔案類型,然後單擊“掃描”按鈕。

- 當Bitwar軟體將根據所選的磁碟機和模式快速掃描刪除的檔案後,您可以單擊掃描到的檔案並預覽它。

- 然後選中您要救援的所有檔案和資料夾,然後單擊“復原”按鈕。
結論
以上就是今天分享的幾種修復隨身碟讀得到卻打不開的方法以及救援無法讀取隨身碟裡資料的兩種方法,您學會了嗎?快試試吧。