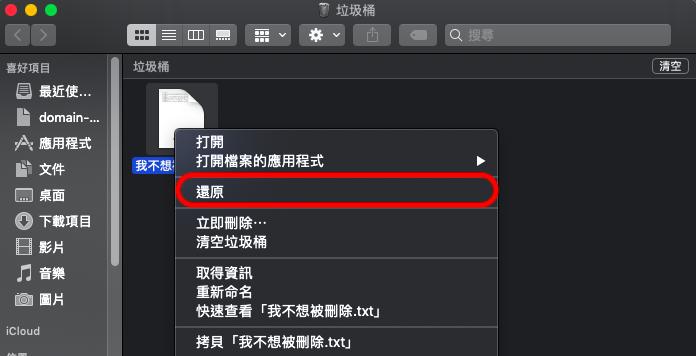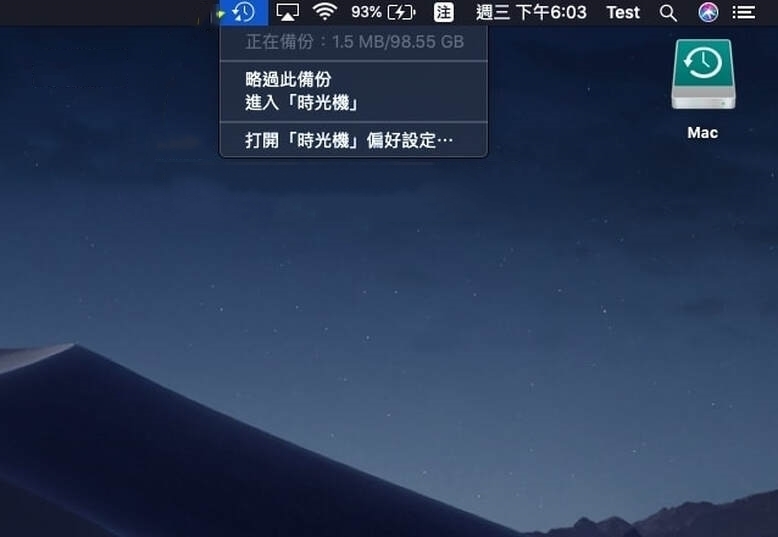許多人使用 Microsoft Word在他們的Mac或 MacBook上創建文檔。我們知道,Word統一使用的 .DOC 和 .DOCX格式已成為文檔的事實標準。因此Mac電腦的愛好者可以使用Microsoft Office for Mac來滿足他們的文字處理需求。然而同Windows一樣,檔案丟失的發生多種多樣,並不會因為系統不同而減少丟失。因此,如果您也有需要在Mac上復原已刪除的Word文檔,那麼您來對了地方,我們現在介紹了多種可用於在Mac上復原丟失的Word文檔的方法。
在Mac上復原已刪除/未保存的Word文檔
以下方法或許可以復原Mac刪除/未保存的Word文檔:
方法 1. 從垃圾箱中復原Mac上已刪除的Word文檔
在Mac上查找已刪除檔案的第一個位置是“翻找”垃圾桶。這個特殊的資料夾在指定的時間長度內保存最近刪除的項目,直到它被手動清空。如果丟失的檔案在垃圾桶中,則以下簡單步驟可讓您復原丟失的檔案。
- 單擊垃圾桶圖標。

- 在資料夾中搜索要檢索的Word檔案。
- 右鍵單擊所選檔案並單擊“還原”可將Word文檔還原到其原始位置。

如果幸運的話,您可以立即還原Word文檔並在原始位置找到並使用它。但如果丟失的檔案不在垃圾桶,請不要驚慌,嘗試接下來的方法。
方法 2. 使用自動復原在Mac上復原未保存的Word文檔
您可能對Word文檔的重要更新,這不是您自己的過錯,例如突然的電湧或系統崩潰,您還來不及保存更改。但是,應用程序可能會自動保存副本。如果是這樣,您可以復原保存的更改並繼續您的工作。
當遇到意外的系統崩潰時,使用以下過程使用 Microsoft Office 的自動復原功能復原未保存的Word檔案:
- 使用Command+Shift+點 (.)組合鍵可使隱藏資料夾在Mac上可見。
- 導航到/Users//Library/Containers/com.Microsoft.word/Data/Library/Preferences/AutoRecovery 資料夾:
- 搜索您的檔案並在Word中打開它。
- 將其保存到新位置以保護文檔。
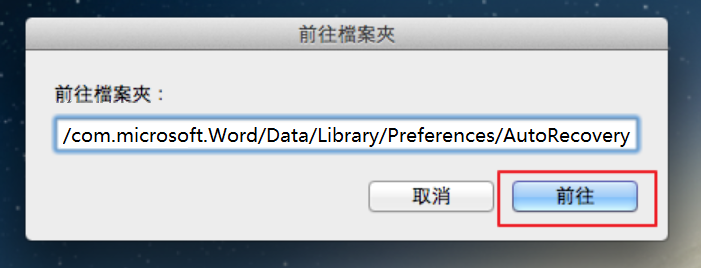
方法 3.使用檔案救援軟體在Mac上救回Word文檔
另一種可以復原丟失的Word檔案的方法是使用檔案救援軟體。檔案救援軟體的工作原理是掃描您的存儲裝置,查找macOS 在執行刪除時在邏輯上無法訪問的檔案。如果該項目仍然存在於裝置上,救援軟體會修復邏輯鏈接,以便您的應用程序可以使用該檔案。一旦它被新檔案覆蓋,就不可能用復原軟體找回它。因此,一旦懷疑發生檔案丟失,立即執行檔案救援非常重要。
在完成復原丟失的檔案之前,請停止使用該裝置。
我們都很使用使用Bitwar檔案救援軟體從Mac系統救援丟失或刪除、格式化消失的檔案。它是一種易於使用且可靠的工具,可以復原丟失的Word檔案以及其他各種他類型檔案格式的檔案。支持從各種存儲裝置如硬碟、移動硬碟、記憶卡、隨身碟等存儲裝置復原丟失的檔案。
Bitwar檔案救援軟體官網:https://www.bitwarsoft.com/zh-tw/data-recovery-software
免費下載安裝Bitwar檔案救援軟體:
使用Bitwar檔案救援軟體復原Mac上已刪除的Word文檔:
步驟1:啟動安裝後的Mac版Bitwar檔案救援軟體,選擇要救援檔案的分區或存儲裝置。
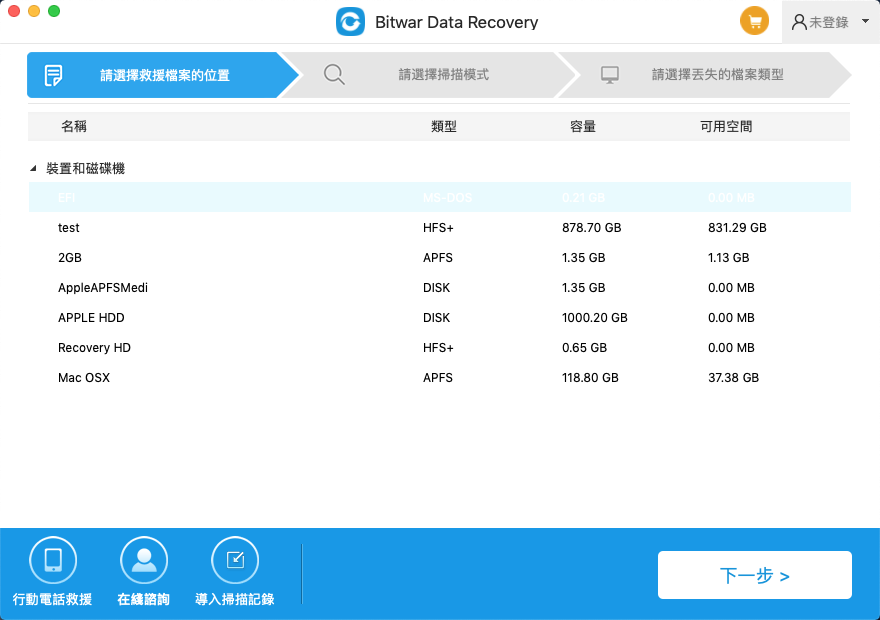
步驟2:選擇掃描模式和檔案類型,然後單擊復原按鈕。
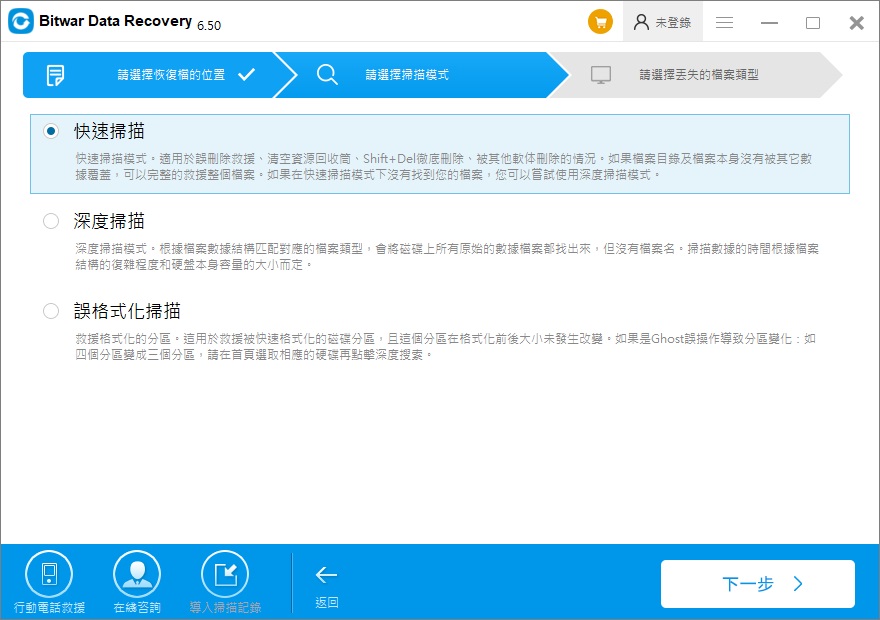
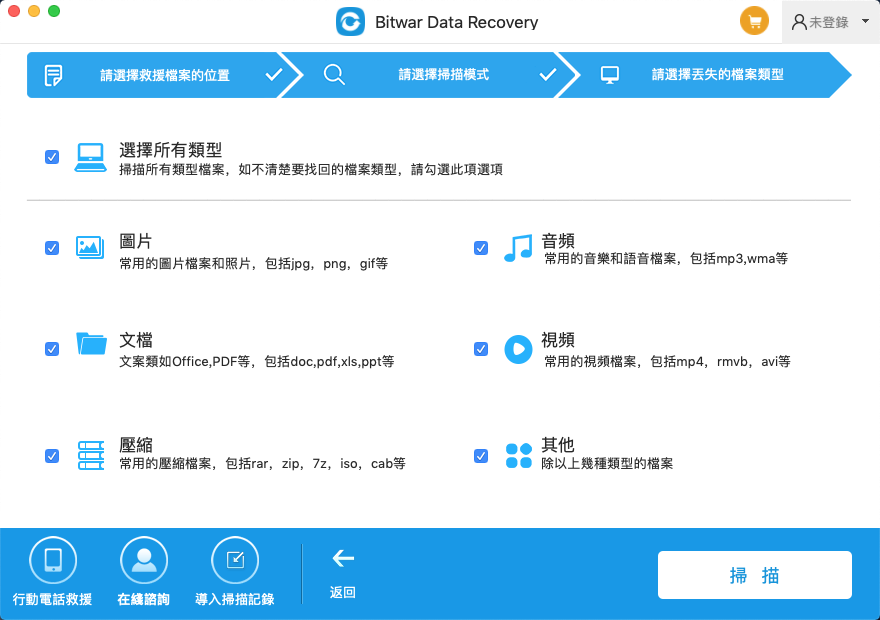
步驟3:掃描完成後,您可以找到要救援的Word文檔,然後預覽它。Bitwar Data Recovery for mac可以預覽多種常用檔案類型。確定要救援的檔案後,選中它們,單擊復原按鈕將其保存到安全的分區或其他 存儲裝置。
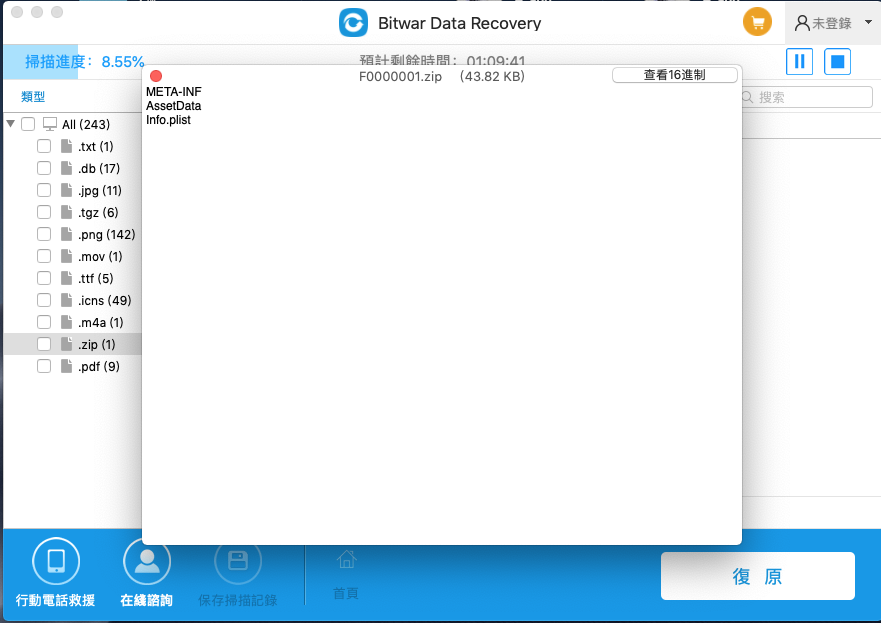
執行復原後Word 檔案將復原到您指定的存儲位置。
使用檔案復原軟體的關鍵是在刪除的檔案被覆蓋之前進行復原。
方法 4.使用時光機備份在Mac上復原丟失的Word文檔
您可以使用 Time Machine備份來復原Mac上已刪除的Word文檔。當然,要使此方法可行,您需要使用 時光機創建Mac的備份。使用以下步驟從時光機備份復原丟失的Word檔案:
- 將帶有時光機備份檔案的存儲裝置連接到您的Mac或 MacBook。
- 在先前存儲丟失的Word檔案的資料夾中打開Finder窗口。
- 單擊菜單欄上的時光機圖標進入時光機。

- 使用時光機的時間線和箭頭搜索快照和備份,找到要復原的Word文檔。
- 選擇要復原的檔案,然後單擊“復原”按鈕。您的Word檔案將復原到其在所選資料夾中的原始位置。
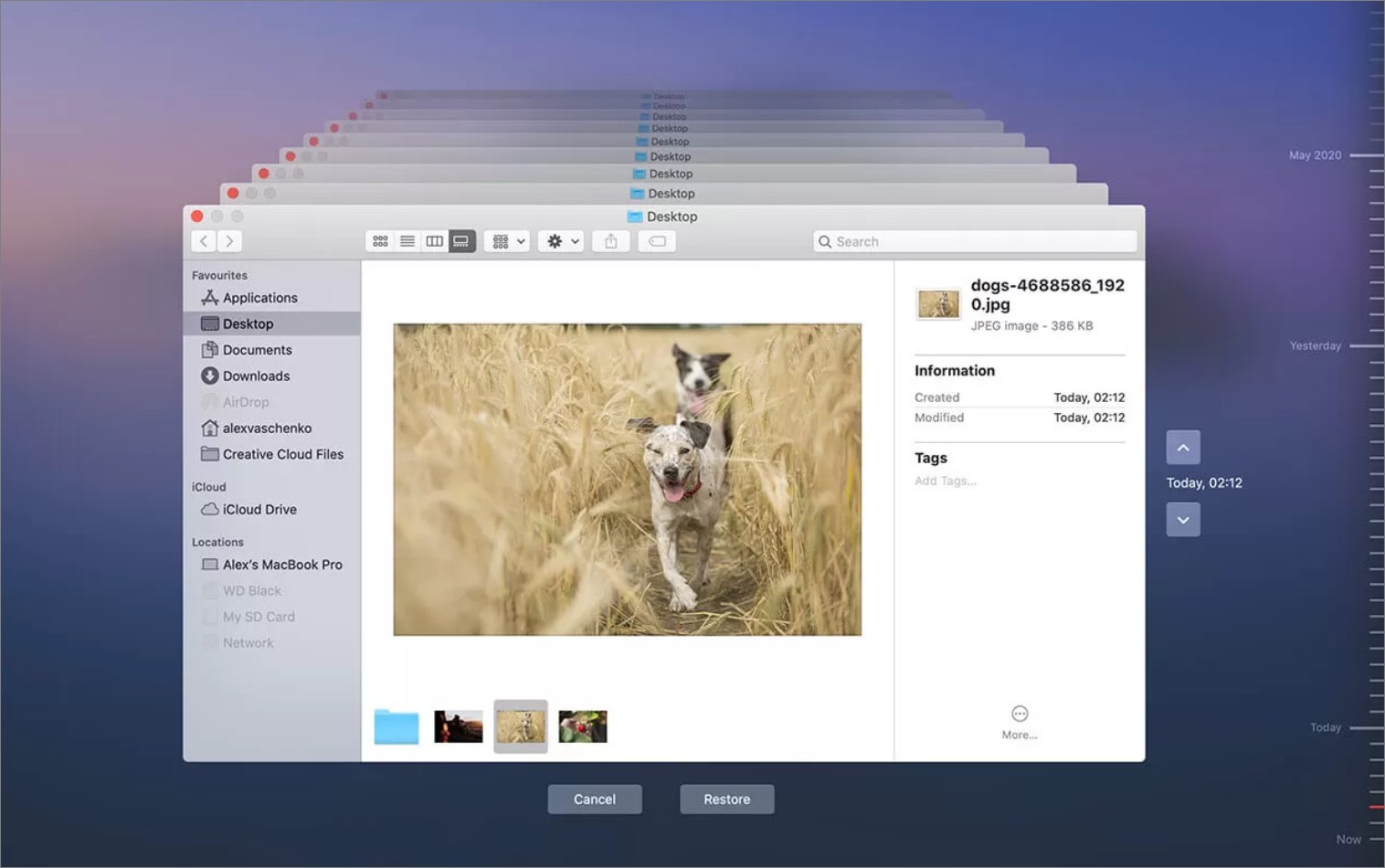
時光機是 macOS 的一項很棒的免費功能,我們建議所有Mac用戶使用該工具為他們的寶貴檔案創建備份。
方法 5.從臨時資料夾中復原Mac上丟失的Word檔
您還可以檢查Mac的臨時資料夾。它可能有您需要的丟失的Word檔案。以下步驟使您能夠搜索臨時資料夾。
- 打開終端。
- 類型:cd $TMPDIR.
- 類型:ls顯示目錄中的檔案。查看TemporaryItems子資料夾。
- 搜索您的檔案。如果找到要保留的Word文檔,請將其複製到新的存儲位置。
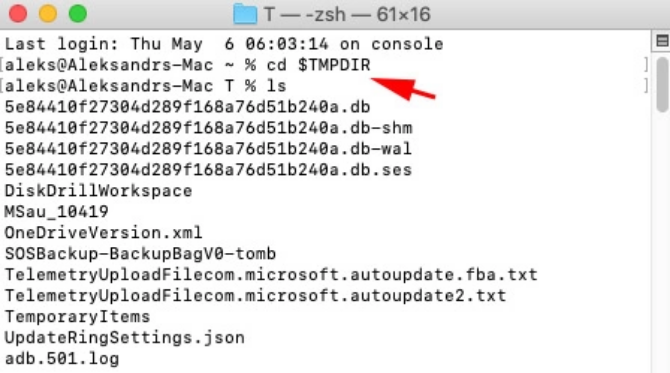
方法 6. 從OneDrive還原以前版本的Microsoft Word檔案
最後一種方法可以嘗試從OneDrive復原以前版本的Microsoft 365 Word檔案。您需要將Word檔案保存到 OneDrive。使用以下步驟從OneDrive執行復原。
- 打開要復原的最新版本的Word檔案。
- 在Word中轉到“檔案”>“瀏覽版本歷史記錄”。
- 將顯示一個面板,顯示檔案的所有先前保存的版本。
- 選擇要復原的版本,然後選擇復原以完成該過程。
如何避免將來丟失重要的Word檔案
您可以採取一些預防措施以防止檔案丟失。您可以:
- 備份:備份是保護您寶貴檔案的重要解決方案。養成定期備份重要檔案的習慣。如果您正在處理非常重要的檔案,那麼在您完成工作後花時間進行額外備份是值得的。現在花的那幾分鐘可以節省很多時間。
- 檢查垃圾桶:在手動清空之前檢查垃圾箱,以確保沒有重要檔案被無意中放置在那裡。幾秒鐘的調查工作可以為您節省大量時間來復原可以很容易地從垃圾箱中拯救出來的檔案。
- 對檔案開啟自動回復:開啟自動恢復功能是自動保護Word檔案的好方法。
- 定期執行防毒軟體:惡意軟體和病毒感染會導致檔案丟失。運行信譽良好的防病毒工具並確保它始終保持更新。
- 在電腦上安裝檔案救援軟體:一旦發生檔案丟失或誤刪,直接啟動檔案救援軟體復原檔案即可。
結論
我們已經演示了幾種在Mac上復原已刪除的Word文檔的方法。根據您的情況,其中之一應該適合您。某些方法,例如使用垃圾桶或備份,需要在特定情況下才可行。或者您可能沒有備份,那麼就需要像 Bitwar檔案救援軟體 這樣可靠的工具可以成為救命稻草。