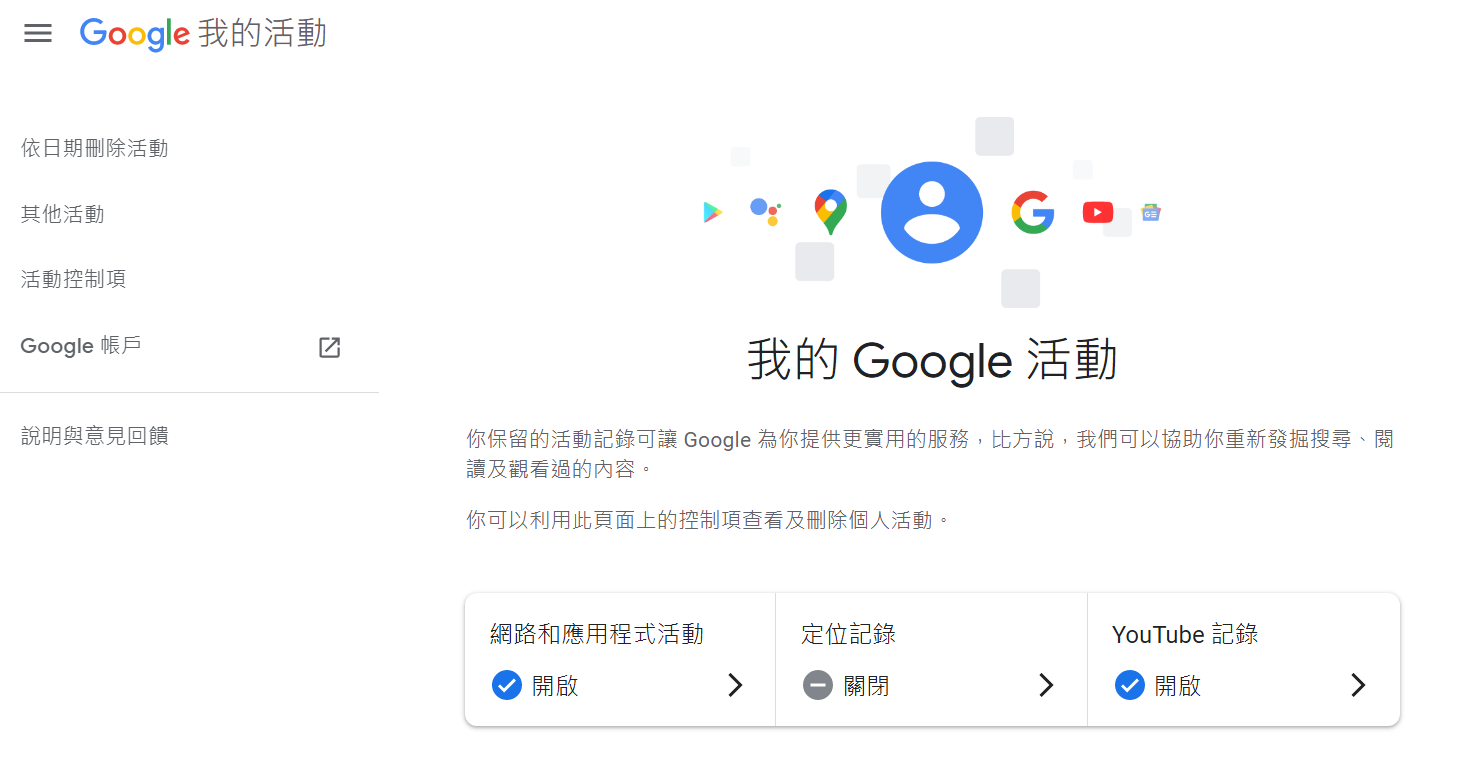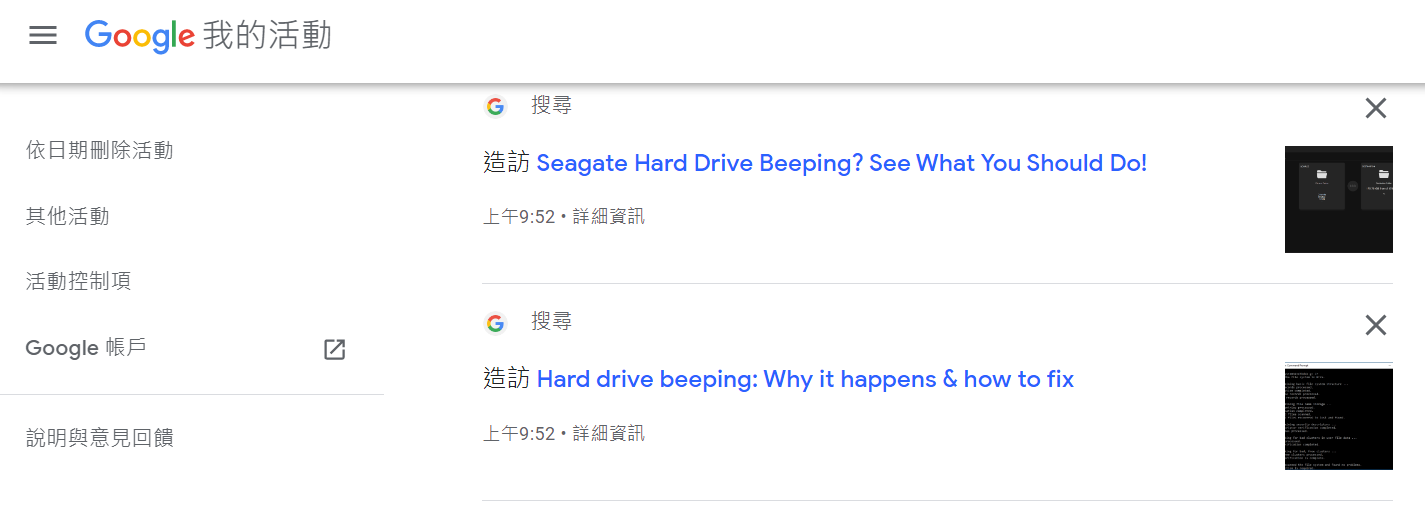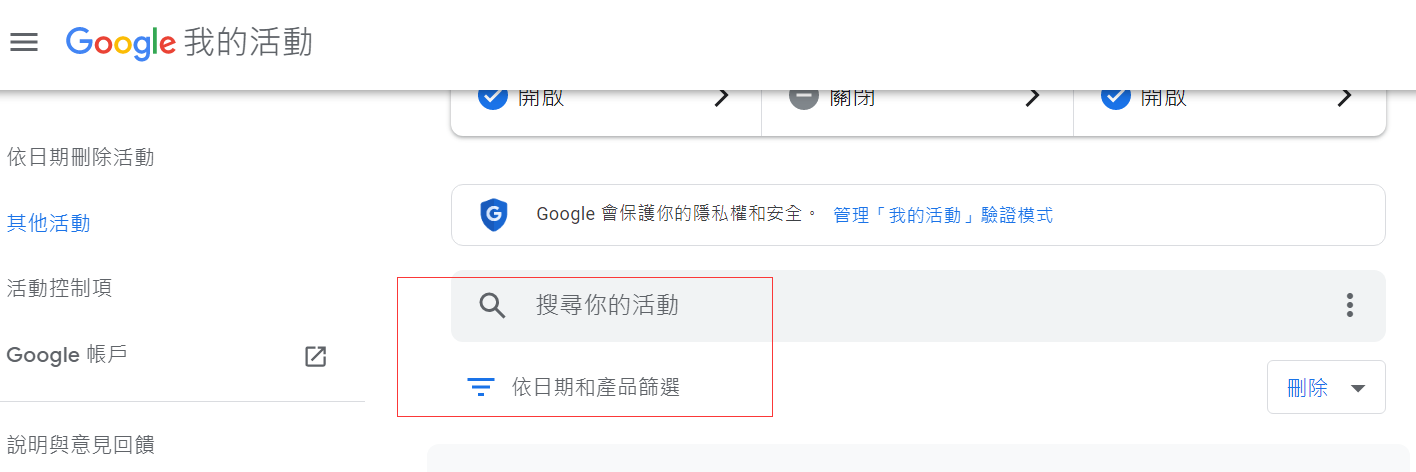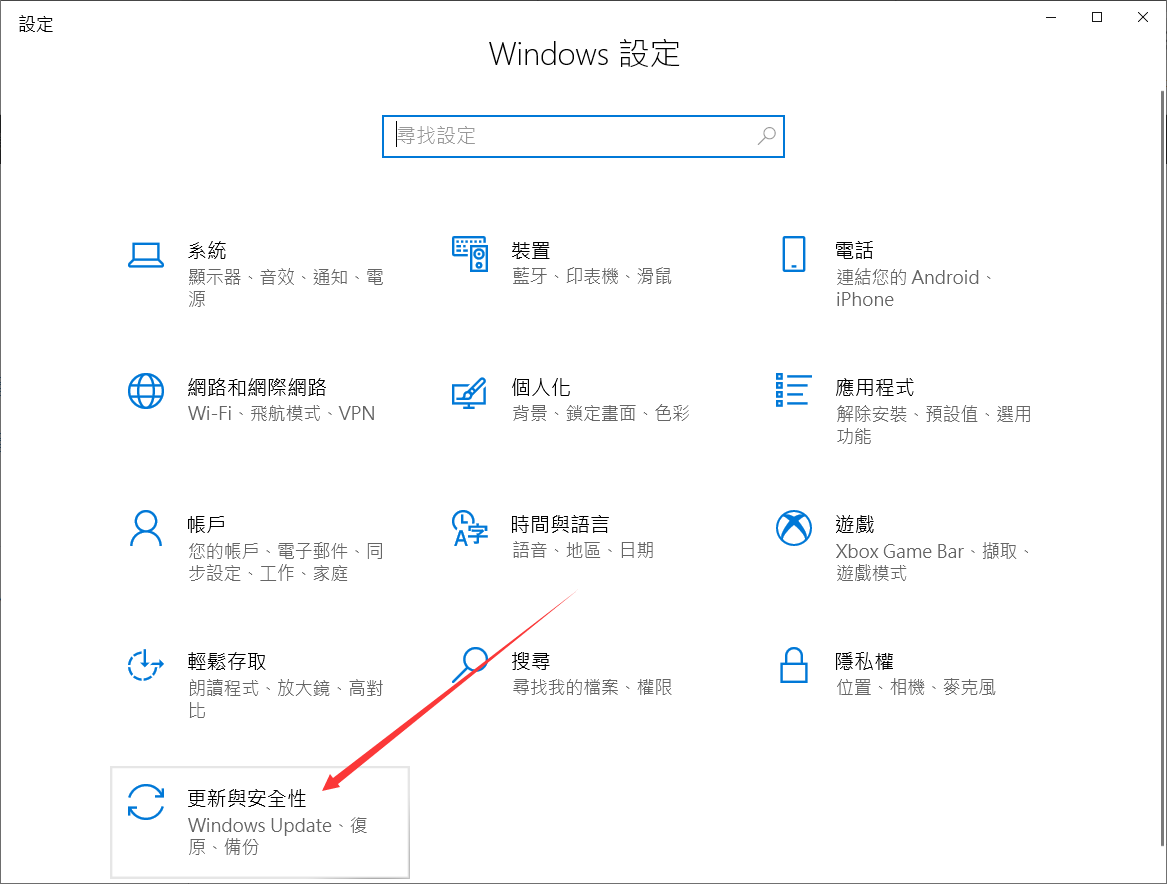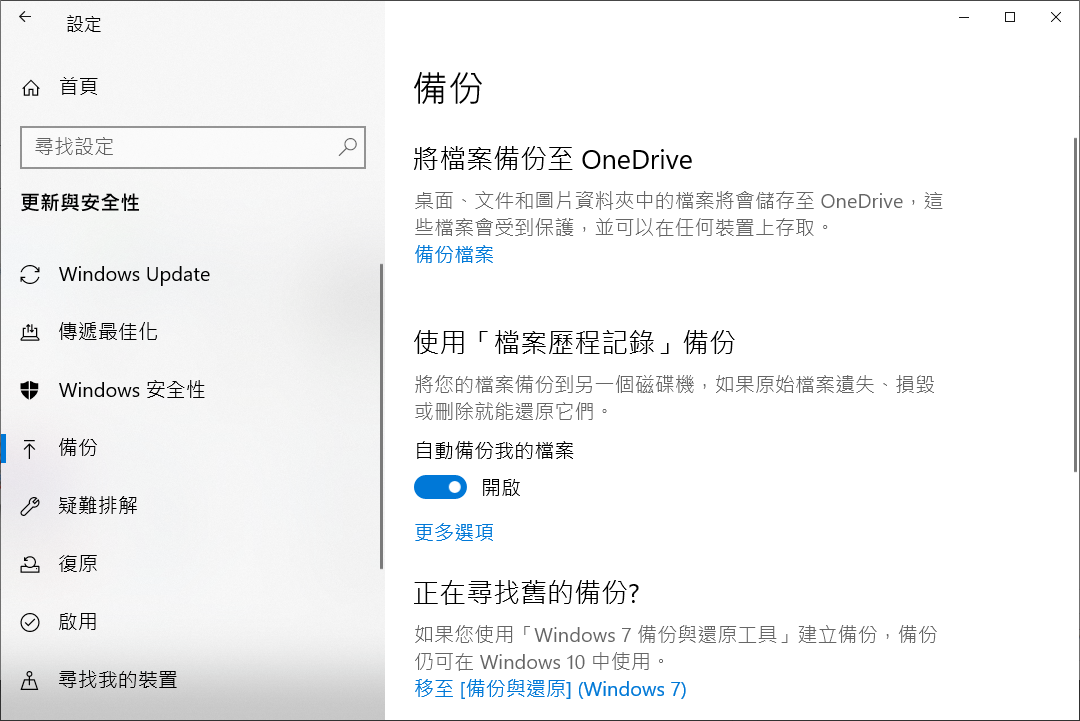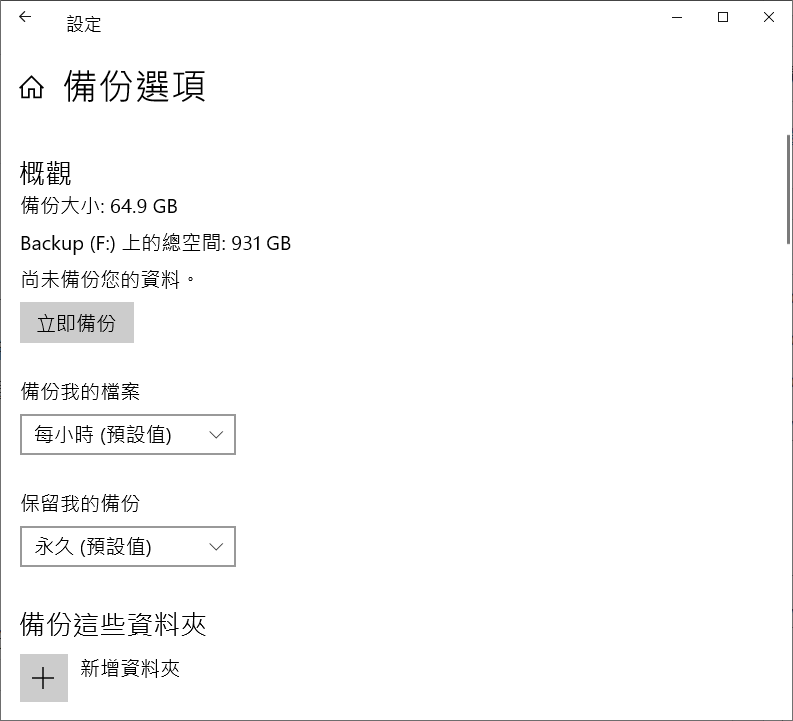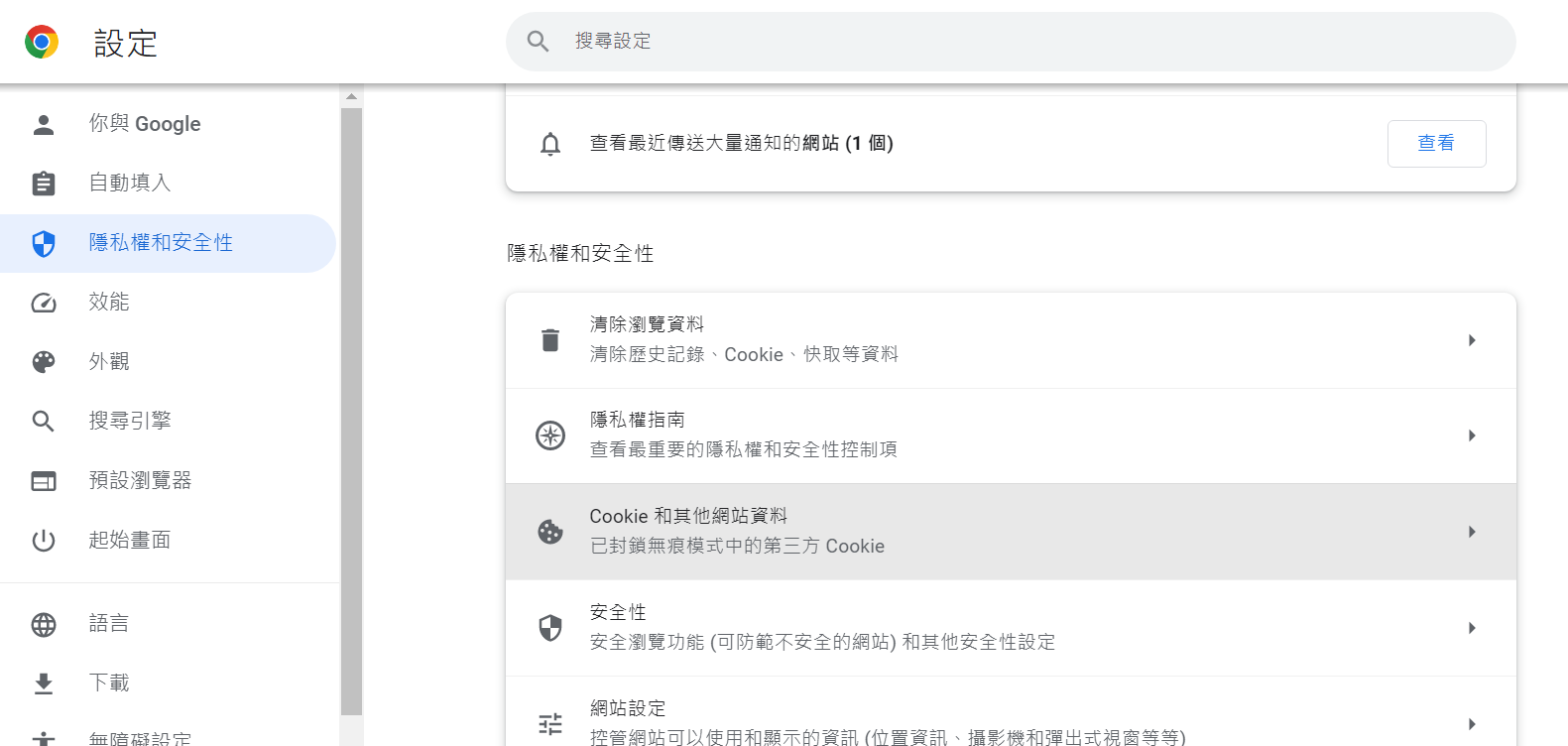想要查看互聯網踪跡,我們都依靠我們的搜索歷史來跟踪。沒有它,我們中的許多人將很難回憶起我們在漫無邊際的搜索中找到的網站。但是如果這個歷史被不小心刪除了,你怎麼能把它找回來呢?在本指南中,我們將探討在 Google Chrome 上復原已刪除歷史/活動記錄的所有方法。
您可以在Google Chrome上復原已刪除的歷史記錄嗎?
是的。Google Chrome將瀏覽資料存儲在您電腦上的專用資料庫檔案中。即使此檔案已被刪除,仍然可以使用復原已刪除照片或文檔所用的相同方法來復原它。還有其他方法可以查看您的瀏覽器歷史記錄,例如同步功能或 Google 活動儀表板。
如何在電腦上復原已刪除的 Chrome 歷史記錄
有多種方法可以復原已刪除的 Chrome歷史/活動記錄。
方法 1:檢查您的 Google 帳戶活動
存儲在您電腦上的歷史/活動記錄檔案並不是 Google 存儲您瀏覽活動記錄的唯一位置。您的 Google 帳戶本身包含您在線活動的日誌,包括您訪問過的網站和您使用過的搜索詞。要訪問您的 Google 帳戶活動,請執行以下步驟:
- 前往我的谷歌活動。
- 如果您沒有登錄到您的 Google 帳戶,您將看到提示登錄的訊息。
- 此時使用您希望查看其搜索活動記錄的帳戶登錄。您可能已經登錄。然後會顯示“我的活動”儀表板。

- 向下滾動以查看列出的所有設備上的所有活動。它包括 Google 搜索以及瀏覽器上的一般活動。

- 您可以搜索特定術語,甚至可以根據日期或活動類型過濾結果。這可以幫助您將列表縮小到僅包含您的 Chrome歷史/活動記錄。

方法二:使用檔案救援軟體
當存儲 Chrome 瀏覽器活動記錄的歷史檔案被刪除時,最好的復原方法是使用檔案救援軟體。描整個磁盤以查找已刪除的檔案,讓您有機會將您的 Google歷史/活動記錄復原到原來的樣子。
我們將使用Bitwar Data Recovery。它是適用於 Windows 和 Mac 的全功能資料復原應用程式,可以復原由於任何原因丟失的檔案。
Bitwar檔案救援軟體官網:https://www.bitwarsoft.com/zh-tw/data-recovery-software
免費下載安裝Bitwar檔案救援軟體:
步驟1:啟動安裝的Bitwar檔案救援軟體,選擇系統磁碟機。
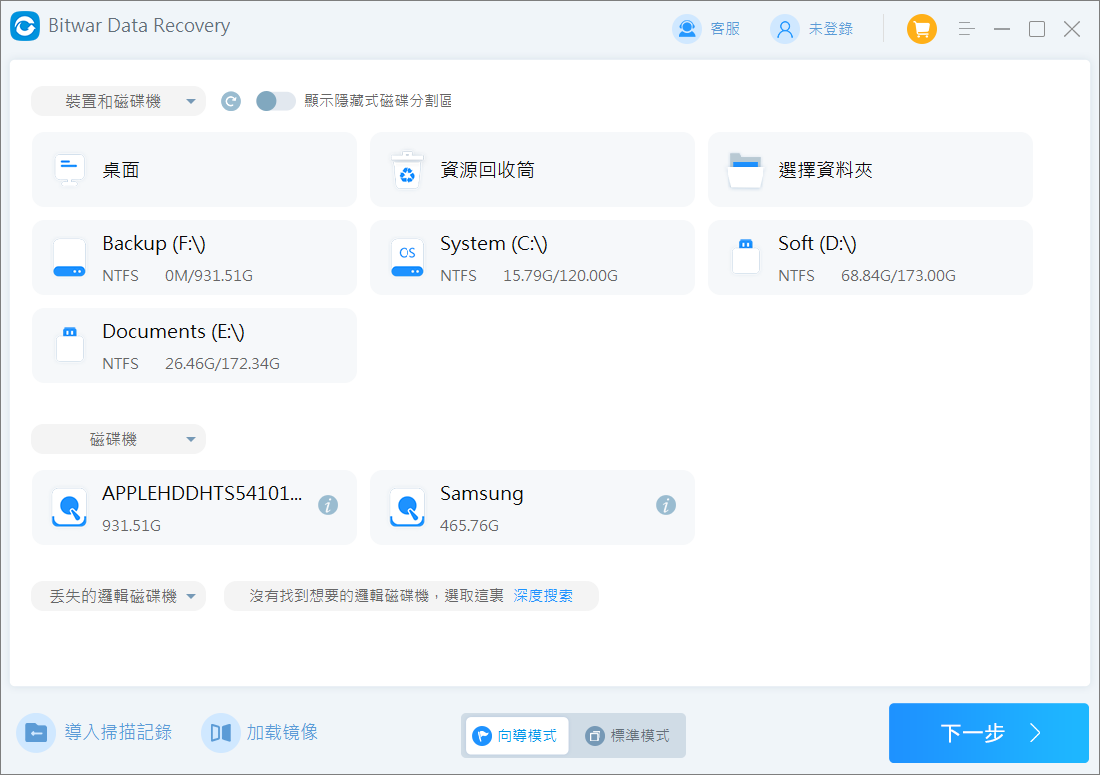
步驟2:選擇快速掃描和所有檔案類型。然後點擊掃描按鈕來搜索丟失的資料。

步驟3:現在將開始掃描。通過瀏覽屏幕上的排序圖標,您將能夠看到每種類型的檔案數量。但由於我們正在尋找一個特定的檔案,我們將單擊預覽查看找到的項目。
結果將根據您的搜索結果進行過濾。由於檔案以其檔案夾結構顯示,因此很容易檢查是否找到了正確的檔案。Chrome 的歷史檔案存儲在這個路徑下(用您的用戶名替換用戶名),
C:\Users\Username\AppData\Local\Google\Chrome\User Data\Default
因此,我們復原這個路徑下的所有檔案即可。
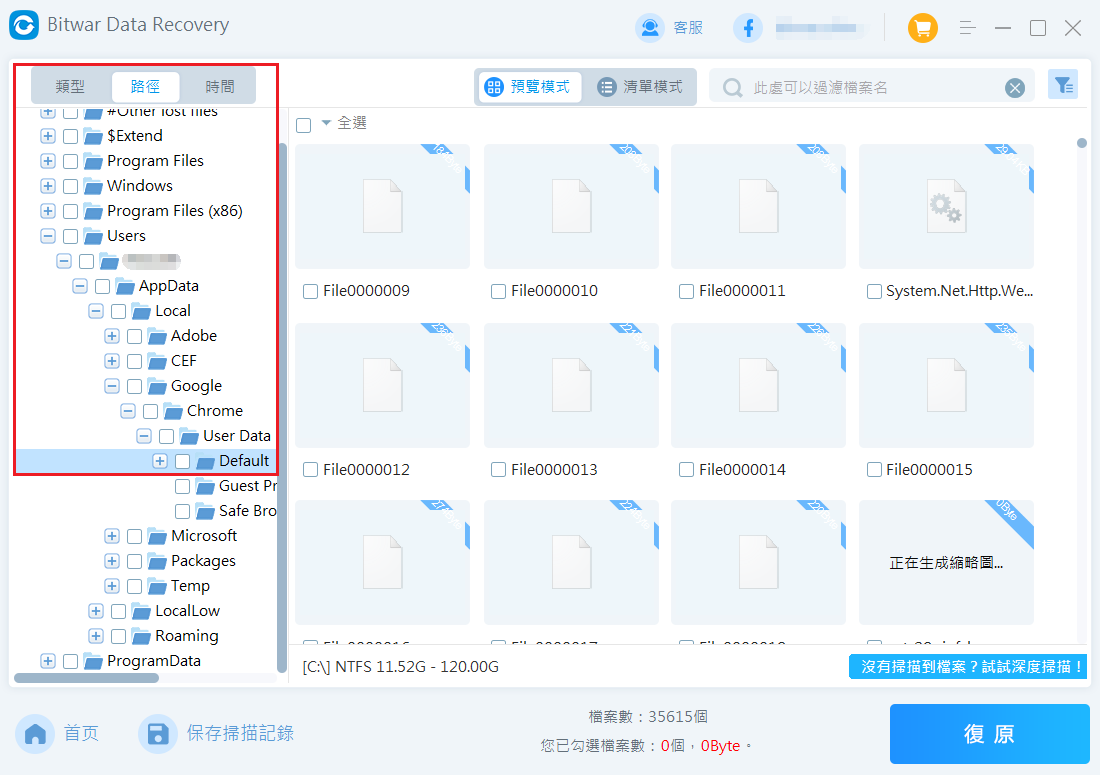
但是僅僅復原歷史檔案是不夠的。您需要導航到C:\Users\Username\AppData\Local\Google\Chrome\User Data\Default並將復原的檔案複製粘貼到其中。這將允許谷歌瀏覽器加載存儲在檔案中的瀏覽歷程記錄。
方法 3:復原以前版本的 Google資料夾
如果您從 Google Chrome 中刪除了歷史記錄,復原它可能會有點棘手。這是因為 Chrome 並沒有真正刪除歷史檔案,而是清空了其資料庫中的內容。資料復原工具無法復原丟失的資料。如果您在 Windows 電腦上設定了檔案歷程記錄並備份了 Google 檔案夾,則可以獲得舊版本的歷程記錄檔案。以下是這樣做的步驟:
- 打開檔案總管並在頂部的地址欄中輸入以下路徑:C:\Users\Username\AppData\Local\Google\Chrome\User Data\Default,其中用戶名是相關用戶的名稱。
- 我們只對歷史檔案感興趣。右鍵單擊歷史檔案並打開內容。
- 單擊以前的版本選項卡。設定檔案歷程記錄後,它會顯示檔案的舊版本。只需點擊您要返回的版本,然後點擊還原。
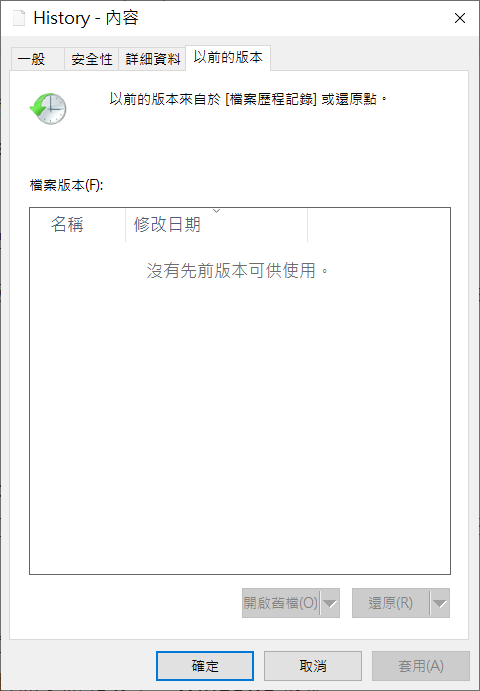
如果設定了檔案歷程記錄,我們已經了解瞭如何將歷史檔案復原到以前的版本。但是如何設定以下是步驟:
- 打開“開始”菜單並單擊“設定”。在設定窗口中,打開更新與安全性。

- 在“更新與安全性”窗口中,從左側導航到“備份”選項卡。

- 開啟使用檔案歷程記錄備份,此時您需要一個外部硬碟。連接驅動器並單擊添加驅動器以啟用它。
- 要自定義備份中包含哪些檔案夾,請單擊更多選項。使用添加檔案夾按鈕將 Google 檔案夾添加到該列表中。

方法 4:使用 DNS 緩存復原已刪除的歷史/活動記錄
DNS 或域名系統是將您在地址欄中鍵入的 URL 轉換為 Web 上實際地址的機制。由於這種轉換可能採用某種類型——尤其是在第一次訪問網站時——操作系統維護著最近打開站點的 DNS 地址的緩存。
通過查看此列表,您可以了解您訪問過哪些類型的網站。請注意,這包括您電腦上所有瀏覽器的互聯網活動,而不僅僅是 Chrome。以下是使用命令提示字元查看 DNS 緩存的方法:
- 以管理員身份打開命令提示字元。您可以通過在 Windows 搜索欄中鍵入 cmd 來找到它。
- 輸入命令:ipconfig/displaydns。這將顯示您電腦上的所有 DNS 記錄。
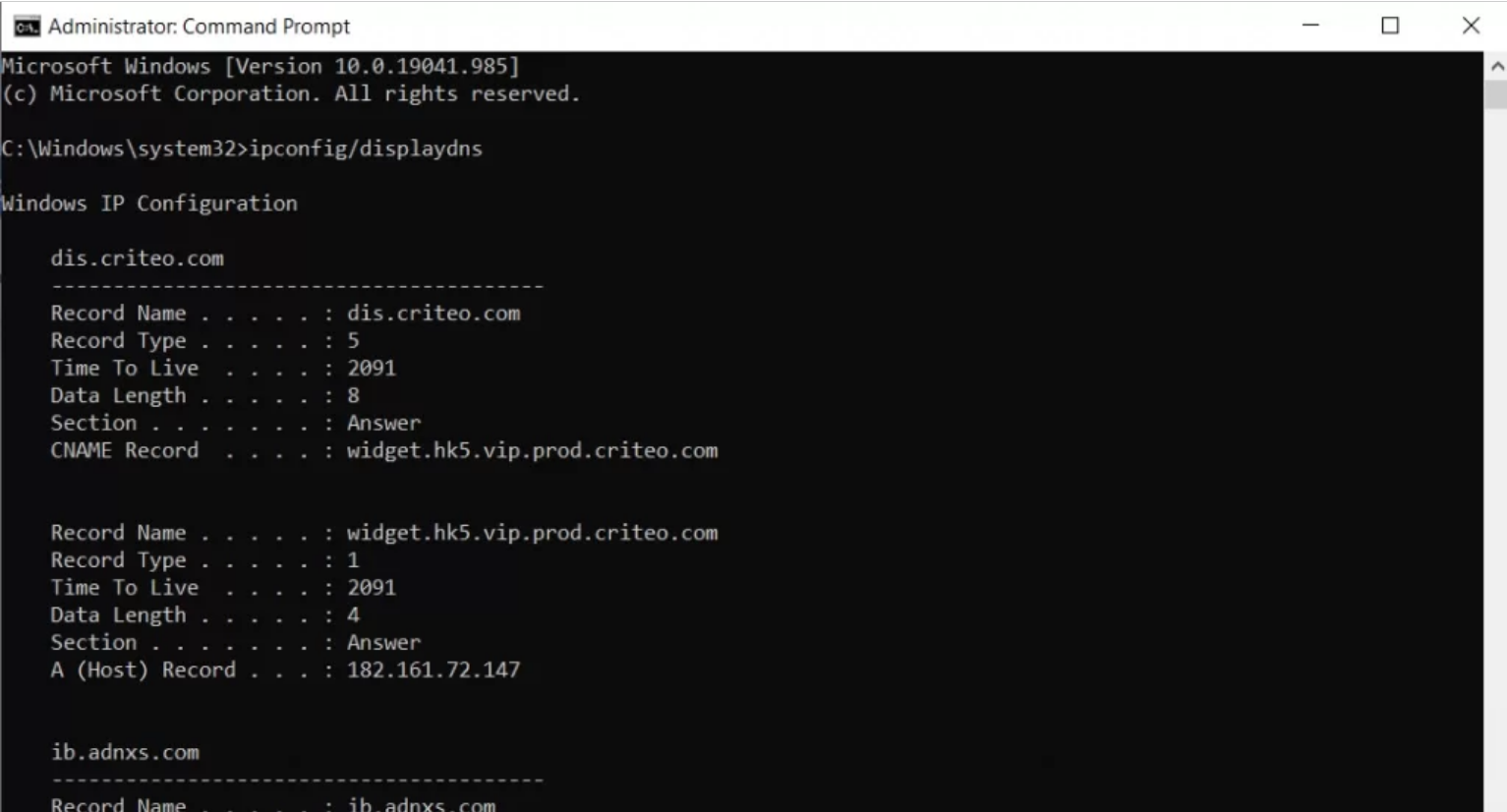
如您所見,記錄是……技術性的。沒有太多相關信息,除了 Record Name 字段,它實際上是 DNS 名稱。您可以查找這些名稱以嘗試猜測哪些網站使用它們。
方法 5:重新安裝谷歌瀏覽器
如果您的 Google 帳戶啟用了同步,那麼您的個人資料將備份到雲端。書籤、搜索歷史、密碼——一切都被存儲。一旦您在新設備上登錄,Google 就會將這些資料同步到該設備。
您也可以使用此功能在 Google Chrome 上復原已刪除的歷史記錄。只需在您的電腦上重新安裝 Google Chrome 瀏覽器並重新登錄即可。您的活動記錄應該與您的其他設備同步。
注意:這僅在缺少歷史檔案時才有效。如果您直接從谷歌瀏覽器中清除您的歷史/活動記錄,就會為所有裝置刪除瀏覽歷史。
方法 6:檢查 Cookie 以復原已刪除的瀏覽器歷史/活動記錄
Cookie 是瀏覽器在您的電腦上存儲資料的另一種方法。cookie 是特定於網站的,並且只存儲與該網站相關的信息。
相反,cookie 可以讓您了解您過去與哪些網站進行過交互。即使您的瀏覽器歷程記錄無法復原,查看電腦上的所有 cookie 也可以為您提供類似的信息。請注意,僅打開網站可能不會導致創建 cookie。通常,系統會提示您接受 cookie。以下是查看瀏覽器上所有 cookie 的方法:
- 打開 Chrome,然後從右上角下拉三點菜單。單擊設定。
- 向下滾動到隱私權和安全性部分,然後單擊Cookie和其他網站資料。

- 所有與 cookie 相關的選項都顯示在這裡。您需要單擊查看所有 cookie 和站點資料選項。
- 您電腦上的所有 cookie 將顯示在按字母順序排列的網站列表中。您使用此信息來確定您過去與哪些網站進行過交互。
總結
在 Google Chrome 上丟失書籤和搜索歷史等個人資料可能會令人沮喪。幸運的是,有很多方法可以取回這些資料。例如設定、備份等。即使瀏覽歷史檔案被刪除,仍然可以使用資料復原軟件或通過復原該檔案的先前版本來復原它。此外,您的 Google 帳戶本身包含您在線活動的日誌,包括您訪問過的網站和您使用過的搜索詞,這些也可用於訪問您的瀏覽歷程記錄。如果這些方法失敗,您始終可以使用 cookie 或 DNS 緩存等間接技巧來大致了解您的搜索歷程記錄。。
Chrome 使用資料庫檔案將瀏覽歷史/活動記錄本地存儲在您的電腦上。以下是 Windows 上的兩個可能路徑:
- C:\Users\\AppData\Local\Google\Chrome\User Data\Default
- C:\Users\\AppData\Local\Google\Chrome\User Data\Default\Cache
如果手動刪除這些檔案,它們可能會出現在回收站中。如果它們從那裡被刪除,它們仍然可以使用資料復原工具復原。