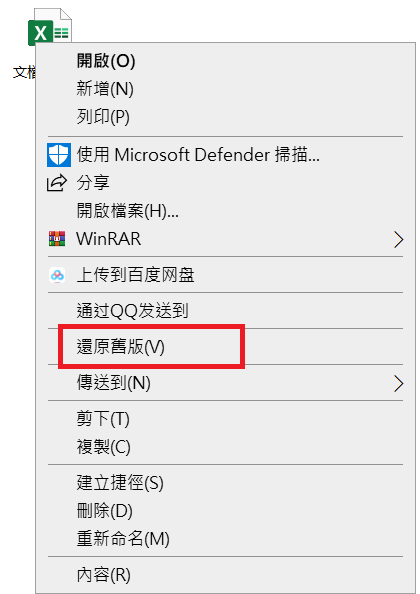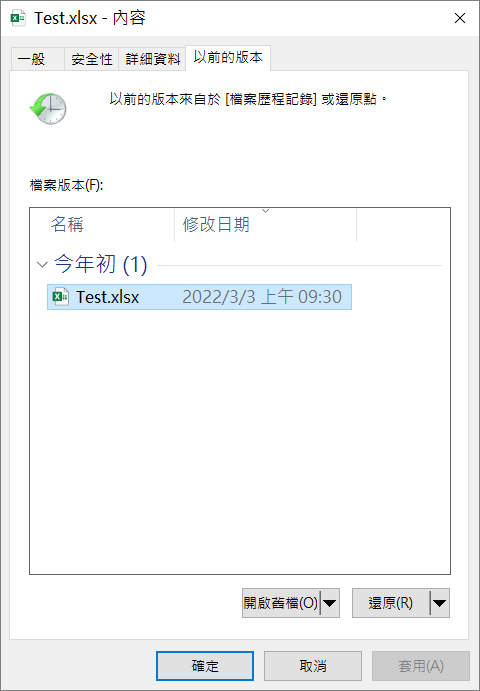雖然我們天天使用電腦,但是我們卻很容易意外刪除檔案或用不同的檔案覆蓋它,並且只有在很長一段時間過去後才會注意到錯誤。
幸運的是,可以使用本機提供的方法與工具在Windows 10/11上復原檔案或檔案之前的版本。本文詳細介紹了多種方法來幫助您找回丟失的檔案。
如何將檔案或檔案夾復原到以前的版本
Windows 10 和 Windows 11 都帶有稱為檔案歷程記錄的Windows備份和還原功能。此功能可保存存儲在您計算機上的文檔、音樂、圖片、視頻和桌面資料夾中的檔案的增量副本。如果在更改或覆蓋檔案時啟用了檔案歷程記錄,則可以使用它輕鬆復原始版本。以下是如何使用它執行檔案復原的步驟:
- 啟動檔案總管並導航到要還原其先前版本的檔案所在的資料夾。
- 右鍵單擊要還原的檔案,然後選擇還原以前的版本選項。

- 選擇要將檔案還原到的先前版本。
- 單擊復原按鈕將檔案復原到以前的版本。完成後單擊確定。

- 驗證檔案是否已成功復原。
注意:或者,您可以單擊“還原”旁邊朝下的插入符號,然後選擇“還原到”選項以避免覆蓋當前檔案。
這就是如何使用檔案歷程記錄功能將檔案復原到以前的版本。最重要的是,檔案歷程記錄還可用於將檔案夾復原到以前的版本。
如何復原沒有舊版的檔案
如果檔案歷程記錄中沒有可用的先前版本,則您需要按照以下方法復原檔案的先前版本。
方法 #1:搜索您的 Windows PC
即使無法使用檔案歷程記錄復原檔案的先前版本,Windows PC 上的某處仍可能存在檔案的舊副本——您只需使用檔案總管中的內置搜索功能即可找到它們。
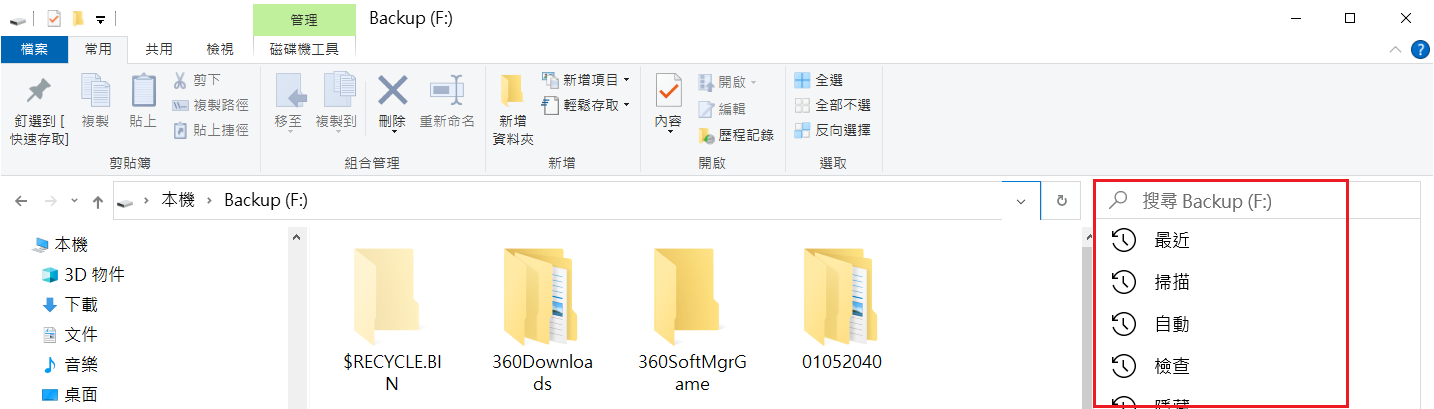
我們建議您在所有連接的存儲裝置中搜索所有檔案夾。請特別注意在保存時要變更保存其他資料夾,而非保存到早期版本的檔案錢所在的資料夾。
方法 #2:從 OneDrive 檢索檔案
許多Windows 7/10/11 用戶將重要檔案,尤其是 Excel、Word 和 PowerPoint 文檔備份到微軟的雲存儲服務 OneDrive。OneDrive 的優點在於它保留了備份檔案的版本歷程記錄,使您可以從任何地方在任何裝置上將檔案復原到以前的版本。
- 登錄您的OneDrive 帳戶。
- 右鍵單擊並選擇要還原的檔案。
- 選擇版本歷程記錄選項。
- 選擇要還原的版本,單擊三個垂直點,然後選擇“還原”選項。
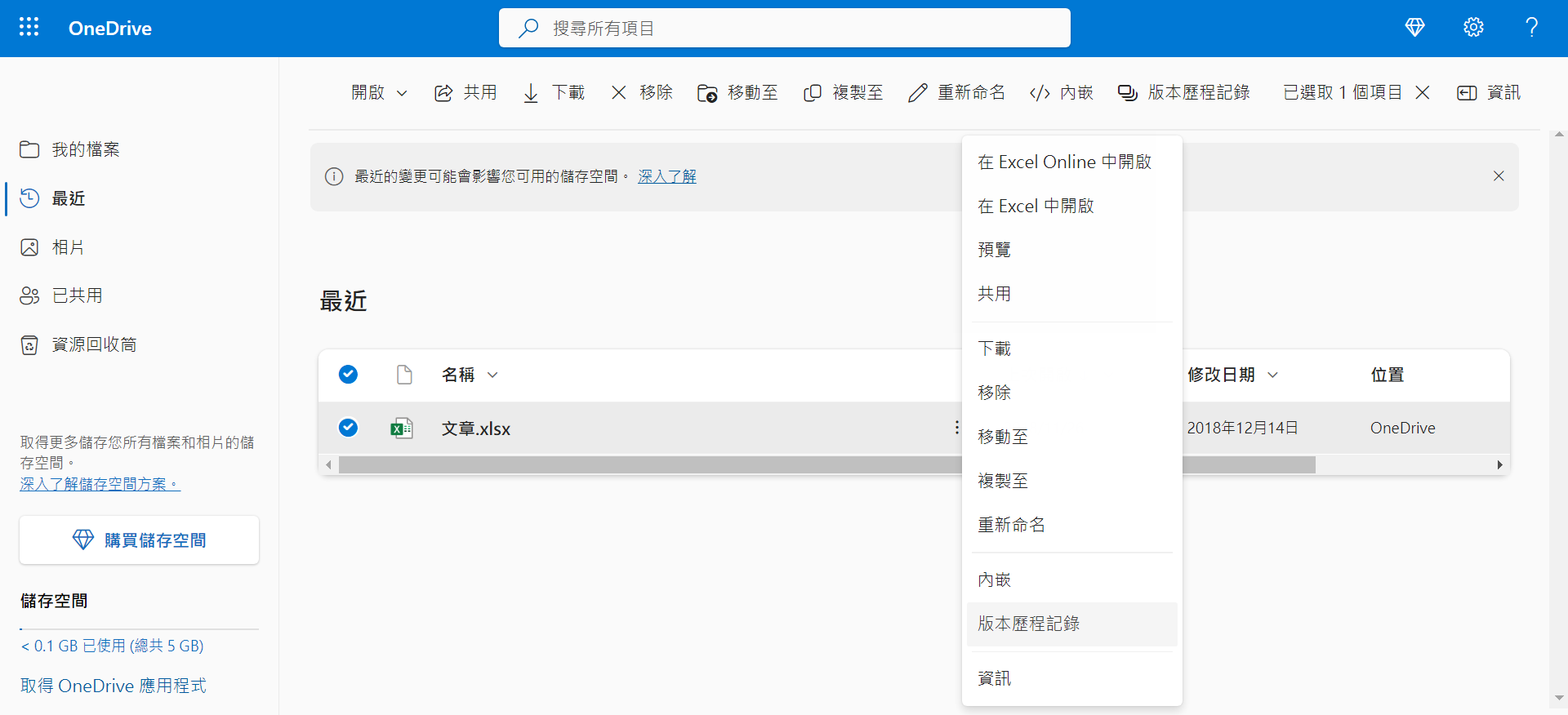
除了能夠將被覆蓋的檔案復原到以前的版本之外,OneDrive 還可以在資源回收筒還原永久刪除檔案的雲備份。
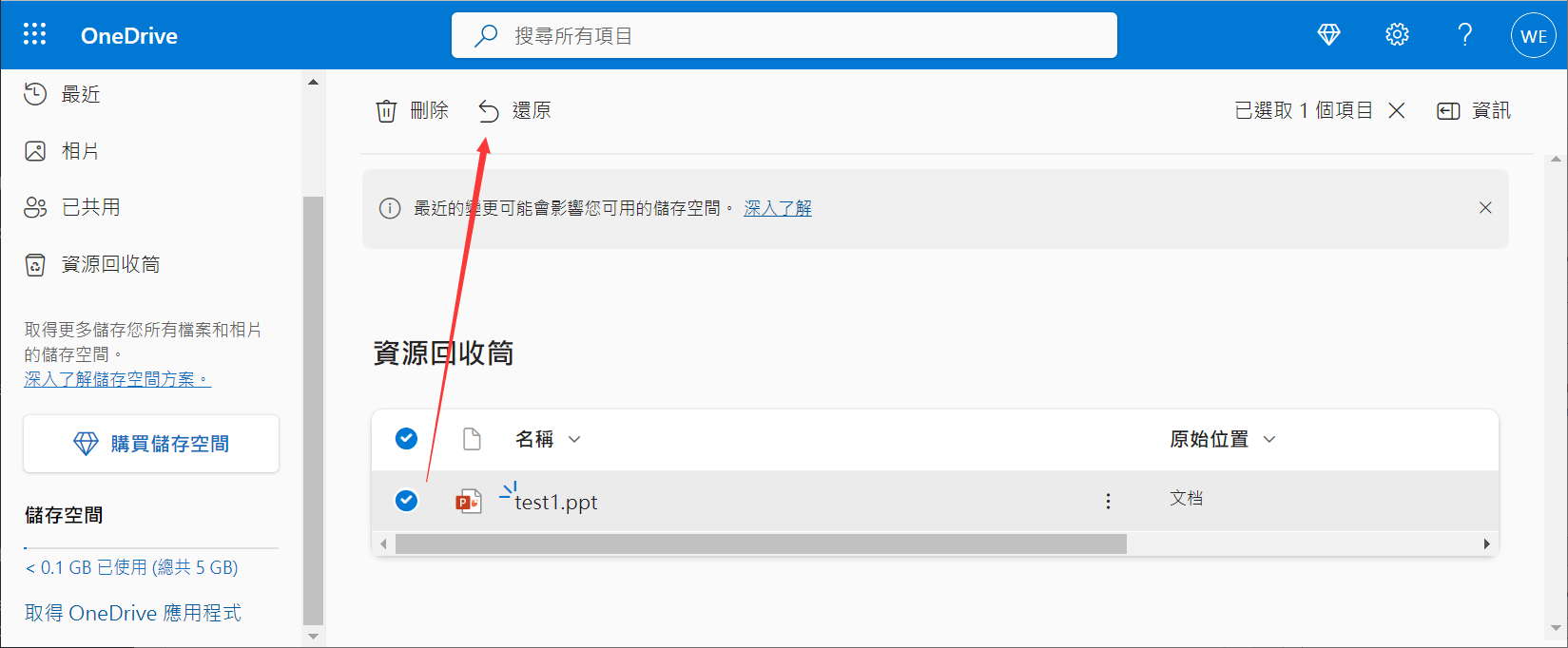
方法 #3:檢查 Windows 備份和還原功能
自Windows Vista以來,所有版本的 Microsoft 操作系統都附帶了一個名為備份與還原的備份組件。此功能可以備份檔案和檔案夾、創建系統映像以及在資料損壞、存儲裝置故障或惡意軟體感染時復原資料。
要檢查 Windows 備份和還原功能:
- 在搜索中搜索並啟動控制台。
- 點擊系統及安全性下的備份與還原。
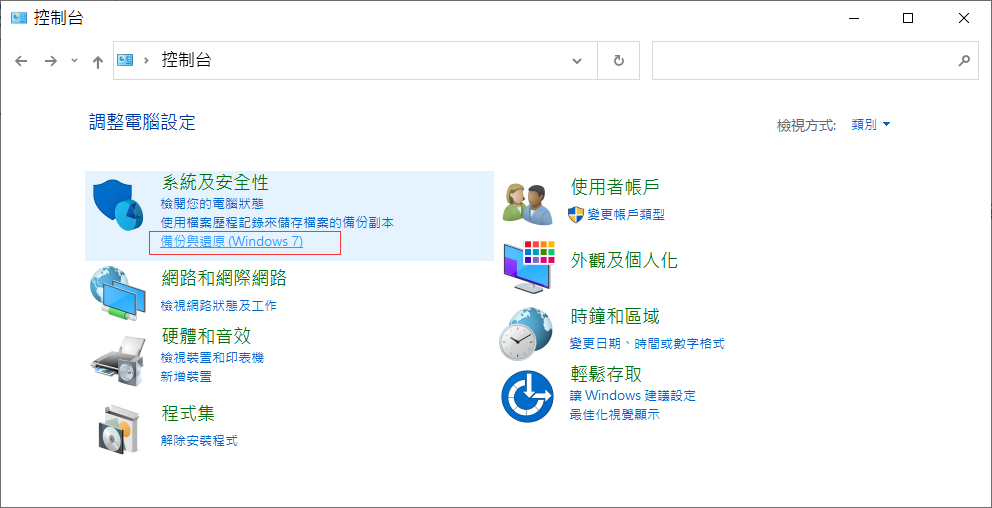
注意:除非已在您的 Windows PC 上進行設定,否則備份和還原將不起作用。
方法 #4:使用救援工具復原永久刪除的檔案
如果您永久刪除或丟失了重要檔案,那麼可以使用專業的檔案救援軟體復原丟失的檔案。我們推薦Windows 版Bitwar Data Recovery,因為它可以從Windows和Mac上的內部和外部碟、記憶卡、隨身碟或其他存儲裝置中救援多種已刪除、格式化、丟失和消失的資料。
Bitwar檔案救援軟體官網:https://www.bitwarsoft.com/zh-tw/data-recovery-software
免費下載安裝Bitwar檔案救援軟體:
以下是如何使用Windows版Bitwar復原永久刪除的檔案:
步驟1:啟動安裝Bitwar Data Recovery,然後在首頁選擇檔案丟失的原始分區/存儲裝置。
步驟2:選擇掃描模式或檔案類型,然後單擊復原按鈕。
步驟3:掃描完畢後,找到要救援的檔案預覽它。然後選中要救援的檔案,點擊復原按鈕將其保存到其他分區或存儲裝置。

結論
Windows 10 和Windows 11 用戶可以使用多種方法來還原以前版本的檔案。可以使用檔案歷程記錄還原檔案,也可以使用從OneCloud找到並復原它們,或使用備份和還原功能等。如果在使用以上辦法還原檔案卻失敗了。您可以使用Bitwar檔案救援軟體救回丟失的檔案。