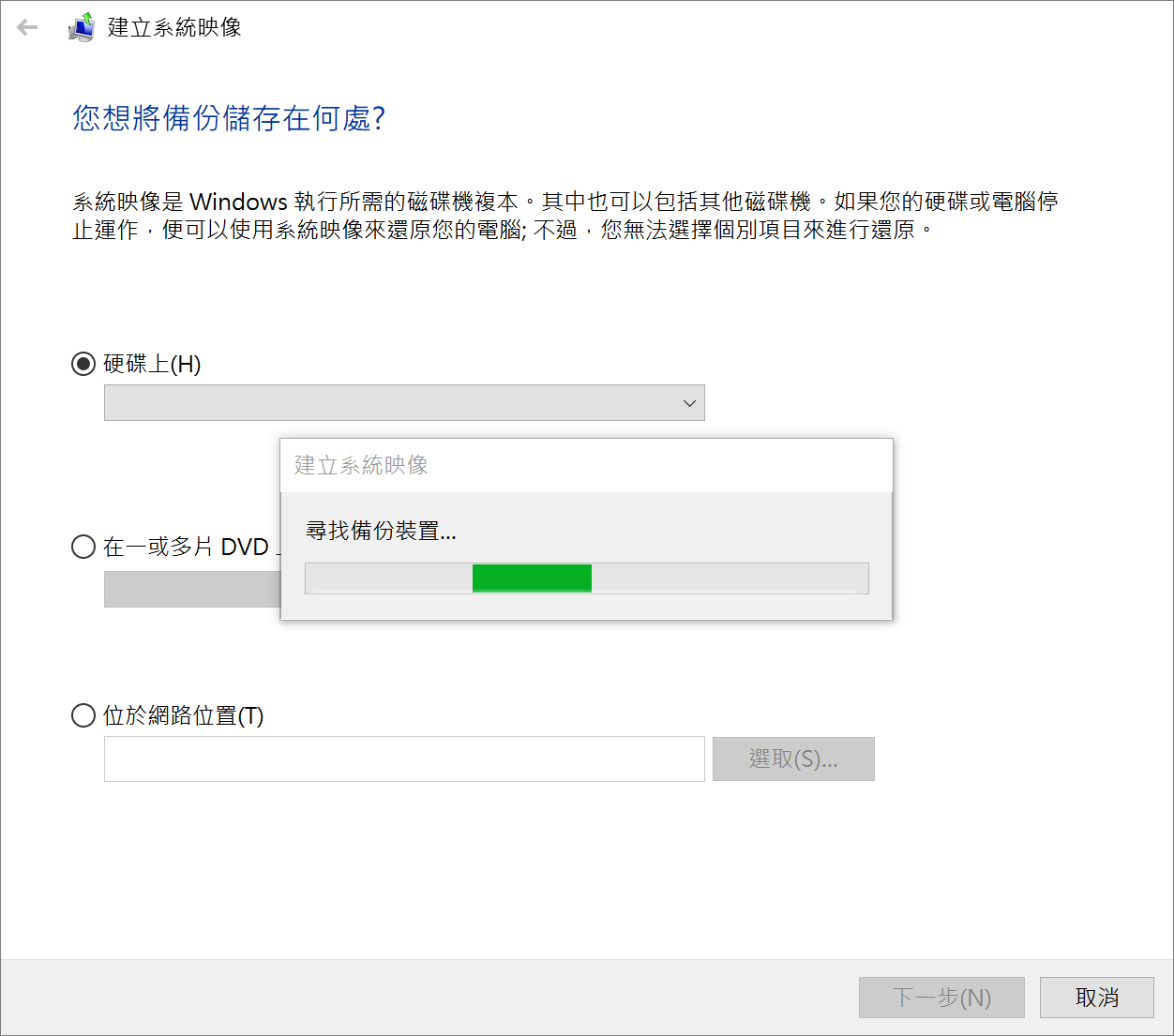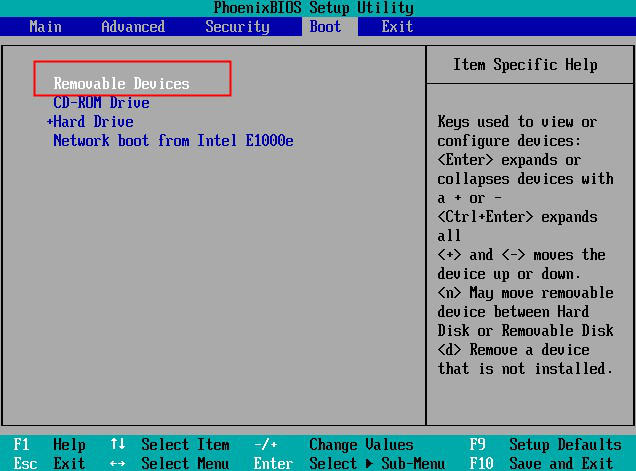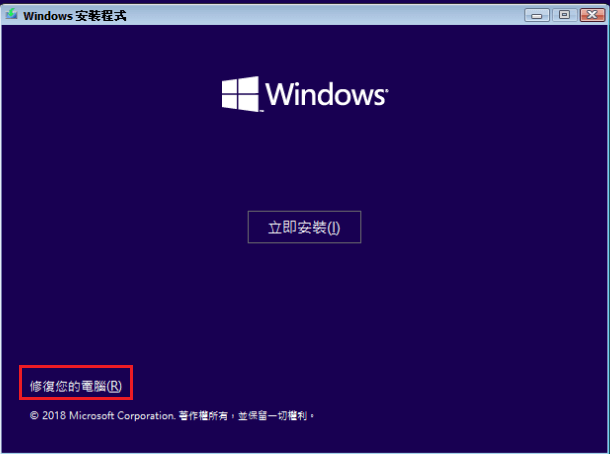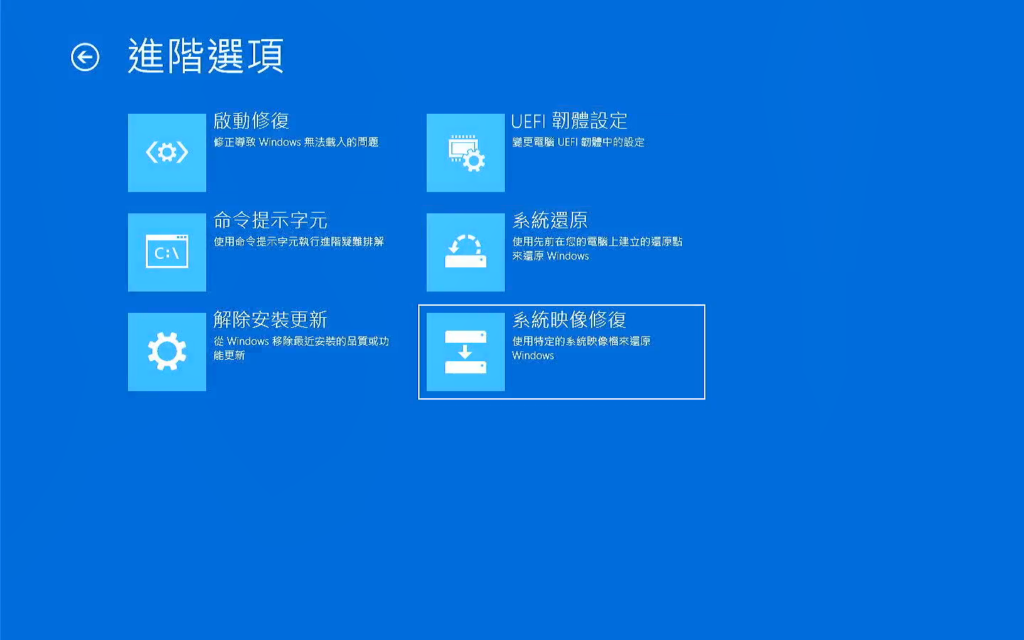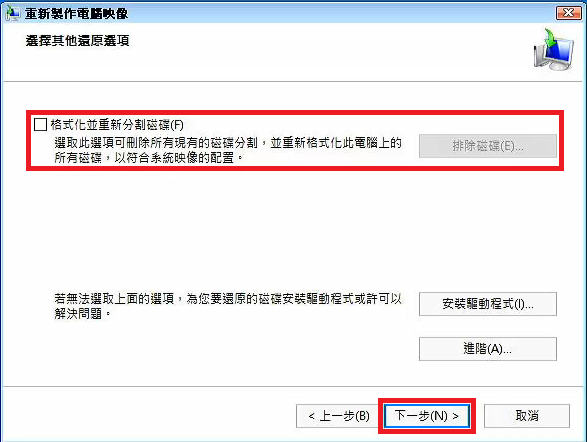電腦在使用2、3年後就會出現運行速度變慢、卡頓的現象。因此注重電腦配置的用戶在使用一段時間後都會選擇更換硬碟。無論您是由於硬碟空間不足想升級到更大的硬碟;或是打算將HDD機械硬碟更換為SSD固態硬碟以提高速度,還是硬碟出現不可修復的故障。這些情況都無可避免地需要更換硬碟。但是,更換硬碟後要重灌作業系統嗎?
Windows 10電腦更換硬碟是否要重灌作業系統,是很多論壇上經常遇到的問題,帶著這個疑問我們一起去詳細了解一下,關於Windows 10電腦更換硬碟和重灌作業系統間的關係吧!
在Windows 10中更換硬碟一定要重灌作業系統嗎?
如果用戶想要更換固態硬碟作為作業系統槽來提升性能表現,需要重灌作業系統,將作業系統遷移至新的固態硬碟中或直接下載作業系統安裝工具進行重灌。但如果只是更換電腦中兩塊硬碟中的其中一塊硬碟,增加儲存容量,則不需要重新安裝作業系統。
對於需要重新安裝作業系統的新硬碟來說,可以參考以下兩種方法。
方法 1:製作作業系統USB安裝碟與重灌作業系統
- 首先,準備一個重灌媒體USB隨身碟,前往微軟官方網站並下載製作工具,如下圖:

- 把隨身碟接上電腦,並開啟剛剛下載的微軟官方工具,按下“接受”進行下一步。這裡需要注意的是,USB在製作過程資料會被清空,請記得備份資料再繼續,同時要保證隨身碟大小8G以上。

- 選取“建立另一部電腦的安裝媒體”選項,並點“下一步”。

- 選擇好“語言”、“版本”與“架構”後,在“使用的媒體”對話框中選擇“USB快閃磁碟機”。

- 接著按照提示,下載Win 10的安裝檔案,大概10分鐘即可下載完成,耐心等候即可。
- 下載完成後,會自動進入製作流程,整個過程大約5分鐘。製作完成後,會提示已經就緒,按下“完成”即可退出工具。

- 接著進行電腦Windows重灌,在電腦上連接隨身碟並開機,不用品牌對應的“開機選單”鍵不同,可以參考“F8”、“F9”、“F10”、“F11”或“F12”鍵。
- 在後面出現的對話框中選擇“下一步”、“立即安裝”後,輸入所購買的正版產品序號,如果沒有產品金鑰可以直接選擇“我沒有產品金鑰”先進行安裝。

- 在選擇想要進行安裝的作業系統版本中,沒有特殊需求,建議選擇“專業版”進行安裝。
- 勾選接受授權條款並點選“下一步”,然後在選擇安裝類型中選擇“自訂安裝”。

- 在出現的“分割”硬碟視窗中,點選“新增”來分割磁碟機。

- 分割完磁碟機後,選擇一個磁碟來安裝系統,並點擊“下一步”。

- 接下來,電腦就開始進行作業系統安裝,整個過程依據電腦效能與USB快閃磁碟機快慢,大約10分鐘即可完成。

方法 2:如何在Windows 10中換硬碟免重灌?
為了節約時間成本,也為了能夠更加安全高效地在windows 10更換硬碟,用戶可以使用Windows 10舊版備份應用程式來備份和恢復系統,幫助您換硬碟,同時又免去重灌的麻煩。
- 準備一個足夠存儲空間的空USB隨身碟,將其與Windows電腦連接。
- 按“Win + R”鍵,鍵入:Control Panel。然後開啟控制台頁面。
- 選擇“系統及安全性”>“備份與還原(Windows 7)”。

- 點擊“建立系統映像”開始建立系統映像了。

- 接著系統將詢問您“您想將備份存儲在何處”,請選擇剛剛插入的USB隨身碟,然後點擊“下一步”。

- 備份完成後會提示“您要建立系統修復光碟嗎?”,點擊“是”完成系統修復光碟製作。
斷開電腦電源,正確安裝新硬碟後,請按照以下步驟將系統備份還原到新硬碟上:
- 重新從系統修復光碟或USB隨身碟啟動您的Windows 10電腦。

- 在啟動Windows 安裝程式後點擊“下一步”>“修復您的電腦”。

- 依次選擇“疑難排解”>“進階選項”>“系統映像修復”。

- 勾選使用最新可用的系統映像,即之前備份的系統映像,然後點擊“下一步”。
- 接著選擇“格式化並重新分割磁碟”, 然後點擊“下一步”。

- 確認好系統映像後點擊 “完成” 開始將系統映像恢復到新硬碟。
結論
對於更換硬碟是否需要重灌作業系統,看到這,相信您應該有答案了。同時對於如何在新硬碟上如何重新安裝Windows 10作業系統,本文推薦的兩個方法也做了詳細說明。如果不小心遇到的檔案丟失,請立即啟動Bitwar檔案救援軟體救援丟失的檔案即可。
免費下載安裝Bitwar檔案救援軟體:

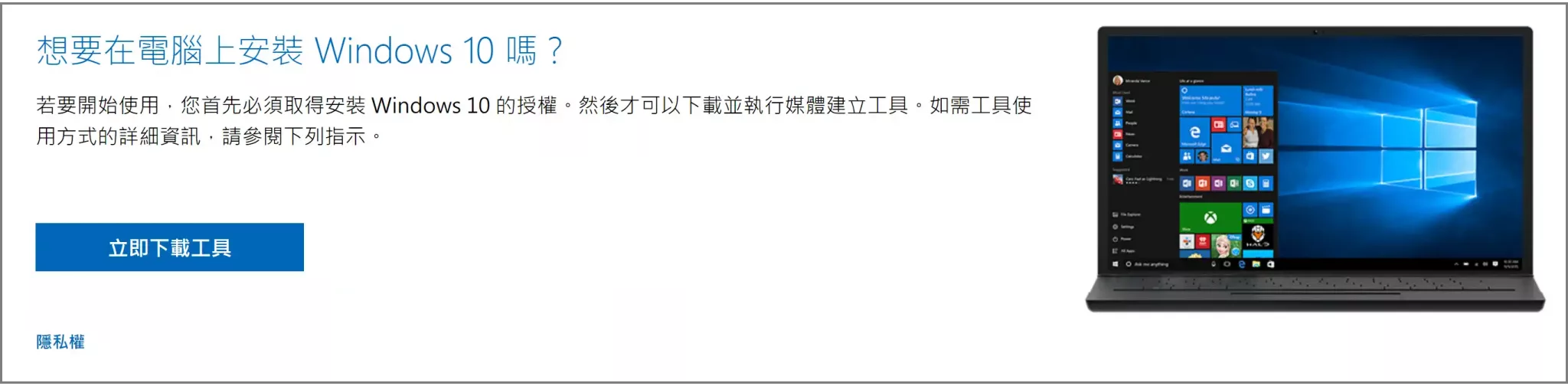
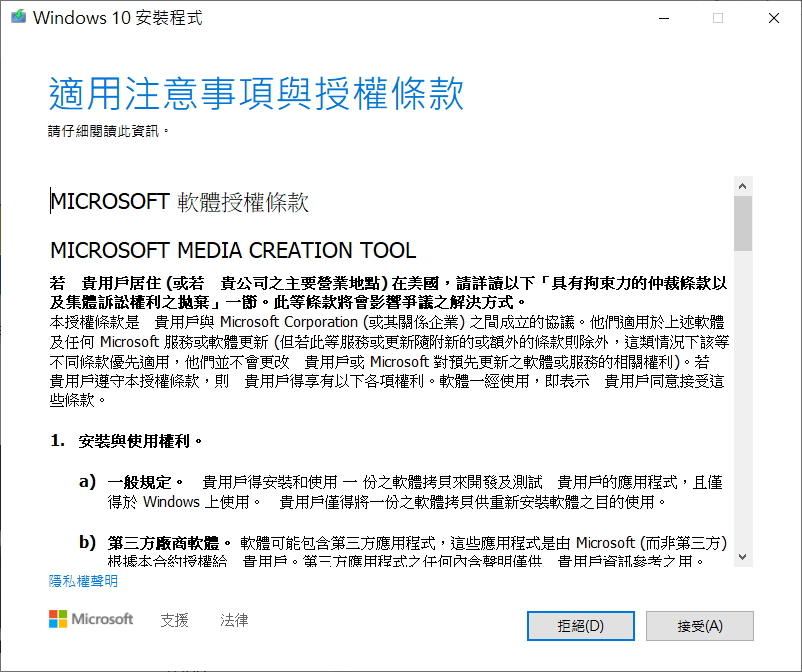
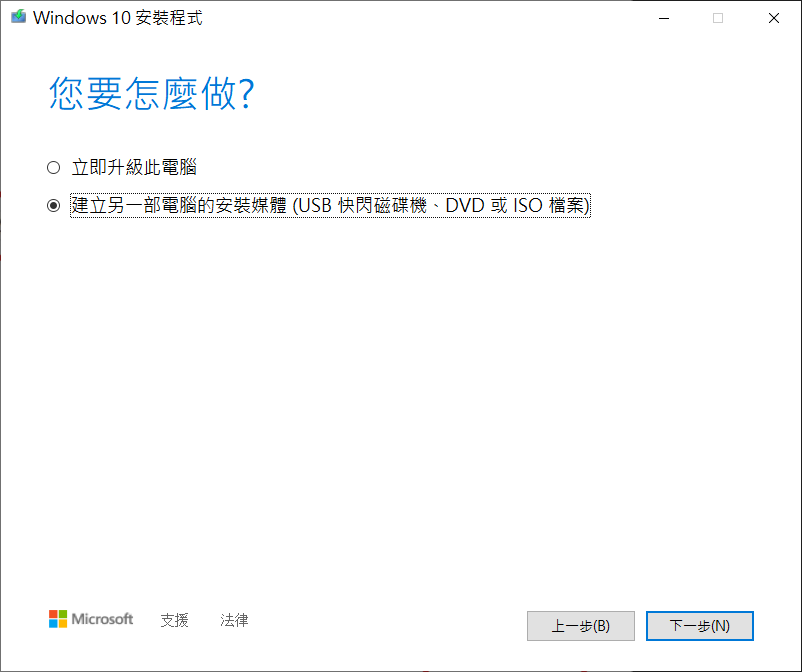
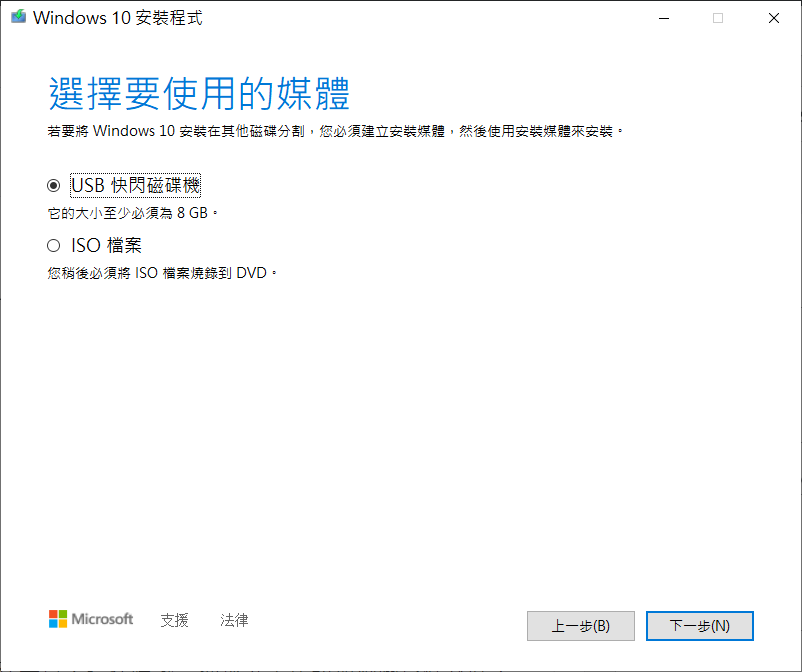
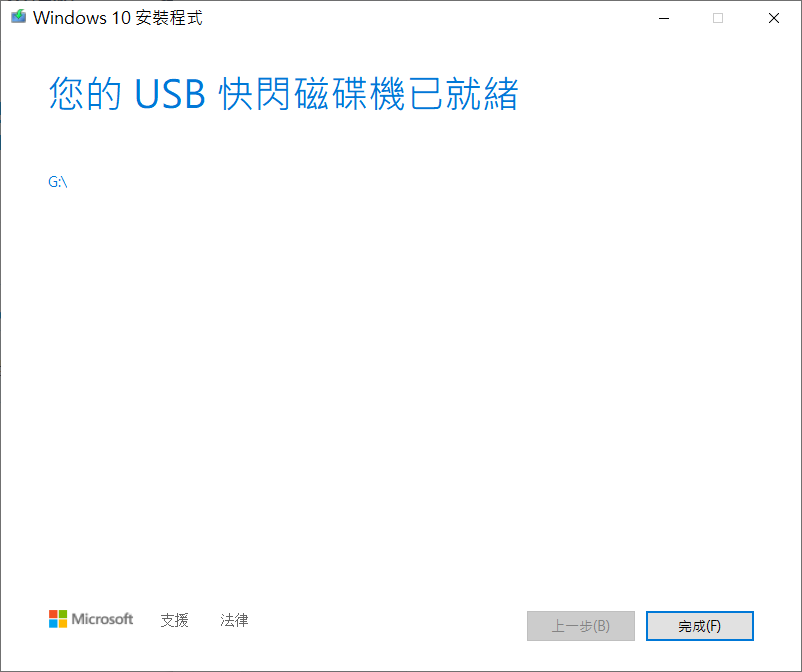
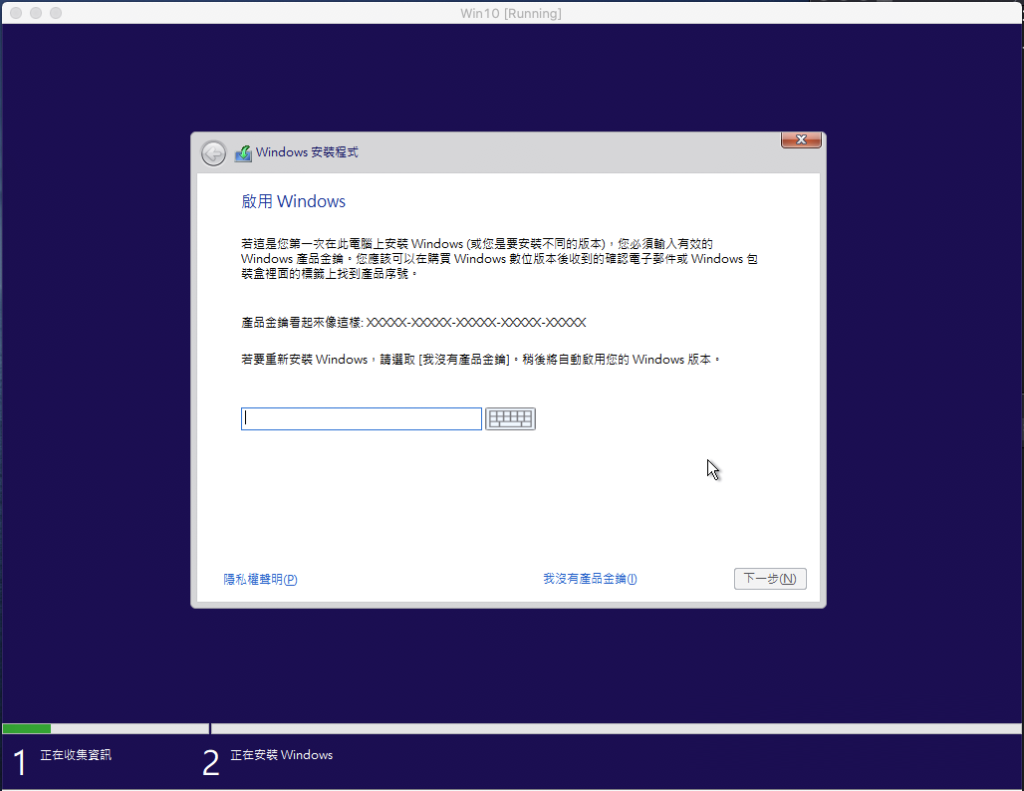
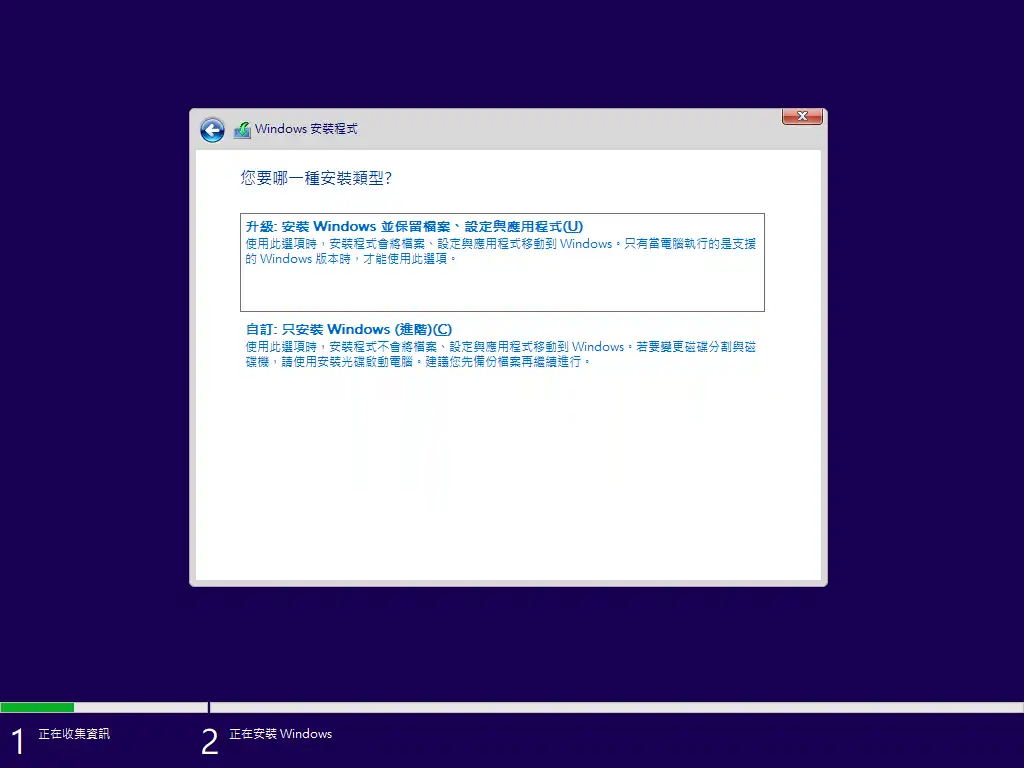
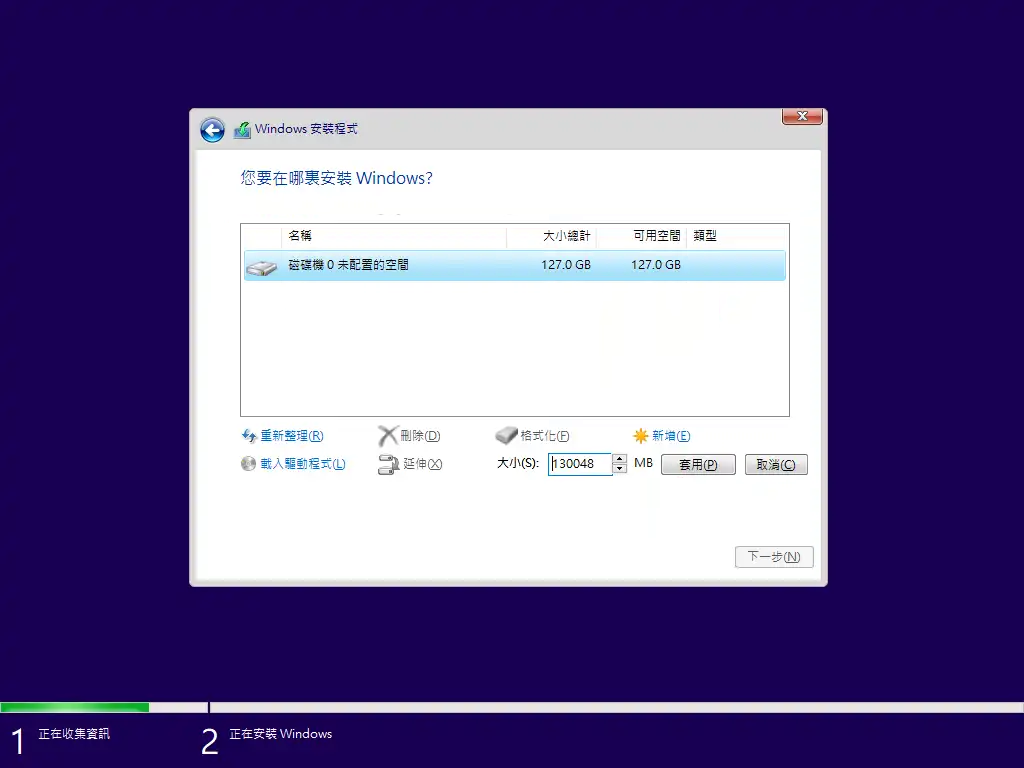


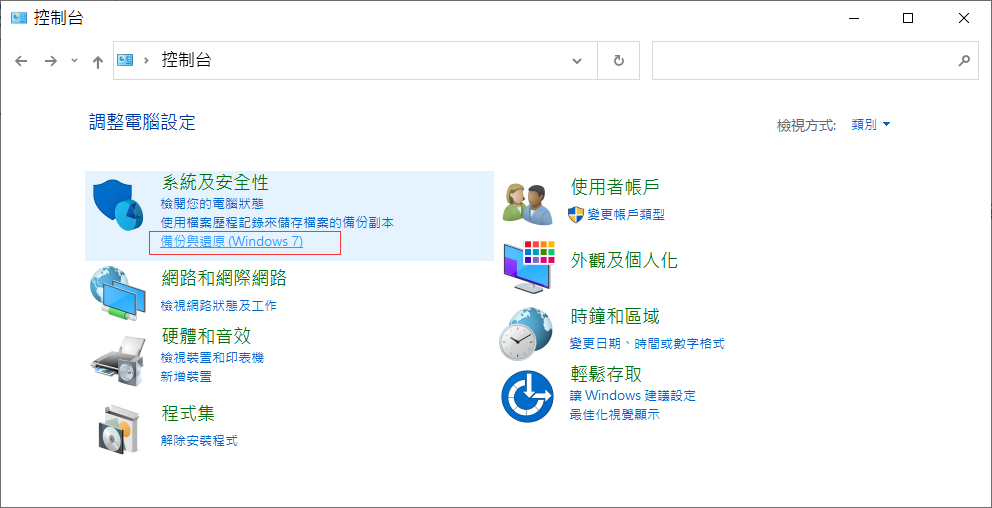
-建立系統映像-1024x785.png)