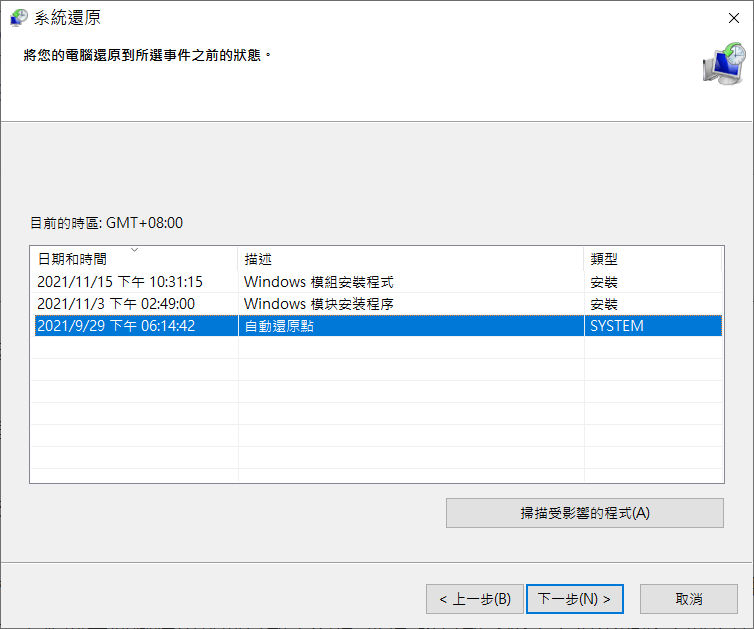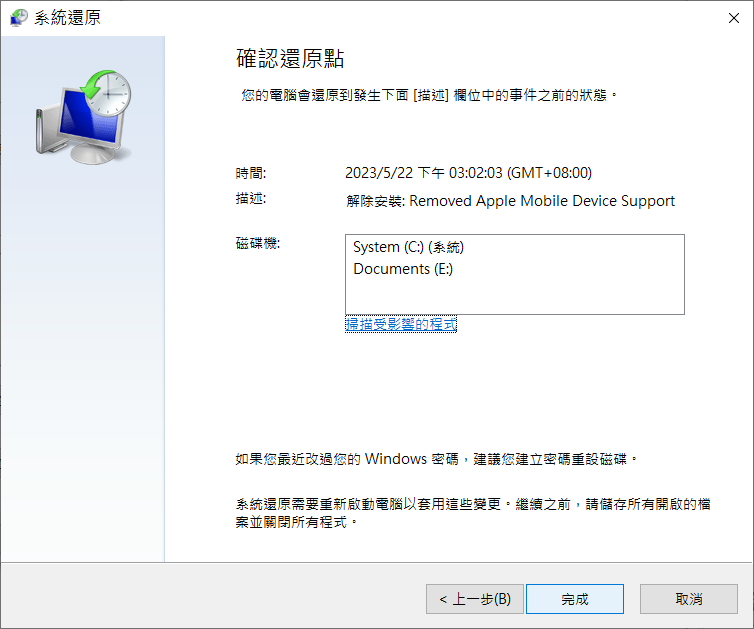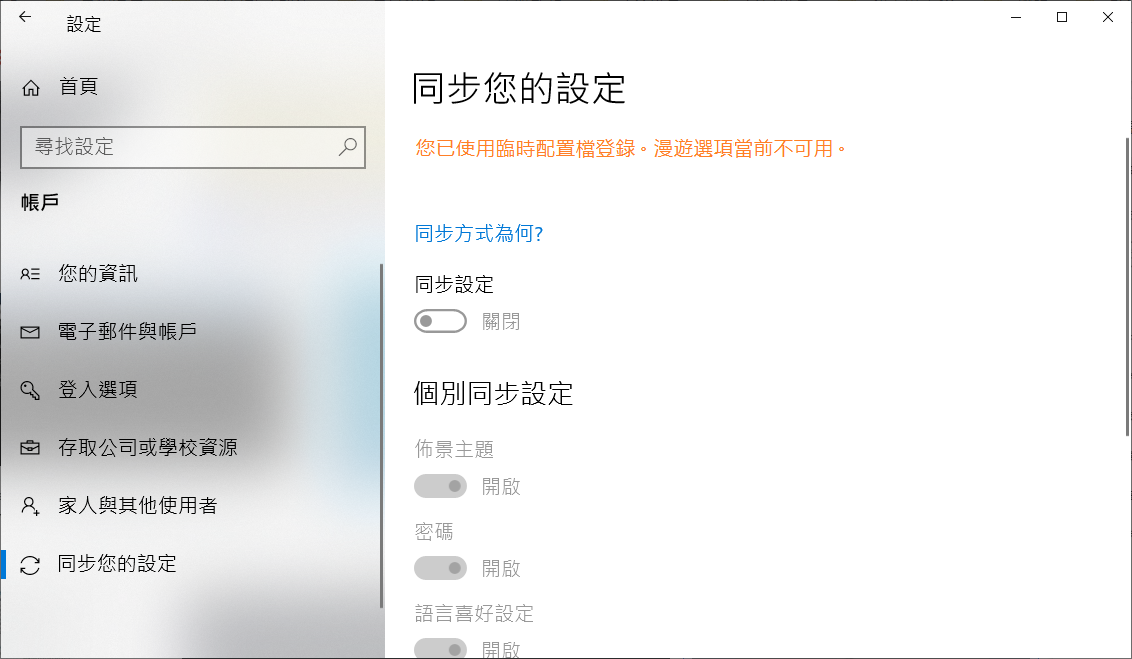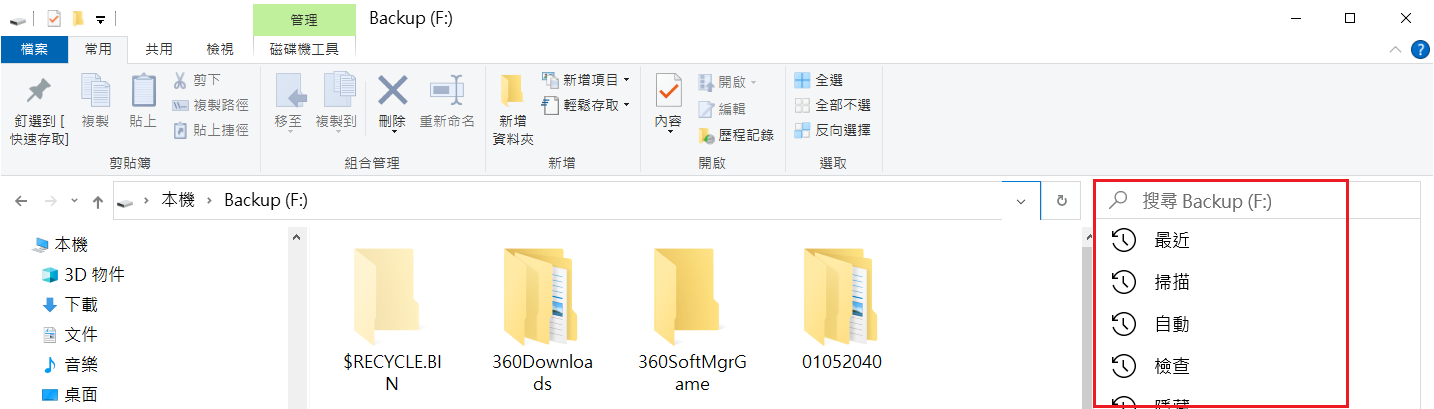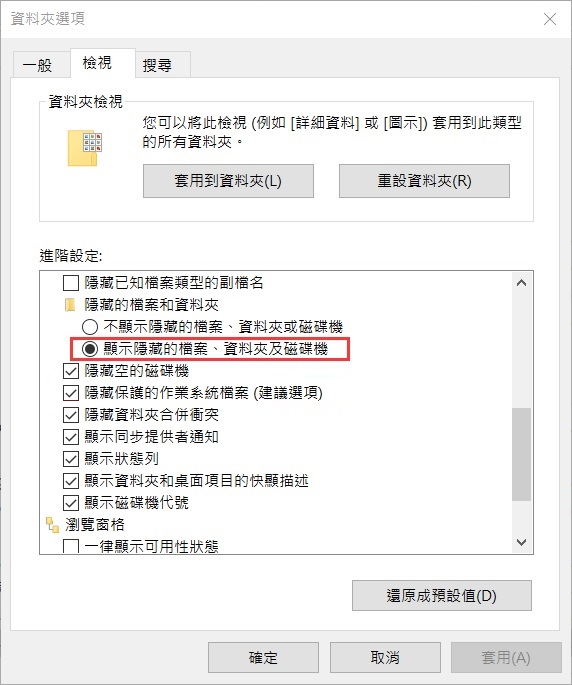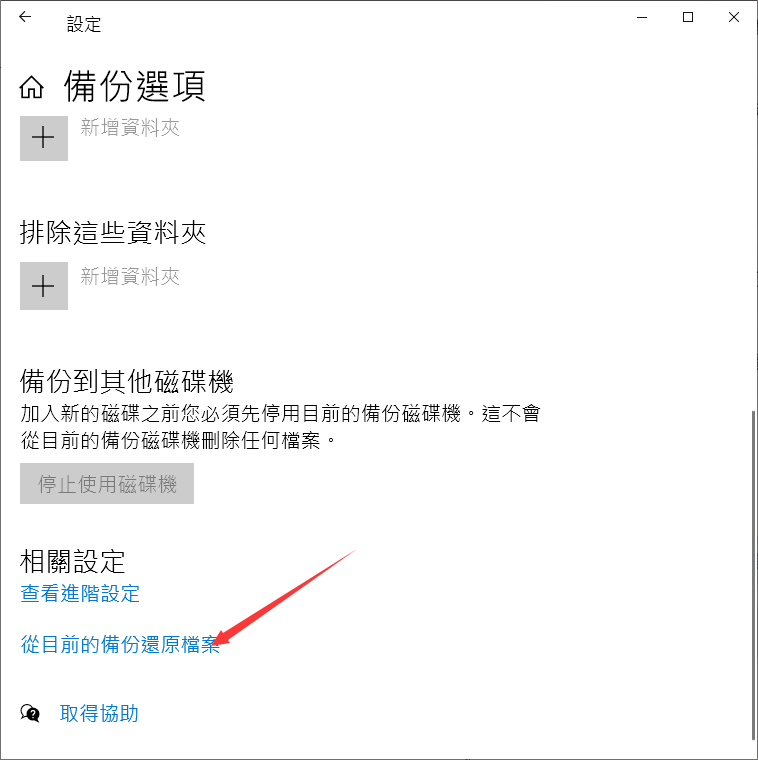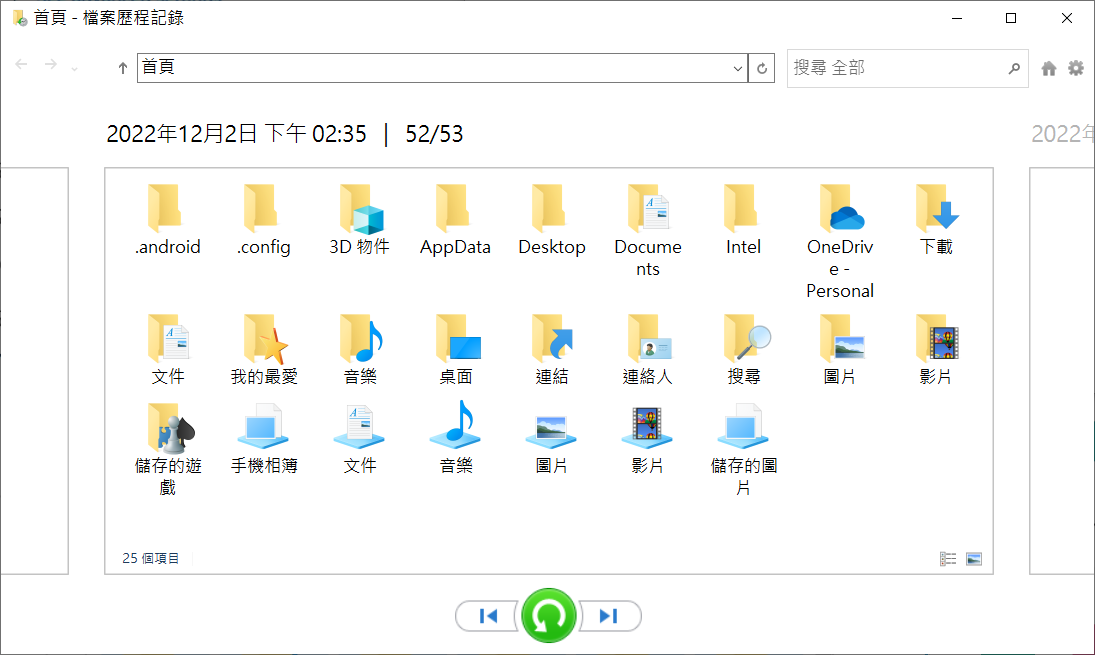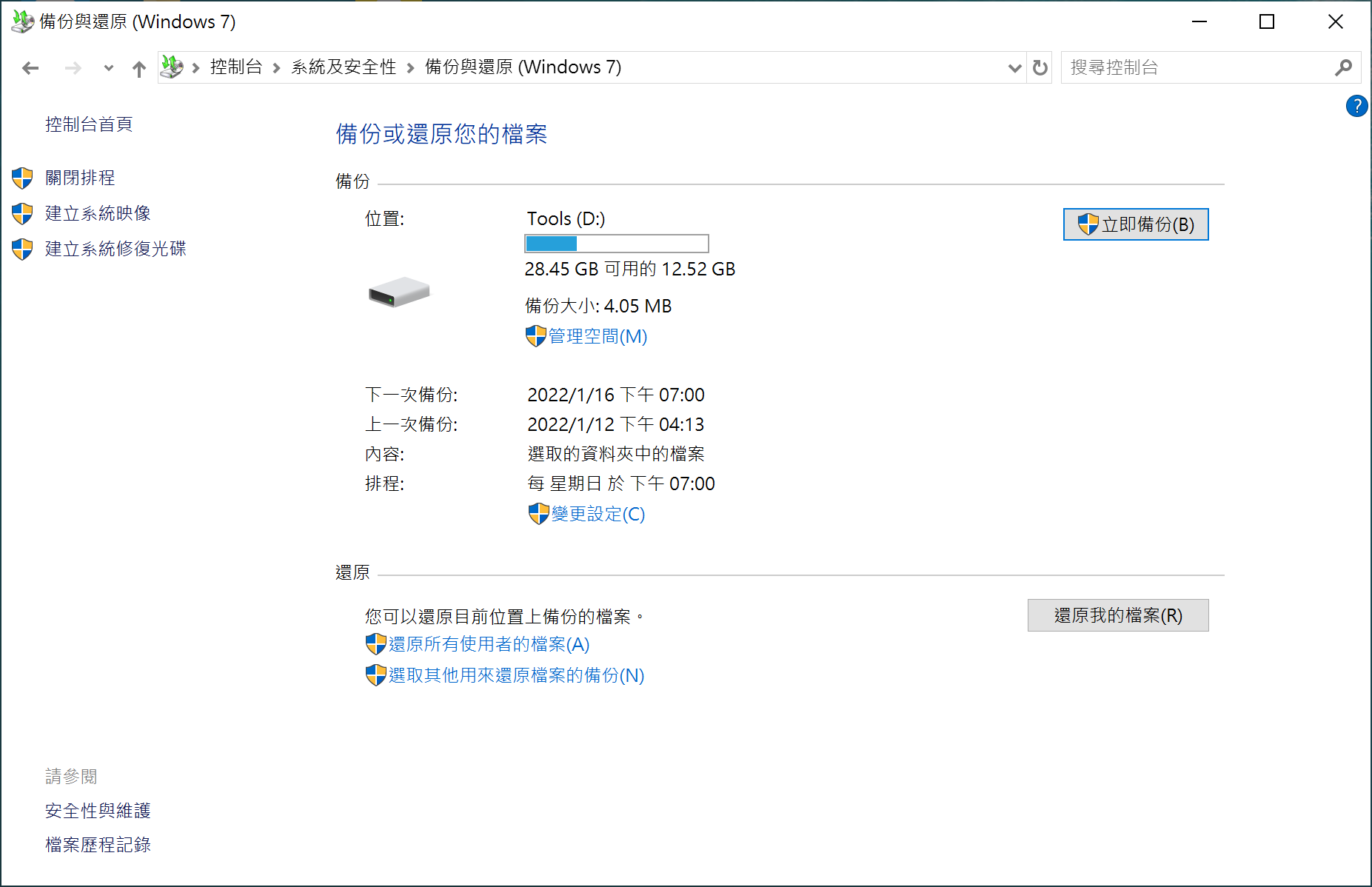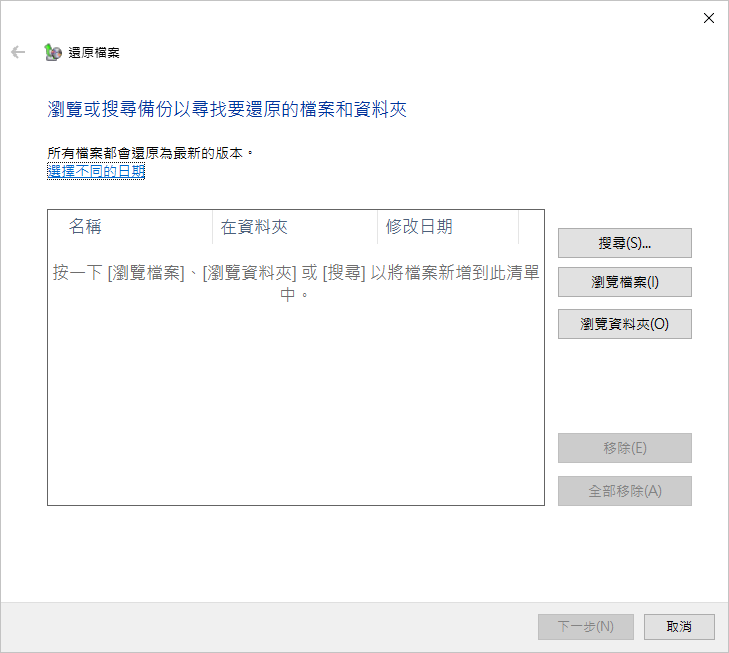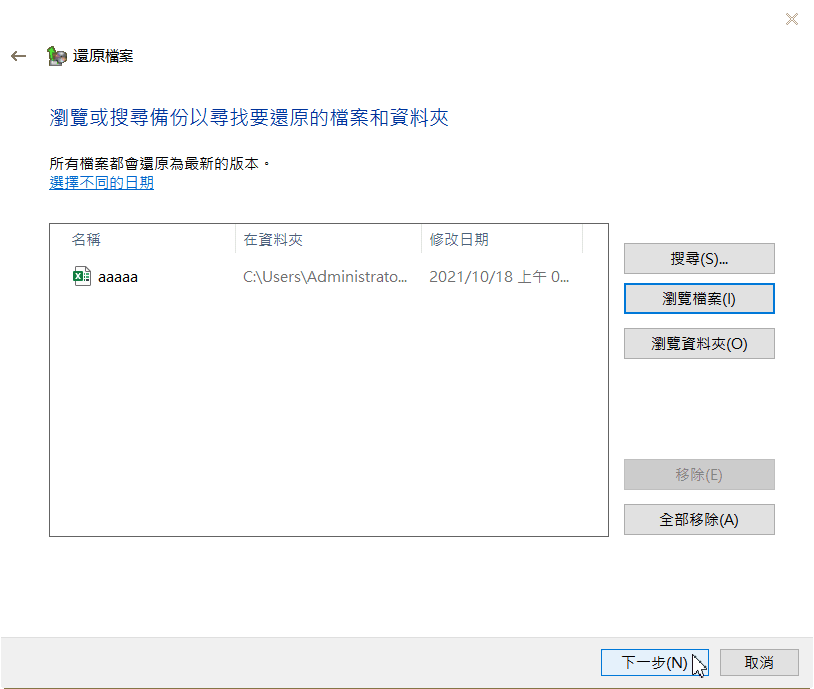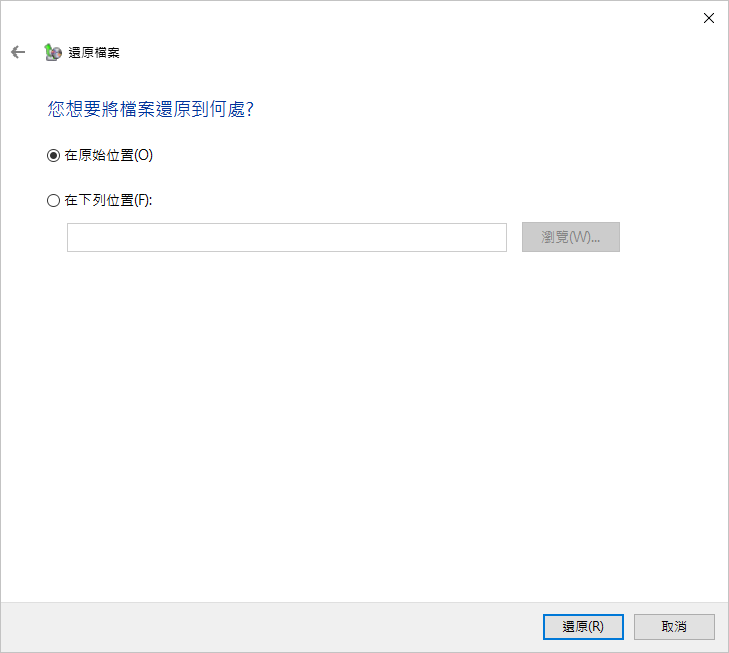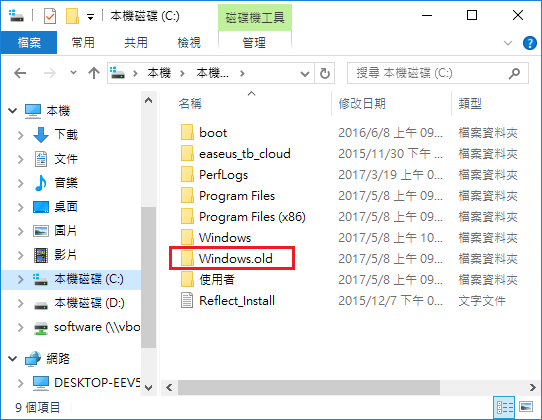我們經常更新Windows 10系統,但總有發生更新後檔案被刪除的遺憾。如何在Windows 10更新後救援已刪除的檔案?
本文是 Windows 更新後救援檔案的快速指南。事實上,Windows 更新後救援資料的可能性很大。
Windows 10 更新刪除檔案的真正原因
以下是更新後重要資料被刪除的主要原因是由於意外的更新序列以及漏洞百出的安全 Windows 更新。Windows 10 不提供暫停或延遲更新的選項。因此,大多數更新都是在後台進行的。
避免意外的更新序列
但是,電腦在啟動更新序列之前會請求您的許可。您可以更改 Windows 更新配置來決定是否啟動更新。以下是禁用新更新的默認自動安裝的方法。
- 在開始菜單中,鍵入“編輯群組原則”並將其打開。

- 轉至:電腦設定-系統管理範本-Windows 元件-Windows Update選擇設定自動更新。

- 檢查已啟用按鈕並選擇第二個選項 – 2通知我下載並自動更新。

- 現在,Windows 將不再強制自動更新。相反,Windows 將僅檢查更新而不會下載它們。如果有任何新的更新,您將收到系統的通知。

- 處理該通知後,將彈出Windows更新模塊以供下載和安裝更新。

漏洞百出的安全 Windows 更新
像微軟這樣的軟體巨頭仍然會發布刪除檔案的錯誤更新。有句老話是對的:在出現大量好評之前不要立即更新。Windows 運行在大量不同的電腦品牌上,全球有 8 億台電腦安裝了 Windows 10。針對不同電腦的情況,總有些軟體/更新不適配。
因此,安裝Windows安全更新對我們來說總是不確定的,幸運的是,一旦有用戶報告出錯,Windows 開發團隊很快就解決了這些錯誤。因此,我們可以晚一些時間更新Windows。
讓我們直接深入了解如何在Windows更新後復原檔案:
Windows更新後使用管理員帳戶救援資料
如果您從 Windows 7 升級到Windows 10,您有可能在此過程中創建了 Microsoft 帳戶。因此,您的資料可能駐留在最初被禁用的管理員帳戶中。您可以通過以下方式訪問丟失的檔案:
- 右鍵點擊開始菜單。點擊電腦管理啟動它。

- 按照以下路徑導航:電腦管理 > 本機使用者和群組 > 使用者。

- 雙擊管理員帳戶(圖像中的第一行)。
- 取消選中該Account is disabled框。

- 單擊套用 > 確定。
- 接下來,退出當前帳戶。
- 使用您的管理員帳戶登錄。
如果您正確執行了上述步驟,您的檔案將在本地管理員帳戶中可用。
如果您的管理員帳戶從一開始就沒有被禁用怎麼辦?我們為您提供了一些其他方法。
卸載更新並檢索檔案
還有這種方法,您可以回滾更新並回到過去的美好時光。那麼,您可以這樣做:
- 打開Windows 設定。
- 轉到更新與安全性並單擊Windows Update。

- 單擊檢視更新記錄 > 解除安裝更新。

- 在搜索框中输入有问题的更新 ID,然后按 Enter。
 注意:要快速查看您所使用的 Windows 版本,請使用快捷鍵Windows key+R並鍵入Winver,然後選擇OK。
注意:要快速查看您所使用的 Windows 版本,請使用快捷鍵Windows key+R並鍵入Winver,然後選擇OK。 - 卸載更新後重新啟動電腦。您的檔案現在應該可以訪問。
從以前的系統還原點救援
還原點是Windows中的一個很棒的功能。簡而言之,如果您在安裝新應用程式或更新時遇到嚴重錯誤,系統還原實質上會將設定和配置回滾到較早的時間點。以下是在 Windows 更新後使用系統還原救援資料的方法:
- 搜索中輸入建立系統還原點。
- 單擊它進入“系統內容”頁面。
- 單擊系統還原按鈕(Windows 上的系統內容如果無法單擊該按鈕,則表示沒有可用的還原點,需要之前創建過的還原點哦)。
- 單擊下一步。選擇所需的還原點。

- 確認並點擊完成執行還原。

如果默認情況下禁用系統還原。請啟用系統還原。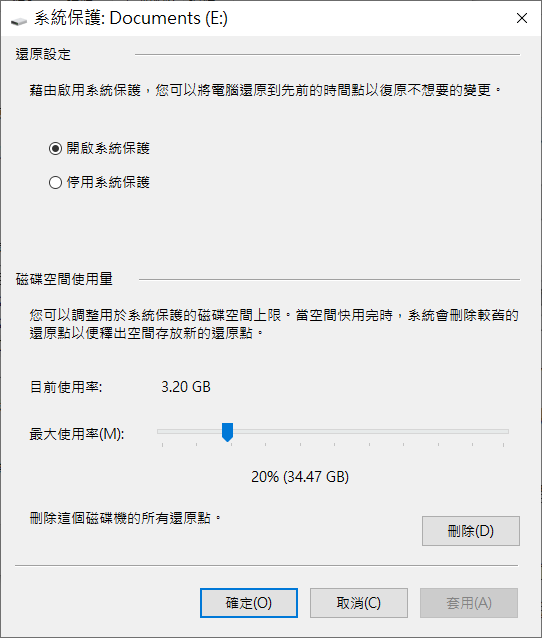
現在,您的電腦將及時還原以撤消有問題的更新。
從臨時Windows配置檔案中註銷
Windows 更新後,您有可能會遇到“您已使用臨時配置檔案登錄”警報。您可以通過以下方法檢查您是否使用臨時個人資料:
- 打開Windows 設定。
- 前往帳戶。
- 單擊同步您的設定。
- 如果您遇到以下消息:您已使用臨時配置檔登錄。

- 重新啟動電腦。
- 使用您的帳戶登錄。
現在,您應該能夠訪問所有原始檔案和資料夾。注意:重新啟動電腦之前,請從臨時配置檔案中備份資料。
如果您遇到遇到“您已使用臨時配置檔案登錄”警報。這個問題還有另一個解決方案:
- 按住 Shift 鍵的同時重新啟動電腦 – 這會將電腦引導至安全模式。
- 現在,從安全模式重新啟動。您的電腦應該正常重新啟動並復原您的默認用戶配置檔案。
注意:出現此臨時配置檔案問題的真正原因是 Windows 在應用更新時傾向於創建臨時用戶配置檔案。在某些情況下,即使安裝結束後,臨時配置檔案也不會被刪除。結果最終,您登錄到這個空的臨時配置檔案。
徹底搜索你的檔案
升級Windows時,有時您的資料會移動到不同的位置或資料夾。因此,進行手動檔案搜索可以幫助您找到該資料:
- 打開檔案總管 ( Windows key+ E)。
- 單擊左側面板上的 This PC。
- 在右上角的搜索框中輸入您的檔案名在 Windows 檔案總管中搜索檔案。您還可以使用*(星號)進行通配符搜索。例如,您可以使用 *.PDF 搜索查詢來提取所有 PDF 文檔。

此外,檔案總管還有一個很棒的功能,可以幫助過濾您的搜索結果。您可以下拉類型選項卡並選擇檔案類型以進行更精確的搜索。
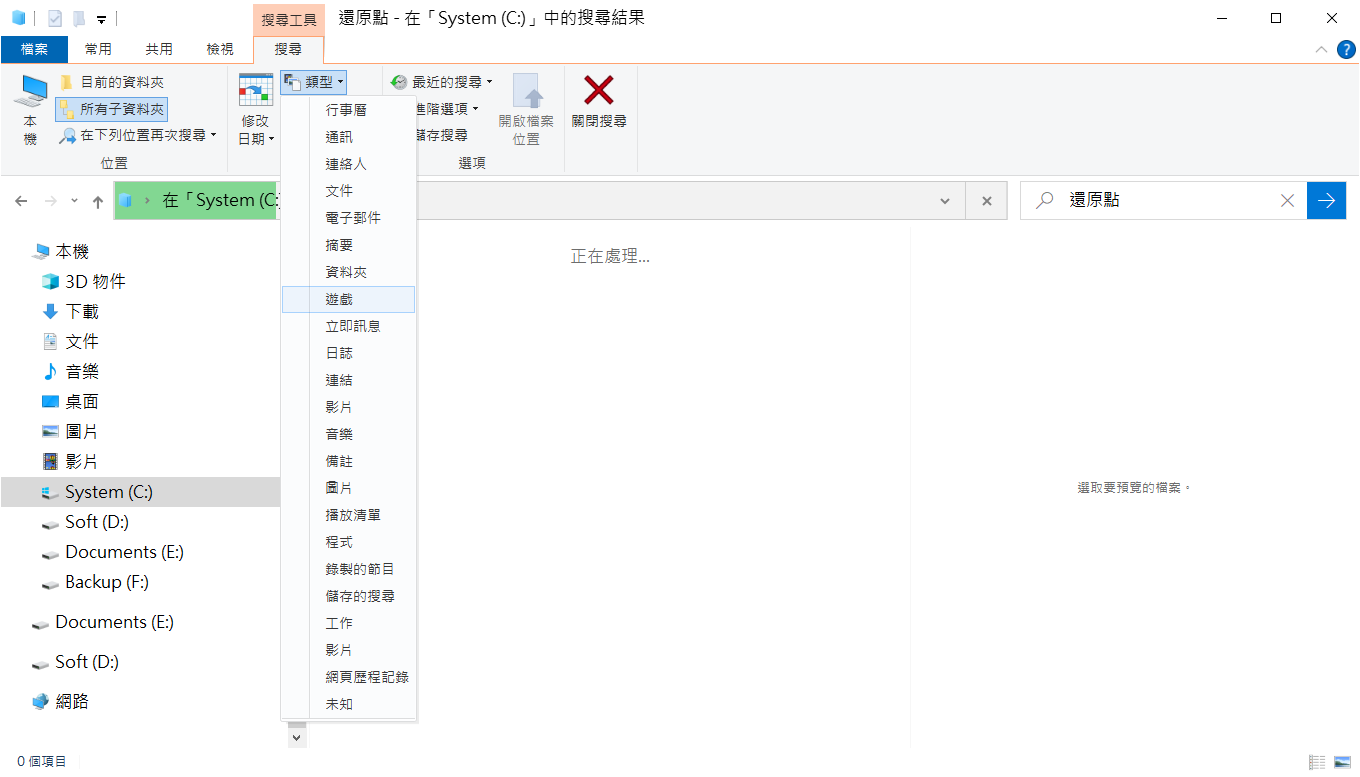
您可以通過解開隱藏的檔案/資料夾來進行更全面的搜索。以下是取消隱藏檔案的方法:
- 轉到檔案總管。
- 在選項卡下檢視,單擊選項>資料夾選項。
- 在進階設定選項卡的部分下檢視,選中顯示隱藏的檔案、資料夾及磁碟機。

現在,您可以搜索檔案。
使用檔案救援軟體復原檔案
如果上述方法都不適合您,那麼是時候使用強大的檔案救援軟體。Bitwar檔案救援軟體利用先進的檔案掃描算法和檔案作業技術來救援已刪除的檔案。基本原理是,當檔案被刪除時,它們並沒有被完全刪除,而是繼續以某種形式駐留,Bitwar檔案救援軟體幫助我們將它們搜集出來並以檔案的方式顯示。即使您按 Shift 刪除(永久刪除)檔案,仍然可以救援。
一旦遇到任何檔案丟失,您必須盡量減少裝置的使用,以防止任何覆蓋。繼續使用磁碟機或裝置會大大降低成功救援檔案的機會。此外,我們強烈建議立即斷開受影響的磁碟機與電腦的連接,並將其作為連接到另一台電腦的外部存儲裝置進行掃描。
Bitwar檔案救援軟體官網:https://www.bitwarsoft.com/zh-tw/data-recovery-software
免費下載安裝Bitwar檔案救援軟體:
考慮到 Windows 更新方案,請不要將檔案下載並安裝到電腦的默認系統資料夾。安裝後,再掃描受影響的磁碟機。
步驟1:啟動安裝後的Bitwar檔案救援軟體,選擇檔案丟失的磁碟機或分區。
步驟2:選擇掃描模式與檔案類型,然後單擊掃描按鈕。
步驟3:頂部的狀態欄顯示掃描狀態。此外,您可以在方便時暫停和救援掃描。您可以在檔案掃描出後預覽常用類型的檔案,確定後,選中要救援的檔案,然後單擊復原按鈕將其保存到其他分區或存儲裝置。
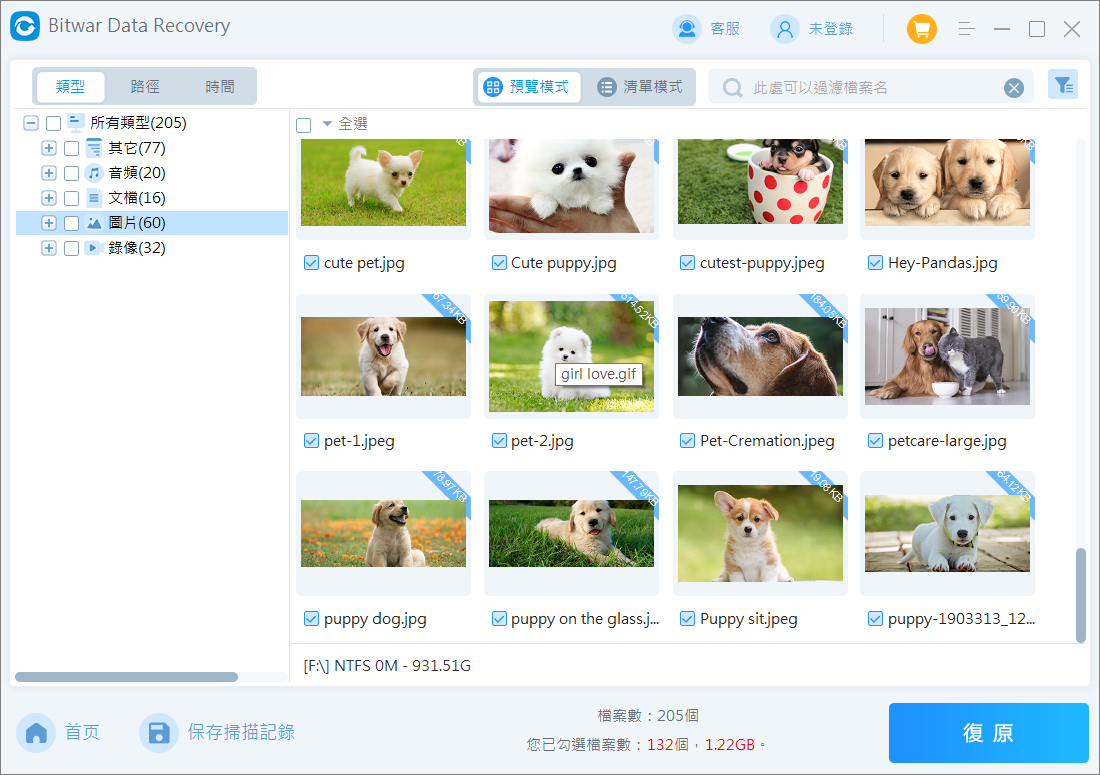
使用檔案歷程記錄救援檔案
如果您在升級作業系統之前備份了檔案,備份檔將可以用於還原您的資料。
注意:我們強烈建議在任何作業系統更新之前進行系統備份。即使是最微小的升級也會產生意想不到的後果。
在 Windows 上還原備份:
- 要還原備份,請轉至Windows 設定 >更新與安全性 > 復原。向下滾動並單擊從目前的備份還原檔案按鈕。

- Windows 顯示備份的資料夾。篩選結果以找到您需要的檔案。然後,單擊底部的綠色按鈕救援檔案。

Windows 10 上的備份和還原功能
這是救援存儲的備份的更傳統方法。您可以通過以下方式開始:
- 打開控制台。
- 轉到系統及安全性> 備份與還原(Windows 7)。
- 在還原部分下,單擊 按鈕還原我的檔案。

- 單擊瀏覽檔案找到備份檔。

- 瀏覽備份並標記您要救援的檔案。單擊按鈕添加檔案(如果您想救援整個資料夾,請單擊瀏覽資料夾按鈕)。

- 指定要將檔案還原到何處。然後單擊還原 > 完成。

檢查Windows.old資料夾
當您選擇Windows 10升級時,作業系統會創建一個名為“Windows.old”的資料夾,其中復制以前版本的資料以進行救援。以下是從 Windows.old 資料夾救援資料的方法:
- 前往檔案總管。
- 單擊該This PC選項。
- 輸入本地磁碟 (C:) 磁碟機。
- 打開 Windows.old 資料夾。

- 該資料夾將包含您的個人檔案和資料。現在,您可以將這些檔案移動到所需的位置。
注意:如果您找不到 Windows.old 資料夾,則很可能您實施了全新安裝過程,該過程會刪除電腦上的所有資料。而且,在安裝過程中可能發生了一些意外情況,從而阻礙了備份。
總結
有時,Windows 會發布有錯誤的更新,這會導致您的檔案被刪除。雖然Windows 更新刪除了檔案,但是檔案還是有很多機會可以被復原/還原的。例如搜索檔案、禁用臨時帳戶、檔案歷程記錄中找回和使用Bitwar檔案救援軟體等。我們詳細地介紹了這些辦法。
此外,仍要強調備份很重要。安排自動備份只需幾分鐘。在您對電腦作任何重大操作之前,請務必先備份。一旦檔案丟失,立即向Bitwar檔案救援軟體請求幫助。
免費下載安裝Bitwar檔案救援軟體:

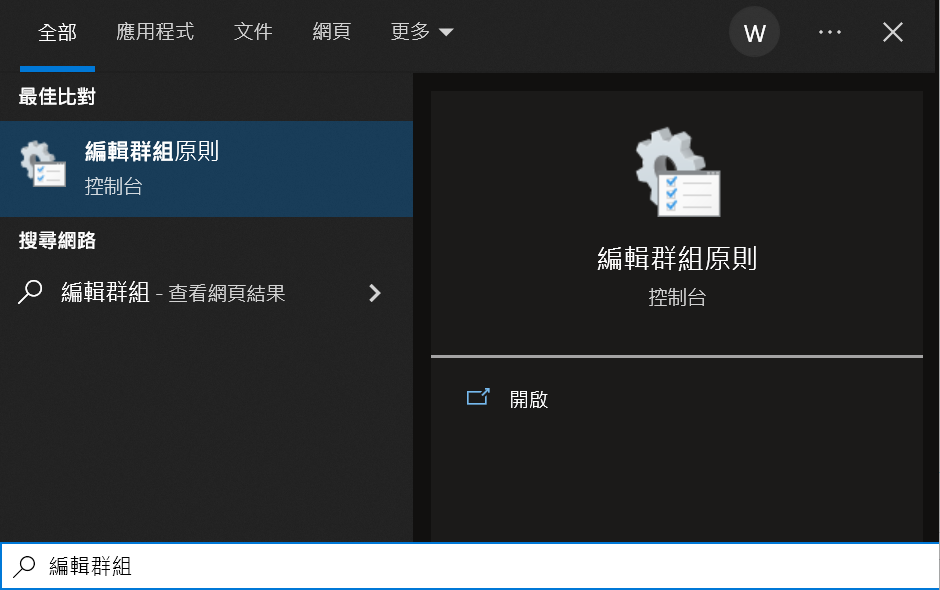
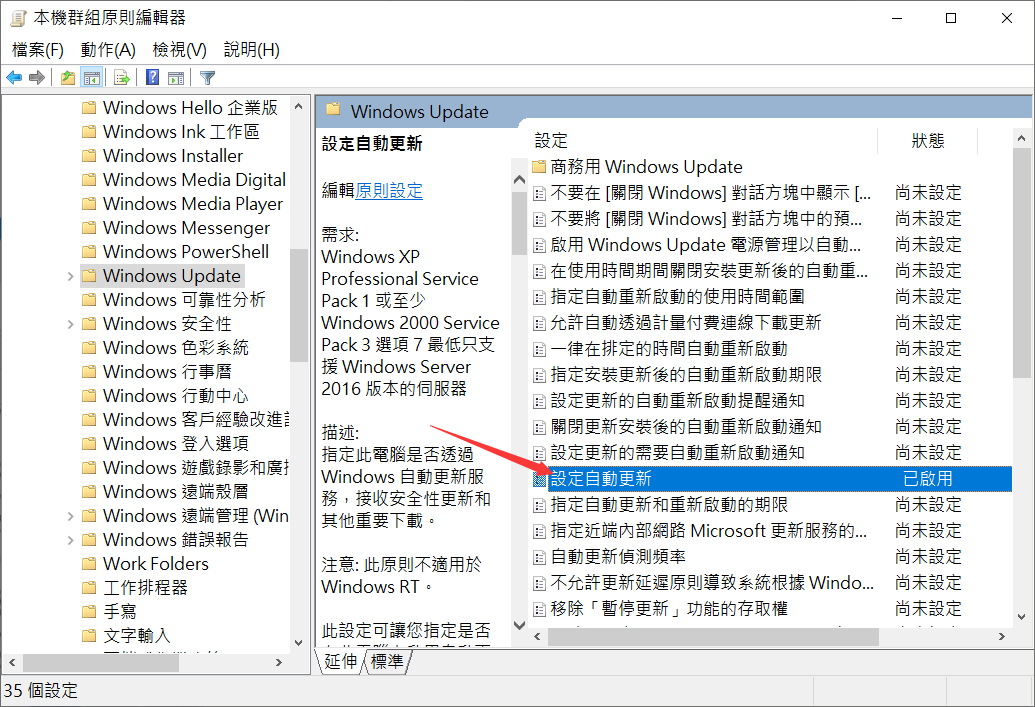
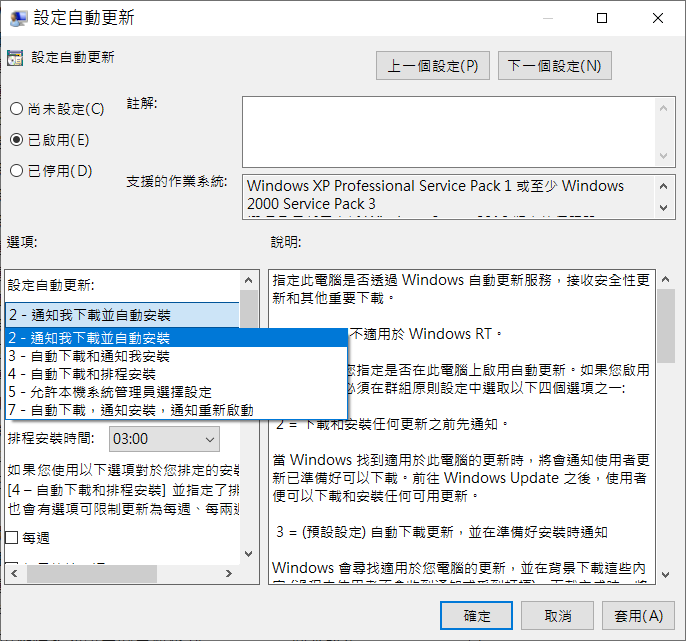
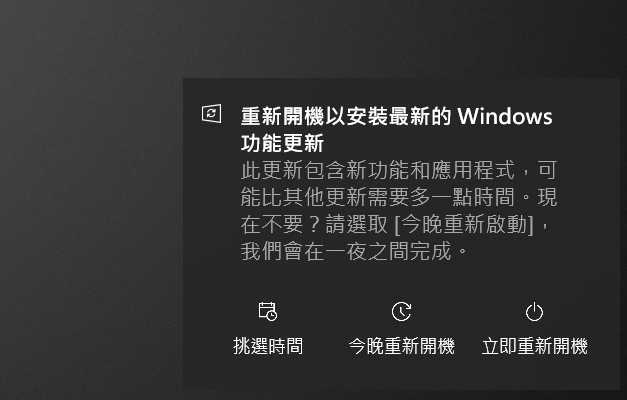
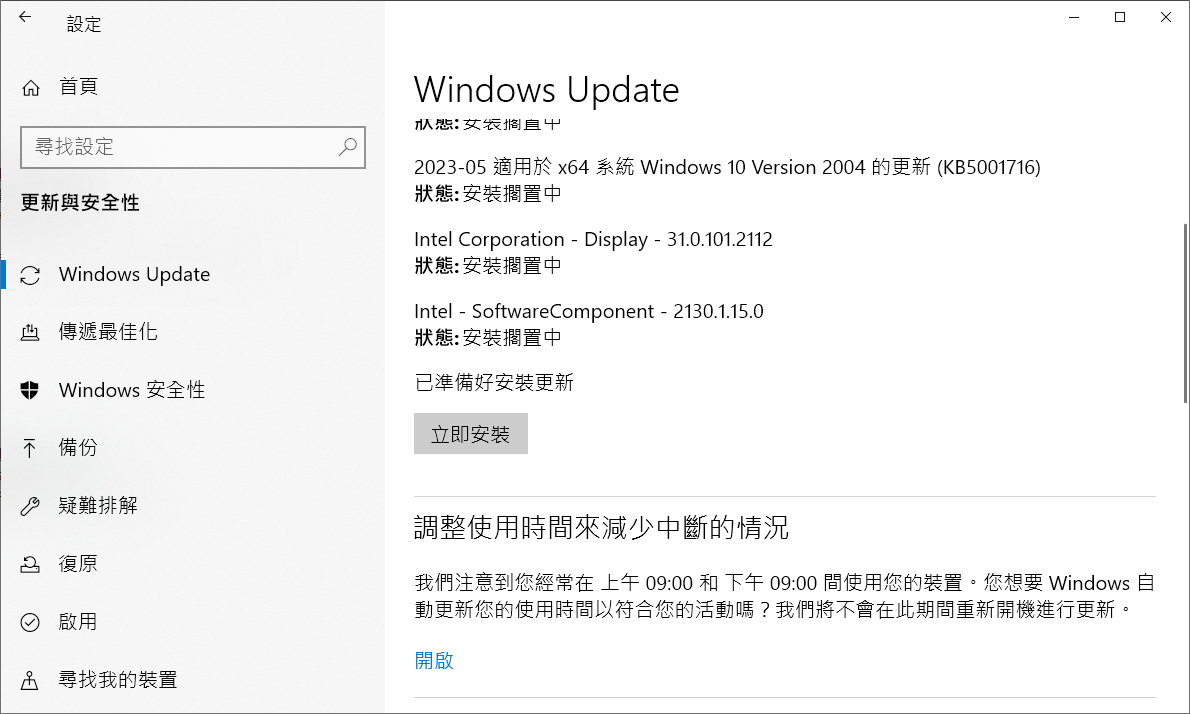
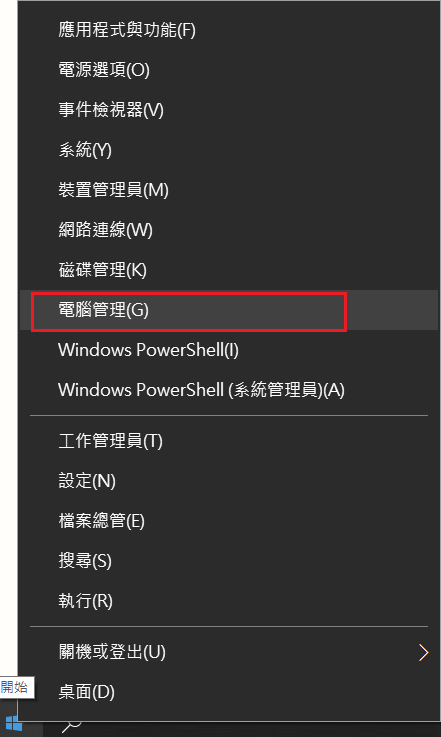
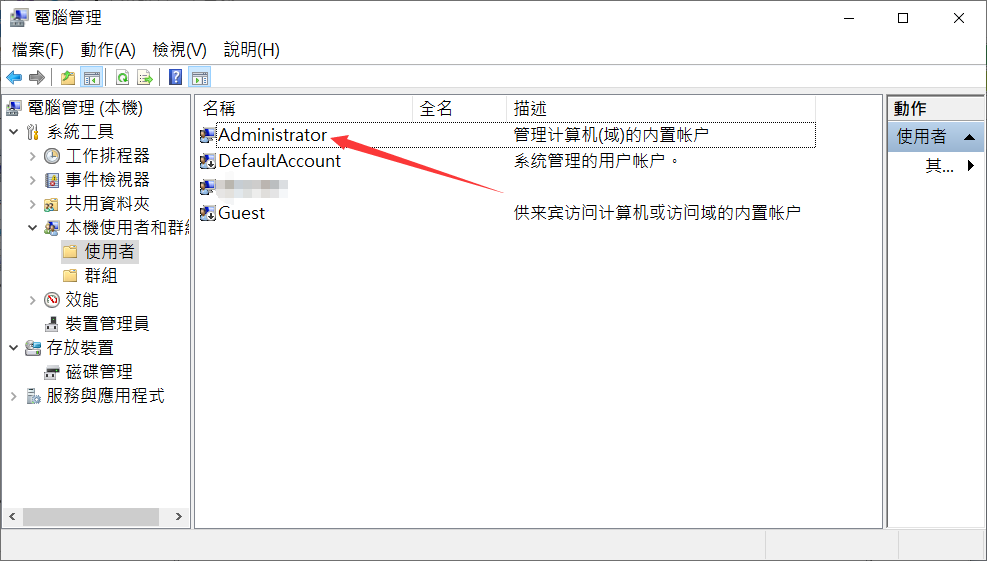
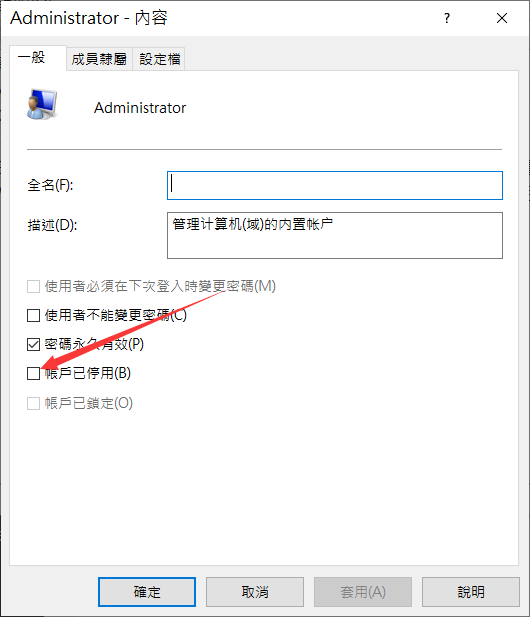
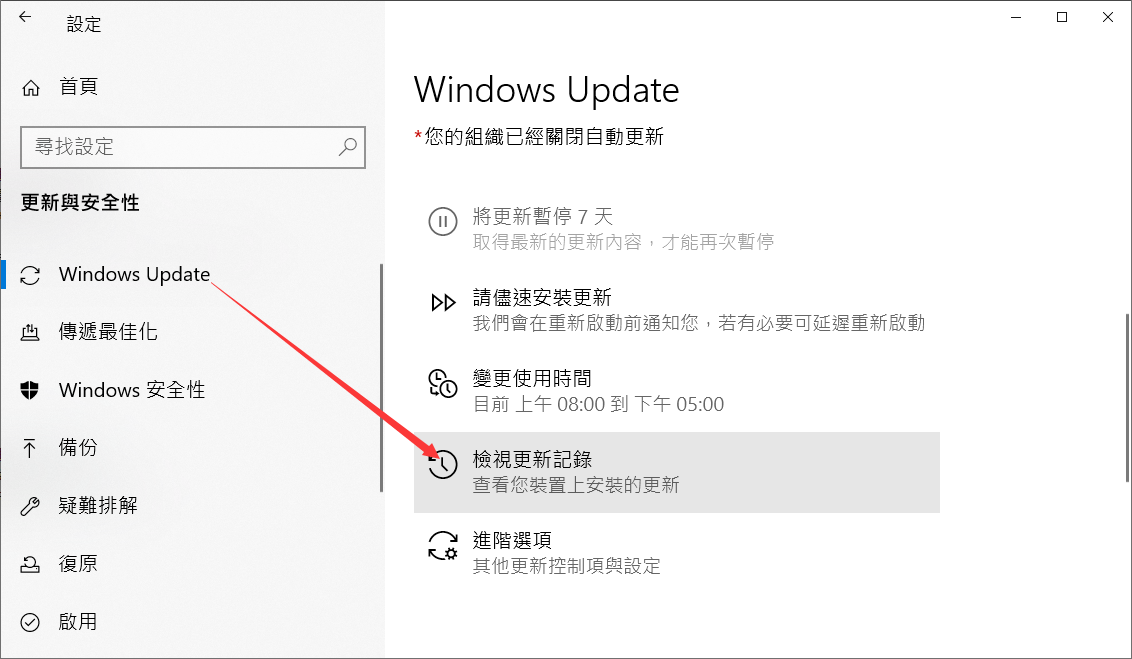
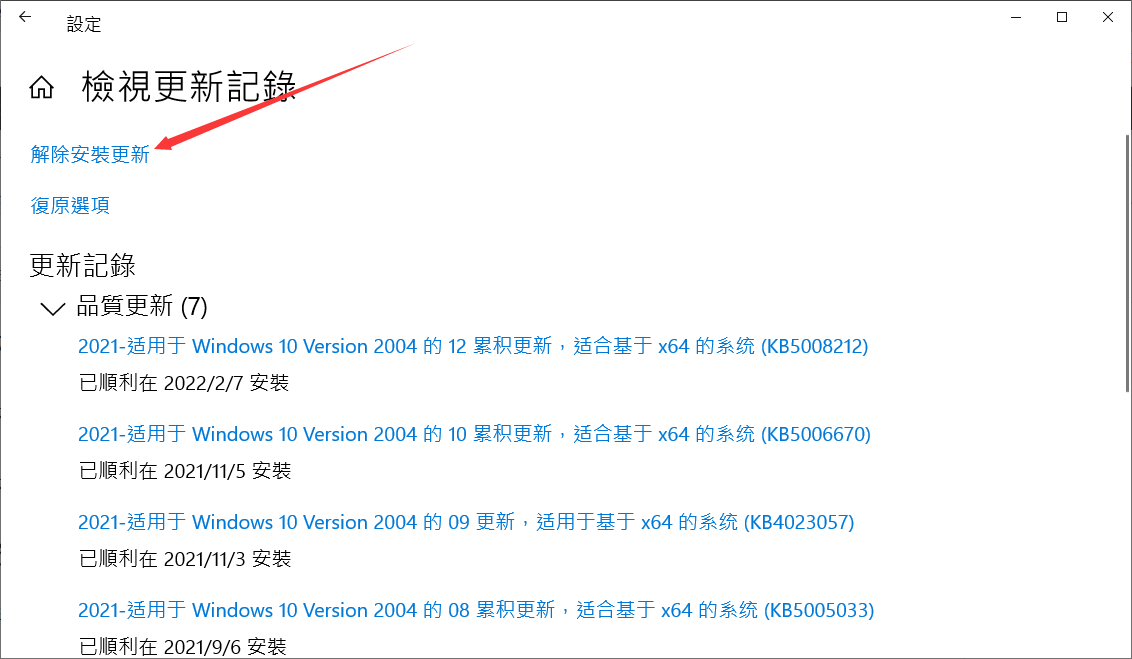
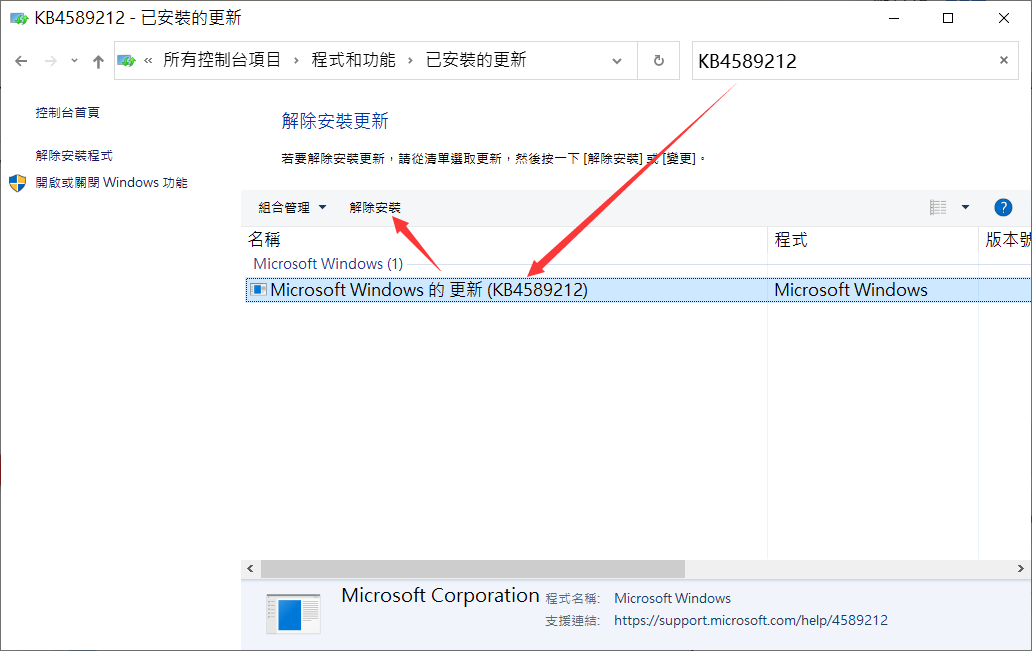 注意:要快速查看您所使用的 Windows 版本,請使用快捷鍵Windows key+R並鍵入Winver,然後選擇OK。
注意:要快速查看您所使用的 Windows 版本,請使用快捷鍵Windows key+R並鍵入Winver,然後選擇OK。