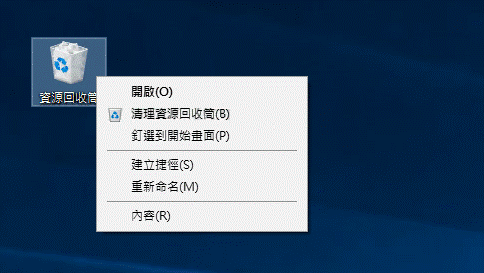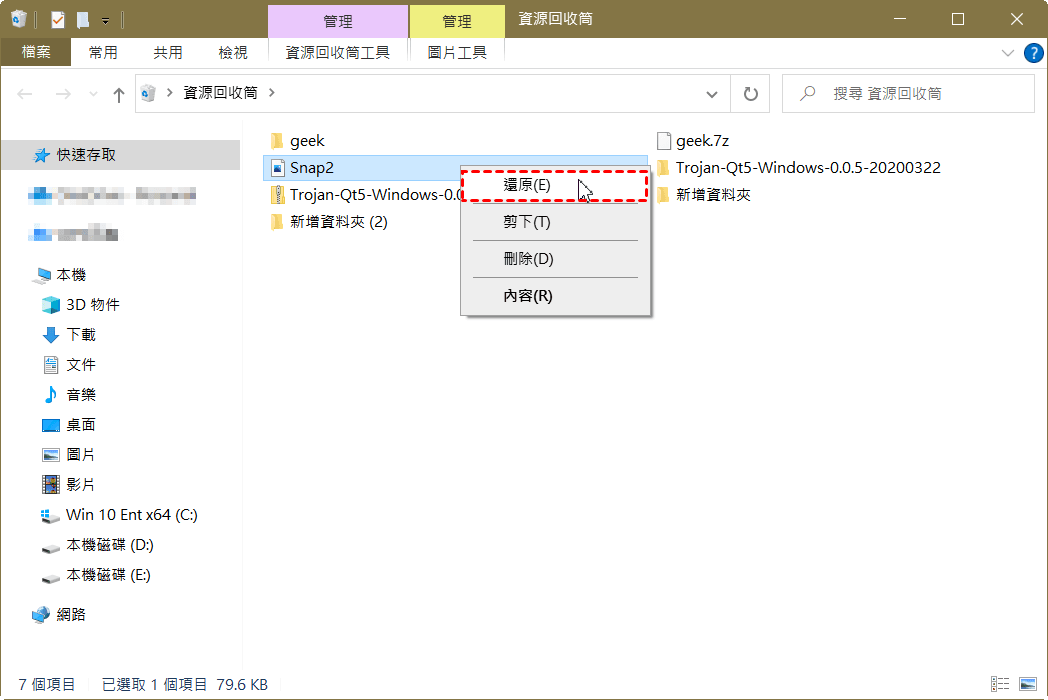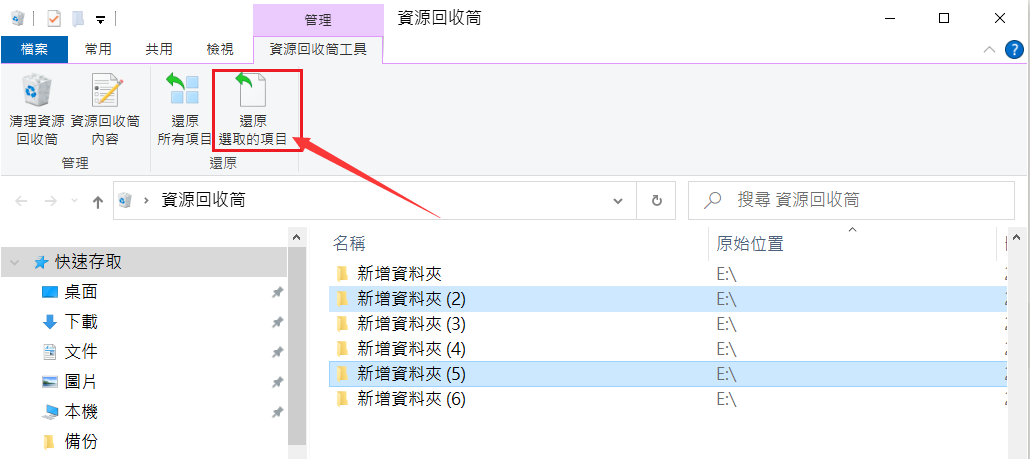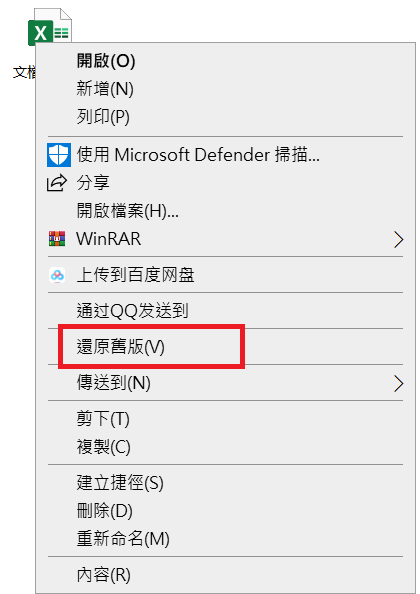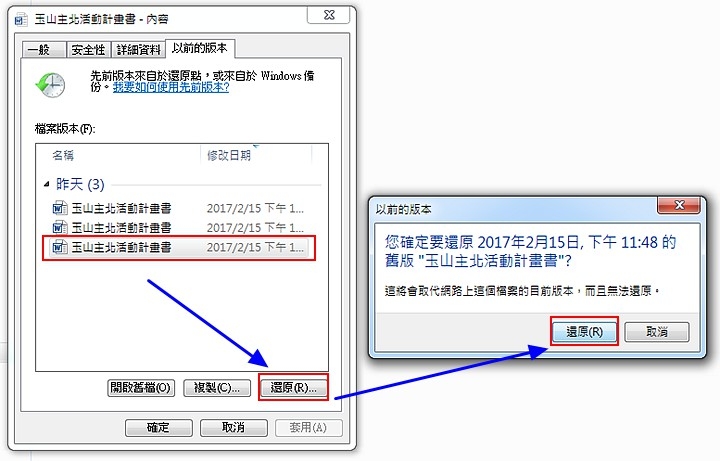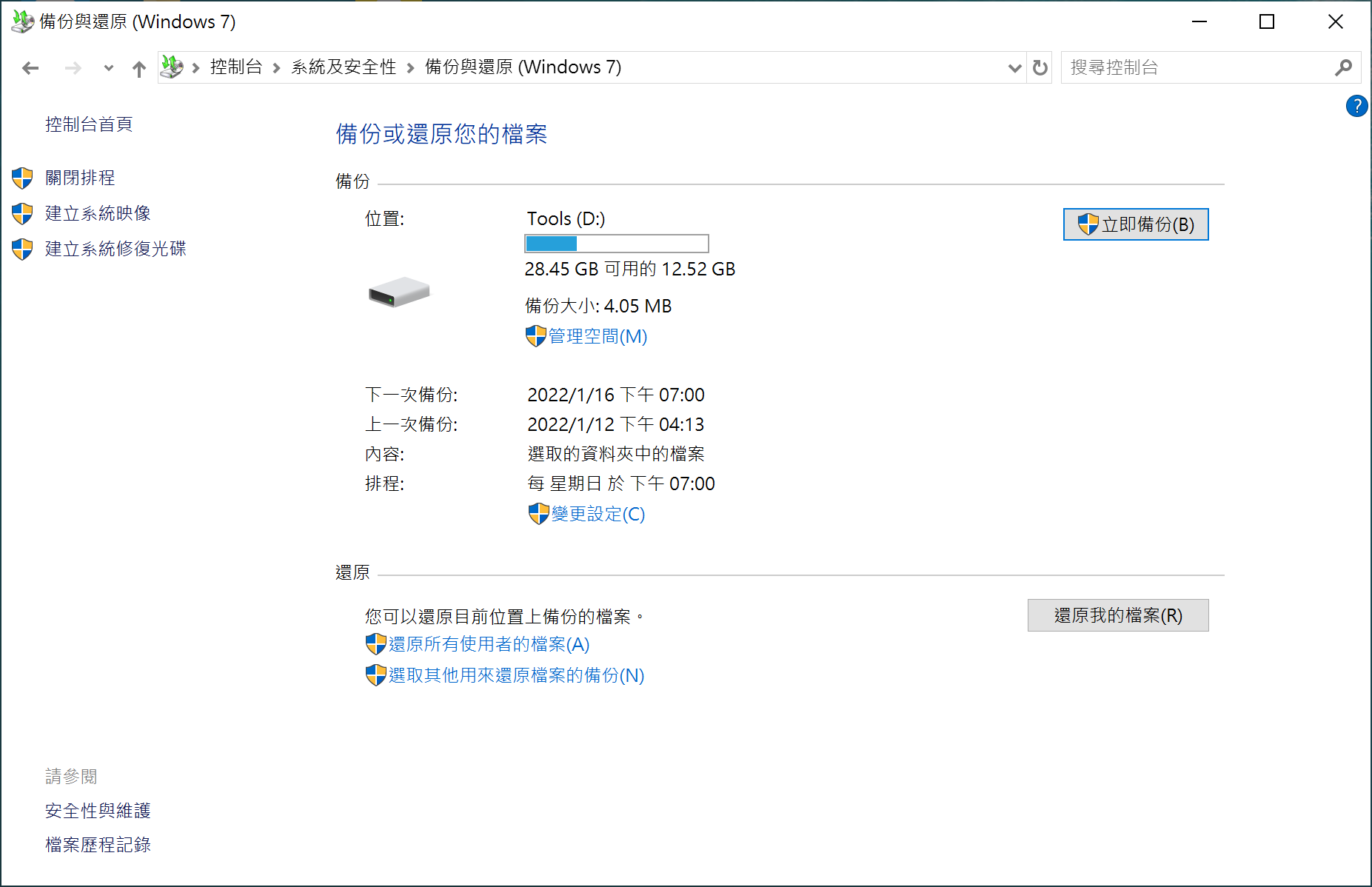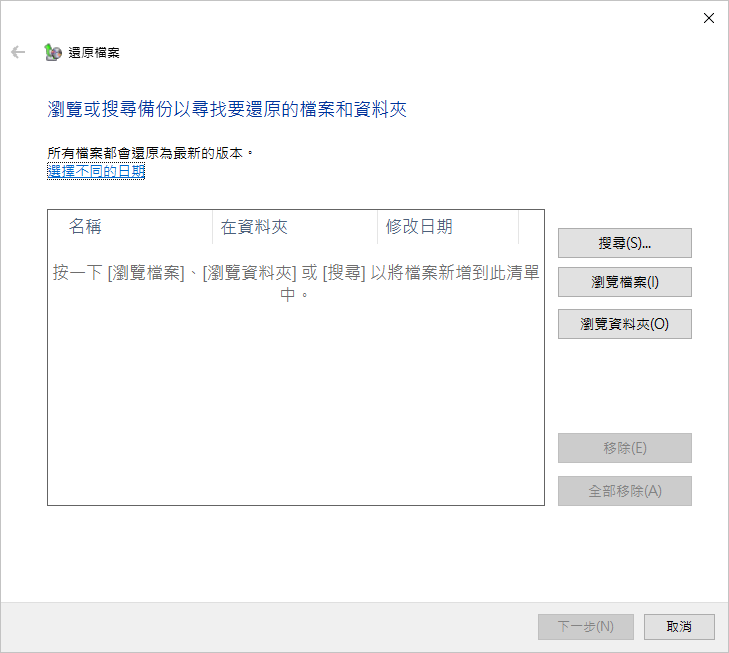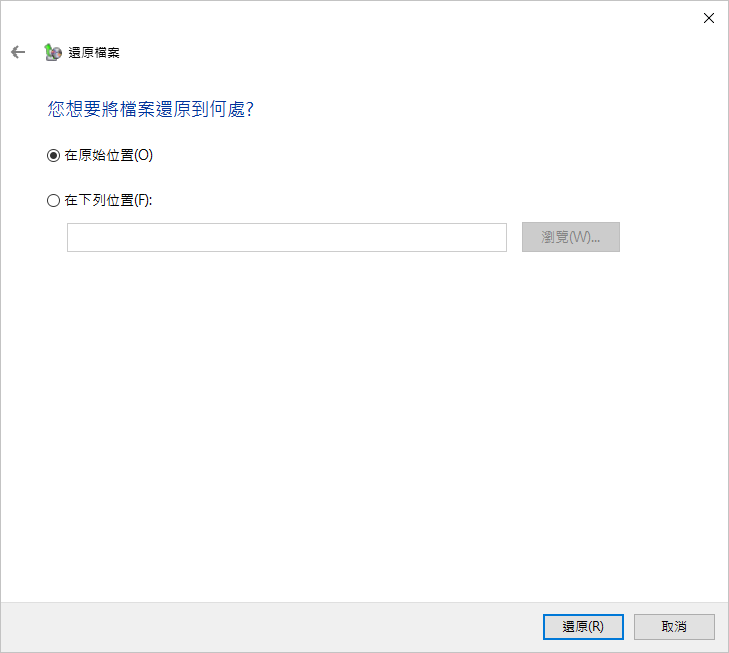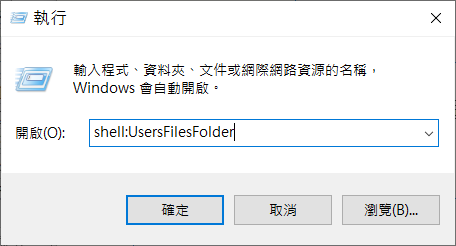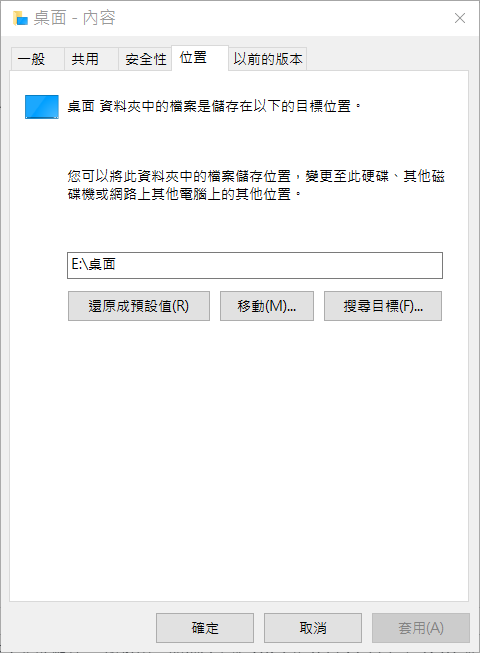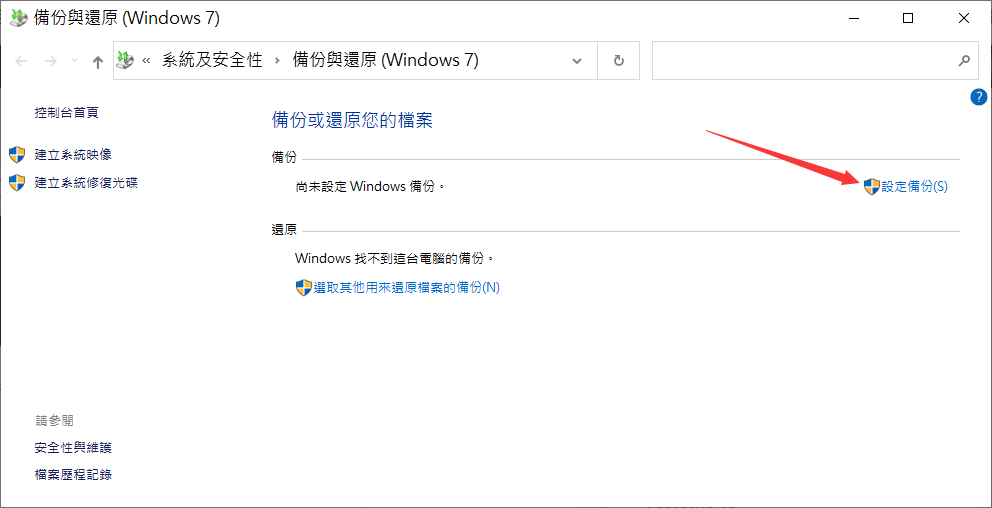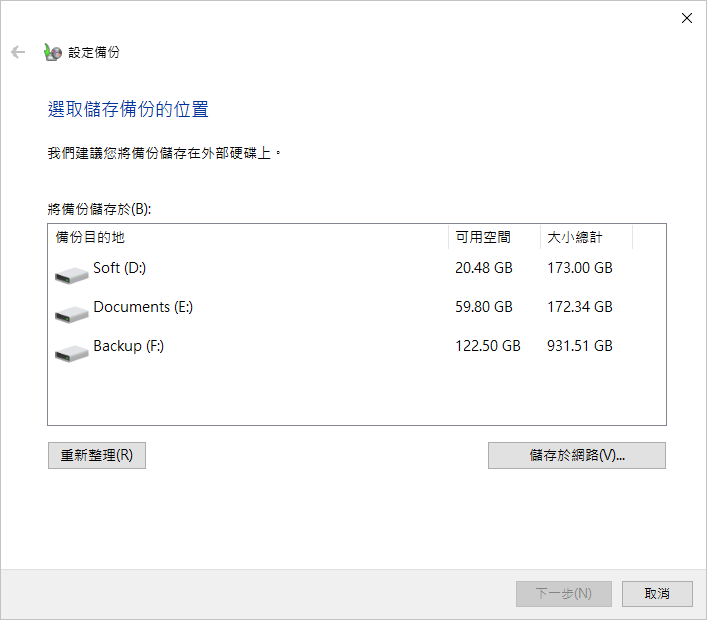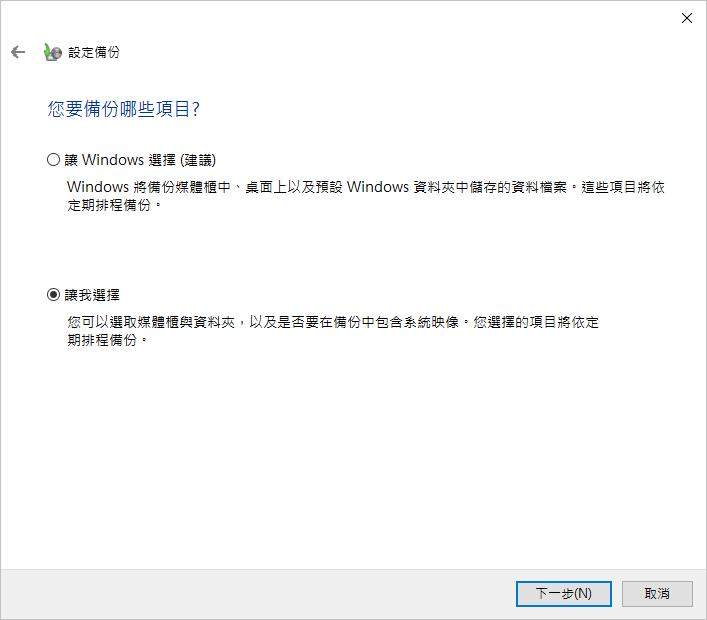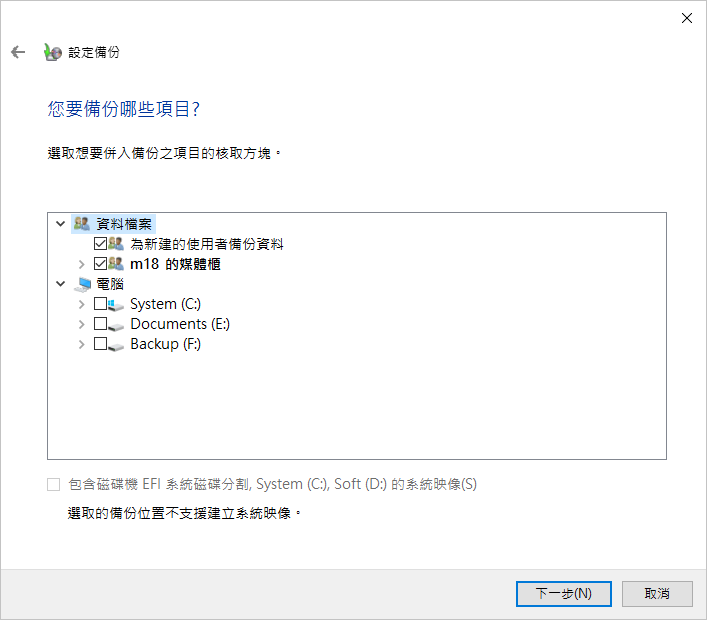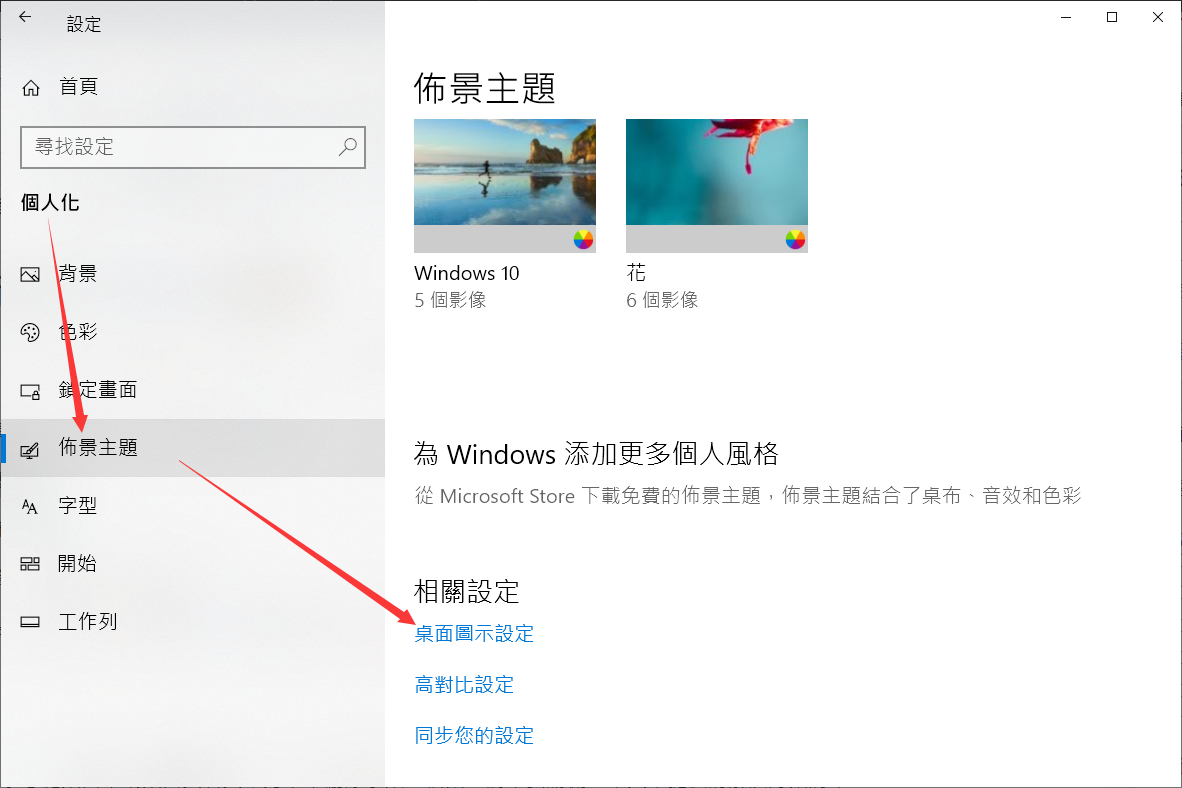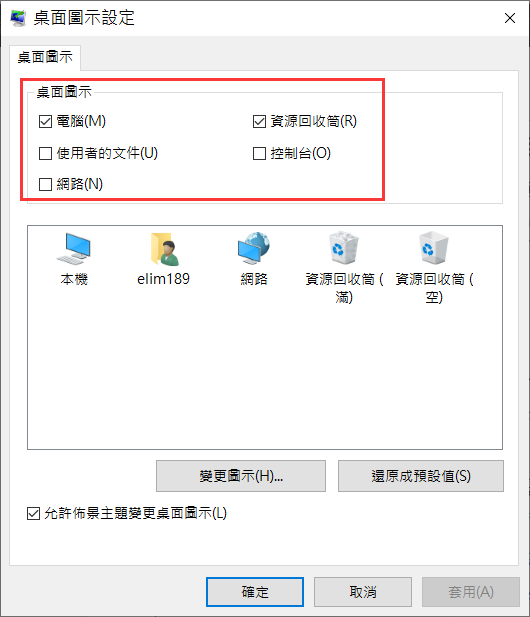我們習慣於在桌面上存儲檔案和資料夾,而且儲存在這裡真的很簡單,要取用也很方便。Windows桌面充當主熒幕,用於訪問電腦上的所有內容。它也可以存儲照片、視頻、文檔和電腦其他檔案、程式的快捷方式,以便於訪問。
但是,桌面的檔案及資料夾也免不了會發生意外刪除或丟失。或者更糟糕的事情是整個桌面資料夾本身被刪除,您該怎麼辦?幸運的是,我們可以自行復原已刪除的桌面檔案或多個桌面資料夾,本文將介紹從 Windows 10 桌面資料夾中復原已刪除檔案的不同方法。
為了確保可以安全地復原您的資料,在閱讀完本文之前,請勿向系統磁碟寫入任何內容。如果刪除的資料被覆蓋,您將沒有任何辦法能復原它。
為什麼我的桌面資料夾消失了?
您的桌面資料夾可能由於多種原因之一而消失。
- 病毒攻擊– 某些病毒可以從您的電腦中刪除資料。如果您是病毒攻擊的受害者,您的桌面資料夾可能會因此被刪除。
- 意外刪除– 有時,您的桌面資料夾可能會因意外誤點擊而消失。
- 隱藏資料夾– Windows 隱藏重要檔案,以便用戶不會意外刪除或修改它們。用戶還可以選擇將檔案和資料夾標記為隱藏。某些原因可能導致桌面資料夾被隱藏。
如何復原已刪除的桌面檔案和桌面資料夾
您可以採用不同的方法來復原丟失或刪除的桌面檔案和資料夾。如果一種方法不適合您,請轉向下一種方法。
方法1:從資源回收筒復原已刪除的桌面檔案
當檔案被刪除時,它們首先進入資源回收筒,然後才會被永久刪除。您將您有機會在它從磁碟機中永久刪除之前復原它。
- 在桌面上,右鍵單擊“資源回收筒”,然後單擊“開啟”。

- 選擇您要復原的檔案。如果有多個,您可以按住CTRL並單擊要復原的每個檔案。

- 單擊窗口頂部的“資源回收筒工具” ,然後單擊“還原選取的項目”。

復原檔案後,它們將返回到原來的位置。在本例中,它將是您的桌面。
資源回收筒僅保存小於設定的最大大小的檔案。此最大大小可以自行變更,這取決於資源回收筒所在磁碟機的大小。要檢查您的資源回收筒,請右鍵單擊資源回收筒並單擊內容。檢查您的最大大小是否設置為合適的大小。設定好後,任何超過此大小的內容都將被自動永久刪除,而不是進入資源回收筒。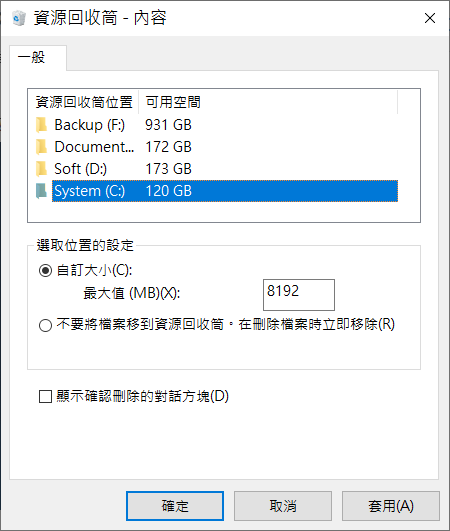
方法2:使用檔案救援軟體復原意外刪除的桌面檔案或資料夾
如果您的檔案無法從資源回收筒復原,下一步就是嘗試使用檔案救援軟體進行復原。對於這種情況,我們使用Bitwar檔案救援軟體,因為它功能強大、易於使用,並且經過驗證復原成功率非常高。此外,您可以掃描後查看檔案是否可以被復原而無需支付任何費用。
Bitwar檔案救援軟體官網:https://www.bitwarsoft.com/zh-tw/data-recovery-software
免費下載安裝Bitwar檔案救援軟體(注意不要安裝到檔案丟失的磁碟機或分區):
步驟1:啟動安裝後的Bitwar檔案救援軟體。選擇存儲桌面檔案的磁碟機(或分區),如果檔案從資源回收筒丟失,也可以直接選擇資源回收筒。
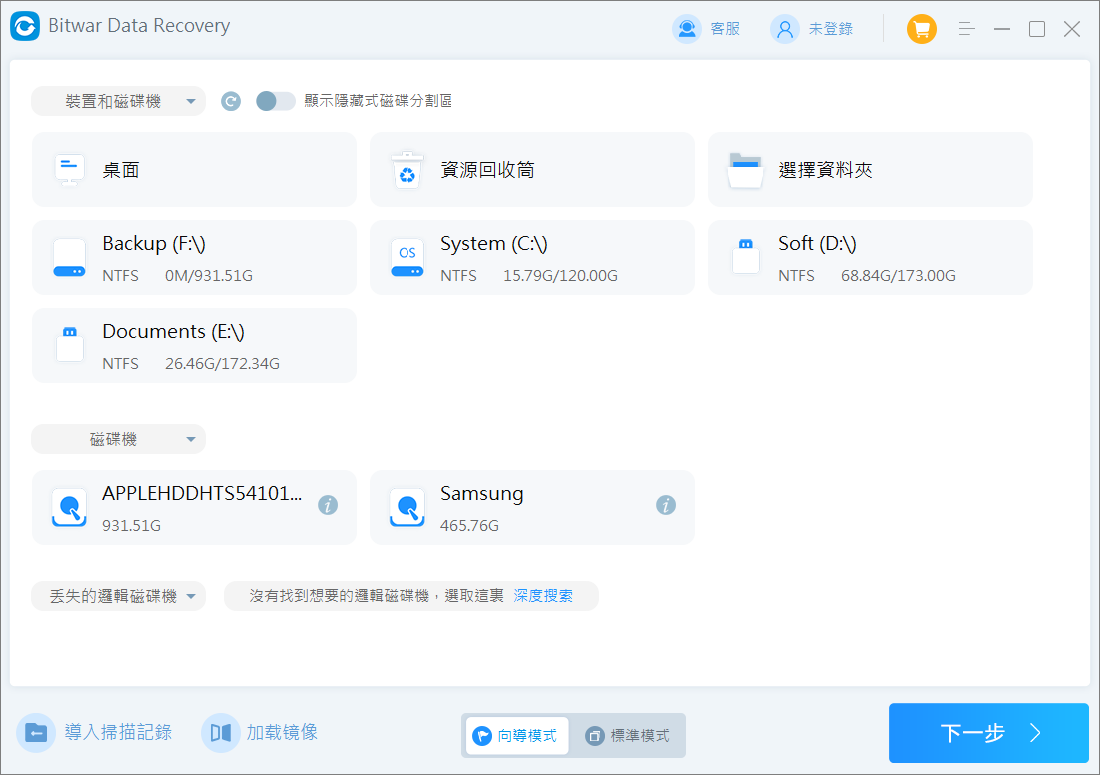
步驟2:選擇快速掃描和要救援的檔案類型,然後單擊掃描按鈕。

步驟3:描完成後,通過檔案名稱、類型等找到檔案並預覽它。通過選中復選框來選擇要復原的檔案。準備就緒後,單擊“復原”將其保存到其他分區或存儲裝置。
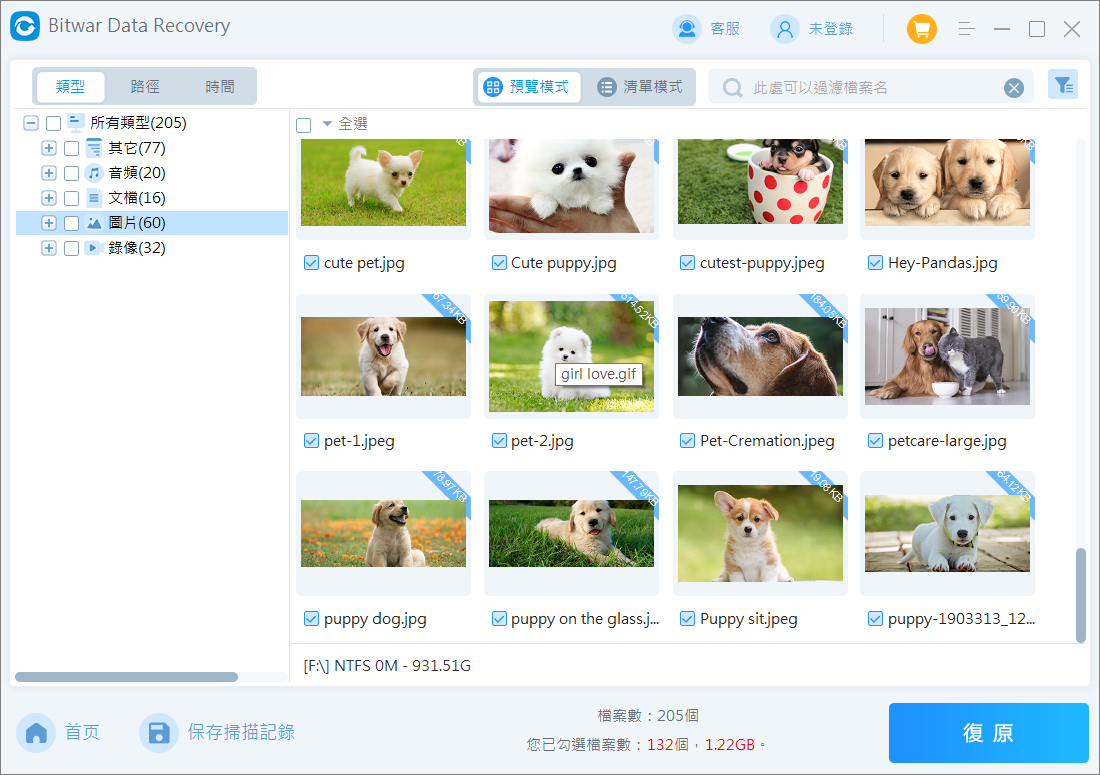
方法 3:將桌面復原到以前的版本
Windows 包含一項功能,允許您通過使用檔案歷程記錄將檔案和資料夾復原到以前的版本。但是,只有在檔案或資料夾丟失之前啟用檔案歷程記錄才可能實現此目的。如果有可用的桌面版本,請按照以下步驟從之前的桌面版本復原:
- 轉到C:\Users\<username>。右鍵單擊桌面並選擇還原舊版。

- 選擇資料丟失之前保存的資料夾版本。單擊還原。

- 還原後,丟失的內容將復原到桌面。
方法 4:檢查並從備份復原
備份是復原檔案的可靠方法。但是,您需要先創建備份才能使用它。如果您已將電腦配置為定期備份其內容,則可以從備份中復原丟失的資料。
- 單擊“開始”,然後搜索“控制台”開啟它。
- 在“系統及安全性”下,單擊“備份和還原”(Windows 7)。
- 單擊“還原我的檔案”。

- 現在,您可以通過單擊“搜索”使用檔案名搜索檔案,也可以通過單擊“瀏覽檔案”手動搜索檔案。無論哪種方式,找到並選擇要從備份復原的檔案。完成後單擊“下一步” 。

- 選擇是將檔案復原到其原始位置還是其他位置。準備好後單擊“復原”。

方法 5:在電腦中搜索丟失的資料
在某些情況下,您的資料可能只是位於電腦上的其他位置,而不是被刪除。就像刪除一樣,意外地將檔案移動到另一個資料夾非常容易,並且可能會發生錯誤。
使用檔案總管,我們可以根據檔案名掃描整個磁碟機中的檔案。通過掃描整個磁碟機,我們不必親自檢查每個資料夾。
- 通過單擊任務欄中的圖標或在“開始”菜單中搜索來打開檔案總管。
- 單擊左側台中的“此電腦” 。
- 在右上角的搜索框中,輸入您要搜索的檔案名。按 Enter 鍵。
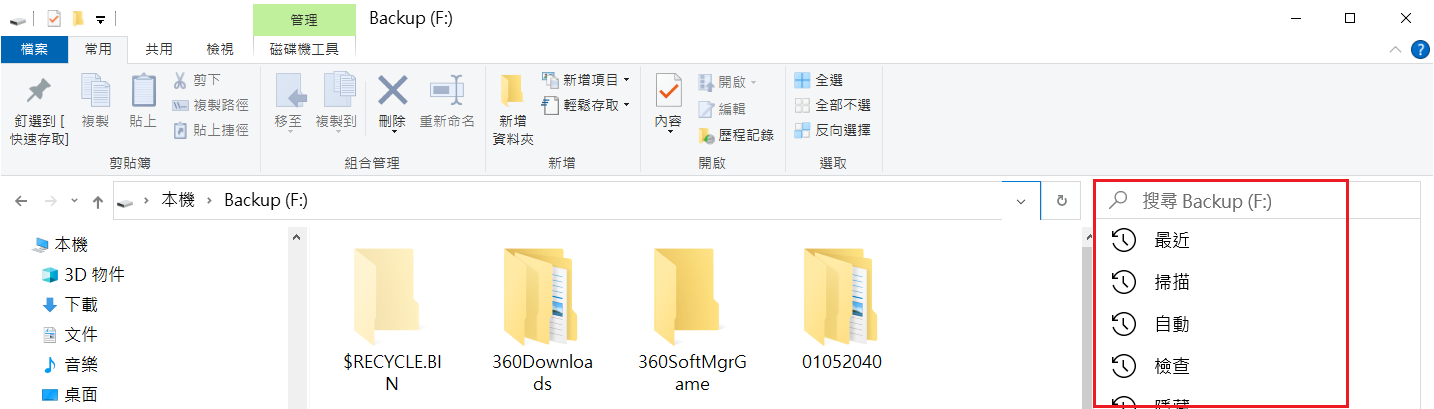
如果您想減少搜索時間,請嘗試在搜索之前轉到您認為檔案可能位於的父資料夾。
如果搜到的檔案過多不好查找,您也可以點擊類型按鈕,叫出檔案分類,點擊可能想要搜索的類型,搜索中將顯示您搜索到的該檔案類型的檔案。
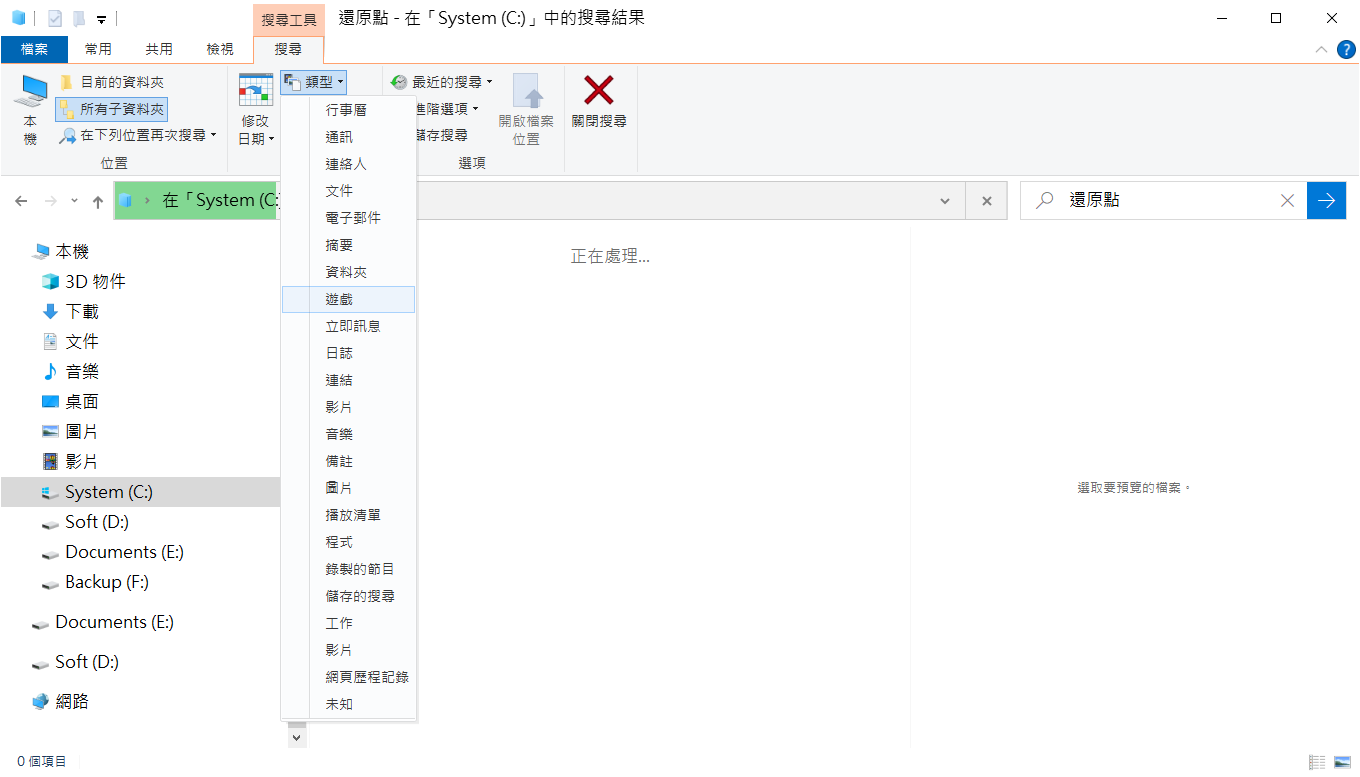
找到檔案後,您可以選擇它們並將它們拖到新位置,或者右鍵單擊它們並單擊“打開檔案位置”以查看它們當前所在的位置。
方法 6:復原個人資料夾的默認位置
如果您曾經變更過個人資料夾的默認位置,則可能無法找到資料的確切存儲位置。通過復原默認位置(對於大多數電腦來說通常是磁碟機 C:)可以輕鬆修復此問題。
- 按CTRL+R打開“運行”。輸入shell:UsersFilesFolder並按OK。

- 右鍵單擊您想要重置位置的個人資料夾,然後單擊“內容”。在本例中,我們將選擇桌面。
- 單擊“位置”選項卡。
- 單擊“還原成預設值”,然後單擊“應用”。

- 如果系統提示您創建新資料夾,請單擊“是”。
- 在確認屏幕上,單擊“是”確認您要將所有檔案從舊位置移動到新位置。
通過在 Windows 10 上備份來保護您的資料
為了保護自己免受未來資料丟失的影響,請創建計劃備份,以便您的資料始終安全可靠。這可以讓您安心。而且,最好的部分是設定定期備份後您無需執行任何操作!它將定期自動備份選定的資料夾。
- 單擊“開始”,然後搜索“控制台”並開啟它。
- 在“系統及安全性”下方,單擊“備份和還原”(Windows 7)創建備份。
- 單擊“設定備份”。

- 選擇要將備份保存到的磁碟機。單擊“下一步”。

- 您可以讓 Windows 選擇要備份的內容,或者您也可以自己選擇。對於此示例,我們將選擇讓我選擇。單擊“下一步”。

- 準確選擇要備份的內容。通過選中每個項目旁邊的複選框來選擇您希望備份包含的內容。在此示例中,我將僅備份我的桌面資料夾。單擊“下一步”。

- 您可以通過單擊“變更排程”來變更備份計劃。準備就緒後,單擊“儲存設定並執行備份”。

- 完成後,Windows 將立即自動創建系統備份,以便您可以復原。
如何復原丟失的桌面圖標?
如果您丟失了資源回收筒等默認桌面圖標,您可以使用以下步驟輕鬆復原它們:
- 右鍵單擊“開始”按鈕,然後單擊“設定”。
- 單擊個人化。
- 單擊佈景主題。
- 向下滾動並單擊桌面圖示設定。

- 通過選中復選框來選擇要顯示的桌面圖示。完成後單擊“套用” ,然後單擊“確定”。

結論
如果您不小心從桌面(或桌面資料夾)中刪除了某些檔案,請不要驚慌。本文中提供的解決方案將幫助您立即回到正軌。如果您嘗試了各種方法扔無法復原檔案,請考慮使用Bitwar檔案救援軟體幫助您救回丟失的檔案。
免費下載安裝Bitwar檔案救援軟體: