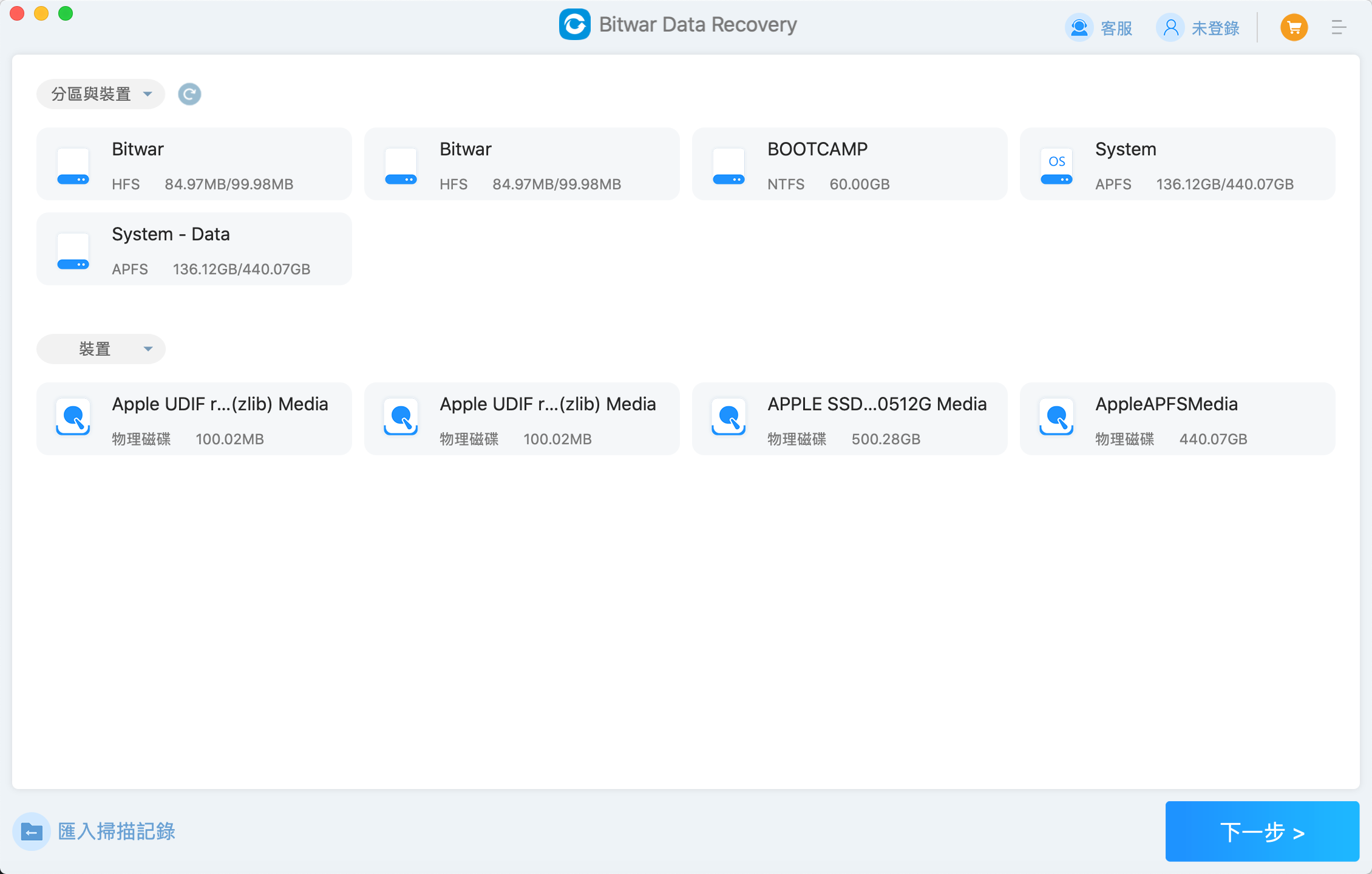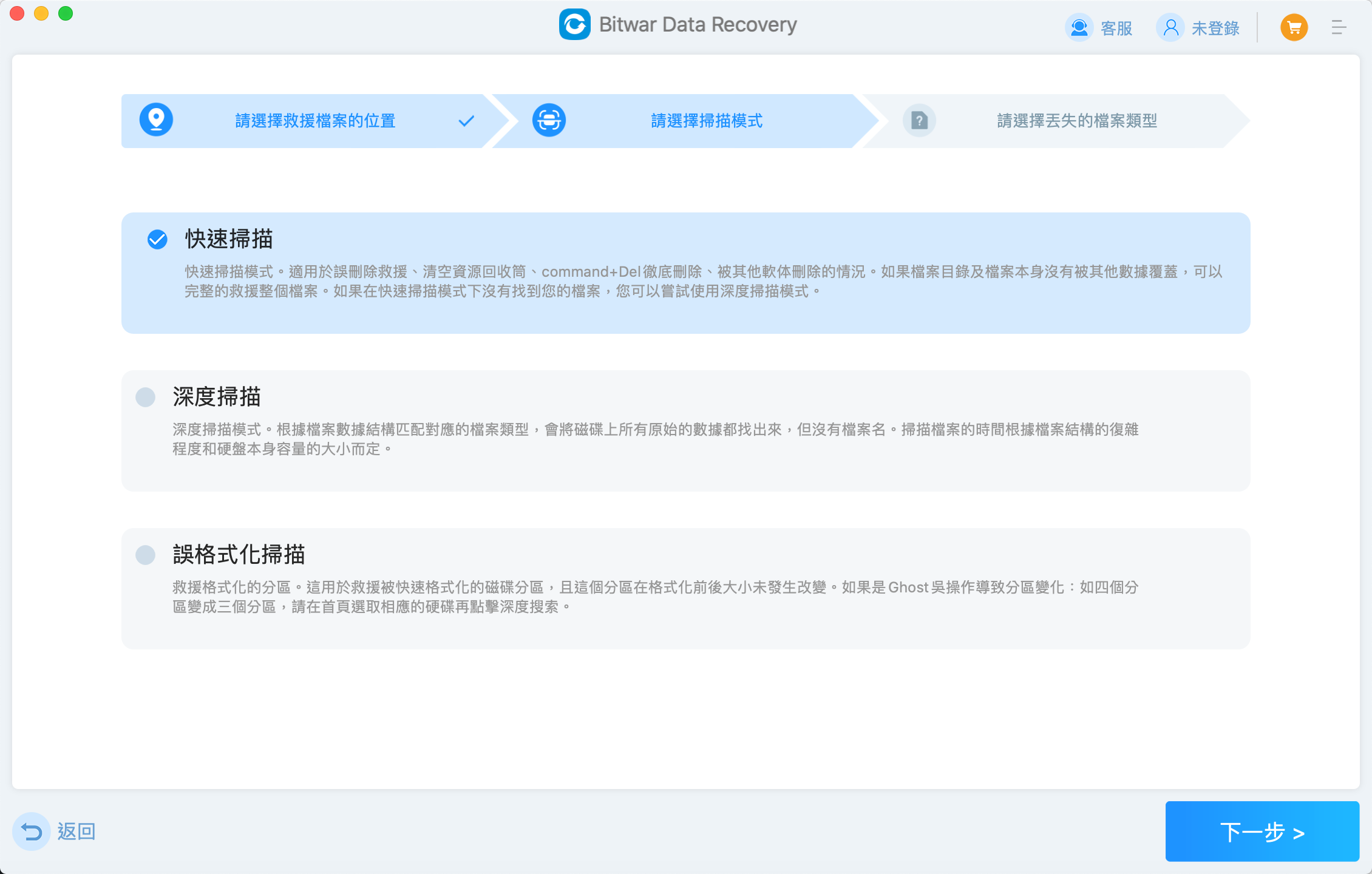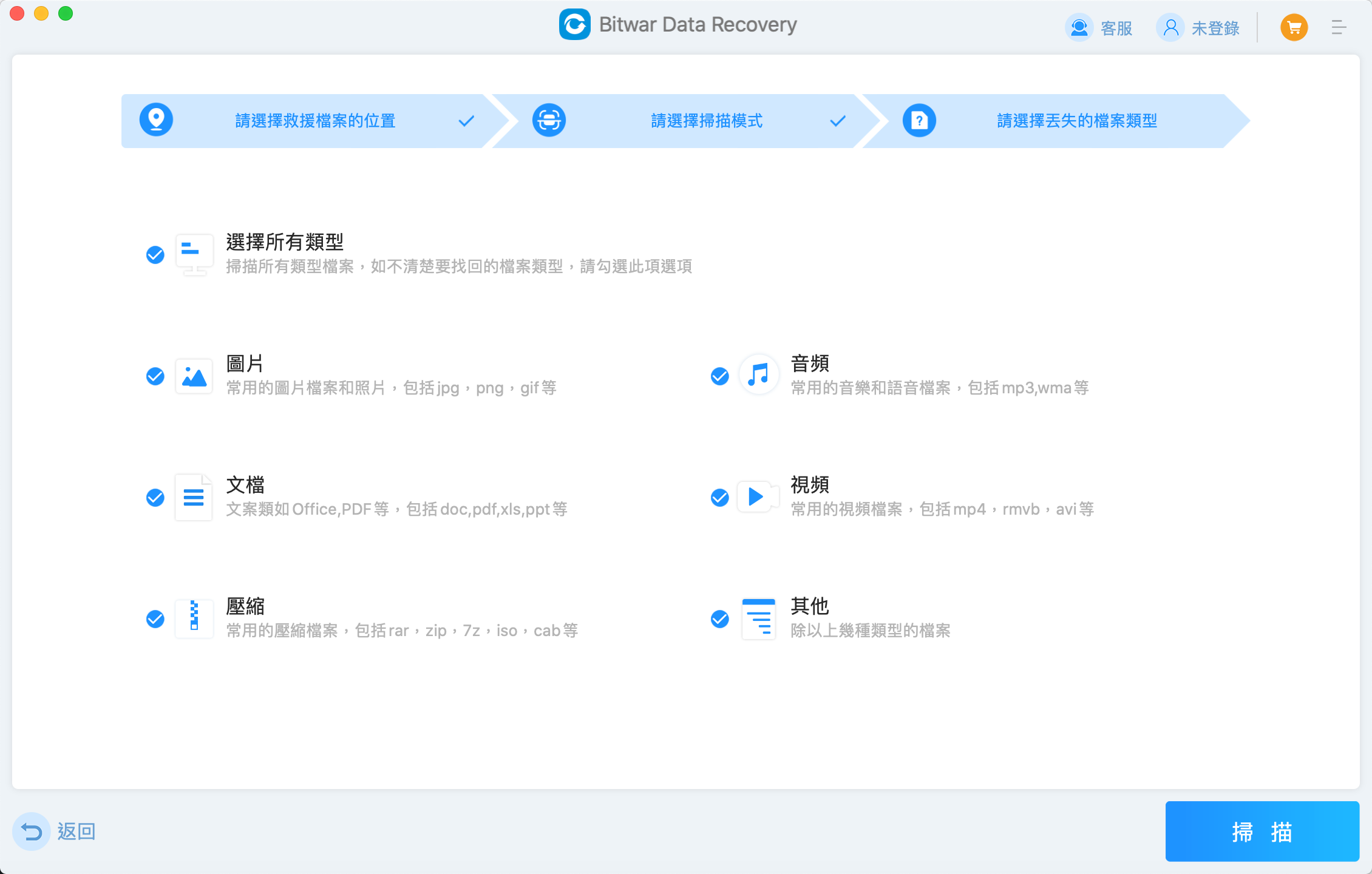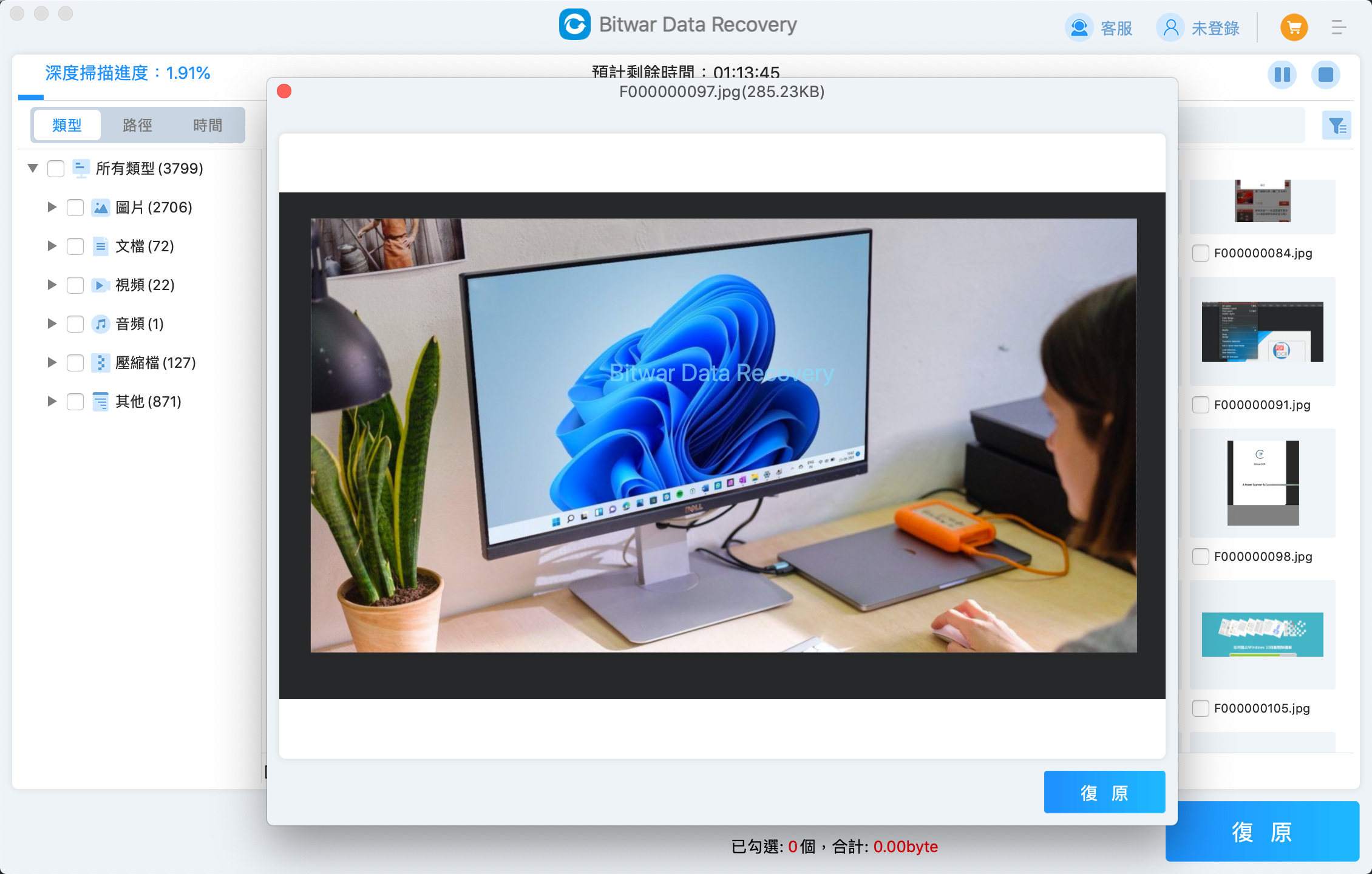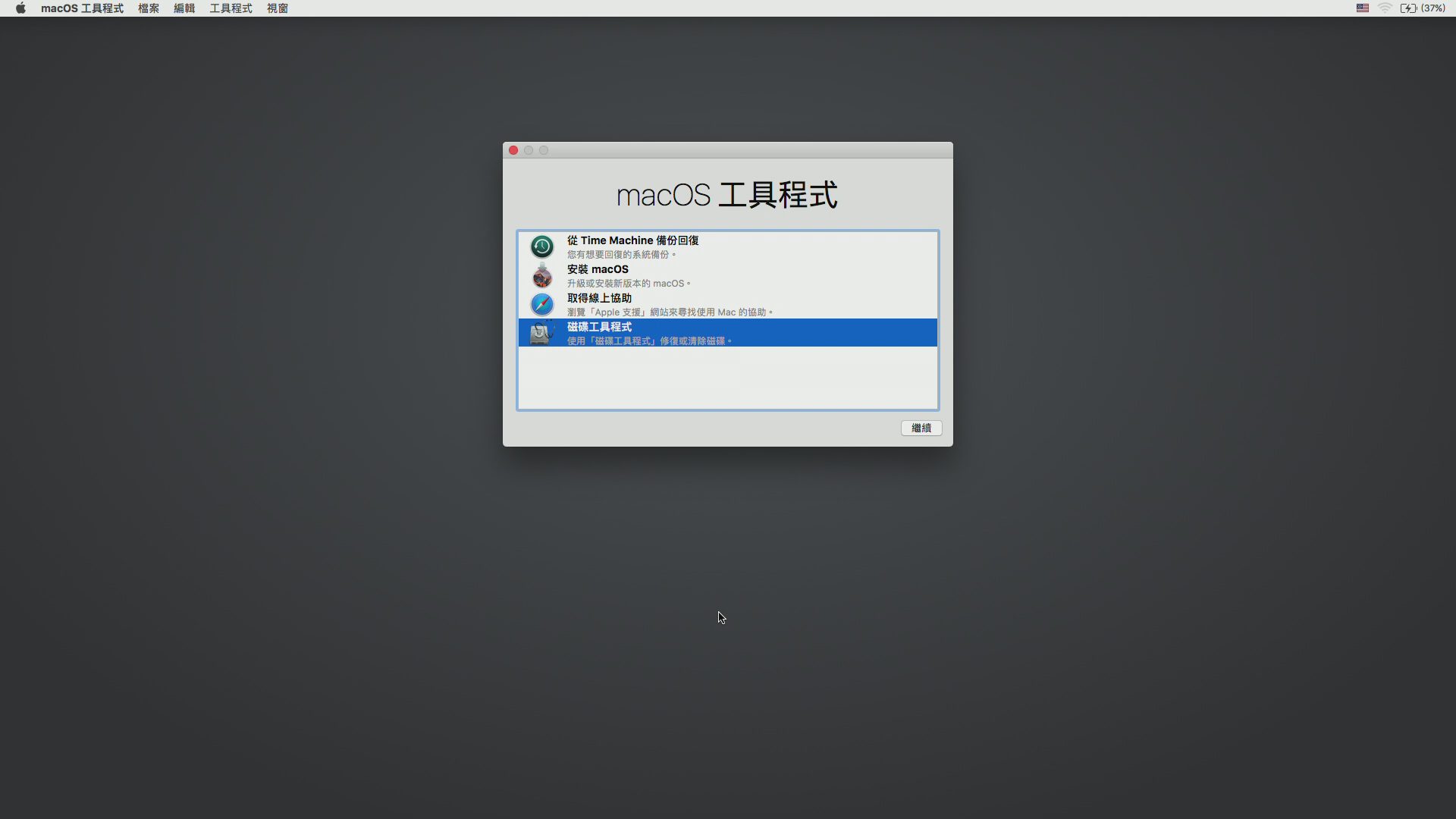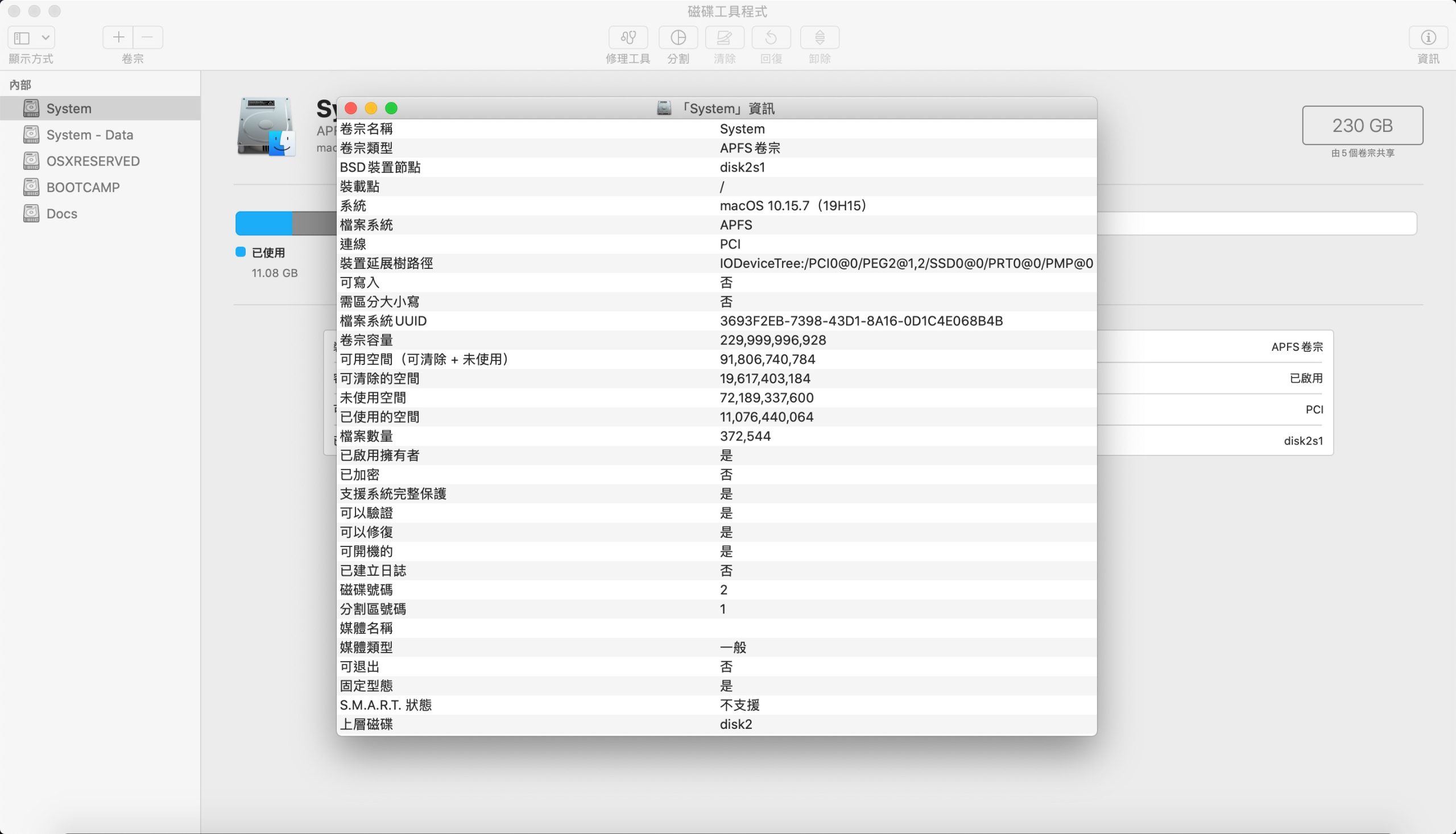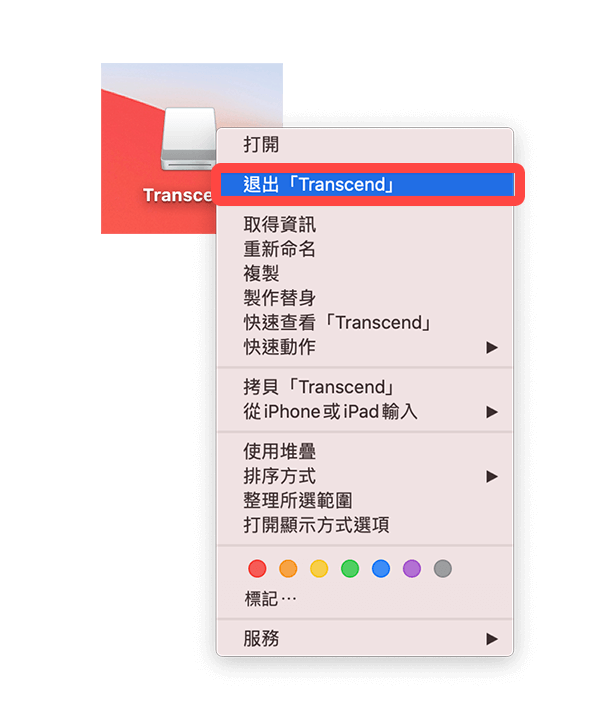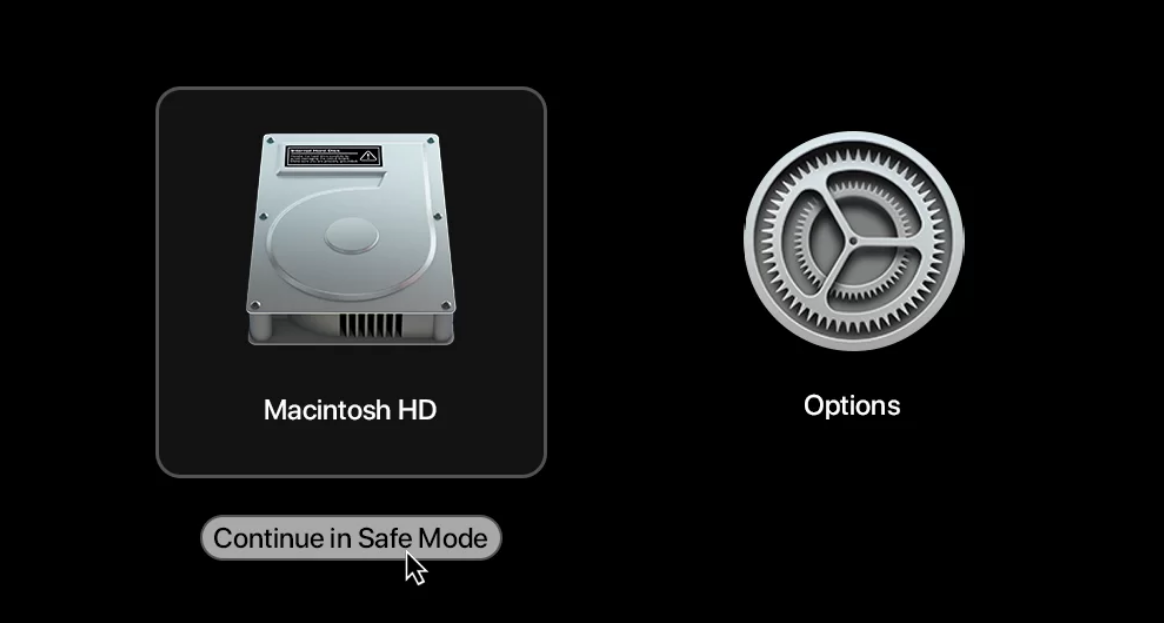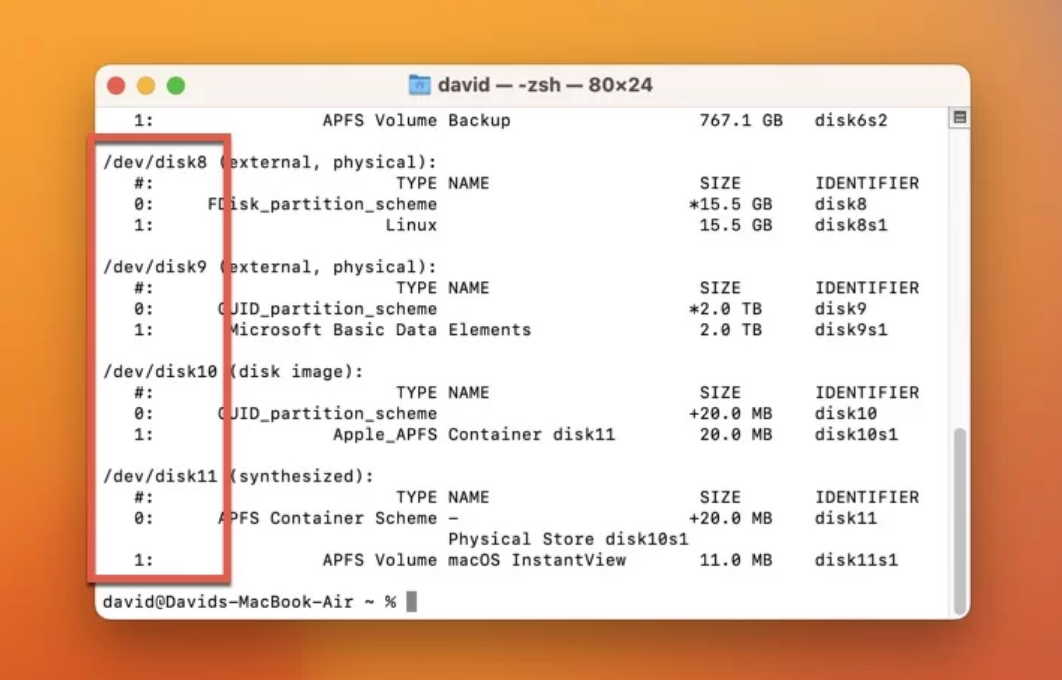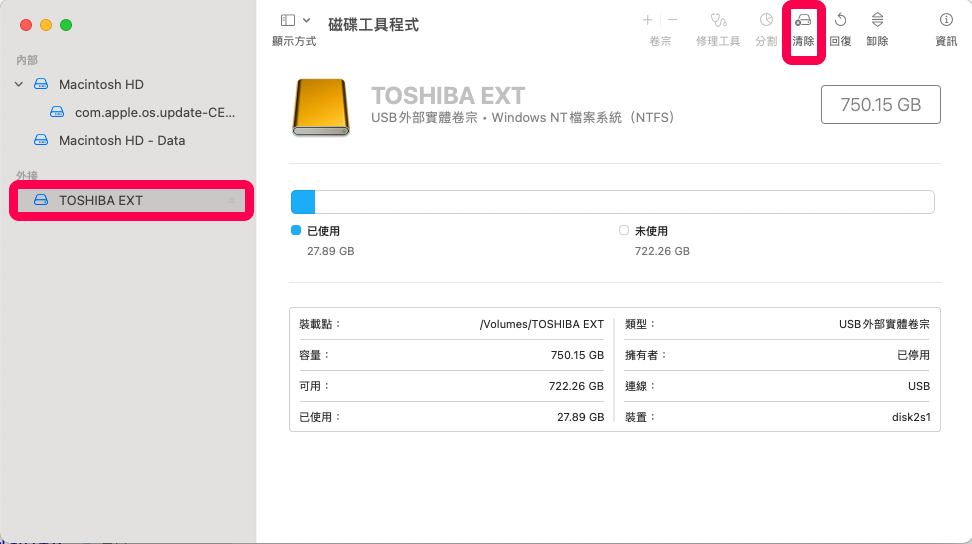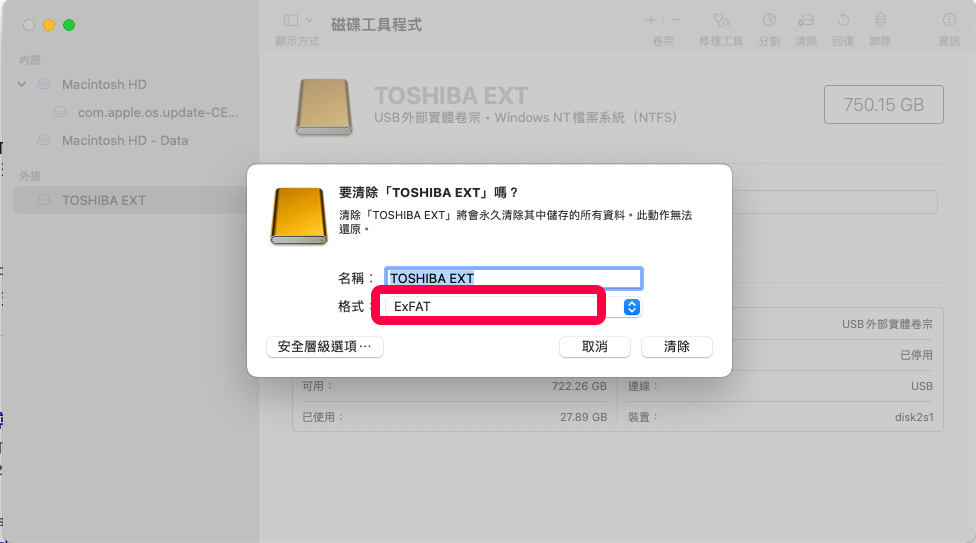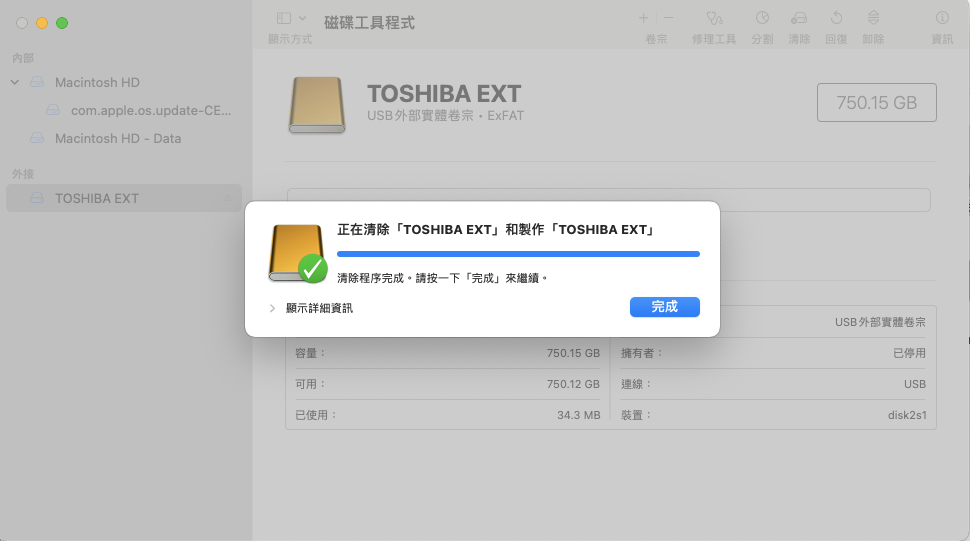當您嘗試使用macOS的“磁碟工具”修復磁碟以重新獲得對檔案的訪問權限,卻無法修復時,不要悲觀。當“磁碟工具”無法修復 Mac連接的磁碟機時,您仍然可以嘗試使用一些解決方案來解決該問題。
為什麼MacOS無法修復磁碟?
macOS無法修復磁碟的原因有多種。以下是最常見罪魁禍首:
- 物理損壞:如果您的磁碟遭受物理損壞,例如跌落或突然的電湧,或像台灣前一段時間突然的斷電,麼其正常運行的能力可能會受到損害,以至於基於軟件的修復技術將無法提供幫助。
- 檔案系統錯誤:損壞的檔案系統可能會導致磁碟工具在嘗試修復磁碟時失敗。此問題通常是由於不正確的關機、斷電或檔案系統管理錯誤造成的。
- 壞扇區:磁碟可能會出現無法讀取或寫入的壞扇區。如果這些壞扇區變得太多,那麼“磁碟工具”可能無法在不丟失資料的情況下解決問題。
- 軟體錯誤或不相容:時,問題不在於磁碟本身,而在於 macOS 或磁碟工具應用程式。軟體錯誤或系統的不相容可能會阻止“磁碟工具”成功修復磁碟。
如何從MacOS無法修復的磁碟機中檢索資料
如果您發現自己處於macOS無法修復磁碟的情況,請先將目光投入到重要檔案上,請盡可能多地從Mac上的硬碟中檢索資料。
由於磁碟機故障未知且macOS無法修復,與故障磁碟機的任何交互都可能使您更接近磁碟機的徹底故障,因此最好首先用Bitwar檔案救援軟體檢索檔案。以下是有關如何使用Bitwar檔案救援軟體救援檔案的分步指南:
Bitwar檔案救援軟體官網:https://www.bitwarsoft.com/zh-tw/data-recovery-software
免費下載安裝Bitwar檔案救援軟體:
- 啟動安裝後的Bitwar檔案救援軟體,選擇要救援檔案的Mac磁碟機/分割區。如果您要恢復外部硬碟磁碟機(例如Seagate Backup Plus、LaCie加固型 Mini、Crucial X8、Toshiba Canvio或WD My Passport),請將其連接到您的 Mac。

- 選擇掃描模式,若並未格式化磁碟機,請先嘗試快速掃描檢索檔案。若快速掃描無法找到需要的檔案,請選擇深度掃描再次檢索檔案。

- 選擇要救援的檔案的檔案類型,然後單擊掃描按鈕。

- 掃描到的檔案將被一一列出。根據檔案名、類型、路徑等條件找到檔案並單擊預覽它。然後選中要救援的檔案,單擊復原按鈕將其保存到其他安全的分區或存儲裝置。

現在您可以使用 Finder 檢查檔案是否已成功恢復。
通過執行上述步驟,即使磁碟工具無法修復磁碟,您也將能夠找回丟失的檔案並重新獲取檔案資料。請記住,成功資料恢復的關鍵在於快速採取行動並使用Bitwar檔案救援軟體來完成工作。
修復“MacOS 無法修復磁碟”錯誤的最佳方法
現在我們已經成功復原了丟失的檔案,是時候探索一些macOS 無法修復磁碟的修復方法了。在本節中,我們將深入探討6種行之有效的方法,從不同角度解決這個問題。
方法 1:檢查硬碟的運行狀況
現代硬碟,包括小型內部SSD(SSD磁碟機的恢復有自己的規則)和大型外部硬碟,都可以使用一種稱為SMART(自我監控、分析和報告技術)的技術來評估自己的狀態。如果您遇到磁碟實用程式無法修復磁碟錯誤,那麼最好檢查磁碟機的SMART資料,以便了解正在處理的問題類型。
通過在“磁碟工具”中選擇您的磁碟機並單擊工具欄中的“信息”按鈕,可以顯示基本的 SMART 狀態信息。
- 從應用程式啟動磁碟工具程式。在左側列表中找到您的磁碟機(如果您有多個磁碟機),然後單擊它。

- 單擊右上角的資訊。查看顯示的資訊。

方法 2:在另一台 Mac 上檢查您的磁碟機
如果 SMART 診斷表明您的硬碟狀況良好並且似乎沒有任何問題,則值得將硬碟連接到另一台 Mac 以排除潛在的連接問題。要在另一台 Mac 上檢查您的磁碟機,只需按照以下步驟操作:
- 從 Mac 中彈出磁碟機:在斷開磁碟機與 Mac 的連接之前,請確保正確彈出它以防止進一步損壞或資料丟失。為此,請在桌面上找到磁碟機圖標,右鍵單擊它,然後選擇“彈出或退出”。如果您需要斷開內部磁碟機的連接,那麼最好關閉 Mac。

- 將硬碟連接到另一台 Mac:使用適當的電纜(連接外置硬碟時)或適配器(連接內置硬碟時)將硬碟連接到另一台 Mac。
- 訪問磁碟機:將磁碟機連接到另一台 Mac 後,檢查是否可以使用 Finder 訪問它並找到其內容,而不會出現任何問題。如果可以的話,問題很可能出在您原來的 Mac 的軟件或硬件上。
方法 3:重新啟動 Mac 來修復磁碟錯誤
有時,最簡單的解決方案是最有效的,重新啟動 Mac無疑是其中之一。這種快速修復之所以有效,是因為它會清除臨時檔案並強制所有應用程式以及系統和硬體驅動程式關閉並重新啟動。要重新啟動 Mac,您需要:
- 點擊蘋果徽標鍵。
- 單擊“重新開機”選項。
- 等待 Mac 重新啟動電腦。
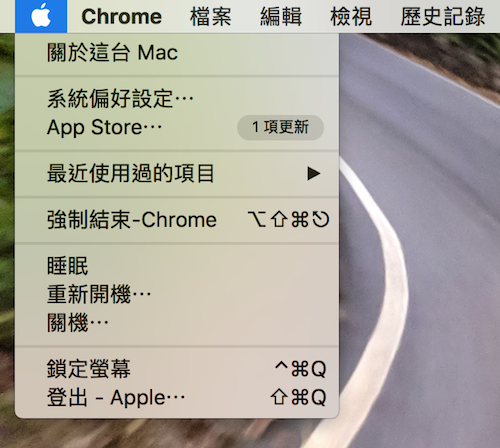
方法 4:啟動到安全模式來診斷磁碟問題
安全模式是一種特殊的啟動環境,可防止 Mac 加載某些應用程式,以最大程度地減少使用修理等工具修復磁碟機時發生軟體衝突的可能性。此外,安全模式會自動檢查您的啟動磁碟,這正是您處理磁碟相關問題時所需要的。要將Mac 啟動到安全模式,您需要:
- 完全關閉您的 Mac。
- 按住電源按鈕,直到看到“正在加載啟動選項”消息。
- 選擇您的系統卷。
- 按住 Shift 鍵並單擊“以安全模式繼續”。

- 啟動磁碟實用程序並使用急救功能來修復磁碟錯誤,就像平常一樣。
如果您有基於 Intel 的 Mac,請按照以下說明操作:
- 完全關閉您的 Mac。
- 按電源按鈕,然後按住 Shift 鍵,直到出現登錄窗口。
- 登錄到您的帳戶。系統可能會要求您輸入兩次登錄詳細信息。這是完全正常的。
- 啟動磁碟實用程序並使用急救功能來修復磁碟錯誤,就像平常一樣。
方法 5:使用 FSCK 修復磁碟錯誤
FSCK(檔案系統一致性檢查)是一種基於 UNIX 的工具,用於檢查存儲磁碟是否有錯誤並嘗試修復任何問題。在日誌檔案系統的時代,該工具的實用性是有爭議的,但無論如何嘗試一下它並沒有什麼壞處,因為即使它缺乏圖形用戶界面,使用它也不需要花費太多精力。請按照以下步驟使用 FSCK 修復磁碟錯誤:
- 啟動終端應用程式。
- 輸入“diskutil list”並按 Return 鍵以顯示連接到 Mac 的所有存儲裝置的列表。
- 識別您要檢查的裝置。請務必記住相關標識符(disk0、disk1 等)。

- 啟動“磁碟工具”,選擇存儲設備,然後單擊“卸除”按鈕將其卸下,以便 FSCK 工具可以檢查它。
- 在終端中輸入以下命令: sudo fsck -fy /dev/disk1 (將“disk1”替換為分配給您的存儲設備的標識號)
方法 6:重新格式化磁碟
如果“磁碟工具”無法在 Mac 上修復磁碟,並且您嘗試了之前推薦的所有解決方案均未成功,那麼可能需要重新格式化磁碟。在繼續執行此方法之前,請確保您已使用適用於 Mac 的最佳備份軟件備份了所有重要資料,因為重新格式化磁碟將清除存儲在其中的所有內容。
要在 Mac 上重新格式化無法修復的磁碟:
- 從“應用程式”檔案夾的“實用程式”部分啟動“磁碟實用程式”。
- 在左側窗格中選擇無法修復的磁碟。
- 單擊頂部工具欄中的“擦除”選項。

- 為磁碟命名並指定所需的檔案系統。

- 單擊“擦除”按鈕開始格式化。

注意:如果 macOS 無法修復磁碟但仍可以打開或複製檔案,那麼恭喜您獲得了“死緩”,您需要立即將重要資料備份到另一個存儲裝置。這有助於防止磁碟完全故障時資料丟失。然後,您可以嘗試本文中概述的各種方法來修復磁碟錯誤,例如在安全模式下運行急救工具。
結論
“Mac 無法修復磁碟”錯誤可能會令人沮喪,但有多種方法可以解決該問題。我們強烈建議您在嘗試修復之前首先為受影響的磁碟機進行備份和復原所需的重要檔案。如果幸運的話,您應該能夠按照本文中描述的不同方法有效地解決磁碟錯誤。