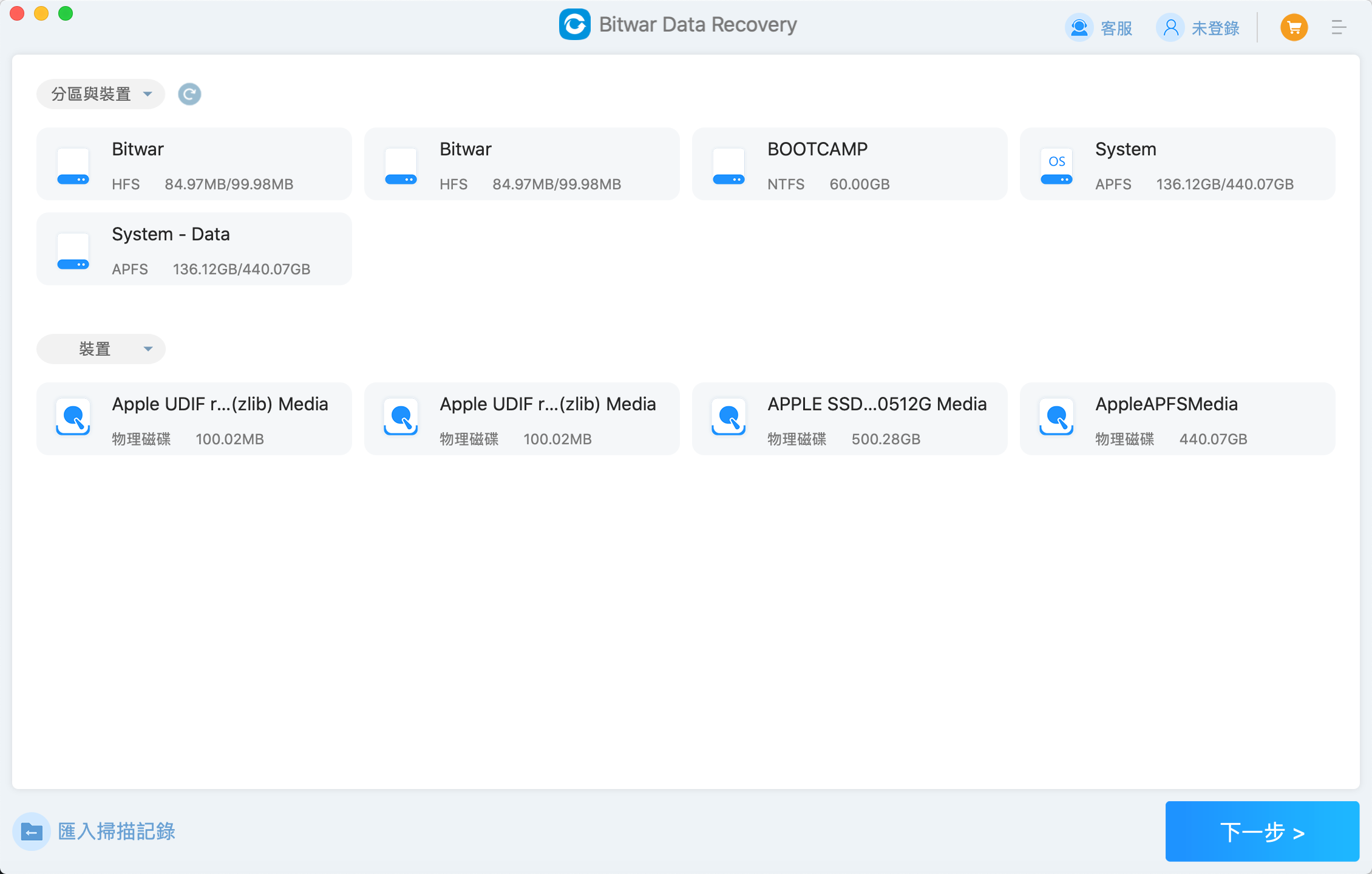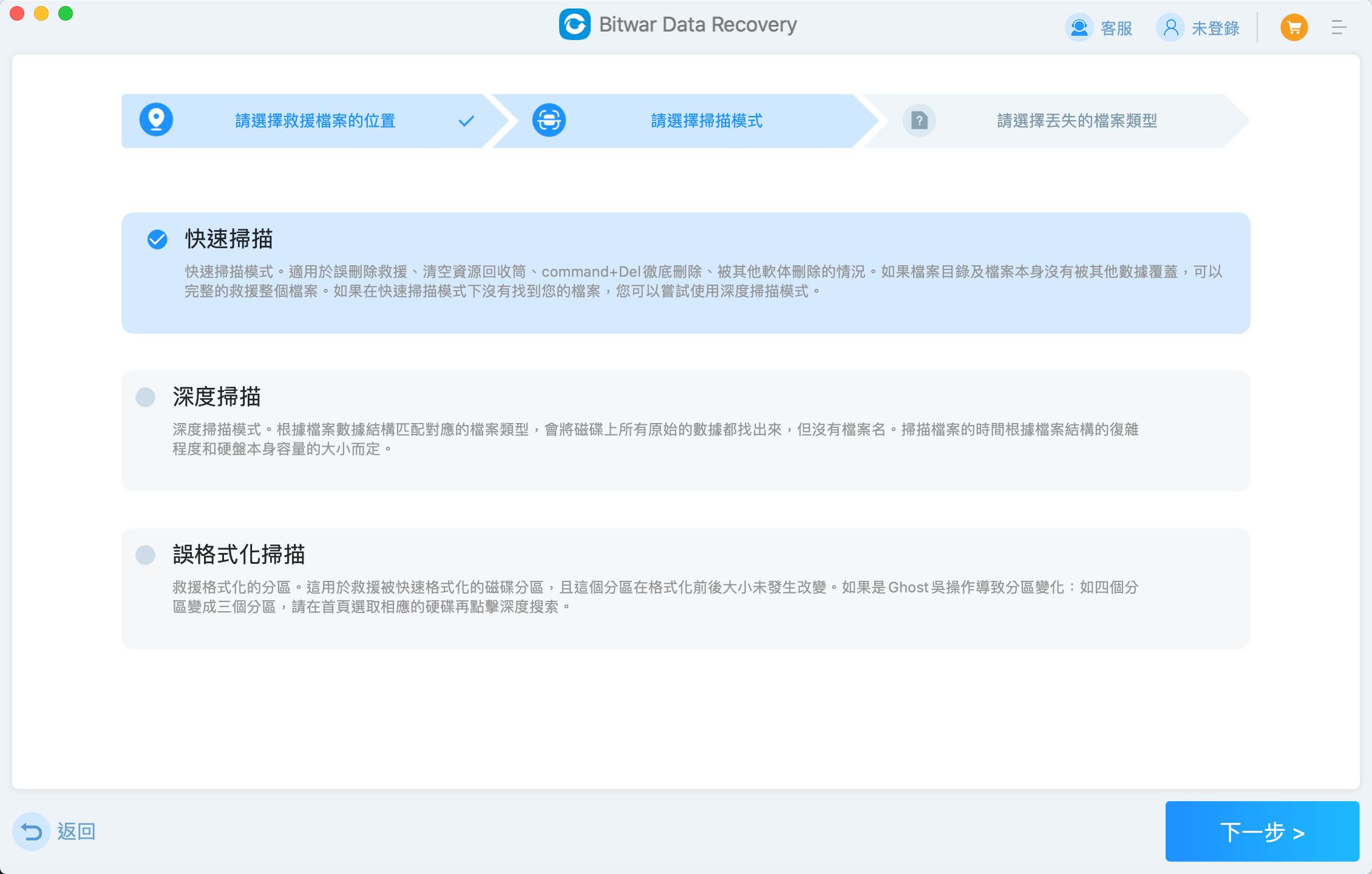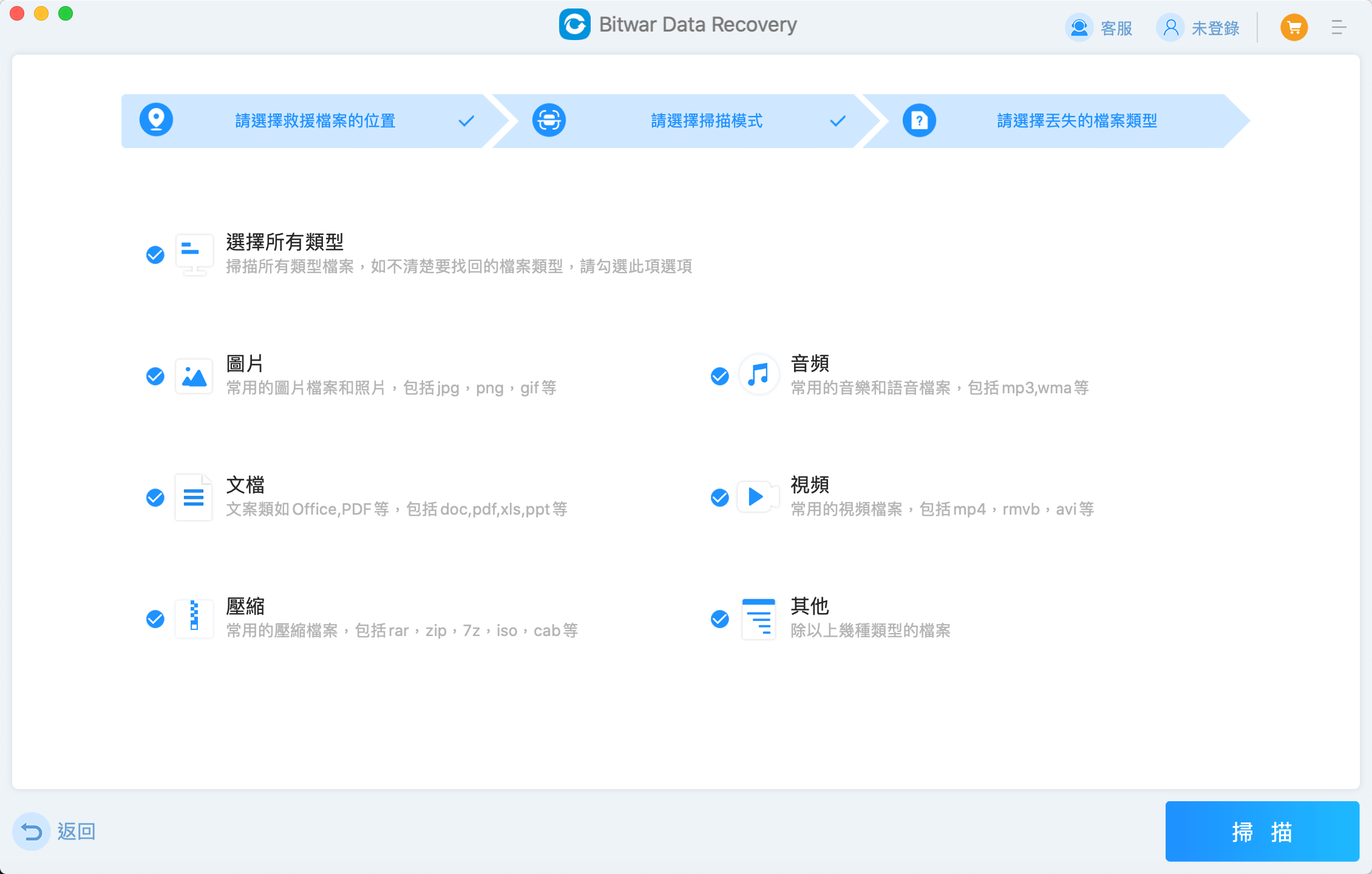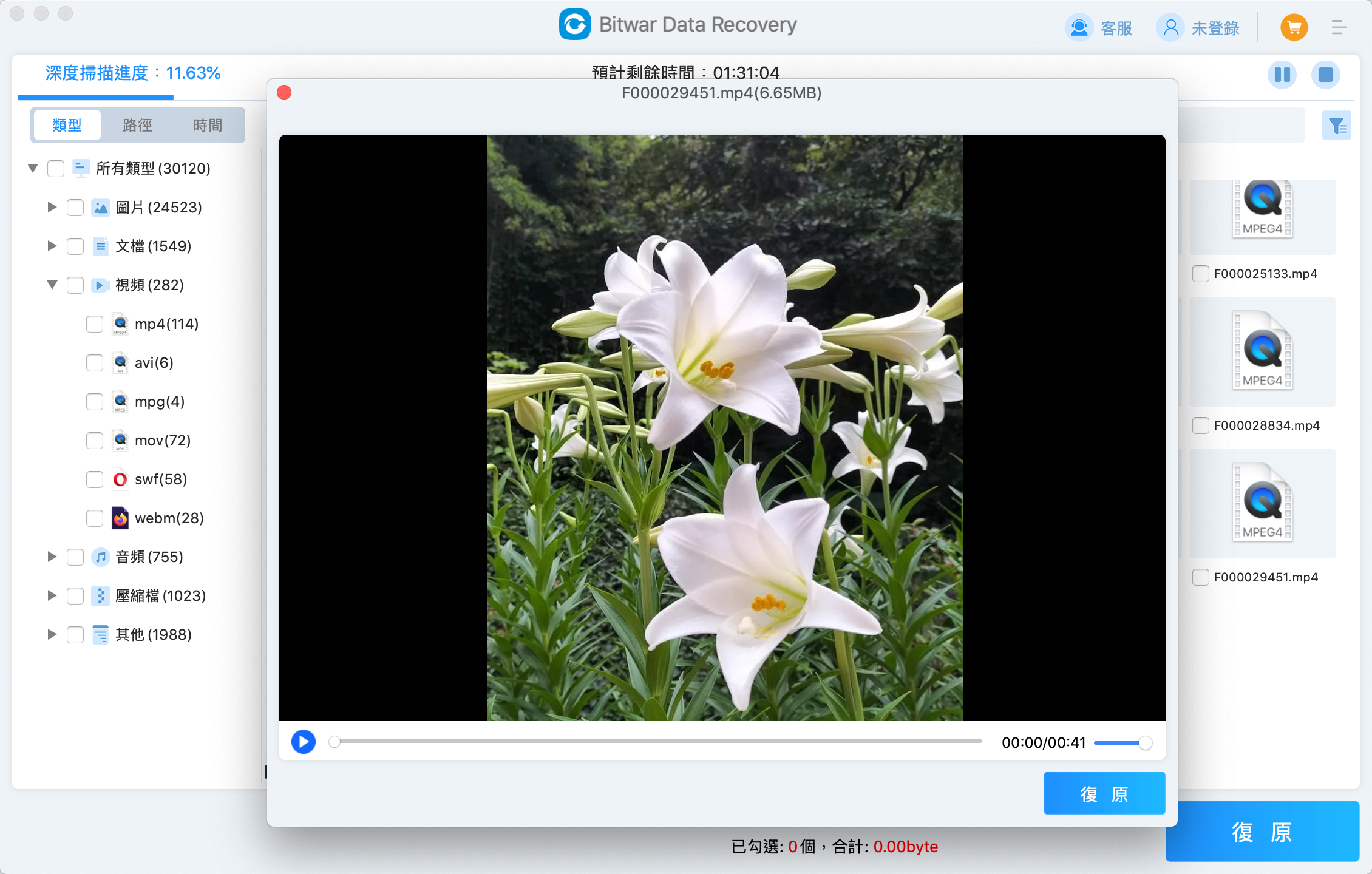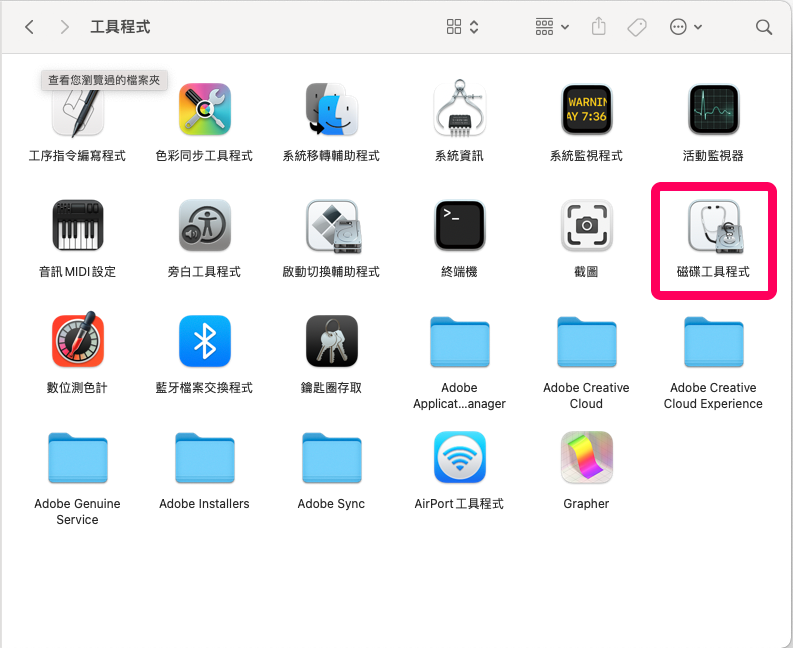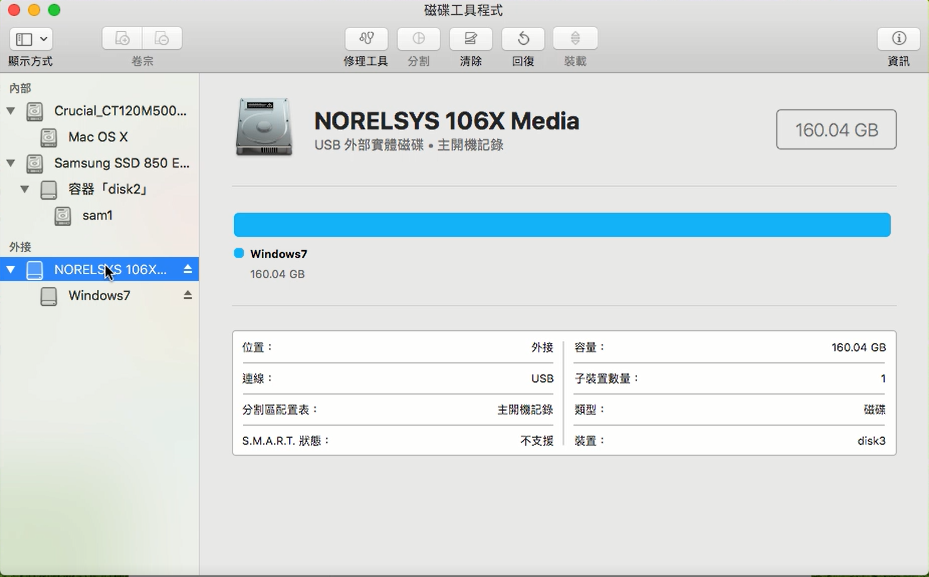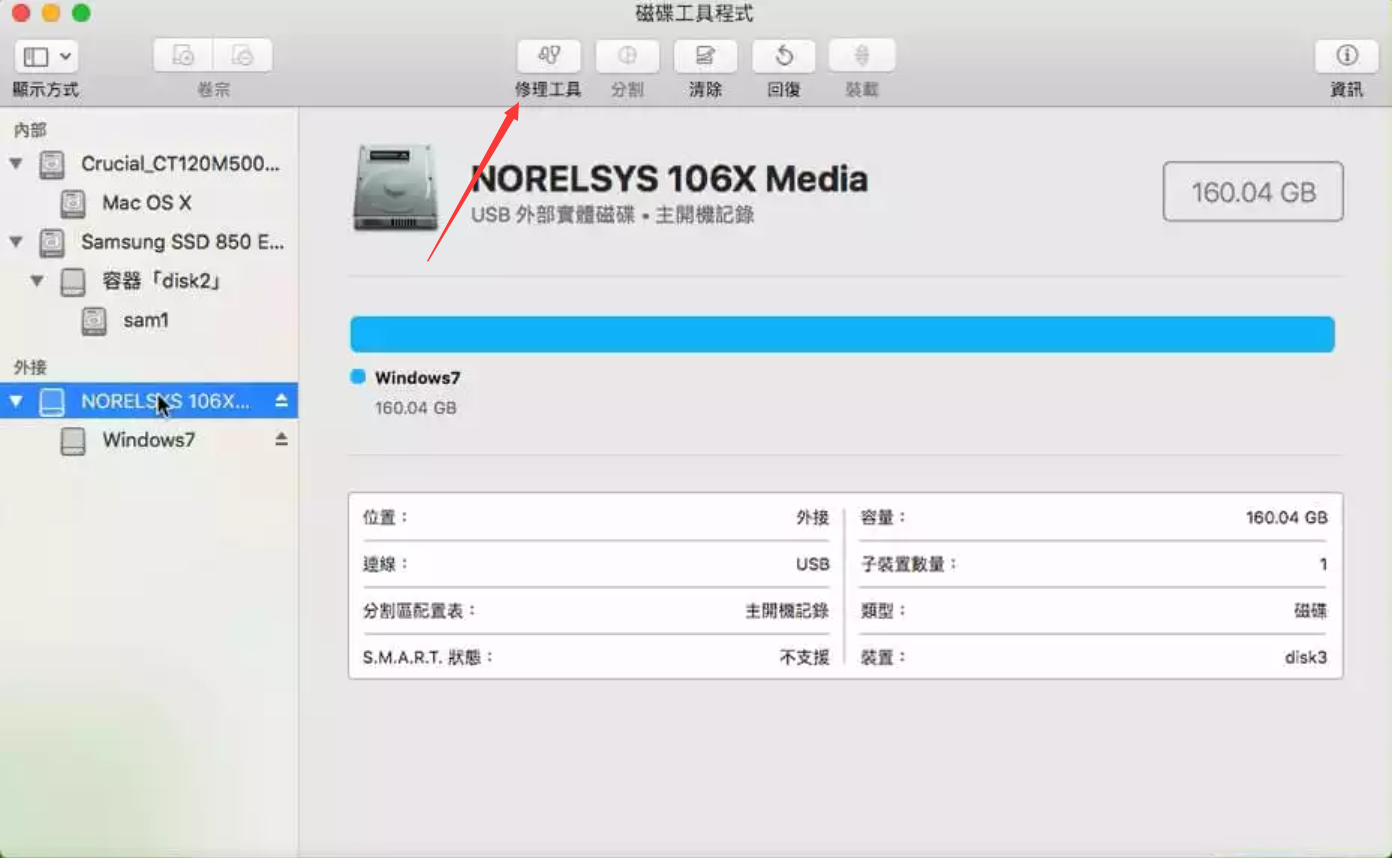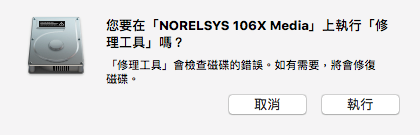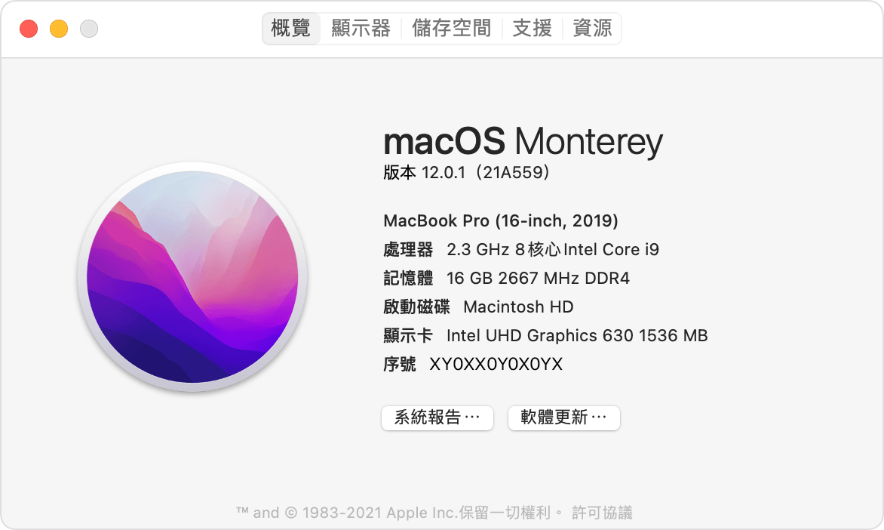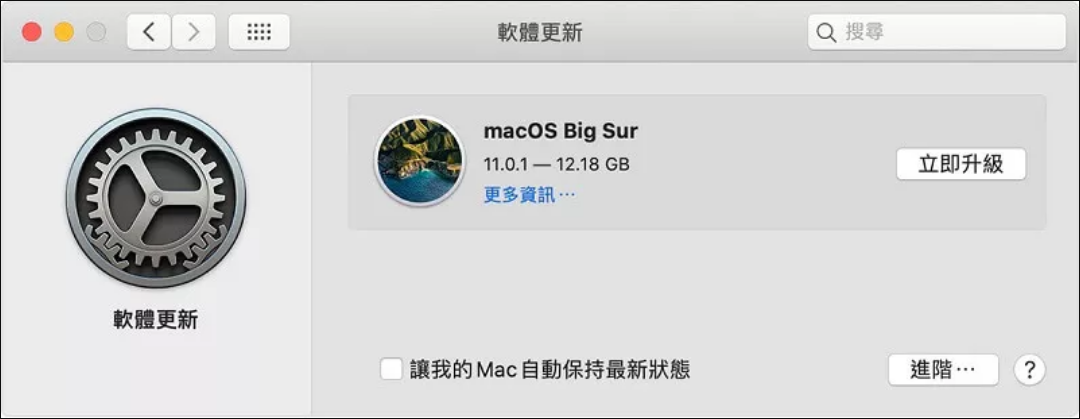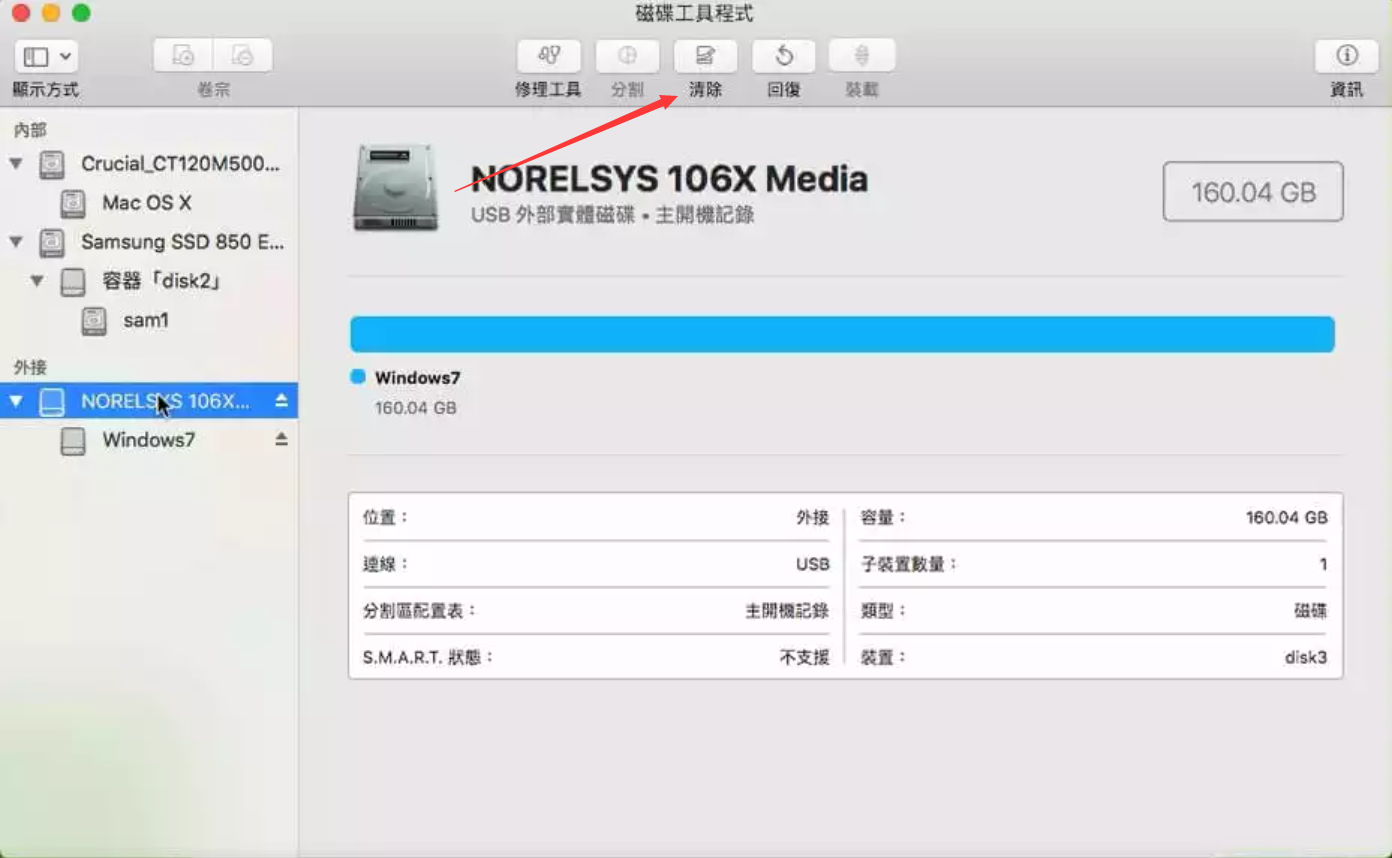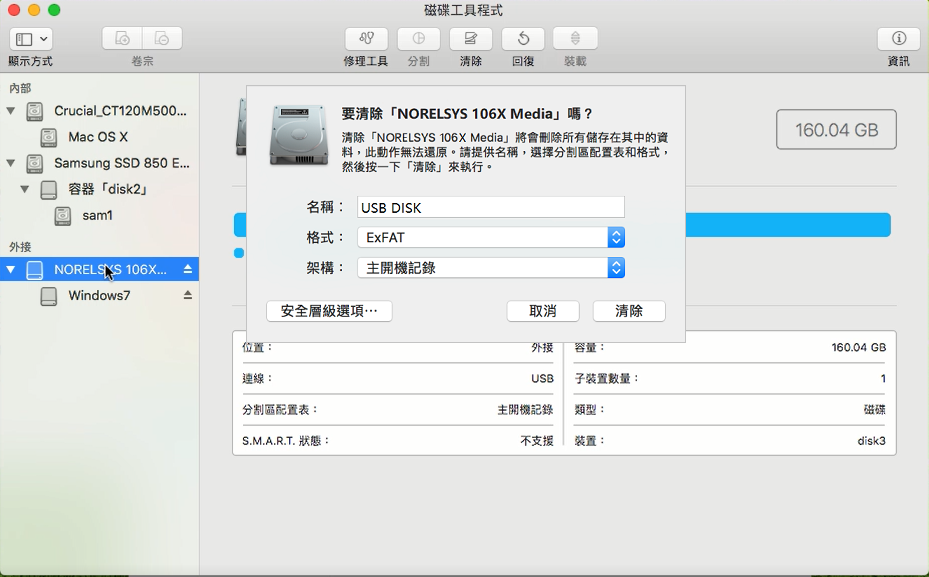當將外部存儲裝置連接到Mac並嘗試訪問外接硬碟上的檔案,但卻收到彈出提示:“此電腦無法讀取插入的磁碟機”?別擔心,在本文中,我們將介紹如何使用最簡單、最有效的方法修復無法讀取或無法訪問的外接硬碟。
是什麼導致磁碟機在Mac上無法讀取?
當嘗試將任何類型的外部存儲裝置(SD 卡、USB 閃存磁碟機或硬碟)連接到 Mac 時,Mac 上可能會收到錯誤消息,指出您插入的磁碟機無法讀取。以下是導致此問題的可能原因:
- 物理損壞:外部硬碟的任何類型的物理損壞都可能導致其無法讀取(例如跌落、暴露於極端溫度等)。如果您認為這可能是原因,最好檢查 Mac 的硬盤運行狀況以排除此原因。
- 檔案系統錯誤:由於軟件錯誤、突然斷電或硬件故障導致的檔案系統損壞,磁碟機很可能變得無法讀取。
- 過時的驅動程式:過時或不兼容的驅動可能會導致磁碟機無法讀取。
- 突然移除:在實際物理移除磁碟機之前,僅僅強調從 Mac 中正確彈出磁碟機的重要性是遠遠不夠的。如果您沒有從電腦中正確彈出外部裝置,則可能會出現檔案系統錯誤,從而導致磁碟機無法讀取。
- 病毒或惡意軟體感染:任何類型的病毒或惡意軟件感染都可能導致外接硬碟無法讀取或無法訪問。
- 分區表損壞:如果外部存儲裝置上的分區表損壞或損壞,可能會導致裝置無法讀取或無法訪問。
關於在Mac彈出磁碟機:如何彈出 Mac 無法識別的磁碟機?
請按照以下步驟從 Mac 中彈出無法讀取的磁碟機:
- 打開查找器。
- 在左側邊欄上找到磁碟機並單擊它。
- 從頂部菜單中單擊“檔案”,然後從下拉菜單中選擇“彈出磁碟機名稱” (或使用Command + E鍵盤快捷鍵)。
如何從 Mac 上無法讀取的磁碟機恢復資料
首先,我們想強調一個事,檔案很重要,如果您無法承擔修復無法讀取的外接硬碟,最好先從中檢索檔案,然後再繼續操作修復。在某些情況下,即使您的電腦無法訪問此類磁碟機上的資料,檔案救援軟體卻可以找到並幫助我們復原。
注意:當您能夠在“磁碟機工具”應用中看到磁碟機時,您才應該能夠使用專用工具從無法讀取的磁碟機中恢復檔案。如果有問題的磁碟機未顯示在“磁碟機工具”中,您將無法使用此方法從中檢索資料。
在這種情況下,我們建議使用名為Bitwar檔案救援軟體來恢復位於Mac的拒絕讀取的外部硬碟和內部硬碟上的檔案。憑藉強大的掃描算法,該工具能夠掃描和恢復硬碟、外部硬碟、USB隨身碟、SD卡以及其他出現故障、無法讀取或 Mac 無法識別的磁碟機中的資料。此外,它支持大多數主要檔案系統(包括 HFS/HFS+、APFS、NTFS、FAT16/FAT32/exFAT、NTFS5、EXT2、EXT3、EXT4 和 RAW 磁碟機)。
Bitwar檔案救援軟體官網:https://www.bitwarsoft.com/zh-tw/data-recovery-software
免費下載安裝Bitwar檔案救援軟體:
請按照以下步驟使用 Bitwar檔案救援軟體從Mac上無法讀取的磁碟機復原檔案:
- 執行安裝後的Bitwar檔案救援軟體並點擊“不可讀”的外部存儲裝置。

- 選擇快速掃描和要救援的檔案類型,然後單擊掃描按鈕。


- 等待掃描過程完成,可根據檔案名稱、類型等資訊找到檔案並預覽它。

- 然後單擊復原按鈕將檔案保存到安全的分區或其他存儲裝置。
一旦您成功地從無法讀取的外接磁碟機中復原了檔案,您終於可以放心檔案不會丟失了。現在唯一要做的就是嘗試解決磁碟機上的訪問故障以便能夠再次使用它。
解決Mac 上的“您插入的磁碟機無法讀取”錯誤
您可以嘗試通過五種主要方法來解決阻止Mac 訪問外部存儲裝置上的檔案的問題。我們簡單方法介紹,因此最好請按照以下順序依次嘗試:
方法 1:使用基本技術對無法讀取的磁碟機進行故障排除
在深入研究之前,最好先進行簡單的修復,以使您的磁碟機再次可讀。您可以通過以下方法在 Mac 的幫助下對無法讀取的外部存儲裝置進行故障排除:
- 嘗試更換電纜:您用於將外接硬碟連接到 Mac 的電纜可能無法正常工作。因此,為了確保萬無一失,最好將 USB 電纜更換為另一根電纜,然後嘗試再次連接裝置。
- 嘗試不同的端口:就像電纜一樣,您使用的端口可能無法正常工作。因此,您應該嘗試使用其他磁碟機,看看這是否是您的 Mac 無法讀取磁碟機的原因。
- 檢查磁碟機的檔案格式:如果您的Mac系統版本沒有對外部存儲裝置的檔案系統格式的本機讀/寫支持,那麼這就是您的電腦無法打開磁碟機的原因。例如,格式化為 EXT4的磁碟機可能會遇到此問題。
方法 2:使用修理工具實用程式修復磁碟機錯誤
另一個可能幫助您修復無法讀取裝置的解決方案是在磁碟機上執行修理工具。您可以直接在 Mac 上的“磁碟機工具”應用程式中找到此工具。First Aid(修理工具)擅長修復磁碟機錯誤和目錄結構問題,這可能是您無法查看裝置上資料的原因。請按照以下步驟使用 Mac 上的修理工具功能修復有故障的磁碟機:
- 將無法讀取的磁碟機連接到您的 Mac。
- 啟動“磁碟工具程式”應用程序(轉到啟動板並在頂部的搜索字段中輸入“磁碟工具程式” )。

- 在左側列表中選擇所需的外部裝置。

- 單擊修理工具按鈕。

- 單擊“執行”啟動該過程。

- 等待修復完成並彈出裝置。再次插入裝置,看看是否能夠在 Mac 上打開它。
方法 3:重置 SMC 和 PRAM/NVRAM
您插入的磁碟機無法讀取的原因可能是您的 Mac 電腦上的SMC(系統管理控制器)和PRAM/NVRAM(參數隨機存取存儲器/非易失性隨機存取存儲器)出現問題。通常,損壞的 SMC 或 PRAM/NVRAM 可能會阻止您的 Mac 成功安裝外部存儲裝置。如果您使用的是 M1 Mac,重置電腦上的 SMC、PRAM 和 NVRAM 所需要做的就是重新啟動電腦。
要在基於 Intel 的 Mac 上重置 SMC ,請按照以下步驟操作:
- 點擊關機按鈕關閉電腦。
- 按住Control+ Option+ Shift鍵約 7-10 秒。
- 然後保持Control+ Option+ Shift按住不动,再按住電源按鈕約 7-10 秒。
- 鬆開按鍵,等待幾秒鐘,再按電源按鍵重新啟動Mac。
完成此操作後,請按照以下步驟重置基於 Intel 的 Mac 上的PRAM/NVRAM :
- 關閉電腦(轉至Apple 菜單並單擊“關機”)。
- 按電源按鈕並立即按住以下組合鍵重新打開電腦:Command+ Option+ P+ R。
- 繼續按住Command+ Option+ P+ R按鍵,直到 Apple 徽標出現在屏幕上。通常,大約需要 20 秒。
方法4:更新系統驅動程式
Mac 上的系統驅動程式幫助它與外部存儲裝置、音頻裝置、打印機等進行通信。因此,這台電腦無法讀取您附加的磁碟機的原因可能是磁碟機過時。要使系統驅動程序保持最新,您只需更新 Mac 上的系統即可。請按照以下步驟操作:
打開蘋果菜單。
- 單擊“系統設定”。
- 轉到概覽 > 軟體更新。

- 如果有可用更新,請單擊“立即升級”。

更新電腦上的 macOS 後,重新啟動電腦,然後嘗試再次連接外部存儲裝置。
方法 5:初始化磁碟機以使其可讀
如果您嘗試連接全新的外部存儲裝置,但它顯示為未初始化,則可能沒有啟動信息。在這種情況下,您應該強制初始化,以便您能夠在 Mac 上使用它。請按照以下步驟初始化磁碟機,使其在 MacBook 上可讀:
請記住,此過程將格式化您的外部存儲裝置,因此會永久刪除存儲在其上的所有資料。
- 將外接硬碟連接到您的 Mac。
- 啟動“磁碟機實用程式”應用程式。
- 從左側邊欄的可用裝置列表中選擇連接的磁碟機。
- 單擊清除按鈕。

- 選擇磁碟機的首選檔案系統格式(如果您打算僅在 Mac 上使用它,最好選擇APFS;對於 Windows 和 macOS 平台,選擇ExFAT)。

- 單擊清除開始格式化過程。
結論
我們希望本文中的信息能夠幫助您使無法讀取的磁碟機在 Mac 上再次可讀。請記住,最好在進行任何修復之前嘗試從磁碟機恢復檔案,以確保不會丟失任何檔案。
Bitwar檔案救援軟體官網:https://www.bitwarsoft.com/zh-tw/data-recovery-software
免費下載安裝Bitwar檔案救援軟體: