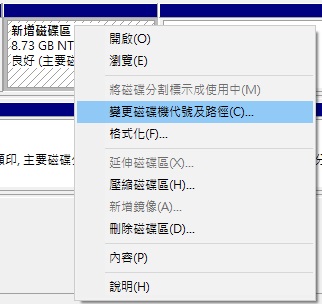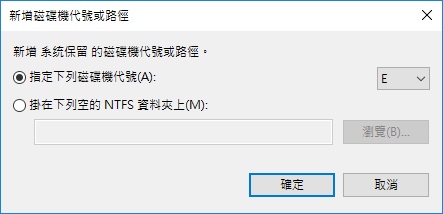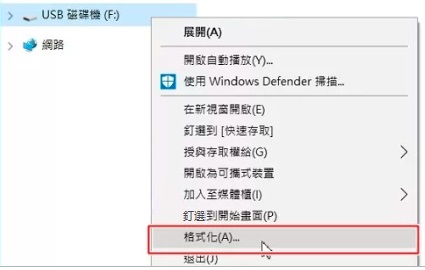CompactFlash(CF卡)一般用作相機、數碼攝像機、數控機床等的內部存儲裝置。它執行快閃記憶體標準。拋去它的形態,CF卡是較大的記憶卡。而大多數其他格式的記憶卡可以通過轉接器在CF卡插槽上使用。然而現在,當CF卡停止工作並使我們的資料無法訪問時,我們開始質疑CF卡的檔案還能復原嗎?如何從CF卡救援檔案?
CF卡和標準SD卡比較
CF卡是一種緊湊型存儲裝置,它使用閃存而不是使用旋轉盤片來存儲和訪問資料的傳統硬盤。這與 SD 卡(另一種流行的緊湊型存儲介質形式)有相似之處。事實上,總的來說,CF卡和SD卡並沒有太大區別。以下是一些顯著差異:
- 尺寸:CF卡比 SD 卡稍大、稍厚。增加的厚度提高了卡的耐用性,並有助於保護其免受物理損壞,使CF卡能夠比 SD 卡承受更極端的溫度和環境條件。然而,較大的尺寸限制了CF卡只能用於能夠輕鬆容納它們的裝置,例如 DSLR。
- 性能:CF卡在性能方面被認為是優越的,因為它們通常具有更快的讀/寫速度。雖然這種性能差距正在變得越來越小。此外,CF卡通常比標準 SD 卡具有更多的存儲空間。
- 價格:大多數消費者更喜歡 SD 卡而不是CF卡,因為它們更便宜並且與更廣泛的裝置兼容。SD 卡成為明顯贏家的因素之一是價格。雖然規模和性能是影響因素,但需求也是影響因素。CF卡通常僅在高端相機中使用。相比之下,SD 卡用於筆記本電腦、小型相機和移動電話等多種裝置。
- 兼容性:由於CF卡主要用於高端相機,因此許多針對普通消費者的裝置與它們不兼容。例如,筆記本電腦通常僅配備 SD 卡插槽,而智能手機和平板電腦僅支持 microSD 卡。
CF卡的檔案還能復原嗎?
不用擔心,您的資料很有可能仍在某處。我們只需要找到它並復原它。但是除非CF卡無法讀取無法訪問,想要CF的檔案被救援,您可能需要停止使用CF卡。因為如果繼續使用CF卡,您的資料可能會被覆蓋。另外如果您的CF卡遭受物理損壞導致檔案丟失,,請聯繫專業的檔案救援服務。
為什麼未檢測到CF卡
邏輯損壞有不同類型。每種類型都可能導致出現相同的錯誤消息。
- CF卡出現間歇性性能問題,可能讀寫速度慢或中斷操作。
- CF卡遭受了某種形式的物理損壞,從而損害了其功能。損壞會導致您的CF卡無法被計算機讀取,從而導致您的檔案無法訪問。如USB 端口故障、讀卡器故障、USB連接線故障。
- 損壞的CF卡通常是可讀的,但在嘗試訪問它時,會出現錯誤消息。當CF卡損壞時,並不一定意味著檔案本身也被損壞。損壞是由於CF卡使用不當造成的,例如過時的驅動程式、中斷格式化或防寫保護功能或在未安全彈出的情況下取出卡。
- 物理損壞。如果您的CF卡遭受物理損壞,連接引腳可能不再接觸。如果是這種情況,您可以嘗試稍微晃動該卡,看看是否可以建立連接。如果它沒有出現,您可能需要依賴存儲卡資料救援服務。
如何從小型記憶卡CF卡救援資料
我們可以使用Bitwar檔案救援軟體從CF卡救援丟失的檔案資料。塔支持從Mac系統與Windows 11、10、8、7 上的內部和外部硬碟、CF卡、隨身碟、SD卡或其他數字存儲裝置中救援多個已刪除、格式化、丟失和消失的檔案數據。
Bitwar檔案救援軟體官網:https://www.bitwarsoft.com/zh-tw/data-recovery-software
免費下載安裝Bitwar檔案救援軟體:
步驟 1:啟動安裝後的Bitwar檔案救援軟體,然後使用CF讀卡器將CF卡連接至電腦。再軟體首頁選擇CF卡。
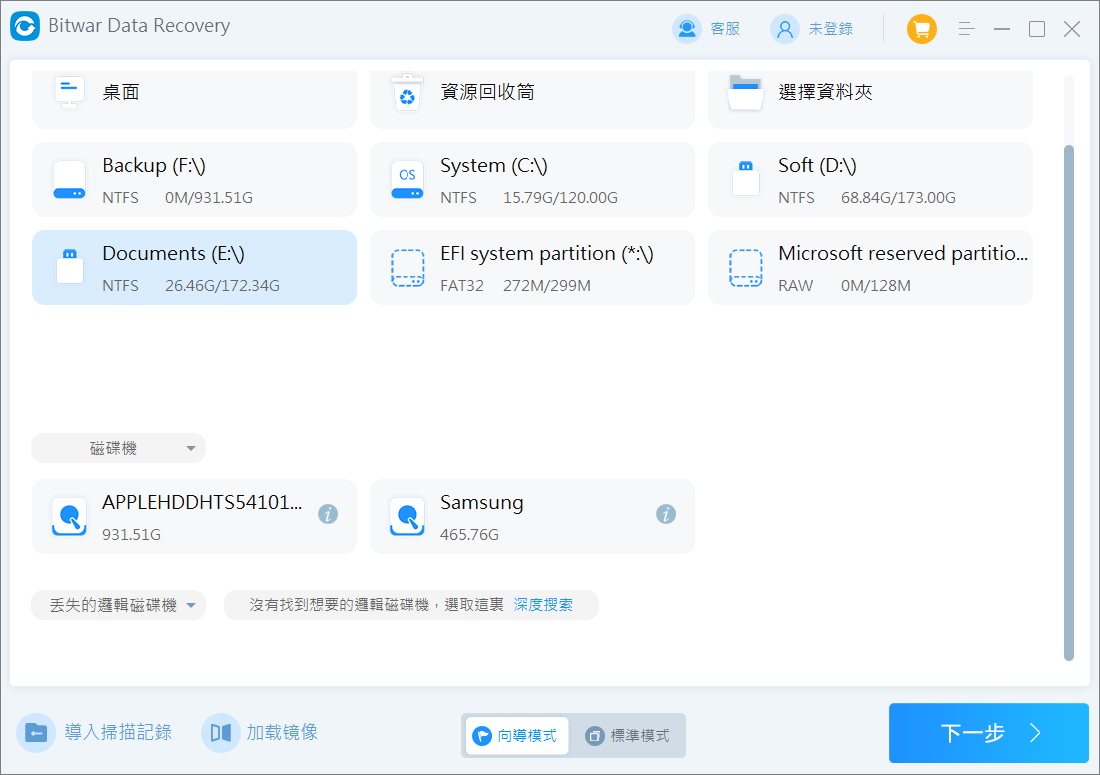
步驟 2:選掃描模式與檔案類型,然後單擊掃描按鈕。首次掃描如果您格式化了CF卡,請選擇“誤格式化掃描”。否則請選擇“快速掃描”。如果以上掃描方法都無法掃描到您需要的檔案,您可以再回到此步驟選擇“深度掃描”再次嘗試詳細的掃描方法找回檔案。

方法3:掃描結束後,可以根據檔案名、類型、路徑等找到要救援的檔案並預覽它。然後選中要救援的檔案,單擊復原按鈕將其保存到其他分區或存儲裝置。

按照以上步驟已經可以成功復原CF卡丟失的檔案。現在我們可以修復無法訪問的CF卡了。
修復無法訪問的CF卡
方法 1:簡單檢查
在修復無法訪問的CF卡之前,我們需要確保CF卡可訪問,所以我們需要檢查以下方面:
- 檢查讀卡器、連接讀卡器的USB端口、USB數據線等這些正常。如果您使用讀卡器,請嘗試將其插入不同的端口或完全使用不同的讀卡器。另外,請確保端口沒有任何可能妨礙連接器接觸的灰塵或異物。
- 檢查CF卡是否有帶有一個小開關,可讓您對卡進行寫保護。檢查您的卡並確保寫入開關已禁用,否則會阻止您向卡寫入任何內容。
方法 2:如果檔案被隱藏
Windows系統會隱藏一些檔案,通常是與配置或設定相關的檔案。如果您的檔案偶然被標記為隱藏,您可以手動顯示所有隱藏檔案:
- 打開檔案總管。
- 依次點擊“檢視”-“選項”,打開資料夾選項。
- 在資料夾選項中,單擊檢視選項卡。
- 在進階選項中,選擇“顯示隱藏的檔案、資料夾及磁碟機”單選按鈕。單擊“應用”,然後單擊“確定”。
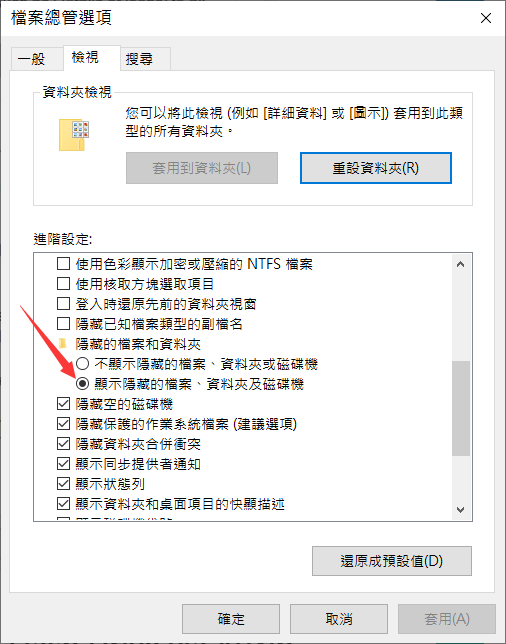
方法 3:給沒有符號的CF卡分配磁碟機代號
如果您的CF卡沒有磁碟機代號,Windows 將阻止您訪問它。相反,您可以使用磁碟管理手動分配磁碟機代號以救援丟失的照片:
- 右鍵單擊“開始”按鈕,然後單擊“磁碟管理”。
- 右鍵單擊CF卡並選擇“變更磁碟機代號及路徑”。

- 單擊“變更”。

- 從下拉菜單中選擇一個新的磁碟機代號,然後單擊“確定”。

- 再次單擊“確定”退出。
方法 4:更新或重新安裝驅動程式
損壞或過時的驅動程式可能會阻止CF卡與作業系統之間的通信。通過更新驅動程式或強制重新安裝可以輕鬆解決此問題:
- 右鍵單擊“開始”並選擇“裝置管理員”。
- 展開磁碟機下拉部分並右鍵單擊您的CF卡。單擊“內容”。
- 單擊“更新驅動程式”,然後單擊“自動搜尋驅動程式”。
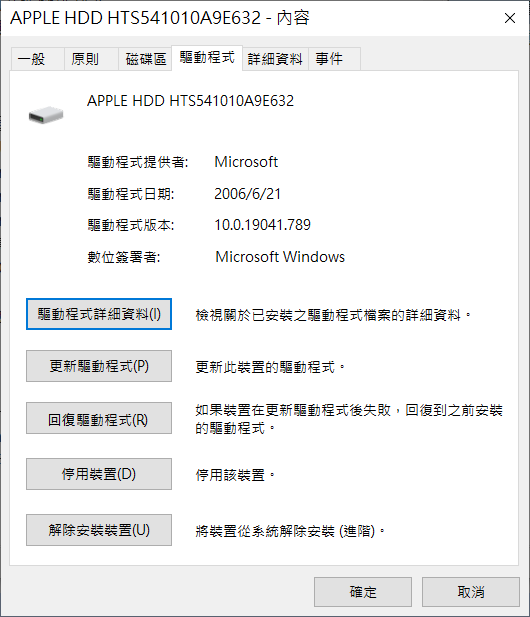
這將搜索、下載並安裝任何新驅動程序。更新驅動程序後,再次嘗試使用CF卡。如果沒有更新,請單擊“關閉”並執行“解除安裝裝置”。然後僅需取出CF卡並將其重新插入即可。這將強制重新安裝驅動程式。
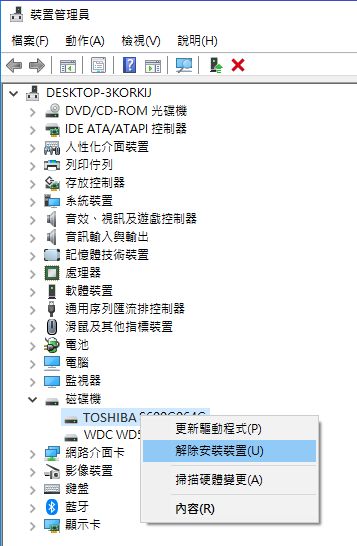
方法 5:修復檔案結構
Windows 自帶的CHKDSK 命令可以修復任何磁碟機相關的檔案系統故障。這將掃描磁碟機是否存在潛在問題並嘗試自動修復它們:
- 按Windows 鍵 + S並蒐索命令提示字元。右鍵單擊並選擇以管理員身份運行 。如果提示允許訪問,請單擊“是”。
- 輸入chkdsk e: /f並按Enter(將“e”替換為您自己的磁碟機代號)
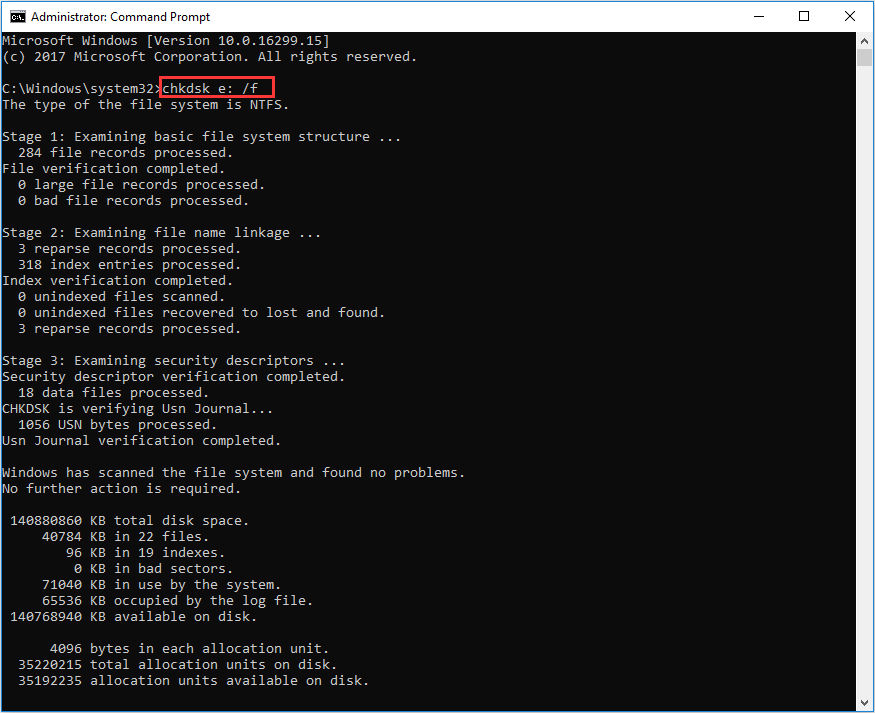
方法 6:格式化CF卡
如果以上辦法無法修復CF卡的邏輯故障,那麼格式化將是最後的希望了。此方法通過將其恢復到工廠設定來消除邏輯問題。請記住,此過程將刪除CF卡上當前的所有資料,因此,請在格式化前務必備份和恢復格CF卡上需要的檔案。格式化成功後,您仍可使用格式化後的CF卡存儲數據。
請按照以下方法格式化CF卡:
- 打開檔案總管並右鍵單擊左側面板中的CF卡單擊“格式化”。

- 確保勾選“快速格式化”並按“開始”。

- 收到警告後,單擊“確定”。當出現格式化完成屏幕時,單擊“確定”。
結論
CF卡雖然不如 SD 卡那麼流行,但仍然是存儲和傳輸資料的有效方式。無論您將CF卡保存得多麼好,資料丟失始終是一個令人擔憂的問題。檔案救援工具在從 SD 卡和CF卡救援已刪除的檔案方面非常有用,在救援丟失檔案與誤刪除檔案方面請首先考慮它。
免費下載安裝Bitwar檔案救援軟體: