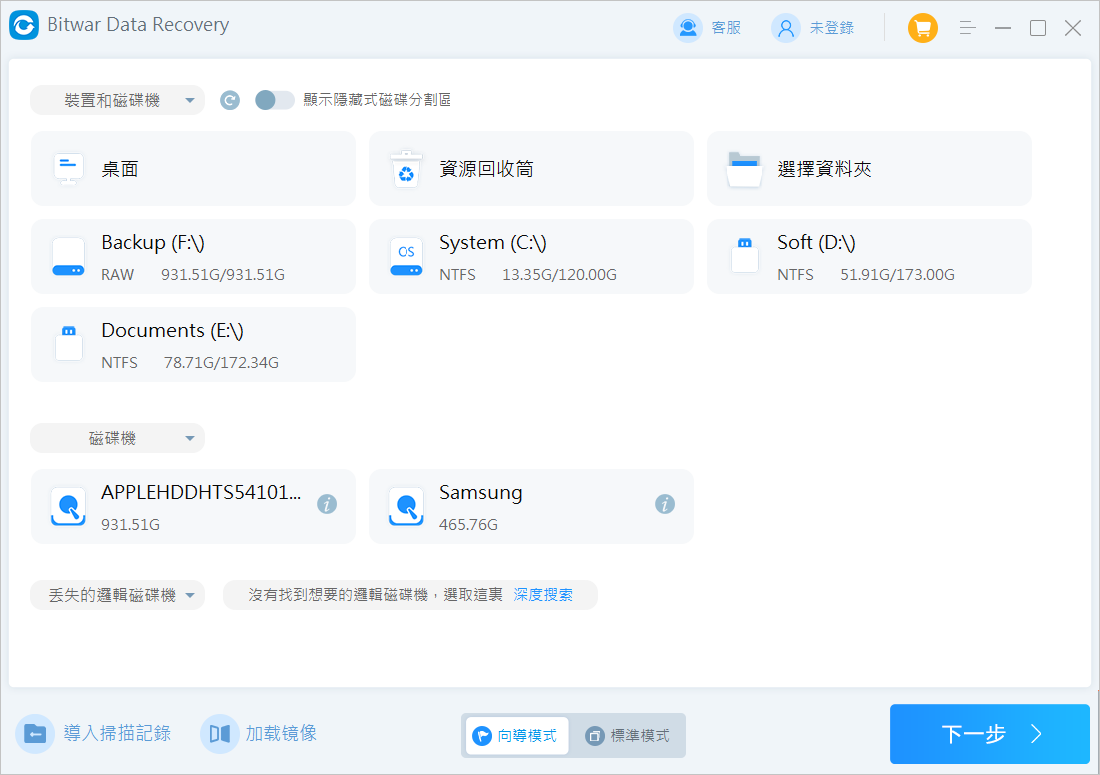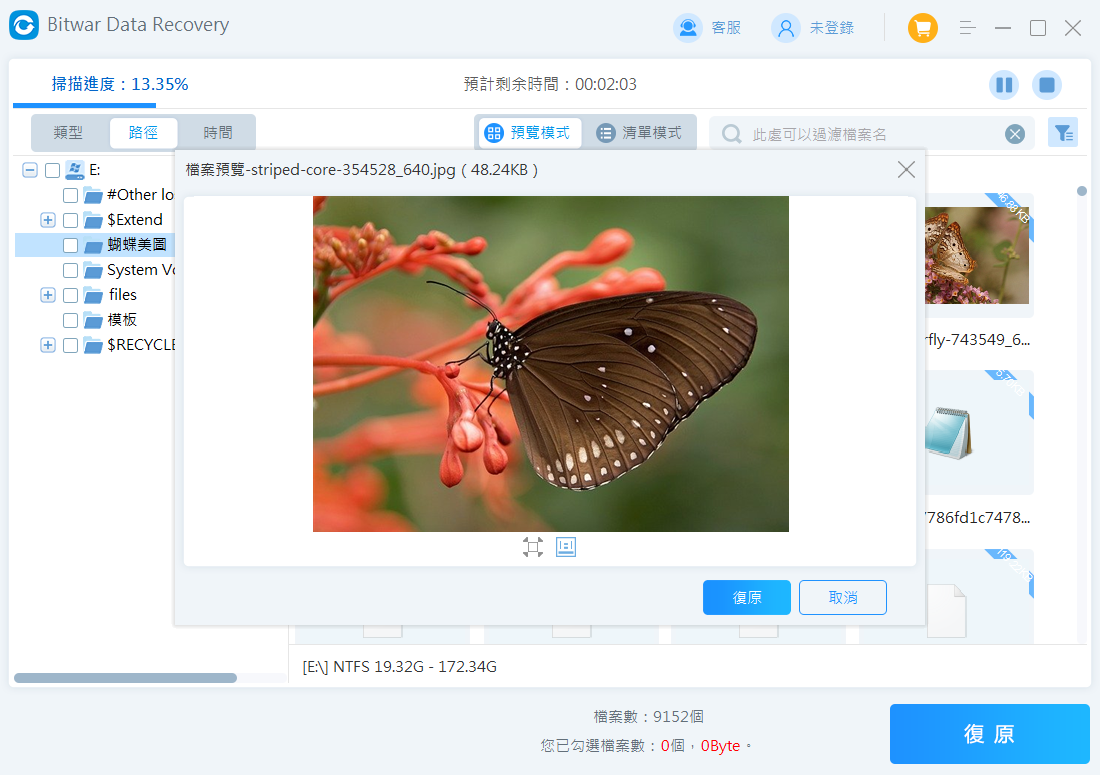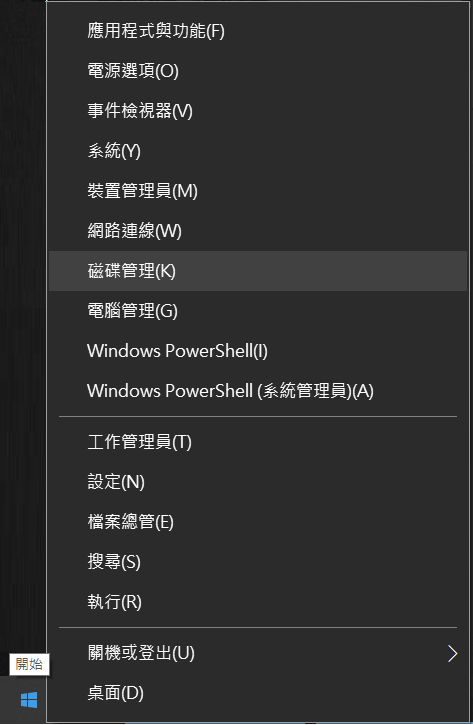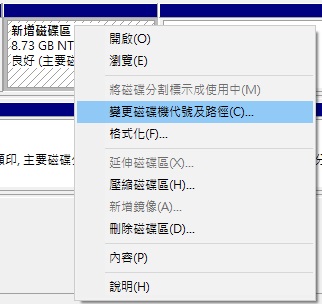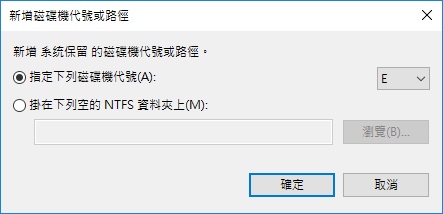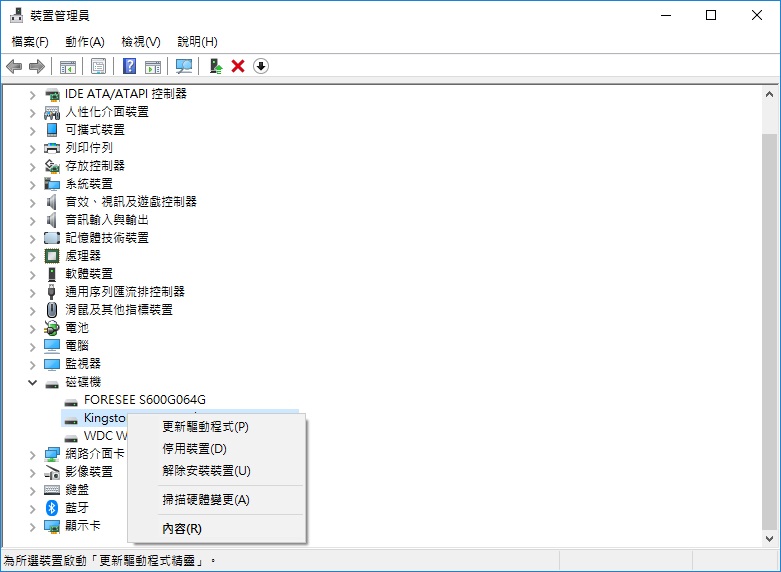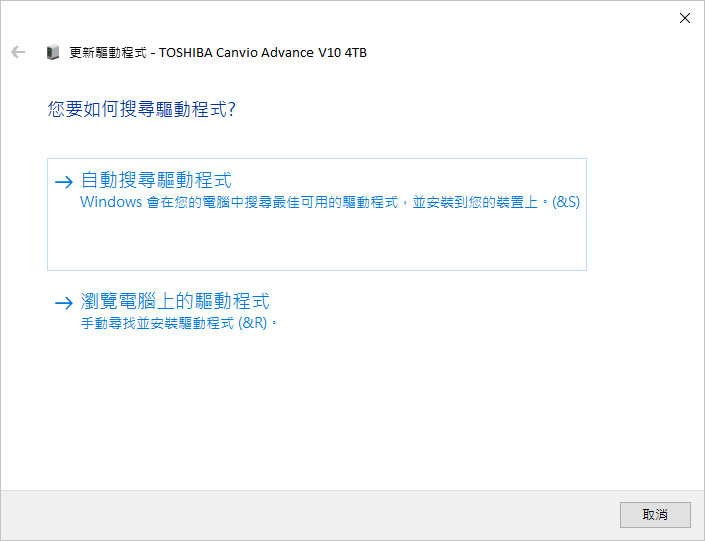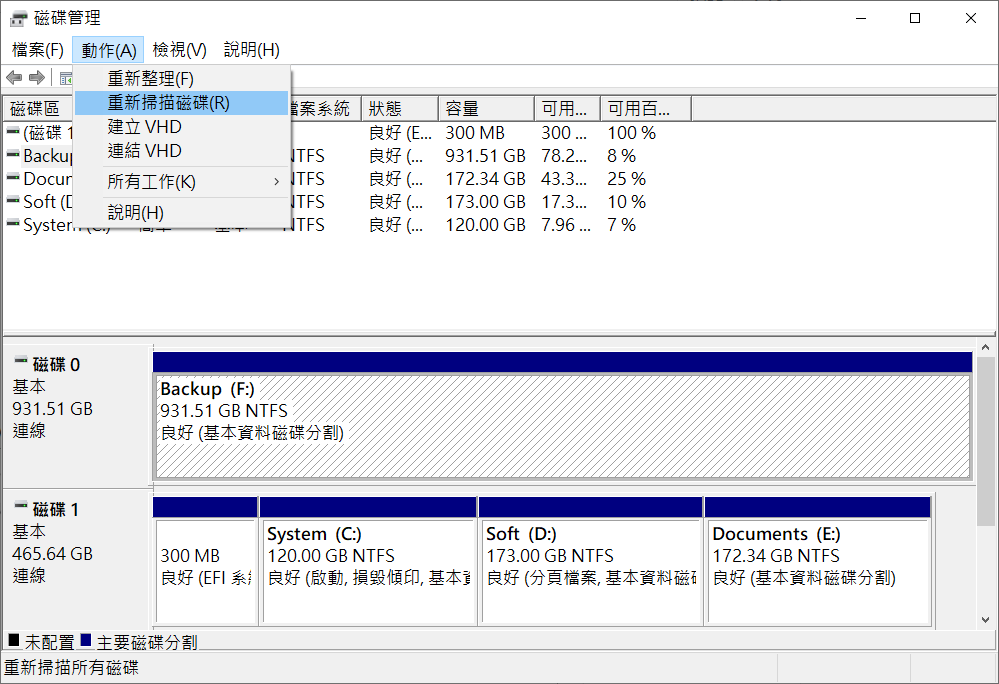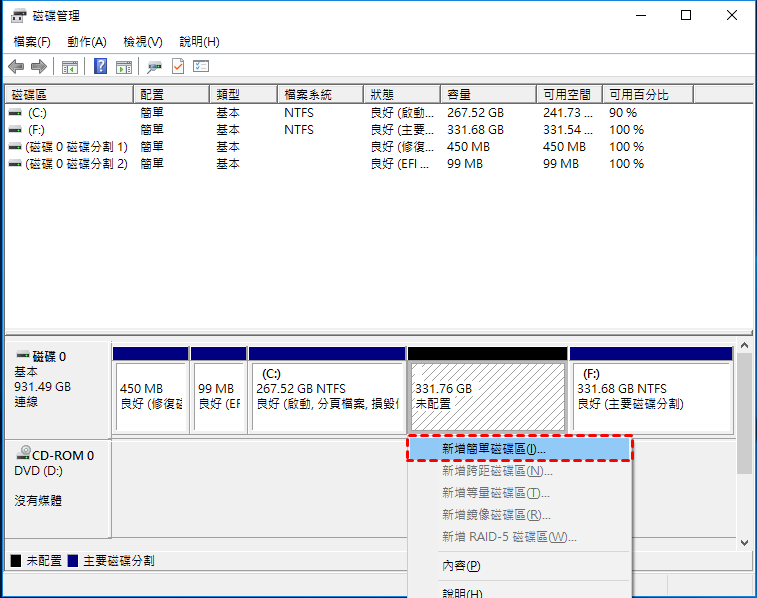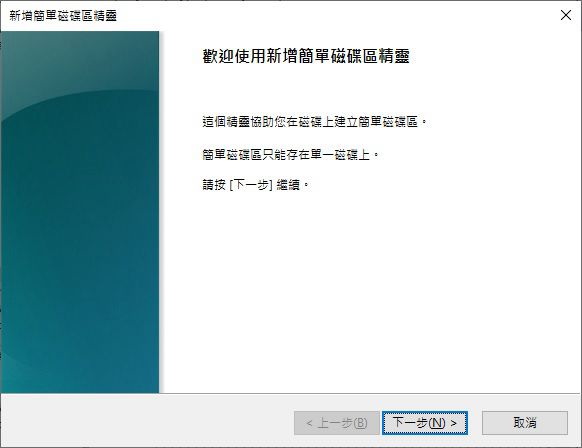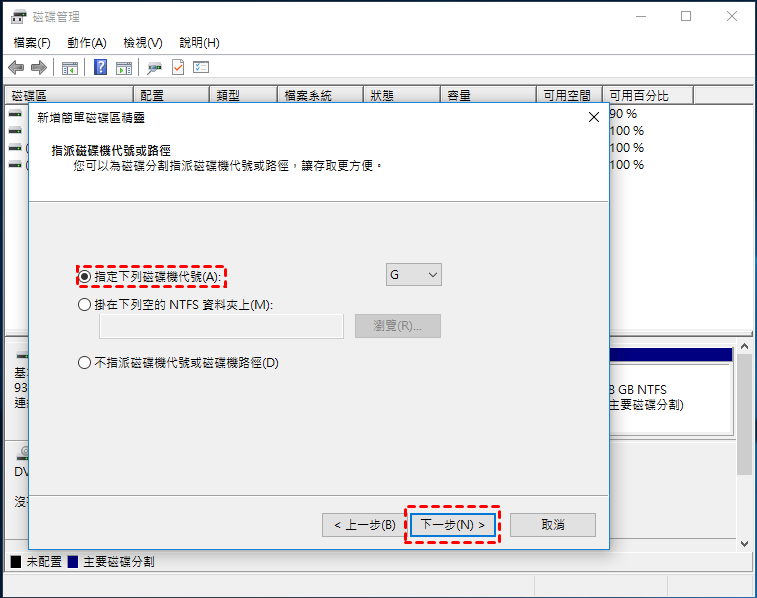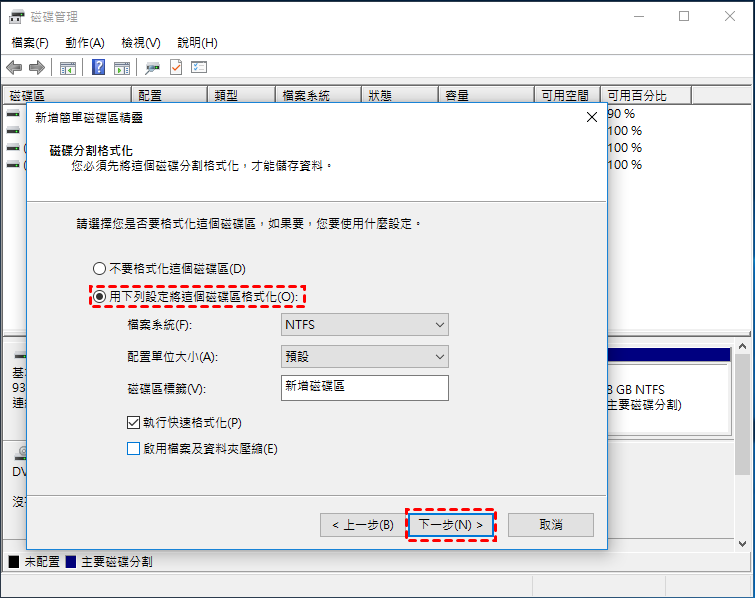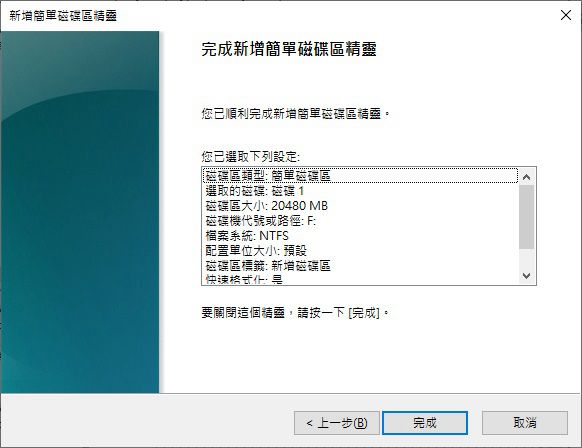Windows 使用者突然發現自己作業系統上的D磁碟機突然看不見了?怎麼辦?D 磁碟機雖然一般不是系統磁碟區,但是也是主硬碟的一個重要的分割區,為什麼D磁碟機無法顯示以及如何找到其中的檔案?
在大多數情況下,D分區可能會因係統更新、意外刪除、硬碟損壞等而變得不可見。如果您遇到類似的問題,請知道該問題是可以解決的並且您來對地方了。本文將向您介紹各種方法來幫助解決D磁碟機不顯示的問題以及如何找到其中的檔案。
D磁碟區在電腦系統不顯示的原因
如果您的D磁碟機沒有出現在檔案總管中,發生這種情況的原因有很多,讓我們來看看D槽缺失的一些常見原因:
- 作業系統更新問題:有時,作業系統升級會變更某些電腦配置和權限。此類更新可能會導致檔案刪除或電腦無法識別 D槽。
- 格式化或誤刪除:很可能您的D碟因誤刪除而未顯示。也可能在清理分割區或調整分割區大小時格式化了磁碟機。
- 錯誤/未指派的磁碟機代號:您的電腦可能會將 D 碟誤認為是 DVD/CD 光碟機或磁碟機代號未指派。
- 過時的驅動程式:當裝置驅動程式過時時,您的裝置可能會因效能問題而開始變慢,並且可能導致 D 磁碟機無法顯示。
- D 碟被隱藏:在某些情況下,由於安全性更新或電腦配置或設定的更改,D 碟可能被您的系統隱藏。
- 物理損壞:D碟在檔案總管中不出現的另一個原因是由於電湧、液體滲透等對其造成的物理損壞。
如何從不可見的D磁碟機救援資料?
D磁碟機無法讀取最有效方法是使用專業的檔案救援軟體。只要您的磁碟機出現在磁碟管理中,您就可以安全地從不可見磁碟機中檢索檔案。
但請記住,無論是內部還是外部硬碟在Windows系統無法顯示,您都可以嘗試使用檔案救援或修復磁碟機之前之前備份您的磁碟機。通常備份健康磁碟機最簡單的方法是將所有資料從磁碟機複製到另一個儲存裝置。
當D槽在檔案總管中不可見但出現在磁碟管理中時,我們可以使用高效的Bitwar檔案救援軟體來防止D磁碟機的檔案意外丟失。
Bitwar檔案救援軟體是一種高效能、可靠且易於使用的工具。不僅可以幫助從丟失的D磁碟機中救援數據,還可以掃描RAW磁碟,甚至可以從格式化的硬碟中救援資料。該軟體還支援從不同分割區救援,如NTFS、FAT32、exFAT、EXT4等。
Bitwar檔案救援軟體提供先進的功能來徹底掃描您的裝置。您可以點擊以下鏈接或下載按鈕安裝這個強大的軟體。
Bitwar檔案救援軟體官網:https://www.bitwarsoft.com/zh-tw/data-recovery-software
免費下載安裝Bitwar檔案救援軟體:
使用Bitwar檔案救援軟體還原遺失的D磁碟機檔案:
- 啟動安裝後的Bitwar檔案救援軟體。選擇被軟體識別到電腦卻無法顯示的D磁碟區。

- 選擇掃描模式與要救援的檔案類型。然後單擊掃描按鈕。


- 掃描完成後,找到要救援的檔案,然後將其保存到安全的分區或存儲裝置。

Bitwar檔案救援軟體強大的演算法也可以支持在掃描期間隨時暫停、或停止來預覽、儲存或復原檔案。按照上述方法,您已經成功救回無法顯示的D槽檔案。
修復Windows 中「D磁碟機未顯示」的方法
成功從遺失的D磁碟機救援檔案後,您可以嘗試修復「D 磁碟機未顯示」的問題。
方法 1:重新分配磁碟機碟符
有時,D磁碟機變得不可見,因為它可能被連接到電腦的DVD/CD磁碟機、隨身碟或其他存儲裝置佔用。在這種情況下,您可以透過磁碟管理將碟符D重新指派給原始磁碟機分割區。請依照下列步驟重新指派磁碟機代號:
- 按Win+ X,然後選擇磁碟管理。

- 在「磁碟管理」中,找到 DVD/CD 磁碟機或 USB 磁碟機,檢查分配給它的磁碟機碟符是否為 D。
- 如果指派的字母確實是 D,請右鍵單擊 DVD/CD 磁碟機,然後選擇變更磁碟機代號及路徑。

- 選擇變更。

- 從下拉式選單中為您的 DVD/CD 光碟機選擇另一個磁碟機碟符,最後按一下確定。

方法 2:在磁碟管理中取消隱藏分割區
在某些情況下,D磁碟機不會顯示在檔案總管中,因為您之前可能已將其隱藏。但是,您可以透過磁碟管理輕鬆取消隱藏分割區。請依照下列步驟透過磁碟管理取消隱藏的D磁碟機:
- 按Win+ X,然後選擇磁碟管理。
- 選擇並右鍵單擊隱藏的磁碟機,然後選擇變更磁碟機代號及路徑。
- 選擇新增為分割區指派磁碟機代號碼以取消隱藏它。
- 透過選擇指定磁碟機代號並從下拉式選單中選擇一個碟符來新增新的磁碟機代號或路徑。
- 最後,點擊確定。
方法 3:更新驅動程式
如果裝置驅動程式過時,系統會變得緩慢,出現效能問題,並且可能導致D磁碟機不顯示。如果您的D碟遺失,您應該嘗試更新驅動程式來解決問題。請依照以下步驟透過裝置管理員更新驅動程式:
- 按Win+ X,然後選擇裝置管理員。
- 找到磁碟機類別並將其展開。
- 右鍵單擊“磁碟機”類別下列出的磁碟,然後選擇更新驅動程式。

- 選擇自動搜尋驅動程式。

方法 4:重新掃描我的磁碟機
您可以按照以下步驟重新掃描磁碟機:
- 按Win+X並點擊磁碟管理。
- 選擇您要重新掃描的磁碟機。然後,按一下動作-重新掃描磁碟。

- 等待重新掃描完成。
如何修復未分配的硬碟?
您可以按照以下步驟修復未指派的硬碟:
- 按Win+ X,然後選擇磁碟管理。
- 右鍵單擊未指派的磁碟區,然後按一下新增簡單磁碟區。

- 當新建簡單磁碟區精靈開啟時,按一下下一步。

- 指定新分割區的大小。選擇磁碟機代號。

- 指定磁碟區檔案系統,並點擊執行快速格式化。再次單擊下一步。

- 最後,點擊完成。

結論
D磁碟機在Windows系統上遺失的情況並不罕見。本文講述了從遺失的磁碟機中復原資料的方法與修復D磁碟機不顯示的各種方法。
請正確備份您的磁碟機並立即執行檔案救援,然後再修復無法顯示的磁碟機故障。
Bitwar檔案救援軟體官網:https://www.bitwarsoft.com/zh-tw/data-recovery-software
免費下載安裝Bitwar檔案救援軟體: