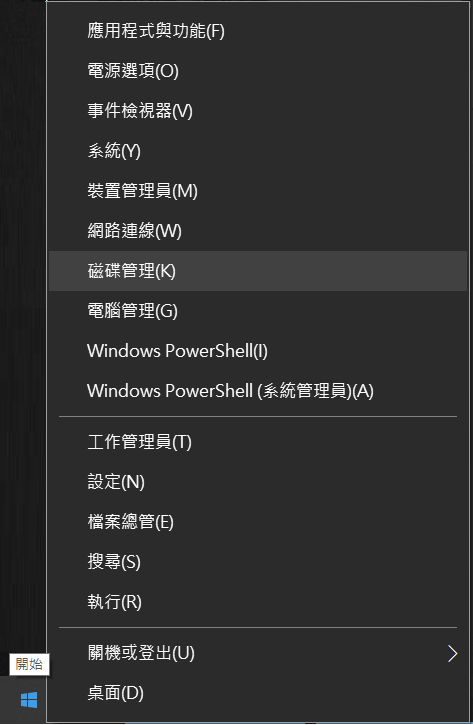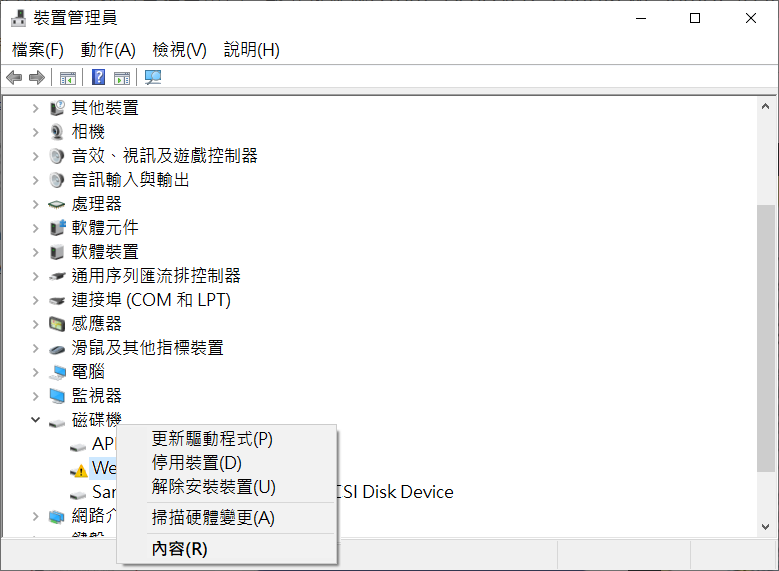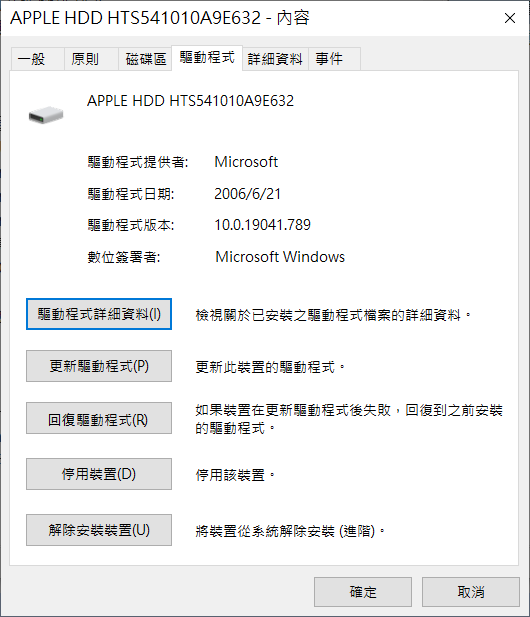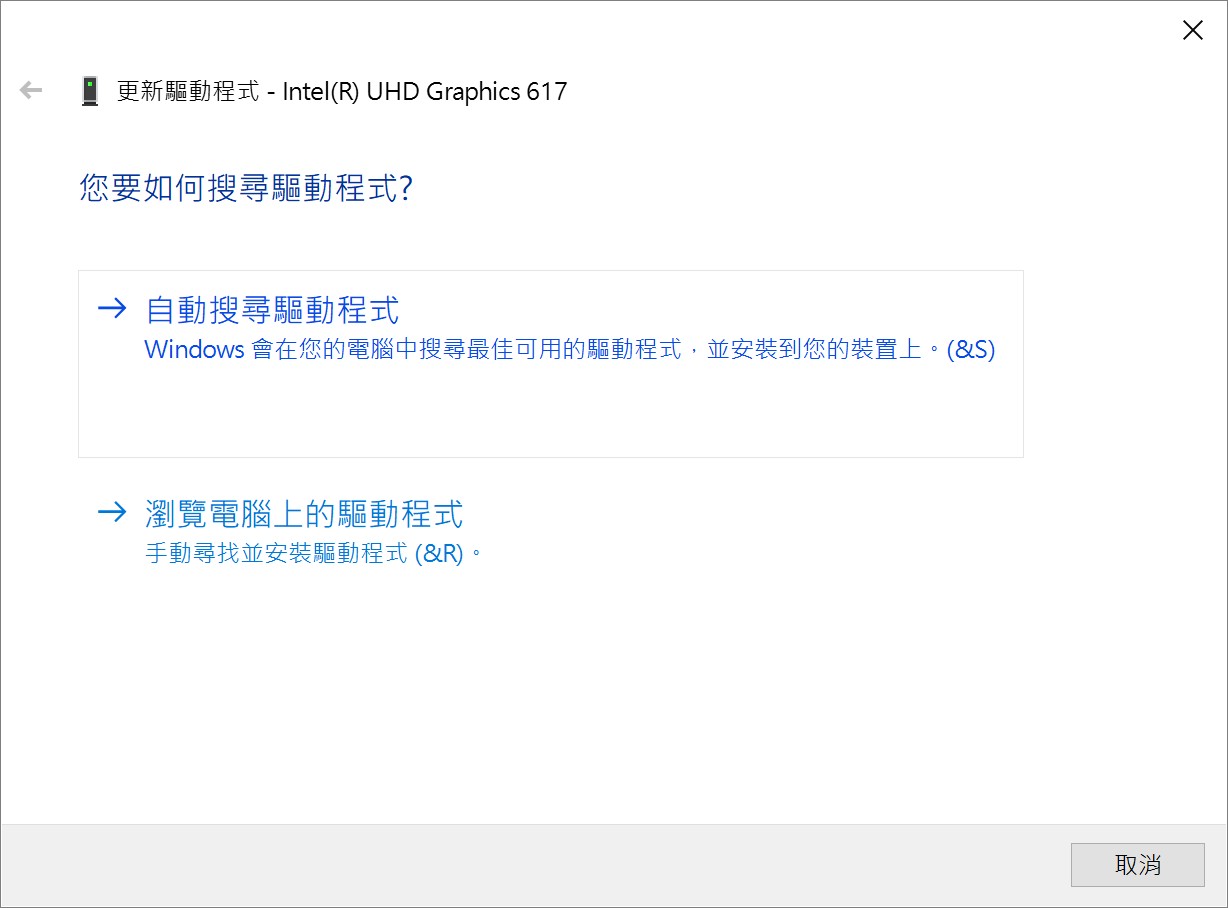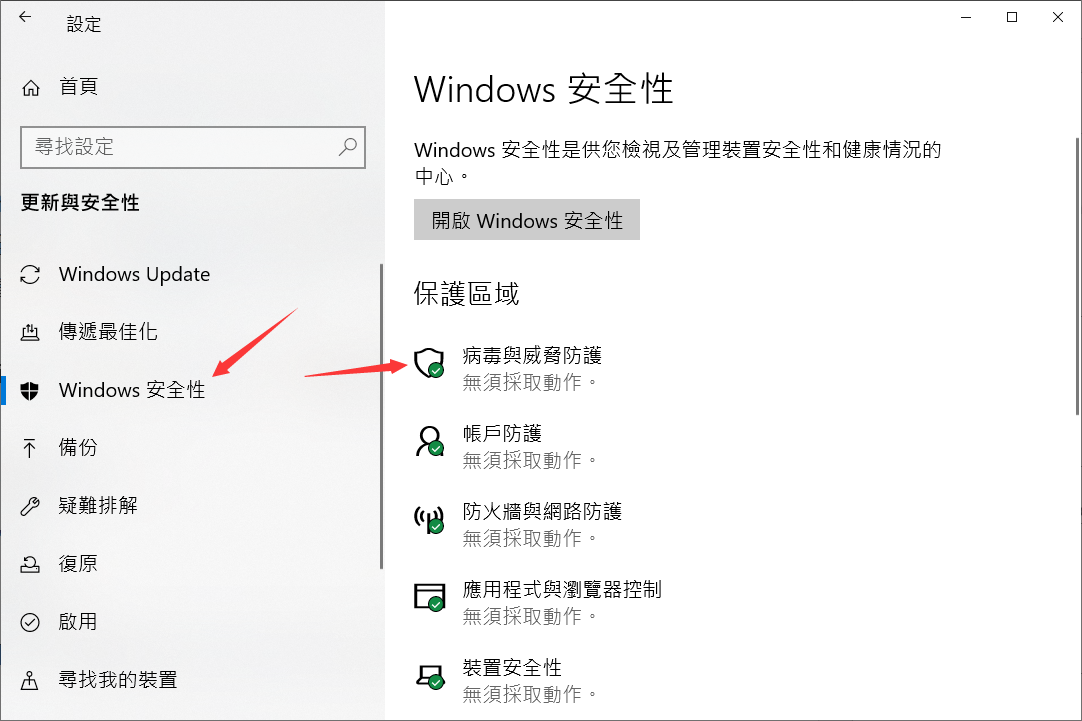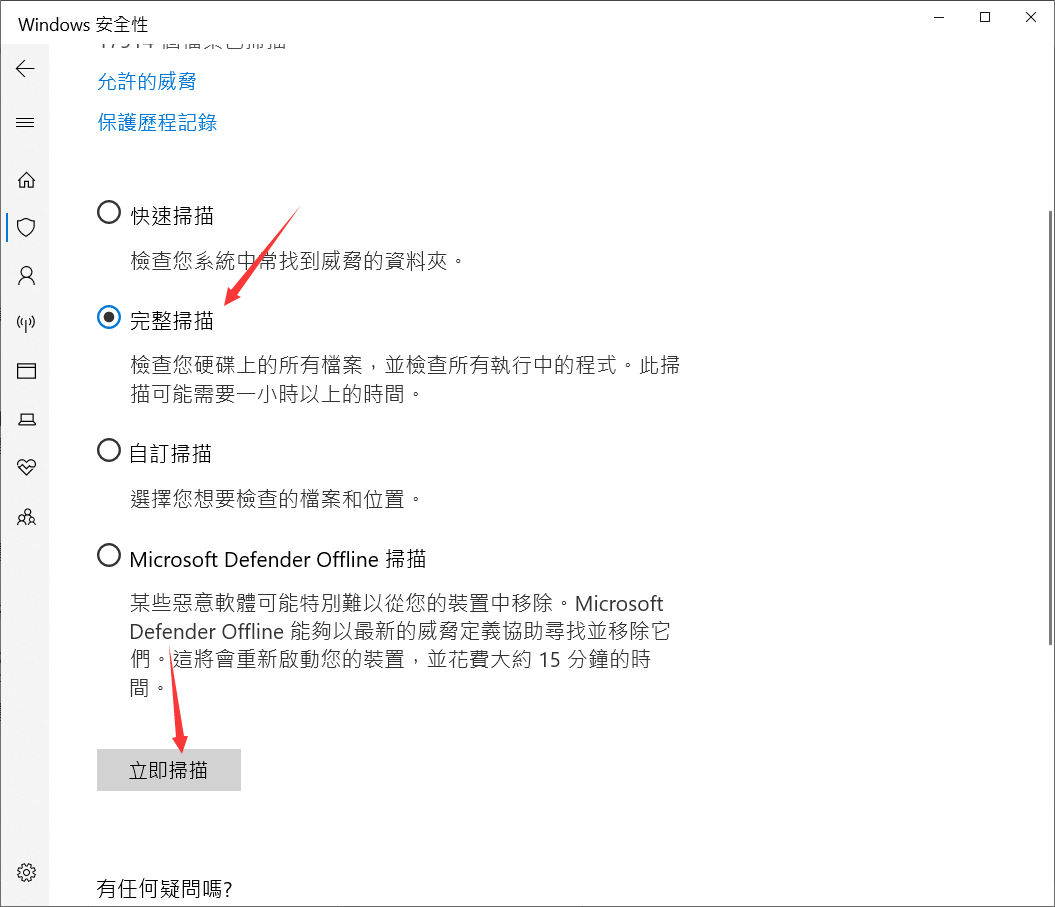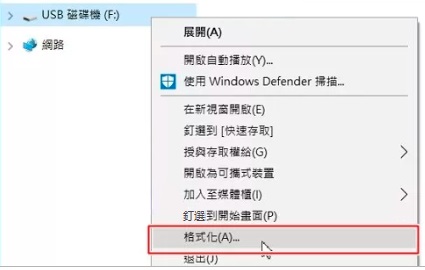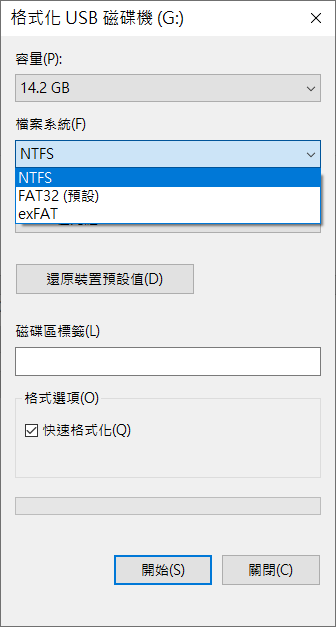如果您的電腦收到「您需要格式化磁碟機中的磁碟」錯誤,您可能無法正常使用磁碟機或存取資料。如果您確實格式化磁碟機以「修復」它,則儲存在其中的所有資料都將被擦除。這並不是我們想要的。如何修復「您需要格式化磁碟機中的磁碟」錯誤?
在本文中,我們將向您展示如何從出現需要格式化磁碟機錯誤的磁碟中復原資料。一旦您的資料受到保護,我們將向您展示多種修復資料的方法。
“您需要格式化磁碟機中的磁碟”錯誤的原因是什麼?
這個錯誤可能的原因有很多,而且錯誤訊息本身並沒有表明任何有用的信息。為了成功修復磁碟機並使其再次可用,必須確定為什麼需要在使用前格式化磁碟。我們列出了所有常見原因並在下面進行了簡短說明。
- 檔案系統損壞:檔案系統損壞可能是由硬體和軟體問題引起的,例如電源故障、壞扇區、錯誤等。發生錯誤的原因是作業系統識別出檔案系統已損壞或無法讀取,並建議格式化為潛在的解決方案。
- 不正確/中斷的格式化:不正確的格式化(由於突然斷電、彈出不當等)可能會導致作業系統將磁碟機解釋為不可讀或已損壞,從而提示錯誤。
- 病毒或惡意軟體感染:病毒和惡意軟體可能會修改或損壞磁碟機的檔案系統和數據,使其無法讀取。如果作業系統偵測到您的磁碟機受到威脅,也可能會提示您格式化磁碟機。
- 不相容的檔案系統– 如果您的磁碟機使用不相容的檔案系統,則需要使用相容的檔案系統(ExFAT、FAT32、NTFS)對磁碟進行格式化。
- 驅動程式問題:您可能缺少、過時、損壞或不相容的驅動程式。這會導致電腦難以與外部磁碟機通訊。
- 物理損壞:水、機械衝擊、反覆斷電等造成的物理損壞可能會導致您的磁碟機出現意外事故,而本這通常很棘手。請將您的磁碟機傳送給專業的檔案救援服務。
注意:修復磁碟機上的錯誤的過程可能會導致檔案丟失。為了避免這種情況,我們在本文中加入了檔案復原部分。以便您可以放心地格式化和修復磁碟機。
從需要格式化的磁碟機中的磁碟恢復數據
當磁碟機提示需要格式化,無論您是否已經格式化,如果您想救援/找回該磁碟機上無法檢視或消失的檔案,您都可以使用Bitwar檔案救援軟體直接從磁碟機的檔案系統定位、預覽且復原資料。
Bitwar檔案救援軟體是當前發展勢頭很猛的檔案救援軟體,適用於各種內外存儲裝置,甚至磁碟管理中顯示為RAW的磁碟機,這是發生此錯誤的常見情況。它還可以從因該錯誤而格式化的磁碟機中恢復檔案,只要其數據未被覆蓋就可保證復原。
Bitwar檔案救援軟體 也非常易於使用,它支援最受歡迎的 Windows 格式(ExFAT、FAT32、NTFS)與Mac OS 11.13及更高的作業系統版本。
Bitwar檔案救援軟體官網:https://www.bitwarsoft.com/zh-tw/data-recovery-software
免費下載安裝Bitwar檔案救援軟體:
雖然以下步驟演示了從外部硬碟救援檔案,但該過程對於隨身碟、記憶卡、 或任何其他類型的儲存裝置完全相同。
若要使用Bitwar檔案救援軟體復原磁碟機上的資料:
- 啟動安裝後的Bitwar檔案救援軟體。選擇提示格式化要救援檔案的磁碟機。

- 選擇掃描模式與要救援的檔案類型,然後單擊掃描按鈕。
(關於掃描模式:如果已格式化磁碟機,請選擇“誤格式化掃描”,如果未格式化,請選擇“快速掃描”。如果這兩種方式無法找到要救援的檔案,請選擇“深度掃描”。)

- 等待Bitwar檔案救援軟體完成掃描您的外部硬碟。然後,找到檔案並預覽它們。確定後選中要救援的檔案,然後點擊軟體下方的復原按鈕將其保存到安全的位置。

按照以上方法,您已經成功復原丟失或無法檢視的檔案,現在,您可以格式化或修復磁碟機了。
如何修復“您需要格式化磁碟機中的磁碟才能使用它”錯誤
以下是解決「您需要格式化磁碟機中的磁碟」錯誤的解決方案。所有這些方法都是免費的,並且僅使用本機 Windows 工具,因此您無需下載任何第三方程式。但在整個修復過程中,很有可能會出現永久性資料遺失的情況。因此,請做好有用資料的備份與復原。
方法一:檢查硬碟連接
每當您收到此訊息時,您應該做的第一件事就是檢查您的連線。連接問題實際上可能會導致導致此錯誤的問題,因為穩定的連接對於作業系統與其正常通訊至關重要。
診斷磁碟機連接的過程可能會有所不同,具體取決於您是在內部還是外部使用它。
若要檢查您的內部硬碟連接:
- 重新連接您的磁碟機:關閉並拔掉您的電腦。按住電源按鈕 30 秒以釋放所有剩餘電量。然後,打開電腦的機箱並確保磁碟機的電纜牢固地連接到主機板(以及磁碟機本身)。
- 檢查 SATA 電纜:嘗試使用新的或不同的 SATA 電纜將磁碟機連接到主機板。您的電纜可能已磨損,甚至可能不相容(如果您使用的是新磁碟機)。
- 嘗試不同的 SATA 連接埠:即使您的電纜工作正常,主機板上的SATA連接埠也可能磨損或損壞。嘗試將您的磁碟機連接到另一個 SATA 連接埠或 PC。
- 檢查 BIOS/UEFI 設定:使用電腦所需的任何程式存取 PC 的 BIOS 選單(例如重新啟動並按住 F2 鍵)。在 BIOS 中,確保您的磁碟機已被識別並啟用。
若要檢查您的外部硬碟連接:
- 嘗試其他連接埠或電纜:USB 電纜和電腦連接埠容易損壞和正常磨損。嘗試使用不同的電纜或將磁碟機連接到另一個連接埠。
- 使用供電的USB集線器:您使用的外部磁碟機可能需要比電腦連接埠能夠提供的更多電力。嘗試使用電量充足的供電 USB 集線器(也稱為自供電集線器或主動集線器)。
方法 2:確保正確識別磁碟機
確保硬碟正確連接到電腦後,您需要檢查它是否以正確的大小和檔案系統顯示在磁碟管理中。如果您的磁碟機顯示為 RAW和/或磁碟大小錯誤,則表示有損壞或連線問題。我們強烈建議您盡快保護您的資料,因為您的檔案本身可能面臨刪除或損壞的風險。為了確保您的硬碟被正確識別:
- 將您的硬碟牢固地連接到您的電腦。然後,右鍵單擊“開始”>“磁碟管理”。

- 檢查 (1) 您的硬碟是否顯示在磁碟管理中,(2) 是否顯示正確的大小, (3) 是否使用可識別的檔案系統。
方法 3:在另一台電腦上測試硬碟
似乎無法正確連接硬碟?您的電腦是否在磁碟管理中難以辨識它?嘗試將其連接到另一台電腦。這樣,您就可以確定問題是出在您的電腦還是硬碟本身,並選擇適當的解決方案。
方法4:更新硬碟驅動程式
您的驅動程式可能不相容甚至已損壞,從而導致硬碟無法與電腦正常通訊。若要檢查並更新您的硬碟:
- 將您的硬碟牢固地連接到您的電腦。然後,右鍵單擊“開始”>“裝置管理員”。
- 展開磁碟機。然後,雙擊您的外接硬碟、SSD、USB 或 SD 卡。

- 導覽至「驅動程式」標籤並按一下「更新驅動程式」。

- 按一下“自動搜尋驅動程式”。或者,如果您直接從製造商的網站下載驅動程序,則可以單擊“瀏覽我的電腦以查找驅動程式”並手動選擇驅動程式。

- 按照嚮導繼續該過程。
方法 5:使用CMD運行CHKDSK
CHKDSK是一個功能強大的 Windows 工具,可以自動尋找並修復與磁碟相關的錯誤,這些錯誤通常會導致格式化錯誤。您可以在命令提示字元中使用簡單的命令啟動 CHKDSK。若要使用命令提示字元執行 CHKDSK:
- 使用「開始」功能表,以管理員身分開啟命令提示字元。
- 鍵入chkdsk x: /f /r命令並按Enter鍵(將 x 替換為您的硬碟盤符)。

- 等待 CHKDSK 工具完成掃描和修復您的磁碟機。然後,檢查是否仍然出現“磁碟需要格式化”錯誤。
方法六:檢查硬碟是否有病毒
病毒或惡意軟體感染可能會阻止您的硬碟正常運作。這包括破壞其與您的電腦正確通訊的能力。幸運的是,您的系統上已經自動安裝了本機防毒軟體Windows Defender。Windows Defender可以掃描、隔離甚至消除磁碟機上的病毒,這可能會恢復其功能。
若要使用 Windows Defender 掃描硬碟:
- 使用「開始」功能表或按一下工作列上的圖示來開啟Windows Defender或Windows安全性。然後,點擊病毒和威脅防護。

- 按一下掃描選項。
- 選擇完整掃描並點選立即掃描。

- 允許應用程式刪除它發現的任何病毒。然後,檢查是否還需要格式化磁碟才能使用。
方法 7:格式化硬碟(最後的方法)
如果其他方法都失敗了,最後的辦法就是格式化硬碟。格式化會清除磁碟機上的所有內容並安裝新的檔案系統,將其恢復到工廠設定。在 Windows檔案總管中格式化磁碟機非常簡單:
格式化磁碟機將擦除其所有資料。但是,您可以啟用快速格式化並使用Bitwar檔案救援軟體還原您的檔案。
要格式化您的硬碟:
- 在檔案總管中,右鍵單擊外部硬碟,然後按一下「格式化」。

- 為您的磁碟機命名並選擇ExFat作為其檔案系統。如果您想稍後從磁碟機恢復數據,請選取「快速格式化」旁邊的方塊。然後,按一下「開始」。

結論
「您需要格式化磁碟機中的磁碟」錯誤可能很難解決。但按照本文介紹的那樣,先將檔案妥善保存和救援,然後再放手修復和格式化磁碟機。我們也鼓勵您定期建立重要資料的備份,以便您可以格式化磁碟機而不必擔心檔案。
免費下載安裝Bitwar檔案救援軟體: