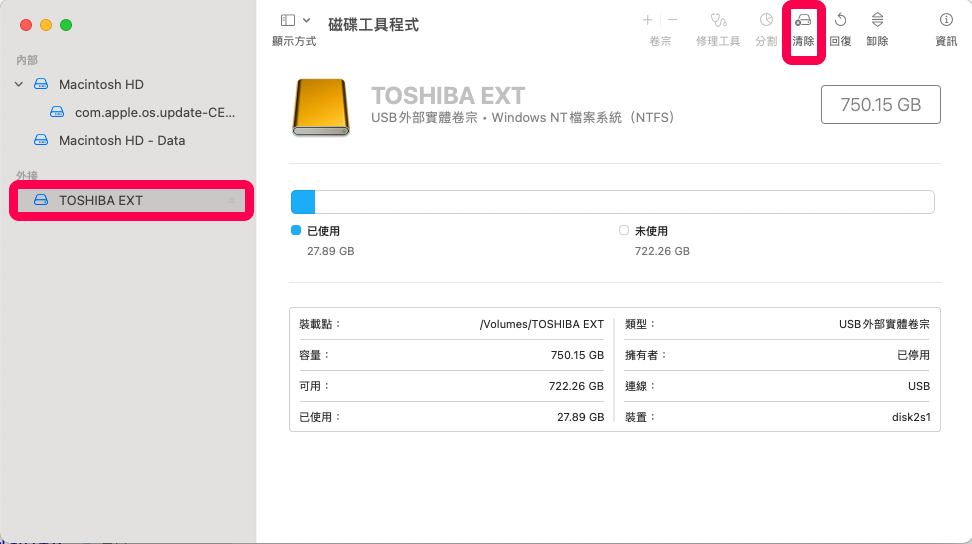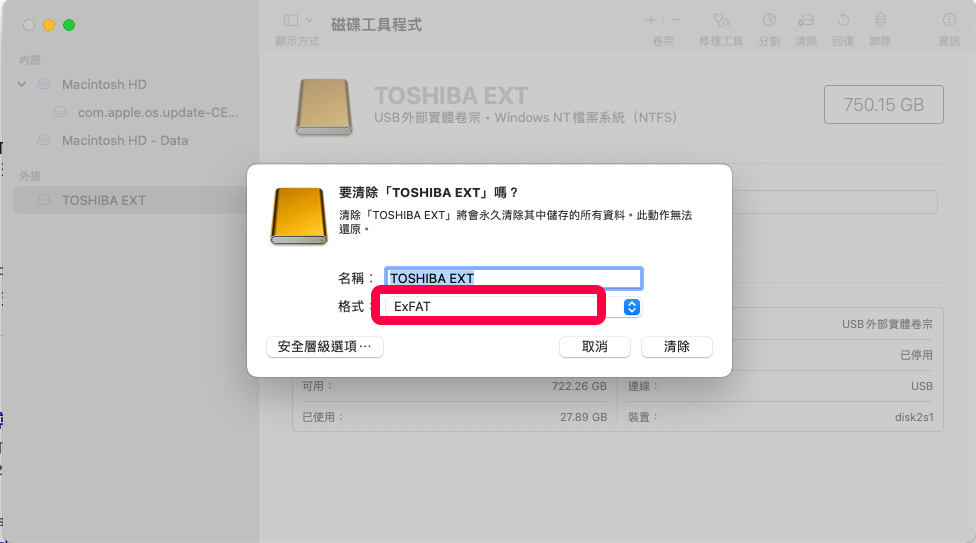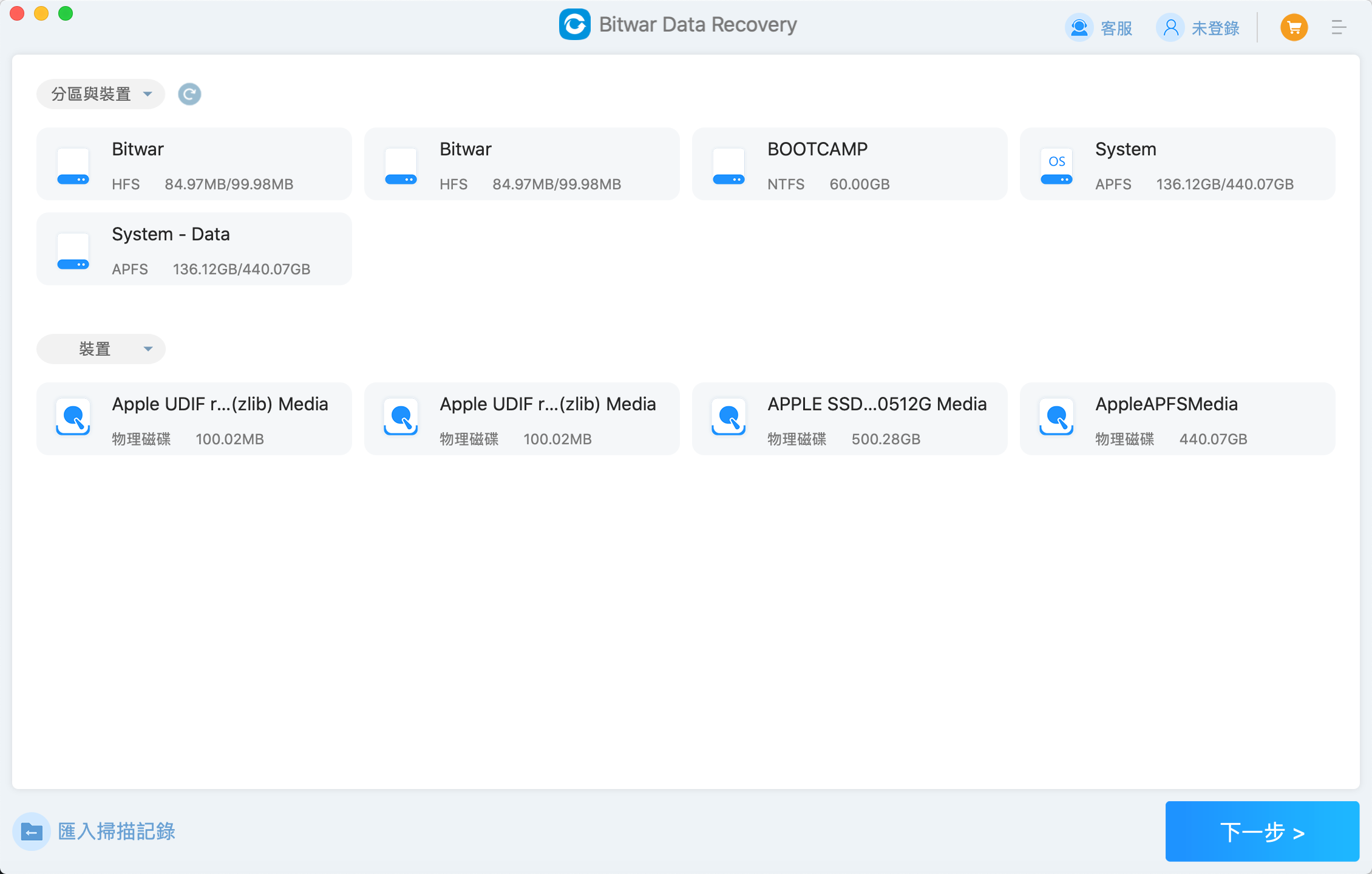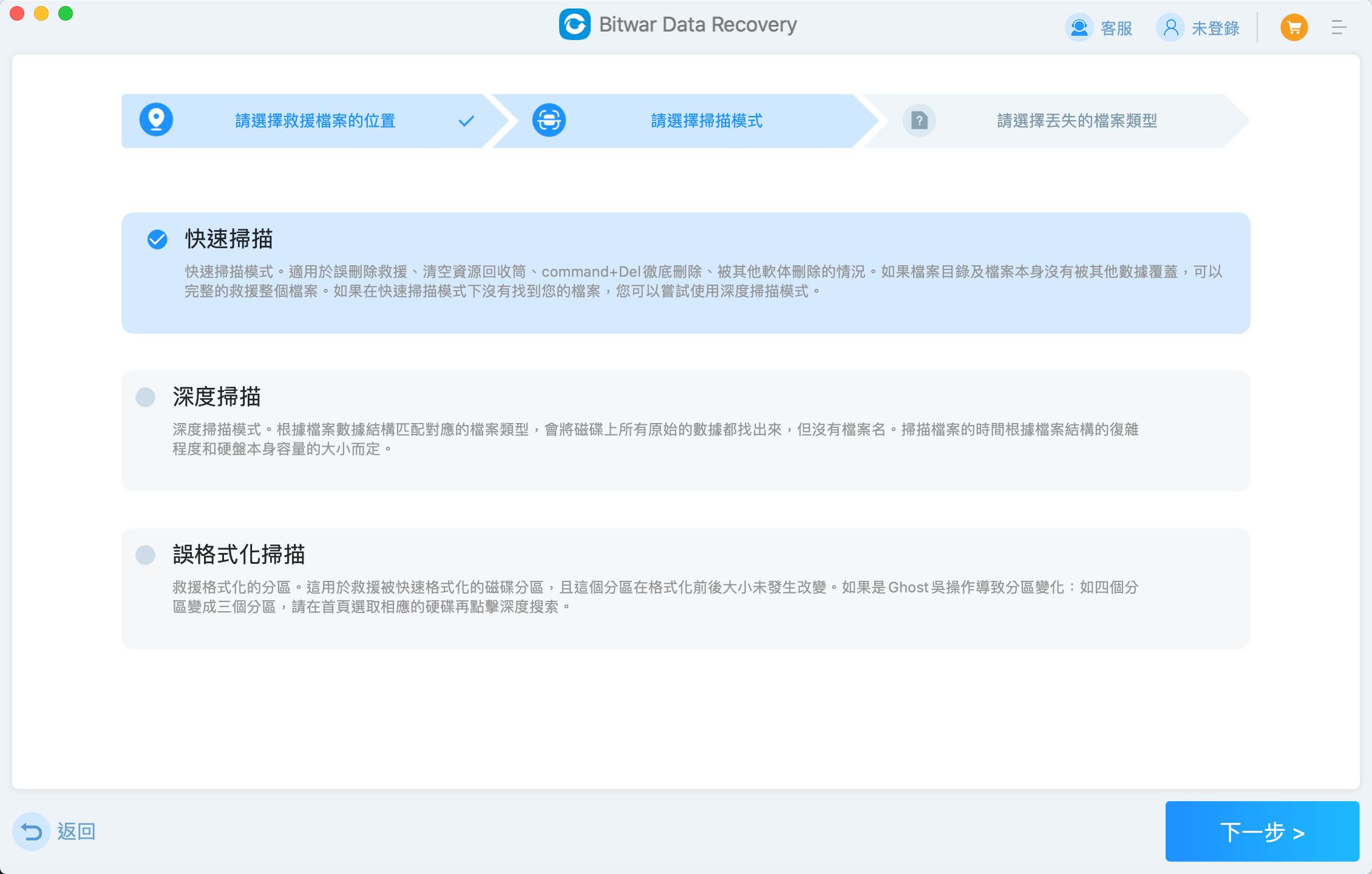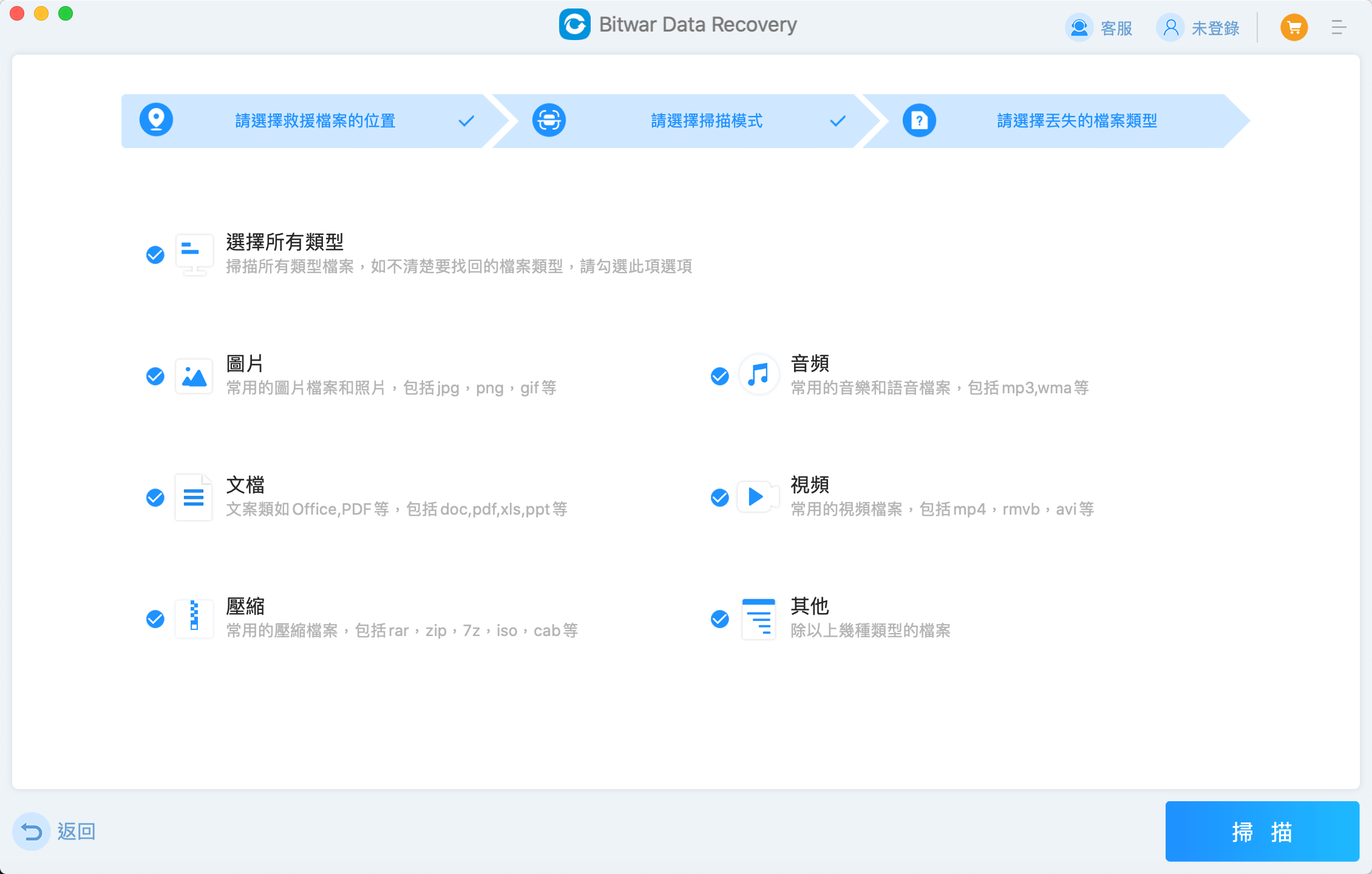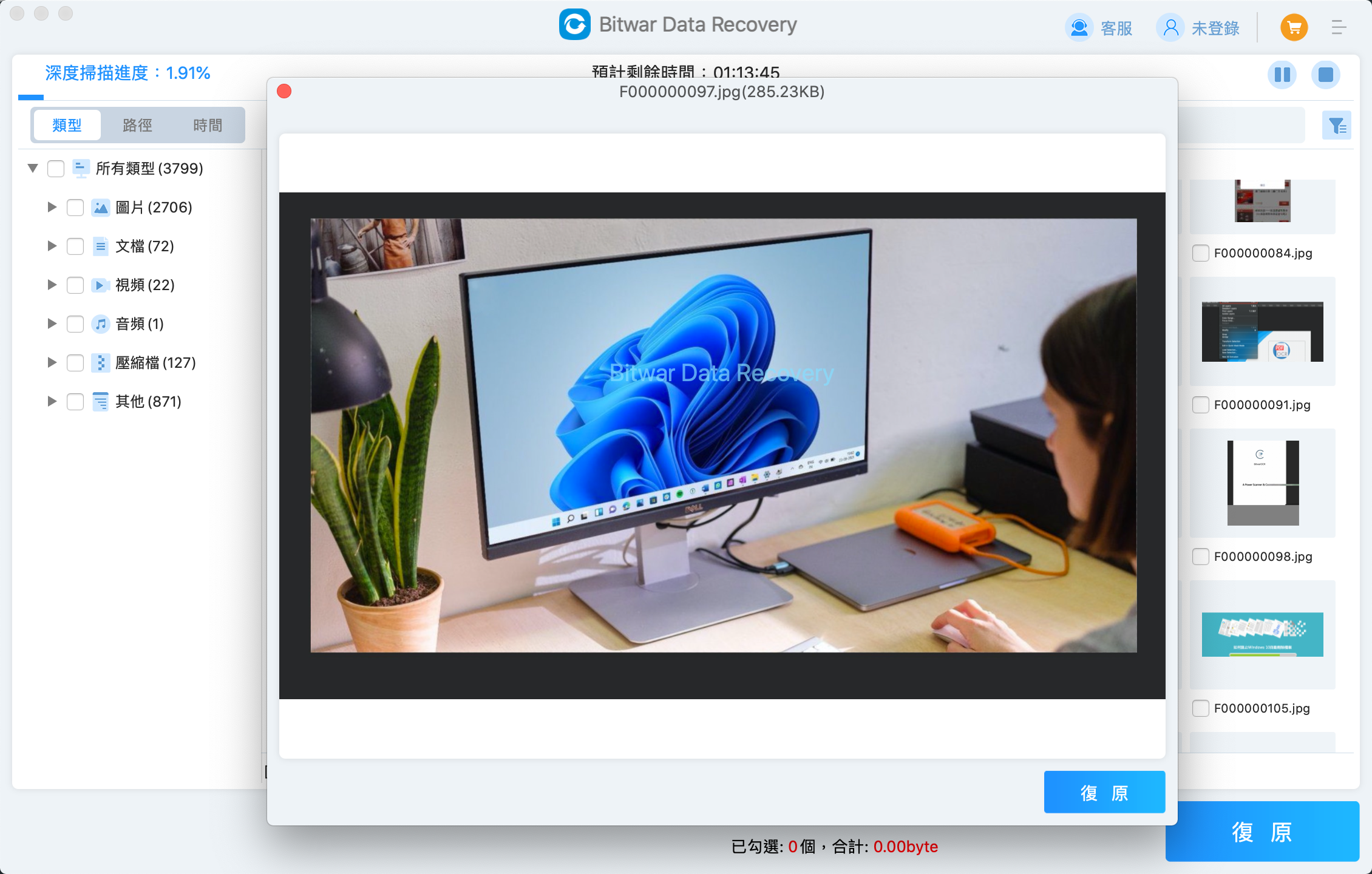我的外接硬碟是新購置的,當我使用隨附的電纜將我的外接硬碟接入Mac上的開放的USB端口,卻發現外接硬碟未在 Mac 上顯示?所有外接硬碟都可以在 Mac 上使用嗎?如何修復Mac讀不到外接硬碟?
所有外接硬碟都可以透過連接線與Windows或Mac配合使用。通常使用蘋果電腦,只要將隨身碟或硬碟插入Mac的USB端口,就會在桌面或Finder自動出現相對應的圖示,以表示已讀取到你的外接裝置,但如果沒有出現,代表Mac讀不到外接裝置。怎麼辦呢?我們就來找出這樣的原因以及解決辦法。
為什麼Mac會讀不到外接硬碟?
Mac接入的外接硬碟讀不到的原因可能如下:
- USB連接埠接觸不良或線纜供電不足
- Finder 顯示設定
- 檔案系統不相容
- 外接硬碟邏輯故障
- 外接硬碟物理故障
如何修復Mac讀不到外接硬碟
方法一:檢查是否USB連接埠接觸不良或線纜供電不足
您可以按照以下方法嘗試初步的檢查:
- 重啟電腦檢查是否電腦可以檢測到外接硬碟。
- 無論是手機充電、外接無線滑鼠、或是外接硬碟等都需使用USB端口,頻繁插入及拔除的狀況下很有可能造USB連接埠或是外接式USB HUB的接觸不良,可嘗試其他USB端口或其他電腦嘗試USB接入的外接硬碟是否正常。
- 如果USB連接埠確定沒問題的話,我們還需檢測是否是USB資料線的損壞,可以嘗試更換其他的USB線纜再次讀取外接硬碟。
- 外接硬碟往往需要大量的電力來運作,因此如果你的外接硬碟傳輸線是y型線(Y-cable)的話,不妨將兩個USB頭都接上電腦,以提供足夠的電力供應碟正常讀取。

方法二:Finder 顯示設定顯示項目未選擇外接硬碟
如果電腦有讀到硬體接入,卻在Finder上的顯示項目尚未顯示出來,而導致習慣從Finder上打開資料夾的你誤以為硬碟無法讀取,只需簡單二步驟即可檢查:
- 點擊Mac桌面左上蘋果圖標旁顯示的「Finder」進入「偏好設定」。
- 找到「一般」選單,檢查下方欄位的「硬碟」及「外接硬碟」是否有勾選。
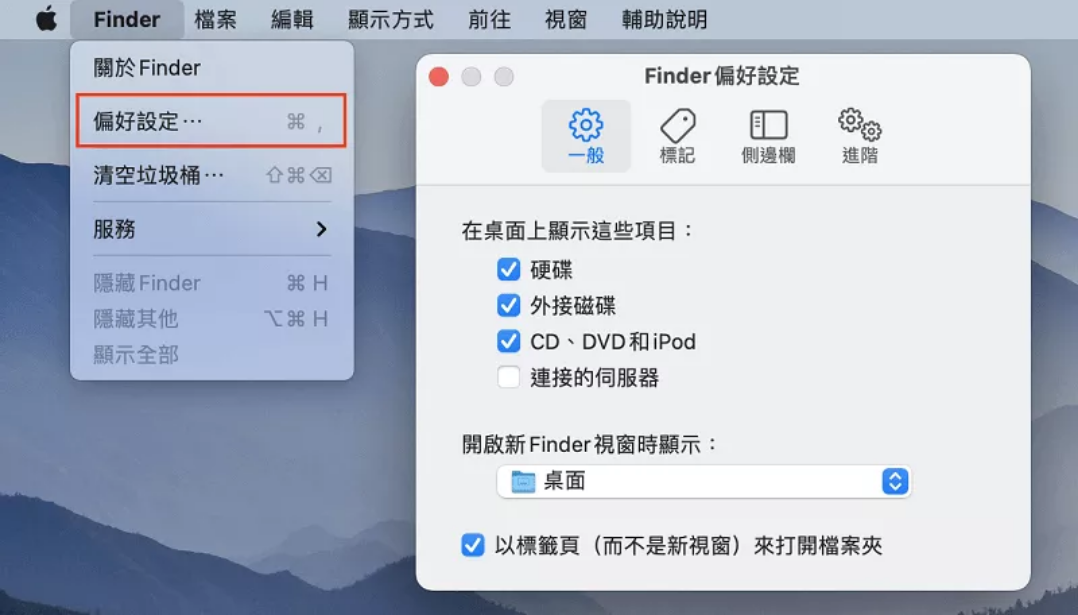
方法三:macOS 無法辨識硬碟,重置及格式化後即可相容
如果您的外接硬碟是「NTFS格式」的話,那麼在MAC上的確是無法辨識無法檢視。但若要在Mac OS上讀取,應使用 Mac OS X 磁碟實用程式以 HFS(Mac OS 擴展)或 FAT32 或ExFAT格式進行格式化,將外接硬碟變為Mac可識別到的檔案系統即可。
- 將外接硬碟接入電腦,即使無法辨識也沒關係,於「Finder」上進入「應用程式」選單。
- 點擊右方「工具程式」,找到「系統資訊」選項。
- 在左邊硬體選單中點擊「儲存裝置」,右方欄位就會顯示目前電腦上有的儲存裝置名稱。
- 於「卷宗名稱」下,即可看到插上電腦的硬碟名稱,檢視「檔案系統」部分是否為不相容的「NTFS」(FAT32為Windows|Mac兼容)。
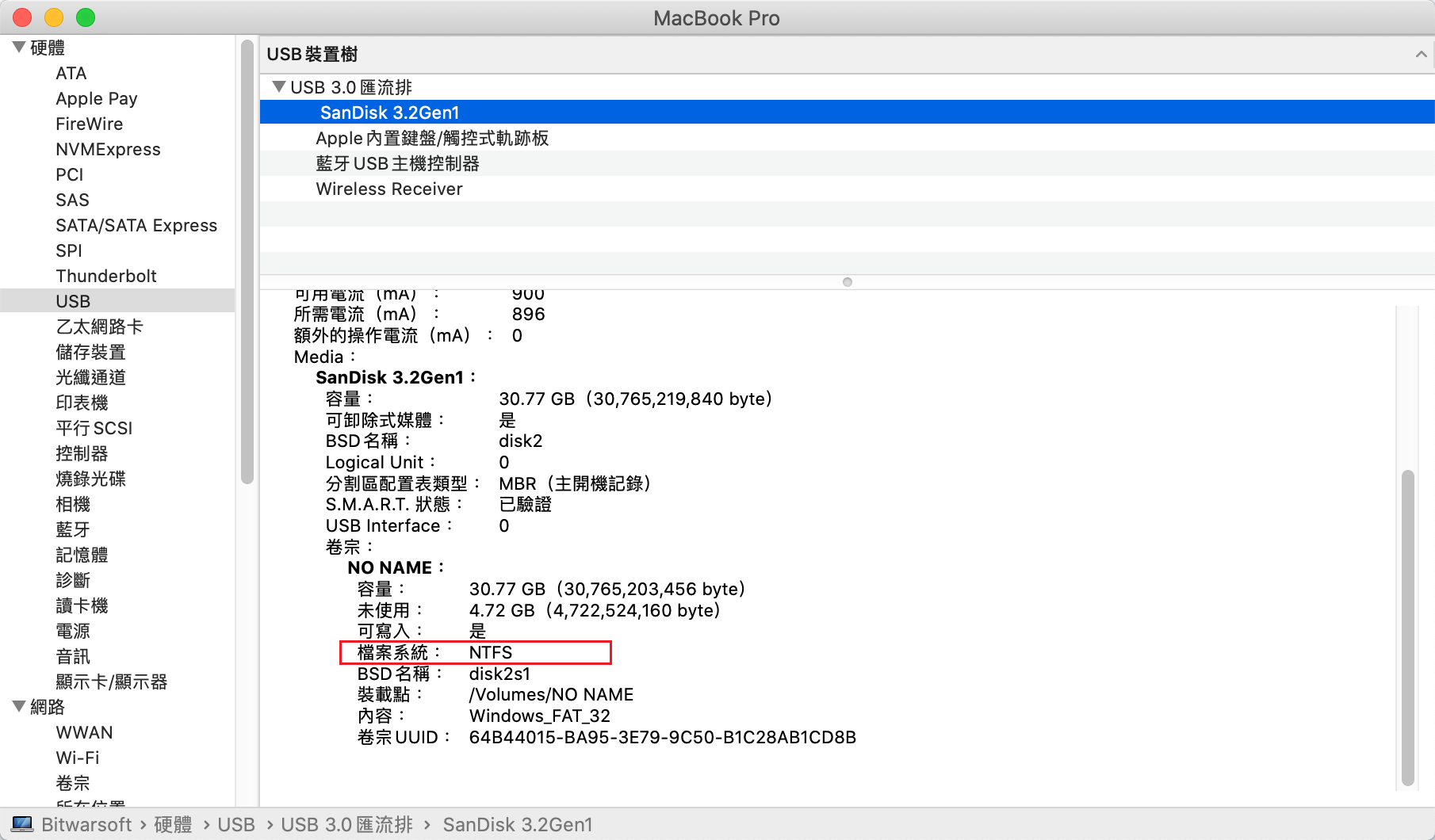
若確定外接硬碟的檔案系統是「NTFS」格式的話,我們需要將其格式化為FAT32或exfat格式以便其也可以在Mac系統讀取。請嘗試以下解決方案:
- 於「Finder」ー「應用程式」ー「工具程式」後,找到「磁碟工具程式」並點選進入。
- 進入「磁碟工具程式」後,會跳出新視窗,左邊欄位會顯示電腦上的所有裝置,點選您無法讀取的硬碟名稱。

- 於上方橫欄選擇「清除」按鍵,並在格式部分選擇可相容的格式(如:FAT32或ExFAT),點擊清除按鈕。

- 格式化完成後再嘗試讀取外接硬碟即可。
方法四:對外接硬碟進行硬碟修復
若發現外接硬碟的連接正常,且外接硬碟與Mac已是相容的格式,但Mac依然無法讀取的話,可由以下簡單步驟進行磁碟修復:
- 於「Finder」ー「應用程式」ー「工具程式」後,找到「磁碟工具程式」,於跳出的新視窗選擇無法讀取的外接硬碟裝置名稱。
- 點擊「修理工具」後即可進行修復。

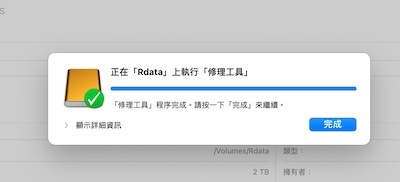
修復後,您將可以成功讀取邏輯損壞的外接硬碟了。
外接硬碟無法讀取,如何快速復原無法檢視的檔案?
如果您在修復或格式化外接硬碟後,外接硬碟已經可以正常讀取,但是硬碟的資料全部消失了,這也是我們不希望看到的。想要快速找回外接硬碟丟失的檔案,您可以嘗試使用專業的Bitwar檔案救援軟體來幫助您。這是一個快捷、高效、與簡單的檔案救援方法,不需要任何的技術,只要按下三個步驟就可以立即有效的找回遺失的檔案與資料。
Bitwar檔案救援軟體官網:https://www.bitwarsoft.com/zh-tw/data-recovery-software
免費下載安裝Bitwar檔案救援軟體:
- 下載並安裝Mac版的Bitwar檔案救援軟體並啟動它。確保將外接硬碟連接到Mac電腦,在軟體中點擊要救援檔案的外接硬碟或其分區。

- 選擇掃描模式與要救援檔案的檔案類型,然後單擊「掃描」按鈕。


- Bitwar軟體將會立即快速掃描找到所有符合條件的檔案並一一列出。根據檔案名、類型、路徑等資訊找到檔案並預覽它們。然後選中需救援的檔案,單擊「復原」按鈕將其保存到安全的分區或其他存儲裝置。

若系統出現「macOS High Sierra 及更高版本系統恢復數據,需要先按照下面的步驟禁用系統完整性保護」:在Mac OS X上禁用系統完整保護(SIP)的辦法。
最後
Mac讀不到外接硬碟會給我們帶來許多困擾,但是本文提供了四種辦法用於修復無法檢視的外接硬碟。如果在修復或無法讀取過程中,您的檔案從外接硬碟意外丟失,您可以使用Bitwar檔案救援軟體輕鬆找回丟失的硬碟資料。
免費下載安裝Bitwar檔案救援軟體: