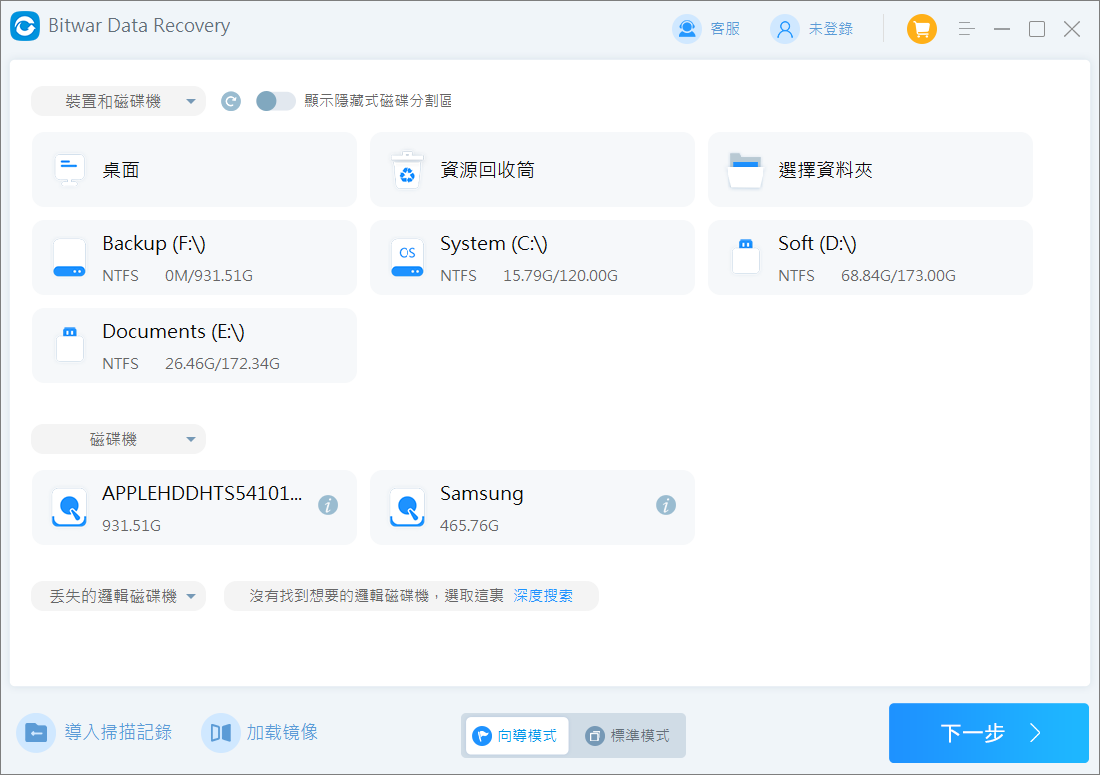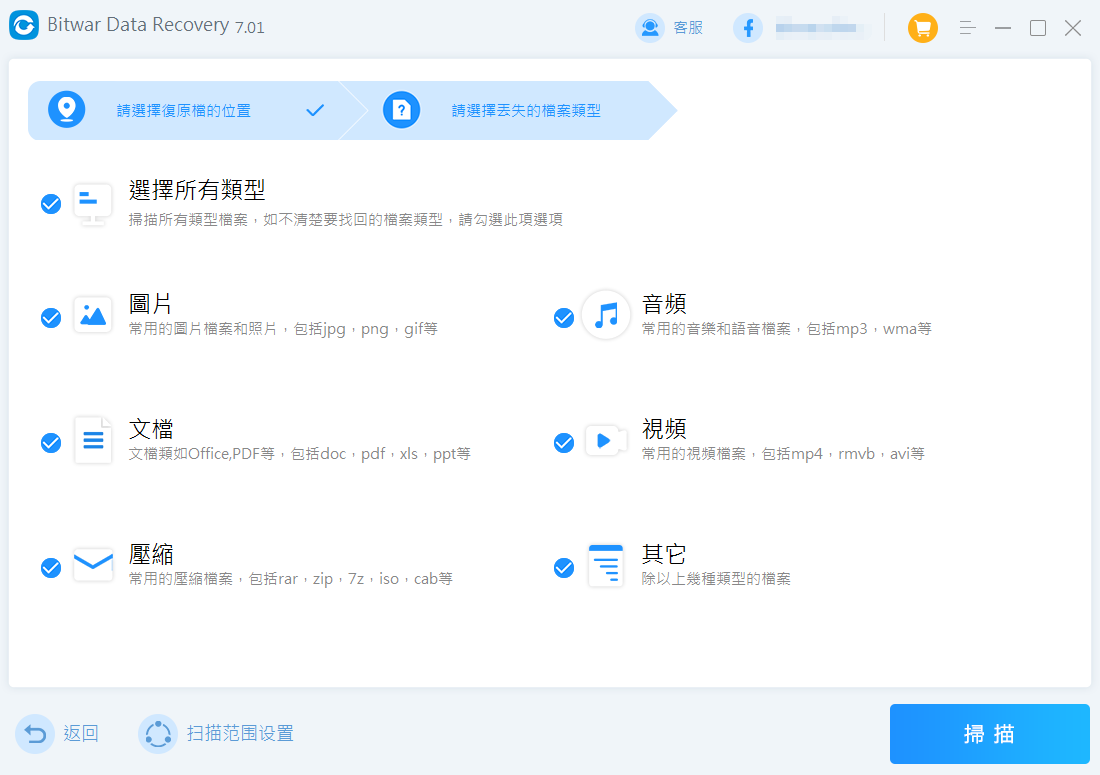小編喜歡使用外接硬碟儲存一些重要的辦公資料,這樣只要隨身攜帶這個硬碟,到哪都可以使用電腦讀取裡面的資料。同時,相比於網路傳輸資料而言,使用硬碟轉移資料便利、快捷多了。
為什麼需要備份硬碟?
備份硬碟需要將所有資料從一個硬碟複製到另一個硬碟,使用戶可以像使用原始硬碟一樣使用備份後的硬碟。 如果您遇到以下的情況,那麼就會需要備份硬碟:
- 硬碟備份可以幫助製作硬碟的副本,在資料丟失或硬碟出現故障時可以用作備份。
- 在更換電腦時,很多用戶需要將作業系統轉移到新硬碟,那麼可以備份硬碟,甚至是所有資料和設定。
- 如果硬碟的儲存空間不足,將其備份到更大的空間。
市面上有很多針對資料備份的軟體。然而這些軟體不但操作原理簡單,而且收費高。其實您還有其他免費的選擇,請繼續閱讀以下文章獲取更多資訊!
使用命令提示字元備份硬碟
方法一:使用Xcopy程式備份硬碟
Windows有內建的用於硬碟備份工具,這裡推薦命令提示字元。Xcopy程式可以複製磁碟分割區檔案與目錄到另一顆磁碟上的其他分割區。而且,兩顆磁碟具有不同的分割區格式也不影響Xcopy程式操作。
請按照以下步驟操作使用xcopy備份磁碟機:
步驟1:“Win+S”開啟搜尋框,然後鍵入“ cmd”,然後點選“以系統管理員身分執行”。
步驟2:在開啟的命令提示字元視窗中,鍵入以下命令並按Enter鍵將磁碟機C中的所有檔案和子目錄(包括任何空子目錄,任何系統或隱藏檔案)複製到磁碟機F:
xcopy c:\ f:\ /s /e /h /i /c /y (將c:與 f:替換成來源與目的磁碟機代號)

其中,命令中的參數表示:
/ s:複製目錄和子目錄,除非它們為空。如果省略“ / s”,則xcopy將在單個目錄中工作。
/e:複製所有子目錄,即使它們為空。
/h:複製具有隱藏檔案和系統檔案屬性的檔案。
/i:始終假定目標位置是資料夾。
/c:即使發生錯誤也繼續複製。
/y:禁止提示確認覆蓋檔案。
步驟3:待複製過程完成後鍵入EXIT退出命令提示字元 。
方法二:使用Copy命令備份硬碟
步驟一:以管理員身分開啟命令提示字元,然後依次鍵入命令複製檔案:
copy e:\document.docx
copy e:\document.docx f:
copy *.docx e:
以上命令中,請將e:、f:替換成原檔案來源與目的磁碟機代號。
步驟二:當以上命令執行後,詢問是否覆蓋原檔案,鍵入no以備需要。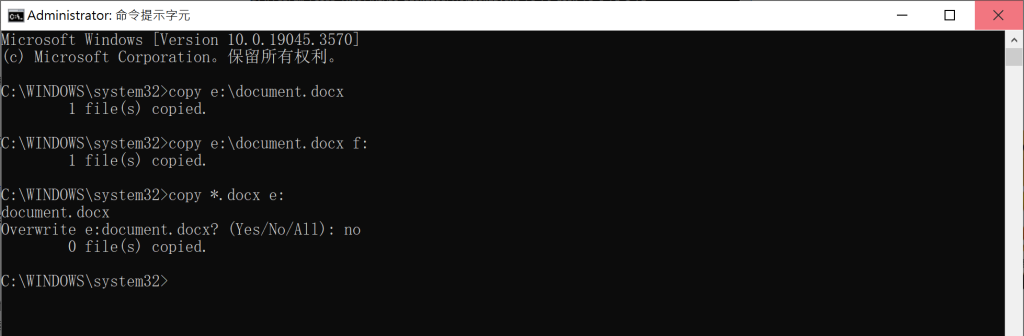
如果忘記備份丟失資料怎麼辦?
可能您之前沒看到過這篇文章,也沒有備份硬碟資料。那麼在硬碟損壞/無法讀取硬碟資料怎麼辦,這裡有Bitwar Data Recovery幫助您。該軟體支持從硬碟、外接硬碟、隨身碟、記憶卡等多種存儲裝置救援意外刪除、分區故障或丟失的文檔、視頻、照片、音頻等檔案資料,它完全兼容所有Windows 7/8/10和最新的Mac系統。可以在三步內救回您找不到的檔案。
Bitwar檔案救援軟體官網:https://www.bitwarsoft.com/zh-tw/data-recovery-software
免費下載安裝Bitwar檔案救援軟體:
請按照以下步驟恢復硬碟裡的檔案:
- 啟動軟體,選擇丟失檔案的硬碟分區或外接存儲裝置。

- 選擇「快速掃描」和要救援的檔案類型。然後單擊「掃描」。

- 掃描後找到要救援的檔案進行預覽,然後選中它單擊「復原」按鈕即將其保存到安全的分區或其他存儲裝置。

按照上述方法,用戶就能輕鬆救回硬碟裡丟失的檔案。救援回來記得備份資料,避免再次丟失資料。
結論
本文整理了兩個備份硬碟資料的命令。如果您想備份硬碟中所有檔案和子目錄,使用xcopy命令;如果備份硬碟中一個檔案或資料夾,使用copy命令。如果忘記備份檔案丟失資料,記得使用Bitwar檔案救援軟體。