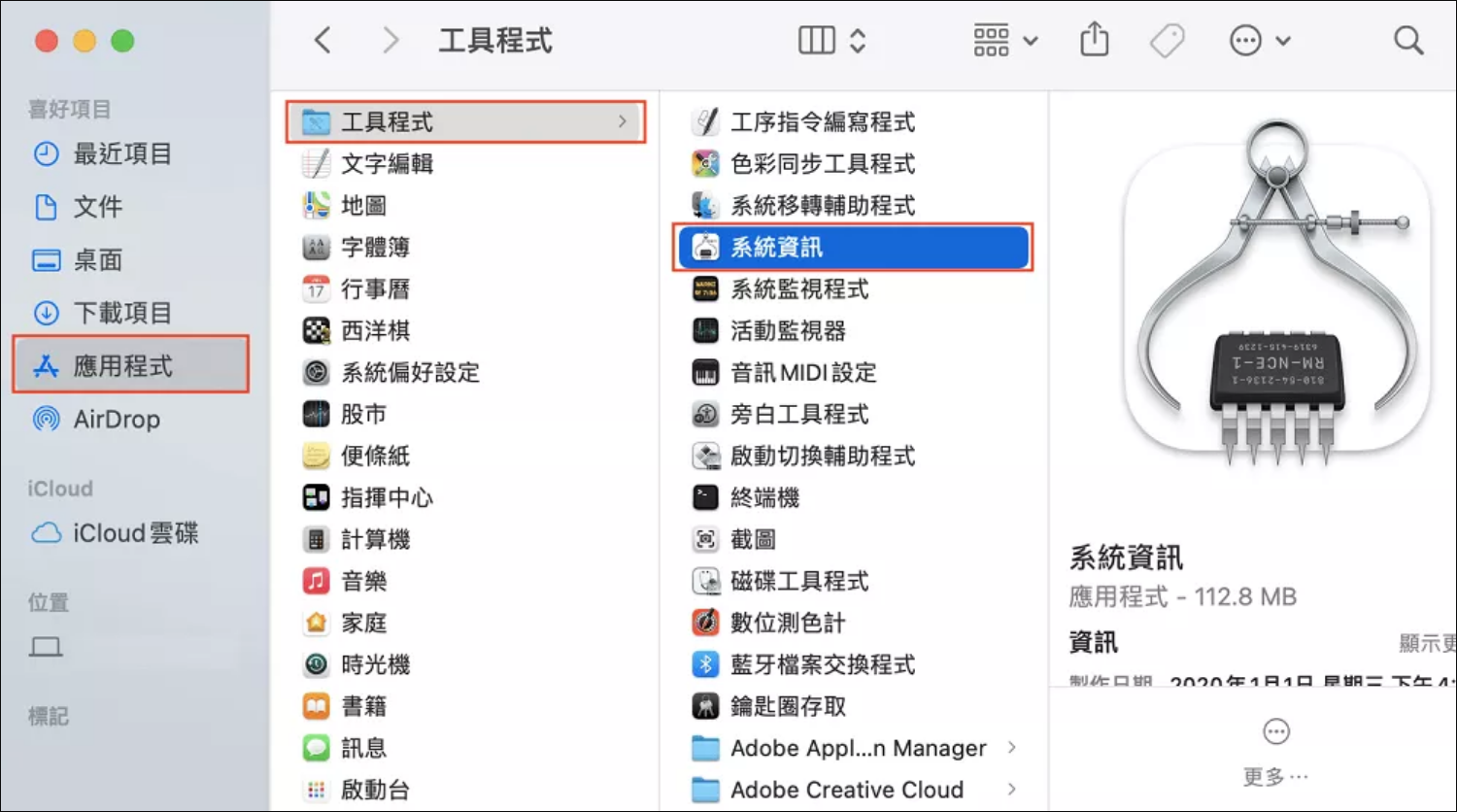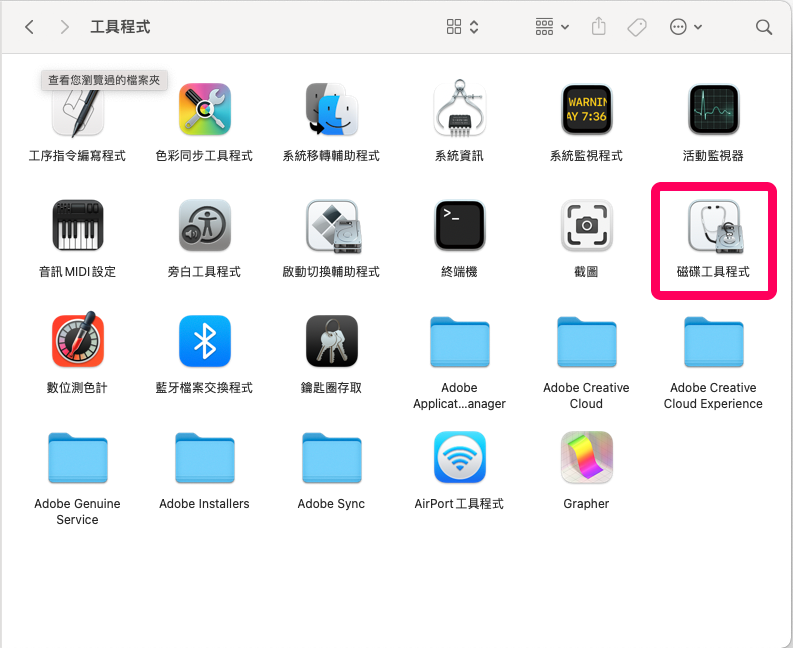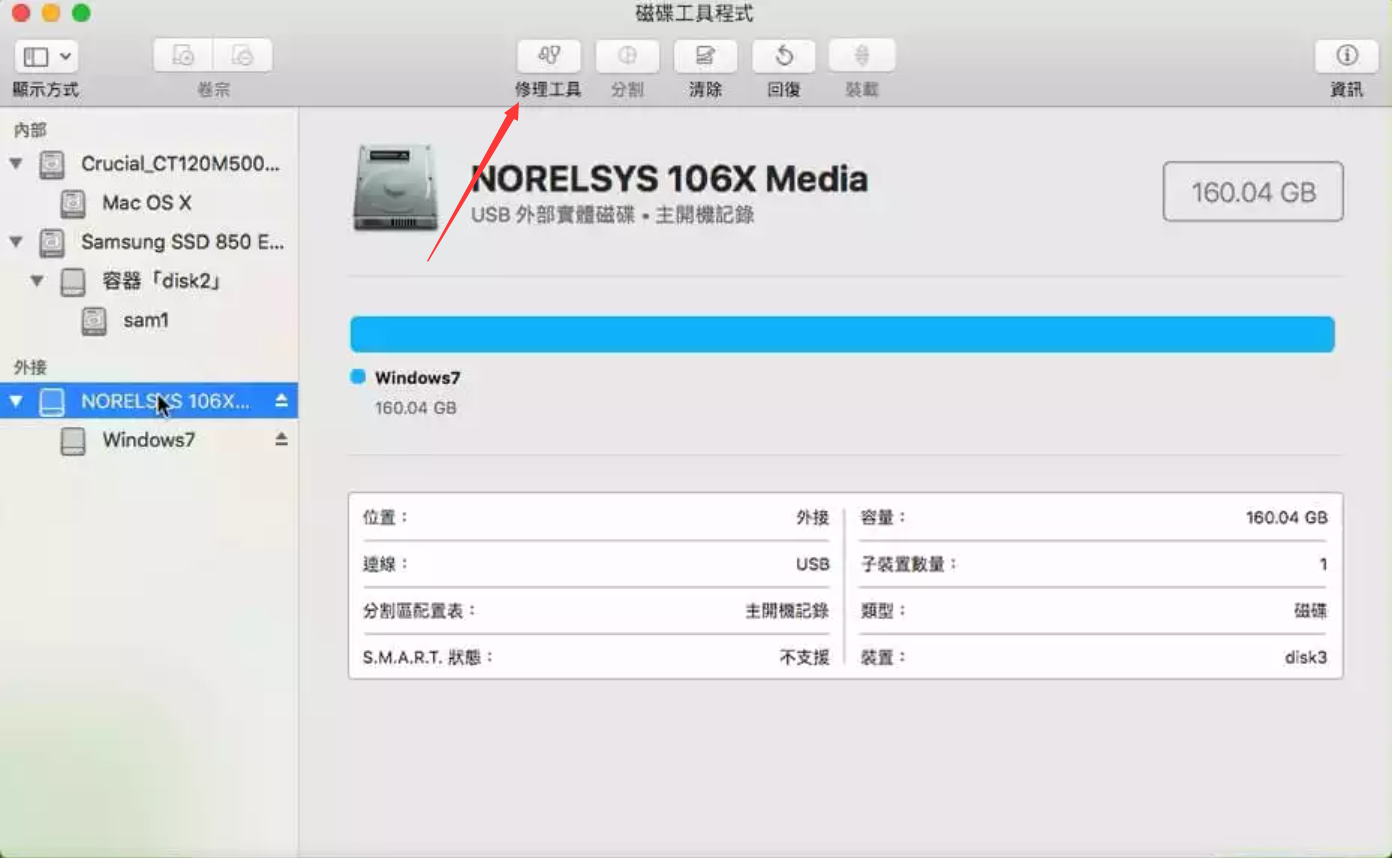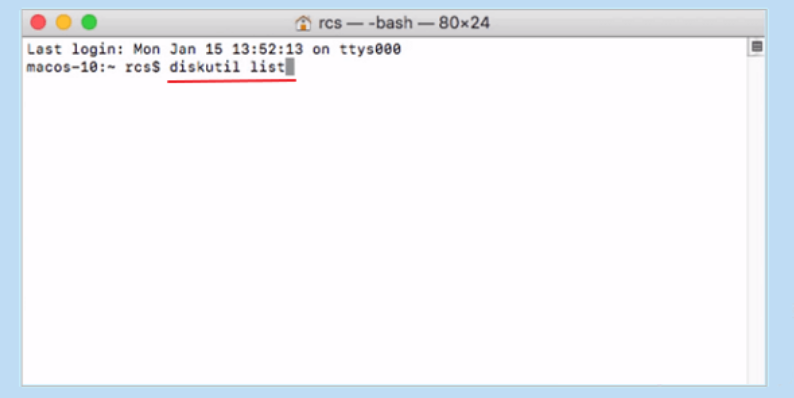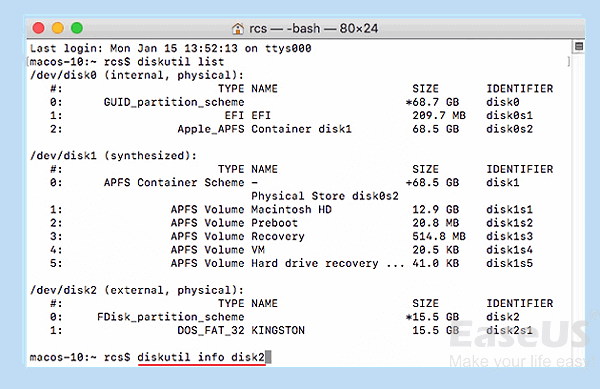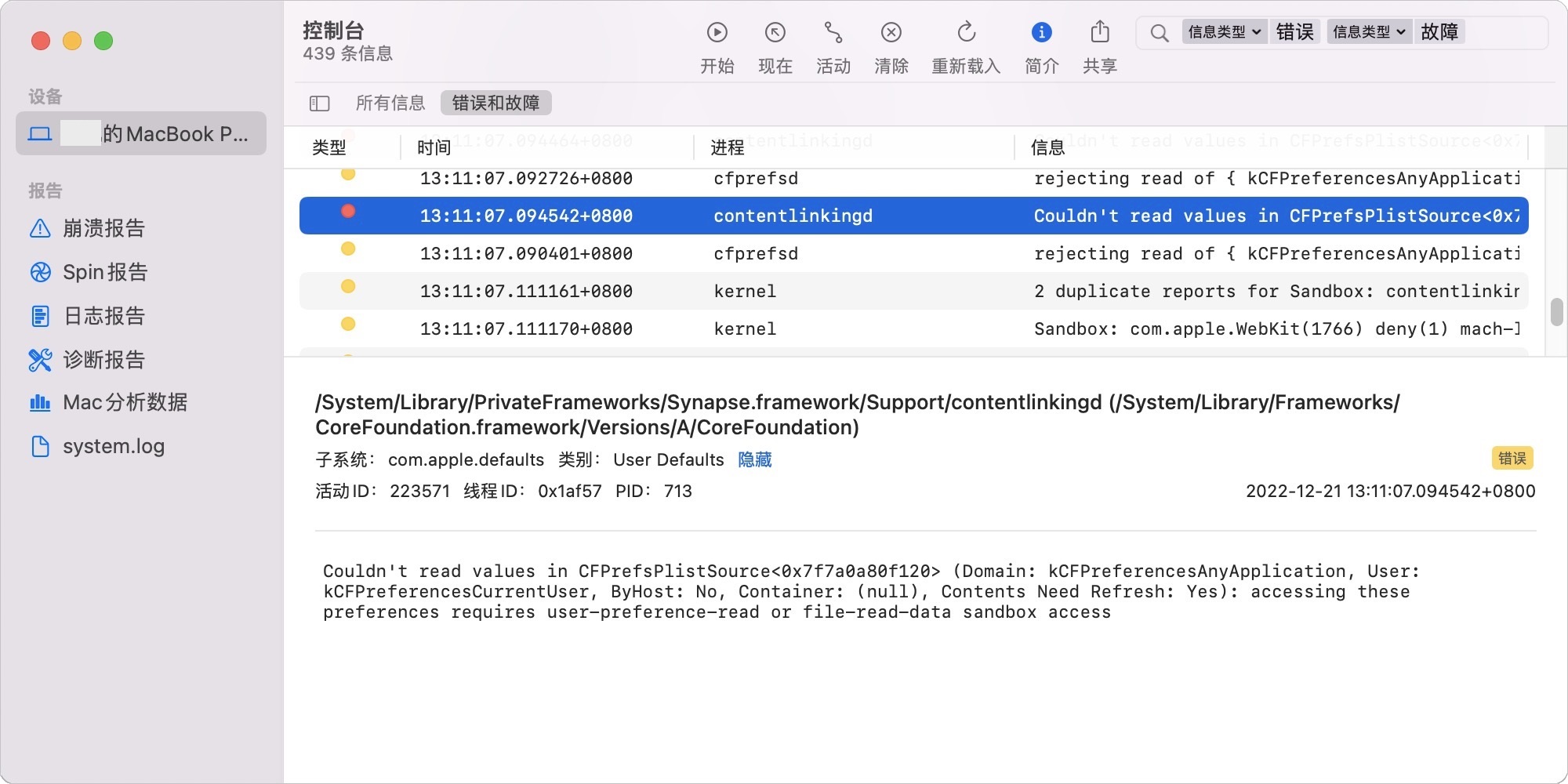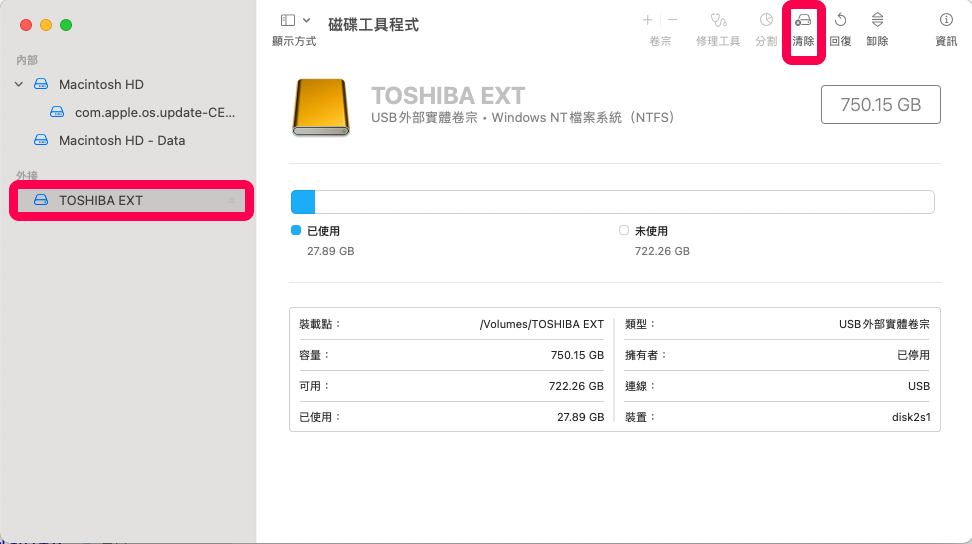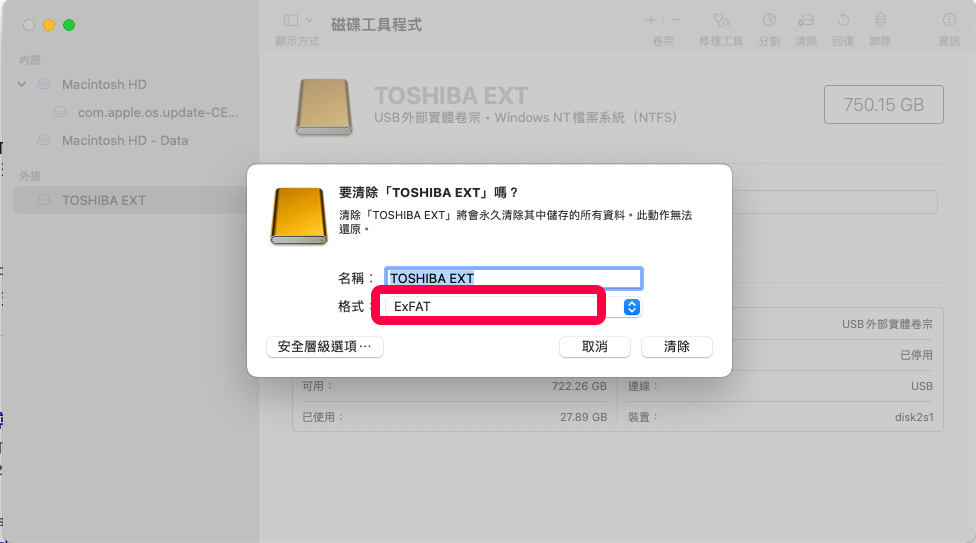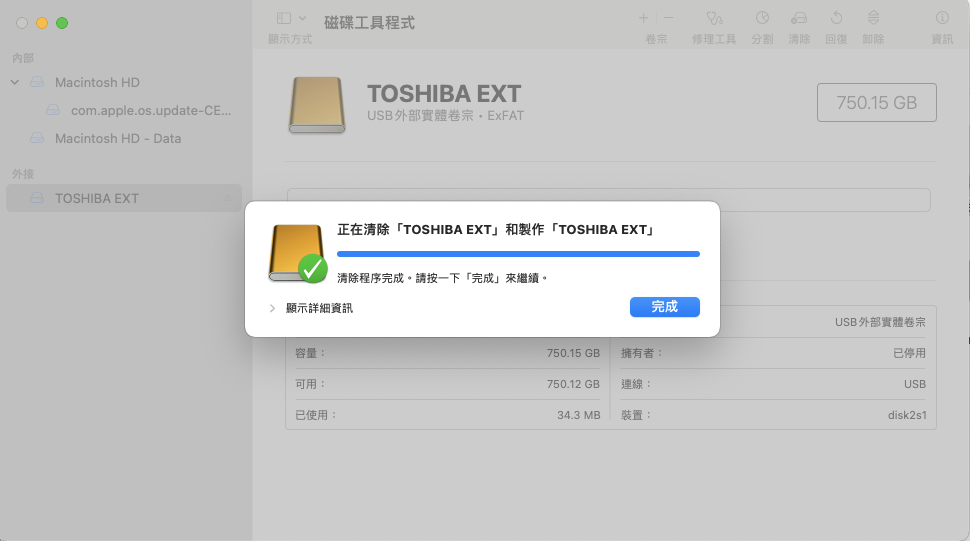多數電腦都有至少一個 USB 端口,通常想要連接存儲裝置,僅需將其連入USB端口即可。連接後您可以立即存取、讀取和使用其包含的資料。不幸的是,在處理電腦和儲存裝置時,您可能發現USB磁碟機並未顯示在電腦,正如如今我的Mac電腦無法讀取隨身碟。我也無法從隨身碟中取用檔案資料。這可如何是好?如何修復Mac電腦讀不到接入的隨身碟?
一般情況下,隨身碟插入Mac電腦,隨身碟變回出現在桌面或隱藏在Finder,然後點擊它即可讀取其資料。但是如果此時您在桌面或Finder看不到接入的隨身碟怎麼辦?本文提供了一些解決Mac電腦讀不到接入的隨身碟及其他存儲裝置的修復方法。
為什麼Mac電腦無法讀取接入的USB隨身碟?
隨身碟及存儲裝置未顯示的問題的原因有很多,包括:
- USB 隨身碟未正確連接至連接埠。
- USB 埠沒反應或者故障。
- USB隨身碟已損壞或檔案系統損壞。
- macOS出錯可能會導致您的外部硬碟出現無法讀取的問題。
- 隨身碟未啟動(某些型號的隨身碟具有實體電源開關或具有防寫保護)
- 隨身碟感染了病毒。
Mac上隨身碟未顯示的原因有很多種,包括USB埠損壞、隨身碟故障、感染病毒、系統出錯等,所以要根據出錯的原因找到對應的解決方法。
修復Mac讀不到隨身碟的方法
您需要花一些時間檢查、排查故障原因,確定出錯的原因後修復Mac讀不到隨身碟或接入的外接存儲裝置的問題。
方法 1. 變更隨身碟連接到Mac的方式
我們可以做一些初步的排查檢查隨身碟連接到Mac的方法。
- 對Mac電腦執行重新啟動。
- 移除接入的隨身碟,嘗試另一個USB埠直到每一個埠都試過。如果您使用USB線或USB-C適配器,可省去連接線,將隨身碟直接接入電腦。
- 嘗試將隨身碟連接到其他的Mac電腦,看能不能正常顯示。
- 如果您排除故障的對象是SD卡而不是USB,在USB埠無效的情況下可以通過讀卡機連接SD卡和電腦。
以上的嘗試方法可以幫助我們排除接觸不良、USB埠故障等問題。
方法 2. 變更MAC偵測外接硬碟的設定
有時,MAC其實識別了USB隨身碟,只是桌面上未出現,此時,我們可以變更Mac顯示設定。
- 依次點擊Finder – 偏好設定。
- 在啟動後的Finder偏好設定中,點擊一般,確保勾選了「外接硬碟」選項。之後,識別到的USB隨身碟或外接裝置就會顯示在MAC桌面。
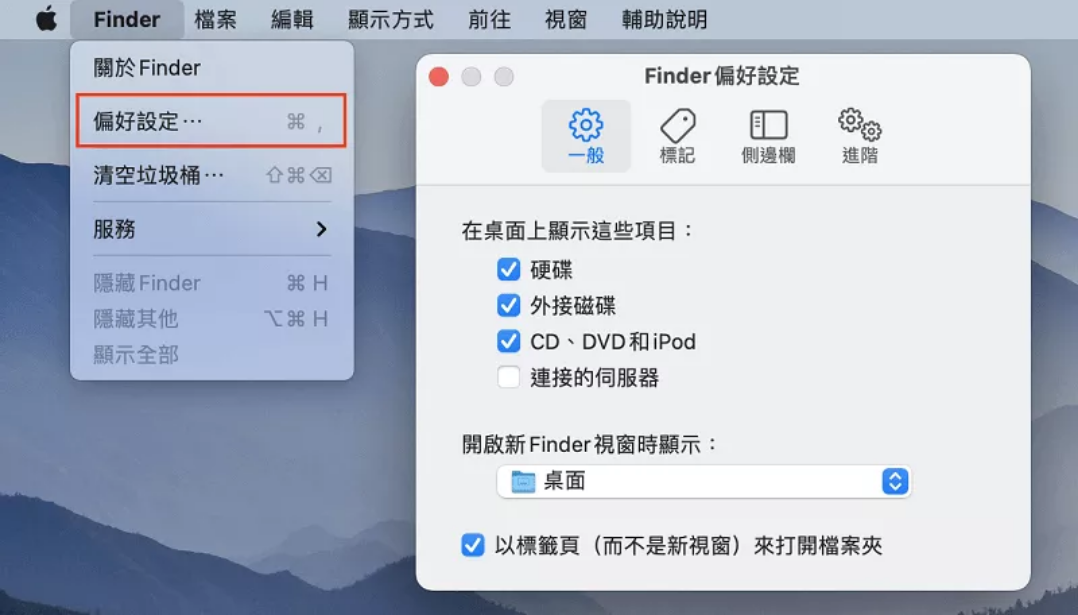
方法 3. 變更MAC的設定使其可在Finder識別外接硬碟
Finder是我們查看MAC是否識別外接硬碟的另一個位置。如果您的隨身碟或外接硬碟連接MAC但Finder中卻找不到,請按照以下方法變更Mac設定:
- 依次點擊Finder – 偏好設定。
- 在啟動後的Finder偏好設定中,點擊側邊欄。
- 確保勾選了「外接硬碟」選項。之後,識別到的USB隨身碟或外接裝置就會顯示在MAC桌面。
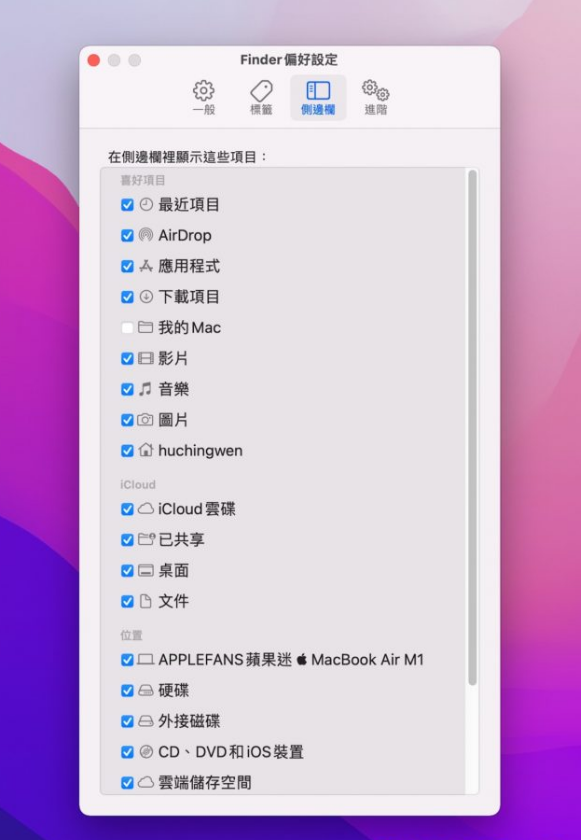
通過勾選選項,我們可以確保所連接的隨身碟在被識別的情況下在Finder顯示。
方法 4. 在系統資訊欄中檢查隨身碟
當您無法再Finder中找到USB隨身碟時,請嘗試在「系統資訊」中找到它。
- 點擊「應用程式」->工具程式->系統資訊。

- 檢查系統是否偵測到隨身碟。單擊左側面板上的「USB」,您也可以在這查看隨身碟的資訊。
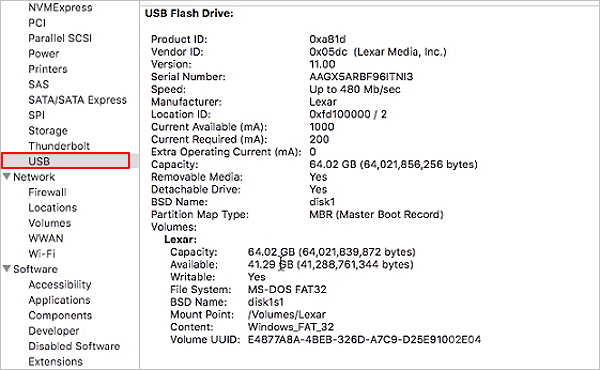
方法 5. 重置MAC USB埠
- 重啟MAC,按Command+Option+P+R鍵,直到出現Apple標誌。
- Command+Option+Esc關閉所有未響應的應用程式。
- 將未顯示的USB插入MAC,如果還是未顯示狀態,請單擊Apple logo,然後選擇「睡眠」。
- 幾秒鐘後按下任意鍵喚醒MAC。
- 關機。移除電源線,大概15秒鐘後重新插上電源。
如果仍然沒有修復問題,我們現在可以合理懷疑應該是USB損壞了。接著嘗試以下的方法吧。
方法 6. 通過修理工具修復隨身碟
- 單擊應用程式 – 工具程式 – 磁碟工具程式。

- 在「磁碟工具」左側面板上選擇USB,然後單擊頂部工具欄上的「修理工具」,然後單擊執行。磁碟實用程式自動修復磁碟機上所有的錯誤。

- 選擇隨身碟,然後單擊頂部工具欄上「卸除」,移除USB隨身碟。

- 大概10-15秒後將USB隨身碟重新連接MAC。
方法 7. 使用終端機檢查並修復無法識別隨身碟
- 在工具中開啟終端機機,輸入:diskutil list,然後按下回車鍵。

- 輸入:diskutil info disk2,然後按回車鍵。(將2替換為USB隨身碟的磁碟機代號。)

- 輸入:diskutil eject disk 2,然後按Enter。
- 輸入:diskutil list,然後按Enter。USB從終端機機列表中消失後,關閉窗口。
- 關閉終端機機並開啟控制台檢查磁碟機的錯誤。
- 單擊「錯誤和故障」檢查是否有任何錯誤。

- 將USB重連插入MAC,如果沒有顯示錯誤,表示USB磁碟機是安全的。
方法 8. 保存資料並重新格式化無法讀取USB隨身碟
重新格式化磁碟機基本上可以修復許多磁碟機錯誤,包括MAC讀不到隨身碟或MAC未顯示USB隨身碟,特別是可以看到USB圖示卻看不到檔案。此時,只能重新格式化並使其正常使用。
注意:重新格式化會刪除隨身碟資料。如果隨身碟裡的檔案很重要,您就需要按照以下步驟執行,確保資料不遺失。
1:轉移無法讀取的隨身碟檔案
您可以使用專業的Bitwar檔案救援軟體將隨身碟檔案轉移到電腦硬碟或其他存儲裝置。
Bitwar檔案救援軟體官網:https://www.bitwarsoft.com/zh-tw/data-recovery-software
免費下載安裝Bitwar檔案救援軟體:
- 啟動安裝後的Bitwar檔案救援軟體,點擊要轉移/復原檔案的隨身碟。
- 選擇掃描模式與要救援的檔案類型,然後單擊掃描按鈕。
- 掃描到的檔案將被一一列出。您可以找到要轉移或救援的檔案預覽它,然後選中要救援的檔案,然後將其保存到安全的分區或存儲裝置。
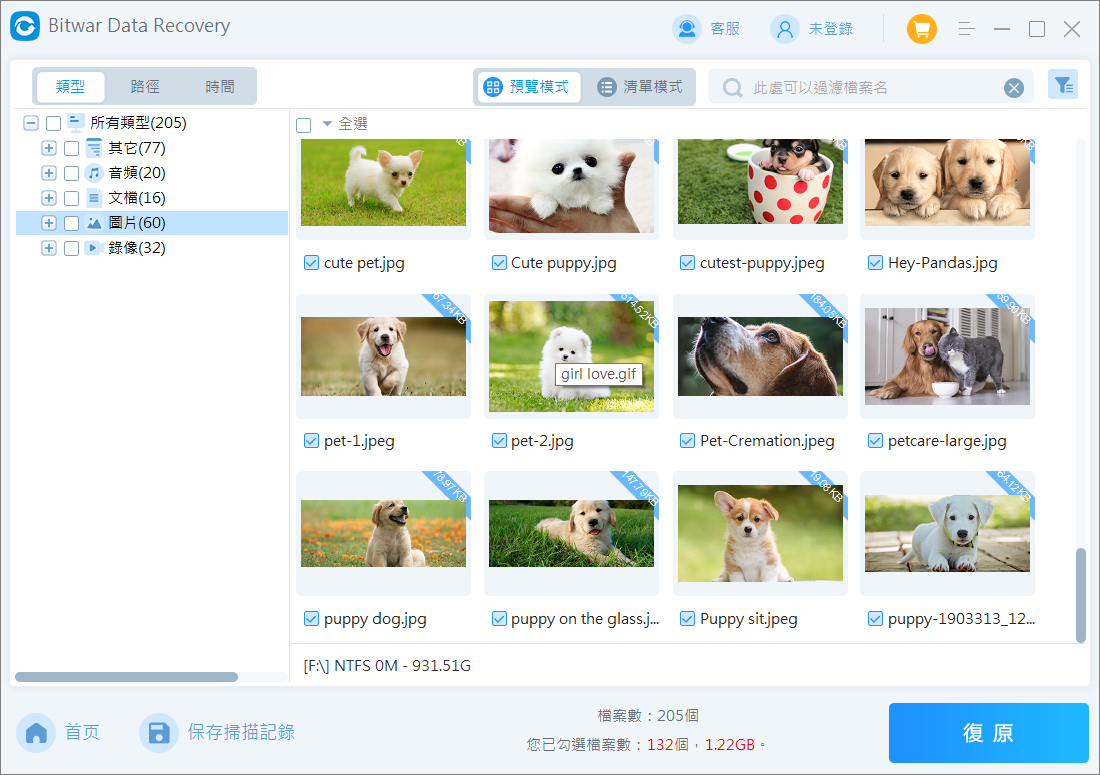
現在您已經成功轉移或復原了無法讀取的隨身碟的重要檔案了。
2:在「磁碟工具」中重新格式化USB隨身碟
- 單擊「工具程式」,打開「磁碟工具程式」。
- 在「磁碟工具程式」中選擇未顯示的隨身碟。
- 單擊頂部的「清除」。

- 完成必要的步驟(名稱、格式化和計劃)以格式化隨身碟。


方法 9. 更新macOS和硬體
請仔細查看MAC是否是最新版本設定。更新硬體可解決各種硬體故障,請將軟體和硬體時刻保持在最新的狀態。
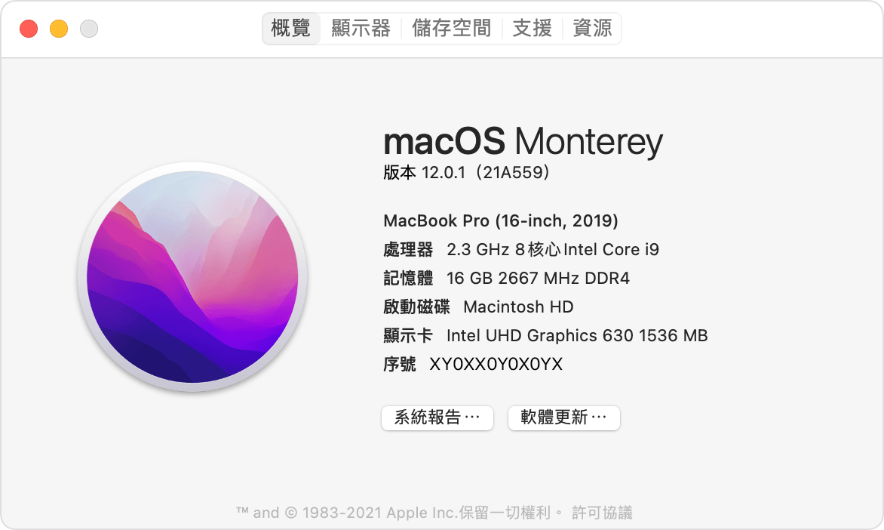
方法 10. 將隨身碟送到維修中心修復
如果您嘗試了各種故障排除方法仍無法修復問題,表示USB已嚴重損壞、無法被修復。 您可將隨身碟送到維修中心修復。但專業的維修中心修復費用昂貴,因此,請評估是否可以自行救援隨身碟檔案,如果可以,請立即啟用之前提到的Bitwar檔案救援軟體救回丟失的檔案。
免費下載安裝Bitwar檔案救援軟體:
結論
USB裝置不顯示的原因有很多,包括USB連接埠無法運作、USB隨身碟損壞、病毒感染、macOS故障和 USB連接問題。要讓 Mac 偵測到您的隨身碟,您可以進行一些基本設定,以確保 USB 連接埠和Mac系統設定正常。然後透過重設USB連接埠、在「磁碟工具」中修復USB、使用終端機修復USB以及重新格式化USB隨身碟的方法修復隨身碟無法在Mac顯示的故障。
如果您需要救援USB隨身碟的重要檔案,請使用Bitwar檔案救援軟體的Mac版來復原檔案。這是一款可用於隨身碟及外部存儲裝置、電腦硬碟等的檔案救援軟體,可通過三步骤救回所需檔案。
免費下載安裝Bitwar檔案救援軟體: