您有沒有遇到過隨身碟上有防寫開關,而您在寫入/複製/新增檔案或資料夾到隨身碟時,隨身碟提示已開啟防寫保護,而當您關閉隨身碟防寫開關後再次嘗試,又發現隨身碟防寫保護並未移除?如何解除隨身碟防寫保護?

大家都對USB隨身碟並不陌生,尤其也熟悉部分隨身碟上會有一個lock開關,被稱為防寫開關。隨身碟的防寫開關是一個物理開關,用於控制隨身碟的寫入功能,也是一個物理保護機制,可防止隨身碟在不受授權的環境中遭到破壞或感染。當防寫開關處於開啟狀態時,可以將檔案與資料寫入隨身碟,進行檔案的傳輸與存儲。但當防寫開關處於關閉狀態時,隨身碟的檔案無法讀取,但它卻無法接受被寫入的操作,以防止不希望的數據變更、病毒感染,從而確保資料不會被未經授權的程式或病毒修改或刪除。
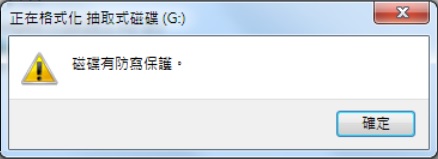
但隨身碟是否有防寫開關取決於隨身碟的品牌和型號。不是所有的隨身碟都具有lock開關。但是所有 USB存儲裝置(例如硬碟、隨身碟與記憶卡)都可能顯示此錯誤。
發生隨身碟寫入保護的原因
隨身碟磁碟有防寫保護大多都是在資料需要刪除、寫入、格式化的情況下才會觸發,而會造成usb 防 寫 保護的啟動有幾種狀況:
- USB隨身碟的防寫開關被開啟/打開
- 隨身碟金手指被磨損導致資料無法寫入
- 隨身碟被電腦設定為唯讀
- Windows系統內置外接存儲裝置開啟防寫功能
- 中毒或由第三方加密軟體引起的防寫保護錯誤
- USB的BitLocker保護磁碟區開啟
上述都是導致隨身碟出現防寫保護的可能原因,因為防寫保護機制可能是系統本身內建功能,或者是隨身碟的外在問題,所以當防寫保護的情況發生時,必須要先判斷故障原因,再判斷資料儲存的位置,確定是在哪一個環節出了狀況,是否跟電腦作業系統有關,或者是誤觸了隨身碟的防寫開關導致啟動了隨身碟防寫保護的功能。
一般來說,大多數的隨身磁碟錯誤都是可以修復的。但本文所討論的隨身碟有防寫保護機制卻不是隨身碟的故障。在本文中,您將了解如何移除隨身碟防寫保護。
隨身 碟 有 防 寫 保護 程式 要 如何 解除?
本文介紹了一些防寫隨身碟解除最有效的解決方案。按照本文的教學方法,您的隨身碟USB裝置可以再次儲存和轉移檔案。
方法 1. 查看隨身碟鎖定開關
如果您的隨身碟在側面有一個Lock的開關,那麼您需要將此開關至於關閉狀態。SanDisk、Sony、Kingston等多款流行的USB品牌上都有看到過這種鎖的開關。解除隨身碟防寫保護的方法就是將將開關從「鎖定」撥到「解鎖」位置。透過這樣的方式,您將可以再次使用您的隨身碟,而不會再遇到「磁碟有防寫保護」的錯誤了。

但是像本文前邊所提到的已經關閉了隨身碟的防寫開關,但寫入或刪除時扔提示隨身碟有防寫保護。那麼您需要試試接下來的方法。
方法 2. 變更隨身磁碟的讀寫設定
如果隨身碟沒有防寫開關,或已經關閉了隨身碟的防寫開關,但仍然提示有防寫保護。那麼您可以變更隨身碟的讀寫設定:
- 在檔案總管中找到您的隨身磁碟裝置。右鍵點擊該裝置並選擇「內容」。
- 點擊「安全性」,然後點擊「編輯」,有時候會有移除防寫保護的選項。請變更此選項的權限,確保在開啟列選中讀取和執行、讀取、寫入等權限,然後重試。
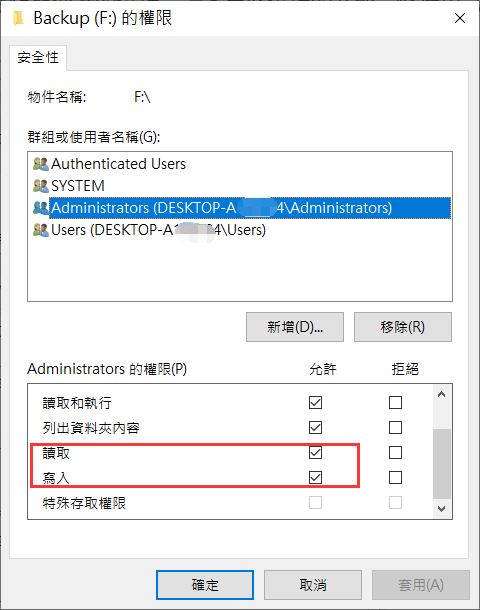
方法 3. 從「內容」移除取消勾選唯獨
右鍵點擊防寫保護的檔案,並從下方點擊「內容」後,將唯獨的選項取消勾選,因為唯獨代表使用者不能對檔案執行寫入刪除的功能,取消勾選可以就可以成功將檔案刪除了。
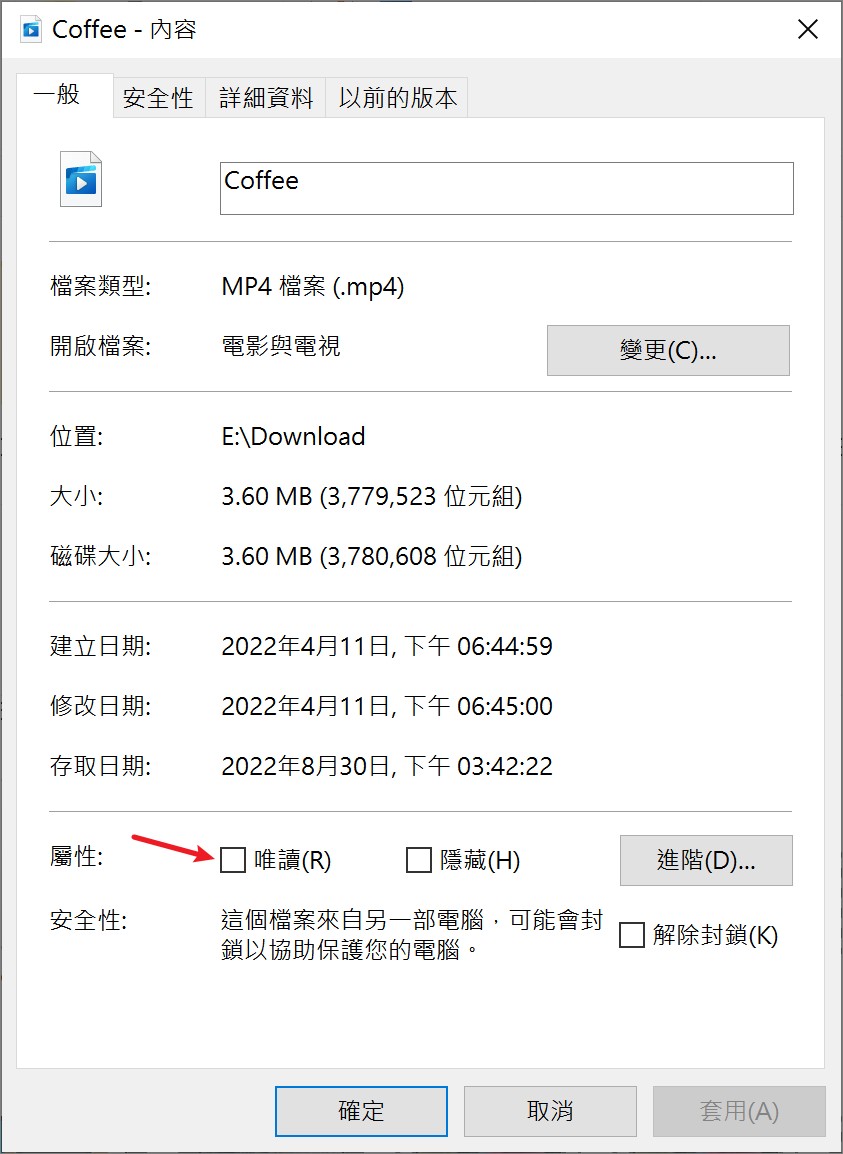
方法 4. 使用CMD指令停用防寫保護
Windows命令提示字元是如果要在Windows 11/10/8/7中從任何磁碟機上移除防寫保護必須嘗試的方法:
- 在Windows中搜尋命令提示字元,並以系統管理員身分執行程式。
- 在Windows命令提示字元中,輸入下方每行指令,並在輸入每行指令後按下Enter鍵。
diskpart
list disk
select disk #
attributes disk clear readonly - 移除防寫保護後,您會看到「Disk attribute cleared successfully」的訊息。
- 輸入exit關閉視窗。
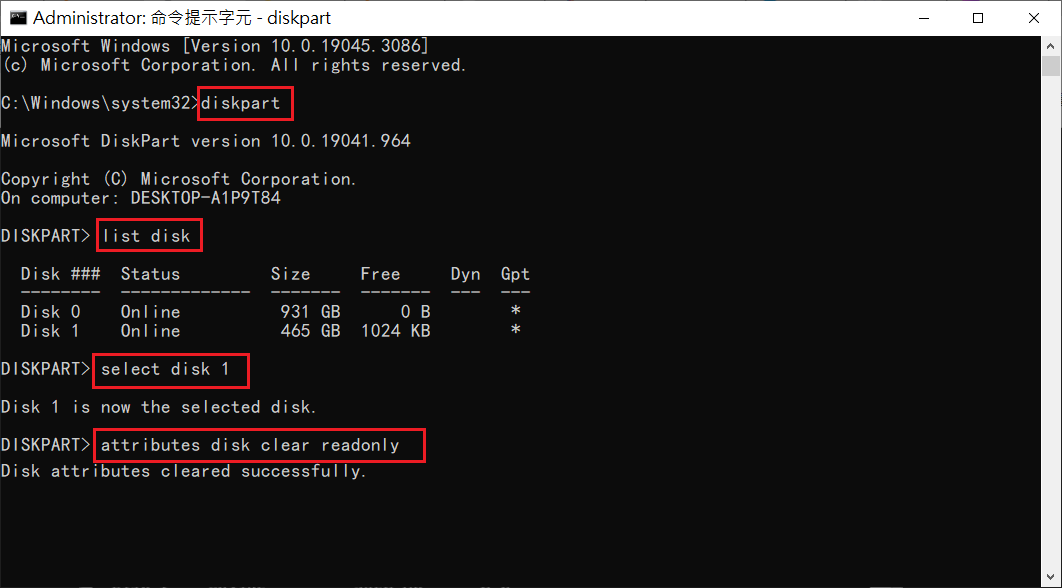
方法 5. 關閉 BitLocker
如果您的 USB 啟用了 BitLocker,它將使用加密來保護您的檔案。因此,您要關閉 USB 隨身碟上的 BitLocker。以下是在 PC 上解鎖啟用寫保護的 BitLocker磁碟機的詳細步驟:
- 開啟“檔案總管”,查找您所想的儲存裝置。如果圖示上有一個小掛鎖圖示,表示該裝置已啟用 BitLocker。
- 右鍵點擊圖示,然後選擇“管理 BitLocker”。這一步將帶您進入 BitLocker 磁碟加密視窗,其中會列出所有儲存裝置及其加密狀態。
- 您現在只需點擊受保護的 USB 驅動器,然後選擇“關閉 BitLocker”。輸入密碼或選擇其他選項,然後選擇輸入恢復金鑰。狀態將顯示該裝置正在解密,完成後 BitLocker 便會被關閉。
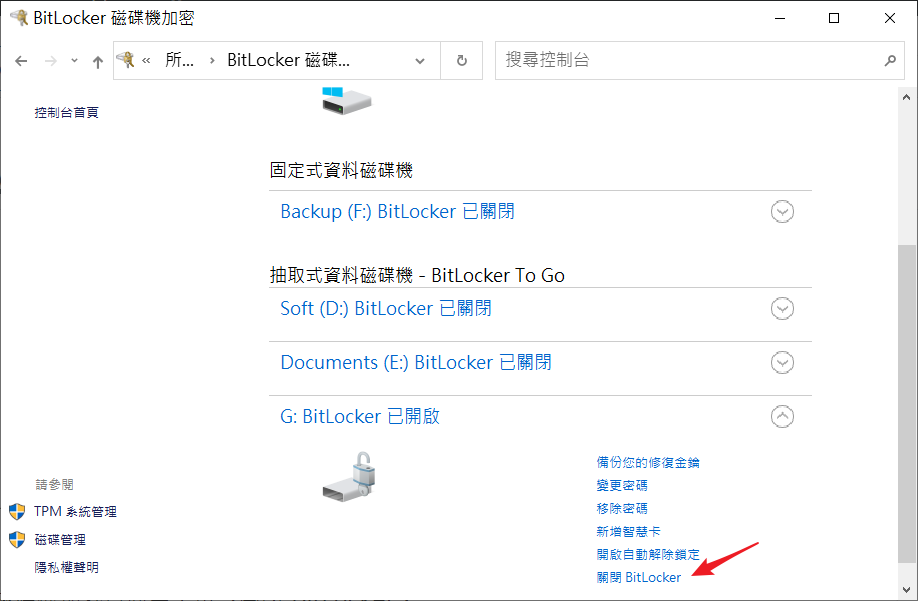
方法 6. 掃描並刪除病毒
病毒也可能成為「磁碟防寫保護」的導火索,您可以使用Windows Defender掃描並清除病毒,以獲取磁碟寫入權限。
- 按下Win+S打開搜尋欄,輸入「Windows 安全性」並按下Enter鍵。
- 從視窗左側選擇「病毒與威脅防護」,從視窗右側選擇「掃描選項」。
- 選擇「自訂掃描」,並單擊「立即掃描」。
- 然後,選擇您想要掃描的資料夾,並耐心等待掃描完成。如果有掃描到任何病毒,請立即清除。
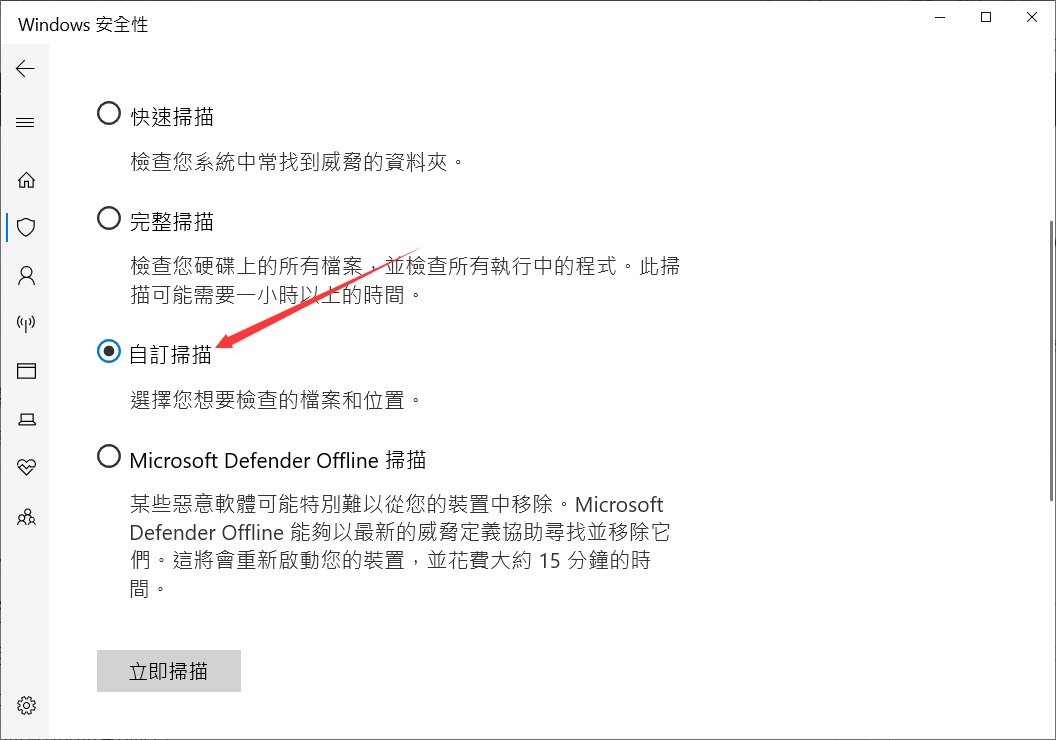
方法 7. 使用Regedit.exe移除隨身碟防寫保護
Windows登錄編輯程式(Regedit)是Windows作業系統中的工具,允許授權使用者查看Windows登錄編輯程式並進行變更。雖然登錄編輯程式是作為最後的解決方法,但我們不推薦使用該方式,因為在您試圖移除防寫保護的同時,登錄編輯程式的變動會有風險和危險。
注意:管理員在進行變更之前應該建一份登錄編輯程式變更之前的備份。
- 將隨身磁碟連接到電腦。
- 按下Win+R鍵,開啟執行視窗。在視窗中輸入「regedit」並按下Enter鍵。
- 依次按照以下路徑「HKEY_LOCAL_MACHINE\SYSTEM\ControlSet001\Control\」,找到「Storage Device Policies」鍵,將DWORD值變更為「0」,按下「確定」儲存。
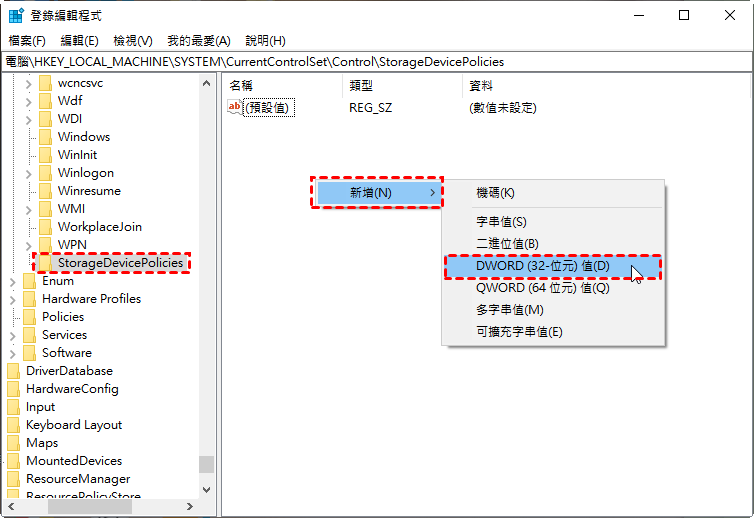
如果您找不到名為「Storage Device Policies」的鍵,您應該新增一個:右鍵點擊「Control」建立一個新的鍵,並將其命名為「Storage Device Policies」>右鍵點擊此新鍵開啟「DWORD值」,並將其命名為「防寫保護」>點兩下以變更數字為0。
方法 8. 格式化隨身碟
如果您已嘗試上述所有步驟,但仍無法將隨身碟防寫保護移除,則原因可能是檔案系統損壞。要解決它,您可以嘗試格式化USB裝置。
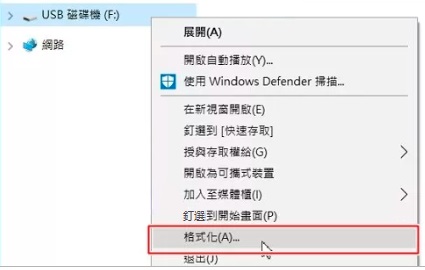
移除防寫保護後如何救援隨身碟檔案
如果透過上述的方法成功將硬碟或隨身碟中的防寫保護功能移除,但是卻不幸丟失了隨身碟的檔案,您需要使用Bitwar檔案救援軟體幫助您。以下就來推薦一款非常實用的資料救援軟體。它具備以下幾大優點:
- 救援迅速且高效、超高復原率
- 能確保資料的完整性
- 能恢復任何檔案格式的檔案
- 能從任何裝置恢復檔案資料
- 有免費預覽功能
- 100%安全
Bitwar檔案救援軟體官網:https://www.bitwarsoft.com/zh-tw/data-recovery-software
免費下載安裝Bitwar檔案救援軟體:
- 啟動安裝後的Bitwar檔案救援軟體,選擇要救援檔案的隨身碟。

- 選擇掃描模式與要救援的檔案類型,然後單擊掃描按鈕。

- 找到檔案並預覽,然後選中所有要救援的檔案,然後點擊復原按鈕將檔案保存到安全的分區或存儲裝置。

結論
在本文中,我們討論了如何移除隨身碟上的防寫保護。如果隨身碟沒有物理損壞,上述解決方案之一肯定能夠幫助你解決問題。學習本文,您將清楚了解什麼是防寫保護,以及解決USB隨身碟有防寫保護的方法。





