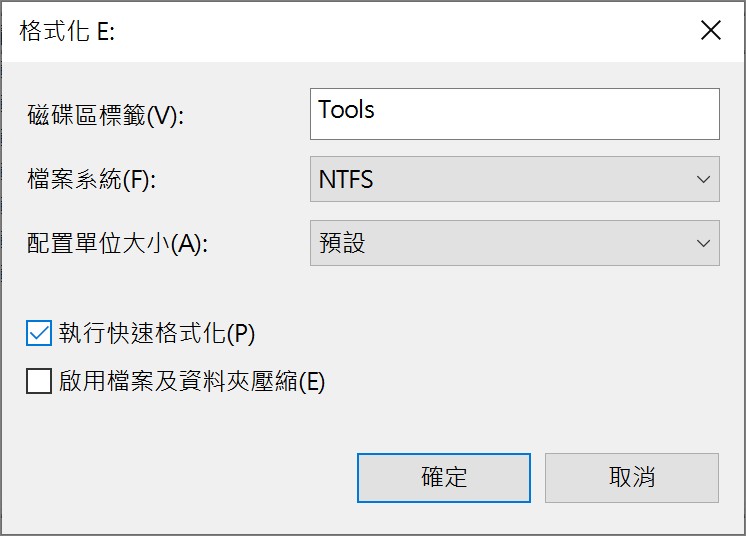您是否不小心刪除了 USB 隨身碟中的照片?或是您是否發現,將您的USB隨身碟連接到電腦,某些照片卻消失不見了?或是隨身碟感染了病毒,導致所有檔案被刪除?還有更多原因…都會讓隨身碟出現許多災難性的情況。如果您的隨身碟也出現了這些問題,那麼您可以在本文中得到辦法。本文將詳細介紹隨身碟照片消失不見後的復原方法。
隨身碟的檔案消失的原因
有時,由於各種原因,檔案會從隨身碟中消失。可能是由於意外刪除造成的,也可能是中毒、隨身碟發生邏輯故障或物理故障等。
- 隨身碟檔案被意外刪除
- 檔案被隱藏:一般情況下,隱藏檔案通常由系統或應用程式建立。它們通常由於儲存設定資訊或繼承資料夾的隱藏屬性。任何檔案都可以標記為隱藏,這就是為什麼這是檔案從 USB 隨身碟中消失的常見原因。
- 隨身碟中毒:這個世界上每天都會生成成千上萬的惡意軟體變體,並且許多已知變體能夠透過隱藏和刪除來使存儲在USB隨身碟的檔案消失。
- 格式化:意外格式化或在格式化前忘記備份隨身碟上的重要檔案,從而過早點擊格式化按鈕,都會導致隨身碟的檔案丟失。
- 檔案系統損壞:損壞的檔案系統會阻止您的作業系統找到檔案。檔案系統損壞可能是由於物理或邏輯損壞(例如彈出不當)而發生的。
- 隨身碟彈出不當:在安全彈出之前移除隨身碟可能會中斷進程,從而損壞資料和檔案系統。
- 意外覆蓋:被覆蓋的檔案無法被輕鬆復原,此時,您只能寄希望於從備份中還原檔案或使用檔案歷程記錄將它們還原到先前的版本。
- 假USB隨身碟:騙子經常出售USB隨身碟並聲稱其容量比實際容量高。這些USB隨身碟經過修改,因此在插入時它們看起來是合法的,但當您寫入超出其實際容量的大量資料時,檔案會消失或損壞。
- 磨損和物理損壞:如果由於物理損壞而無法存取隨身碟上儲存的檔案,那麼您將面臨嚴重的問題。隨身碟掉落、擠壓、投擲、過度潮濕、過熱、灰塵等可能會導致這種情況。這時復原隨身碟檔案將會非常困難。
從隨身碟復原已刪除照片的提示
無論出於何種原因,您都必須遵循以下方法才能成功從 USB 隨身碟恢復已刪除的檔案:
- 資料遺失後停止使用USB隨身碟。
- 先嘗試從隨身碟復原消失不見的照片,以避免修復檔案後資料覆蓋。
如果您無法判斷修復或格式化是否會對隨身碟上已有或消失的檔案造成更大的損壞,如隨身 碟現有的照片 毀損等,從而導致檔案永久性丟失。那麼您需要先嘗試救援隨身碟消失的檔案。
救援隨身碟消失的照片
您可以使用安全高效地Bitwar檔案救援軟體從隨身碟救援照片。Bitwar檔案救援軟體是一款智能資料救援解決方案,可以復原幾乎硬碟、隨身碟及其他存儲裝置上任何檔案類型的檔案資料,當然包括照片。最流行的照片格式包括JPEG、 GIF 、BMP、 WEBP 、CR2 /CR3 、RAF、NEF和PSD等。
Bitwar檔案救援軟體官網:https://www.bitwarsoft.com/zh-tw/data-recovery-software
免費下載安裝Bitwar檔案救援軟體:
以下是使用Bitwar檔案救援軟體從照片不見的USB救援的方法:
步驟1.啟動安裝後的Bitwar檔案救援軟體,將隨身碟連接到電腦並選擇它,點擊下一步。
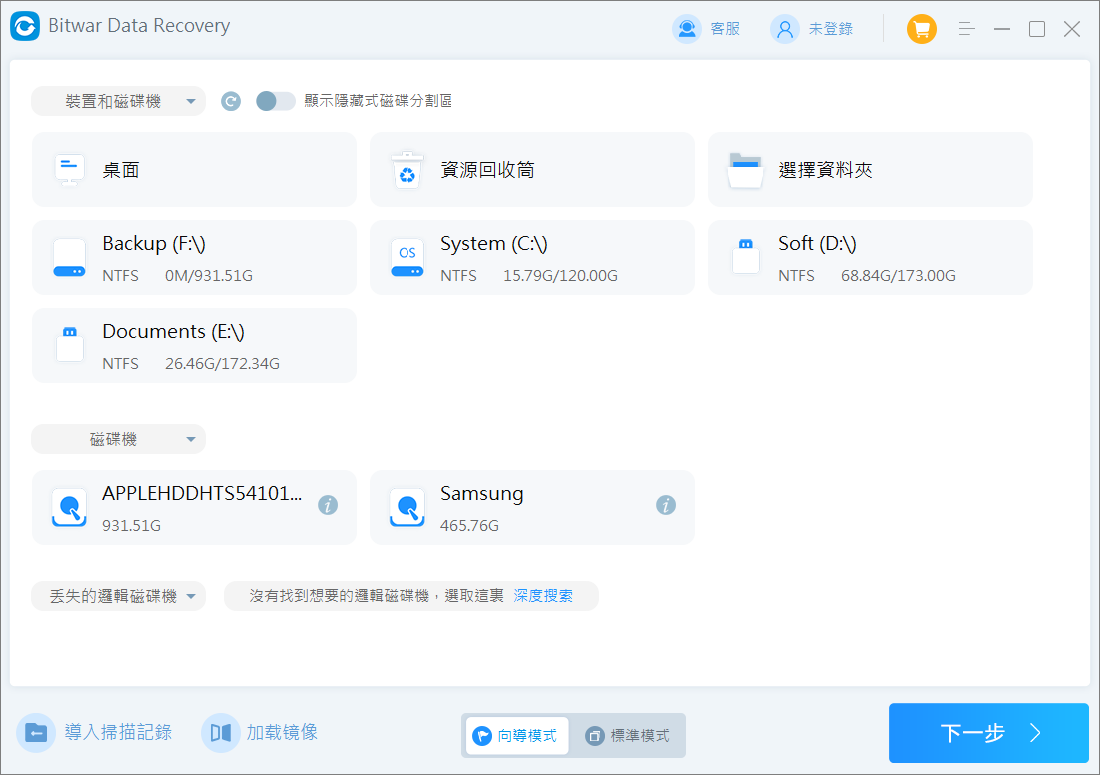
步驟 2. 選擇掃描模式和要救援的圖片類型,然後單擊掃描按鈕進行掃描。
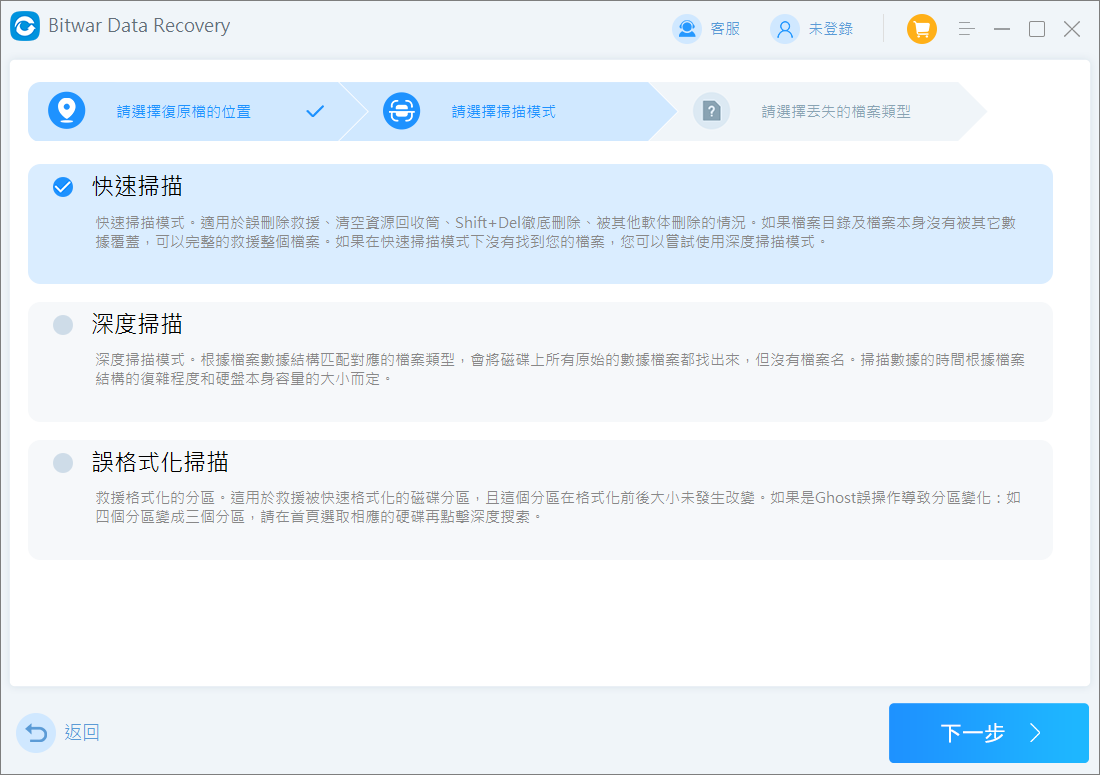

步驟3:掃描完成後,您可以從左側邊欄中選擇“照片”選項,以按檔案類型過濾掃描結果。您也可以根據檔案名和路徑等找到檔案並預覽從閃迪記憶卡掃描到的照片。
然後選中/全部選中要復原的照片,單擊程式下方的“復原”按鈕將其保存到電腦硬碟或其他存儲裝置。
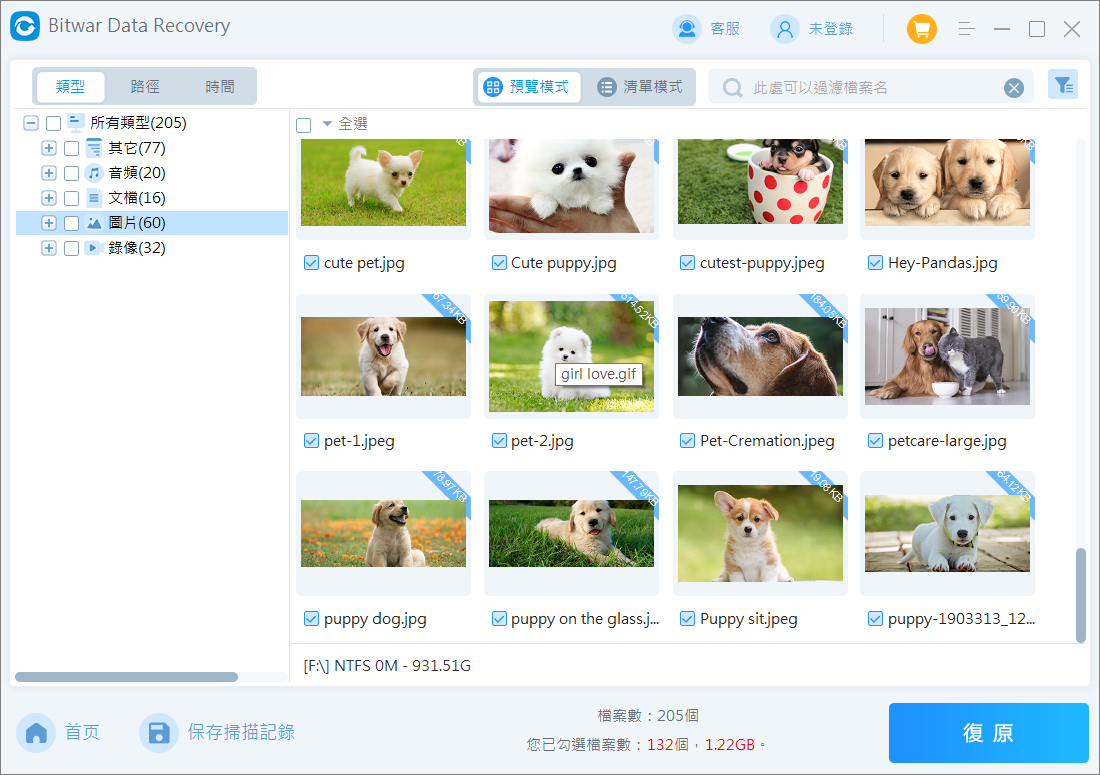
如果您已經全部從隨身碟上復原了消失不見的照片,那麼您現在可以修復隨身碟了。
從USB隨身碟復原遺失檔案的方法
隨身碟檔案消失不見有多種解決方案,本節將介紹USB隨身碟檔案消失不見的解決辦法。
方法 1. 取消檔案和資料夾的隱藏設定
要確保USB檔案遺失但沒有別的故障的的問題解決,您可以按照下面提到的步驟操作:
- 搜尋控制台並開啟它。
- 點擊「外觀與人性化」。
- 依次點擊「檔案總管選項」>「顯示隱藏檔案和資料夾」。

- 確保「顯示隱藏的檔案資料夾或磁碟機」被選中。然後點擊確定退出。

方法 2. 重新啟動電腦並重新連接USB隨身碟
這是導致問題解決的另一個重要因素。可能是暫時的錯誤。您只需重新啟動電腦然後重新聯接隨身碟即可解決USB檔案遺失但空間仍在使用的問題。
在大多數情況下,此解決方案根本不起作用。
方法 3. 修復檔案系統錯誤
解決USB檔案遺失/照片丟失的過程如下所述:
- 將隨身碟連接到電腦後,按Windows + E叫出檔案總管。
- 找到隨身碟,以滑鼠右鍵點擊隨身碟,選擇內容。

- 在「工具」標籤下按一下「檢查」。

- USB 檔案系統將掃描磁碟機是否有任何錯誤。
方法 4. 使用 Windows 命令提示字元 (attrib)
如果您想使用Windows命令提示字元取消隱藏檔案,您將需要:
- 同時按下Windows+R叫出執行,輸入cmd。
- 開啟命令提示字元。
- 輸入以下命令列:attrib -h -r -s /s /d E:\*.*(相應地變更磁碟機代號,使其與電腦上的隨身碟代號相符)。

命令列部分: -H:清除隱藏檔案屬性並顯示遺失的檔案。 -r:一旦你讓隱藏檔案顯示出來,這個功能就可以修改它們。 -s:清除系統檔案屬性。 /s:此選項將attrib套用至所選目錄及其所有子目錄中的符合檔案。 /d:這封信將屬性應用於所選目錄。
方法 5. 使用資料夾路徑搜尋遺失的檔案
我們可以使用資料夾路徑搜尋遺失的檔案。要使用資料夾路徑搜尋遺失的文件,您所要做的就是:
- 導航到您認為遺失檔案所在的隨身碟。
- 點擊頂部的路徑。在其後邊找到搜索框。
- 放置一個反斜線並在末尾寫下資料夾名稱。
如果檔案沒有隱藏並且仍然存在,您應該找到它們。
方法 6. 檢查檔案系統的完整性
檢查和驗證檔案系統完整性可以幫助您找到 USB 隨身碟上的壞扇區。在資料完整性損害的情況下,它還可以幫助您恢復損壞或隱藏的資料。
- 您需要以管理員身份開啟命令提示字元。
- 輸入以下命令:「chkdsk c: /f /r /x」。
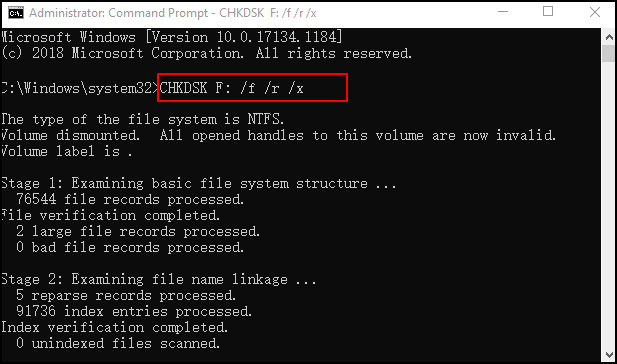
掃描需要一段時間才能完成。之後,您將能夠看到檢查的磁碟機是否存在任何錯誤。
方法 7. 使用防毒軟體掃描隨身碟
如果您的檔案沒有顯示在您的隨身碟上,可能是由於病毒隱藏或刪除了它們。您可以使用Windows 10 和 11 預設隨附的Microsoft Defender 防毒軟體來執行此操作。
- 開啟檔案總管並按住Shift鍵並右鍵點擊您的 USB 隨身碟。
- 點擊使用Microsoft Defender掃描。這將立即執行快速掃描。
若要執行更廣泛的掃描,請選擇Microsoft Defender 防毒(離線掃描),然後按一下立即掃描。
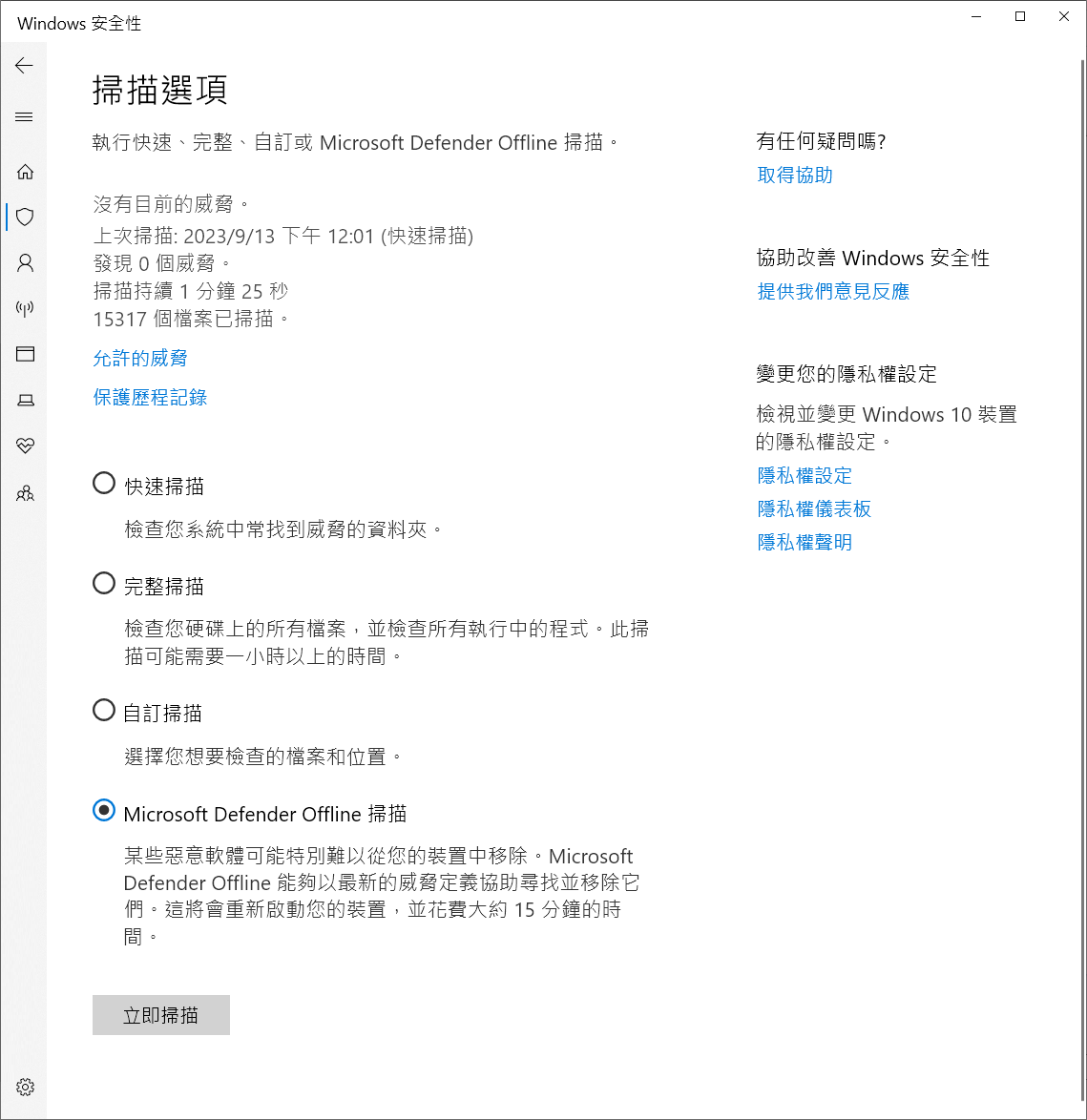
方法 8. 格式化隨身碟
如果您的讀取時檔案出現「您需要格式化磁碟機 X 中的磁碟:」錯誤,則格式化可以還原對隨身碟的存取。注意:您需要先備份USB隨身碟檔案或救援隨身碟中重要的檔案。
- 右鍵點選「開始」,然後按一下「磁碟管理」。

- 右鍵單擊 USB隨身碟,然後按一下“格式化”。

- 確保已啟用“執行快速格式化”,然後按一下“確定”。

- 按一下「確定」確認格式化。
結論
如何您的隨身碟照片消失不見,您的檔案可能處於兩種狀態之一:隱藏或刪除。如果您的檔案是隱藏的,您只需顯示隱藏檔案並從中刪除「隱藏」屬性即可。如果它們被刪除,那麼您應該盡快使用檔案救援軟體復原它們。以確保它們不會永久丟失。然後使用本文提供的修復辦法修復隨身碟。
今後,請定期備份您的重要檔案,並確保您的隨身碟正常使用。使用Bitwar檔案救援軟體,您可以最大限度地降低遺失重要資料的風險。
關於如何避免USB隨身碟檔案消失的建議
您應該妥善保管好隨身碟的安全。以下是一些防止隨身碟中資料遺失的有用提示:
- 將重要檔案備份到另一個磁碟機。沒有比備份更有用的預防措施來防止資料遺失了。
- 始終安全地斷開隨身碟。每次從系統中彈出隨身碟時,請務必使用「安全刪除」或「彈出」選項。
- 避免在多個系統中使用相同的隨身碟,因為它可能會損壞。
- 如果隨身碟的檔案丟失,請立即停止在該磁碟機上儲存新數據,因為其儲存空間可能會被覆蓋,從而減少資料被找回的機會。
- 不用的時候,請將您的隨身碟放在安全的地方。
Bitwar檔案救援軟體官網:https://www.bitwarsoft.com/zh-tw/data-recovery-software
免費下載安裝Bitwar檔案救援軟體:



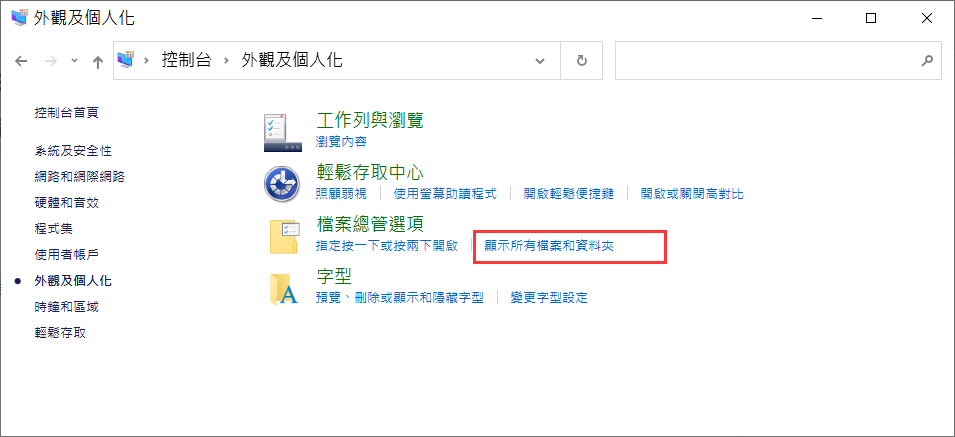
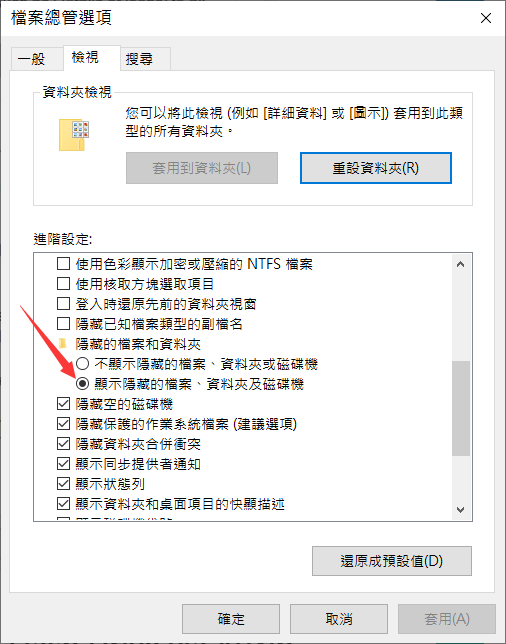
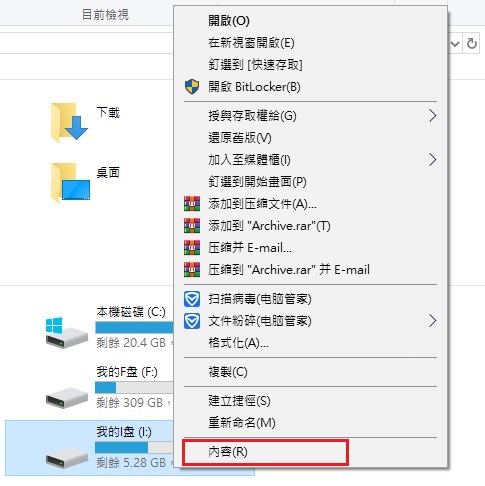
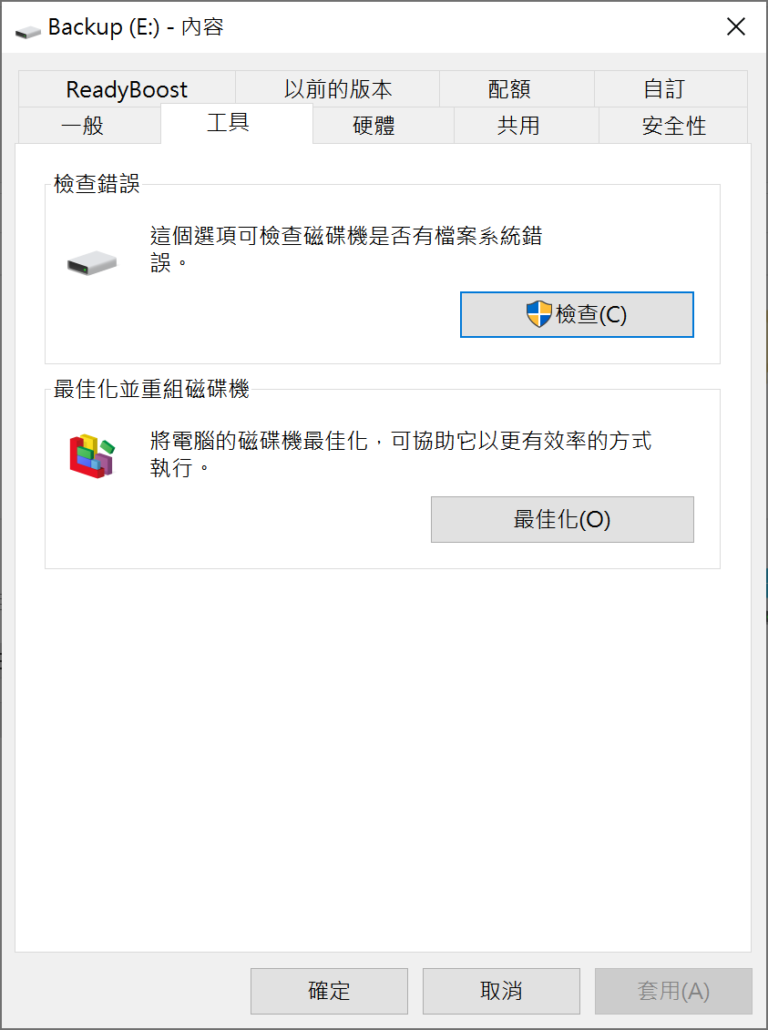
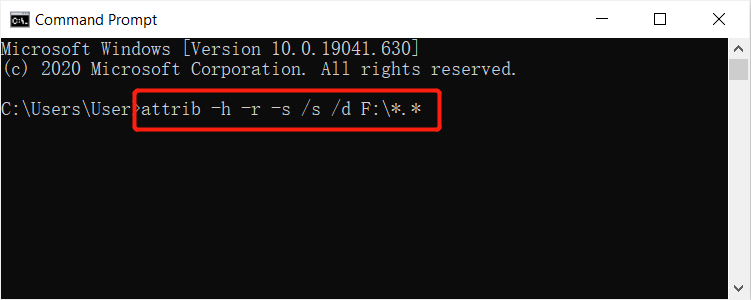
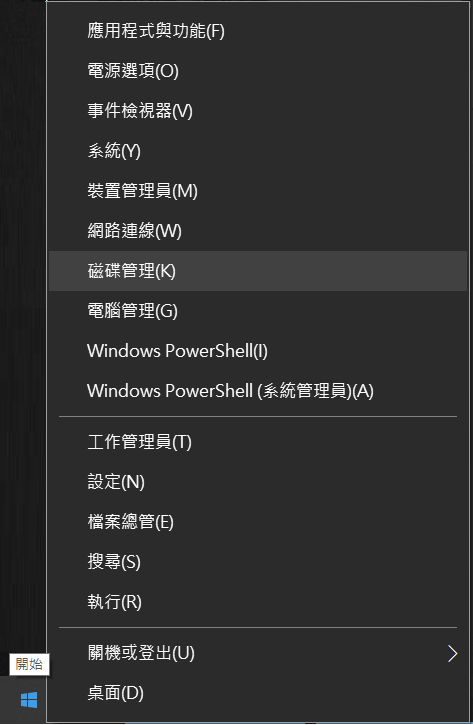
插入磁碟機(或光碟機)2-格式化usb隨身碟1-1.png)