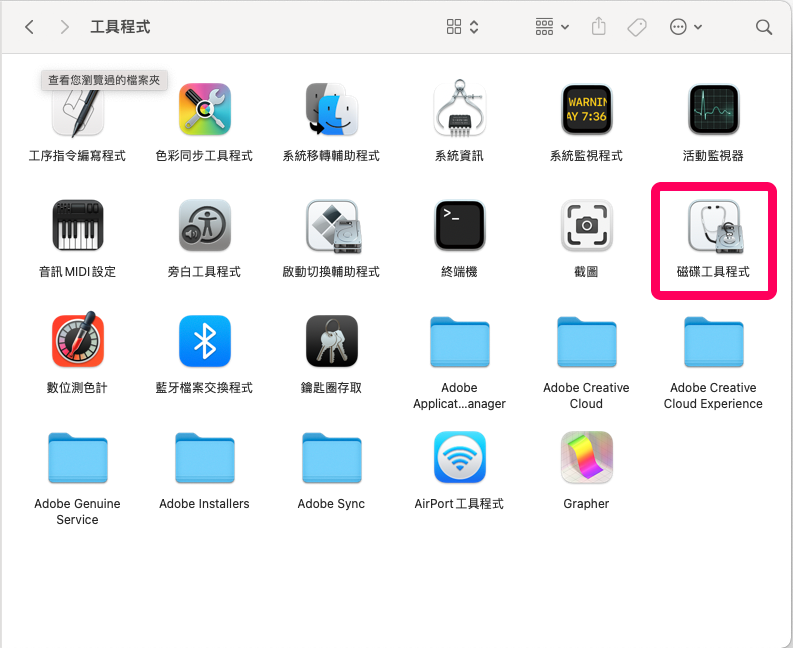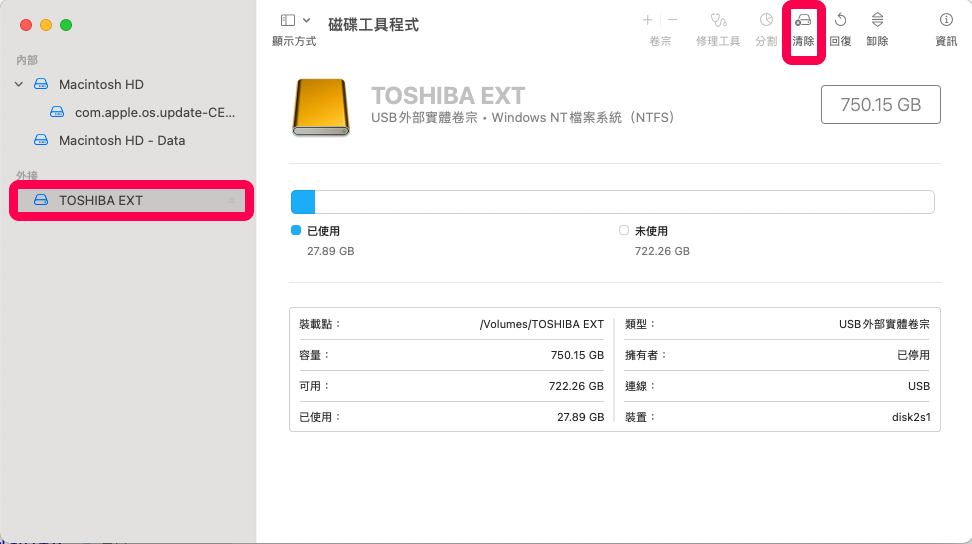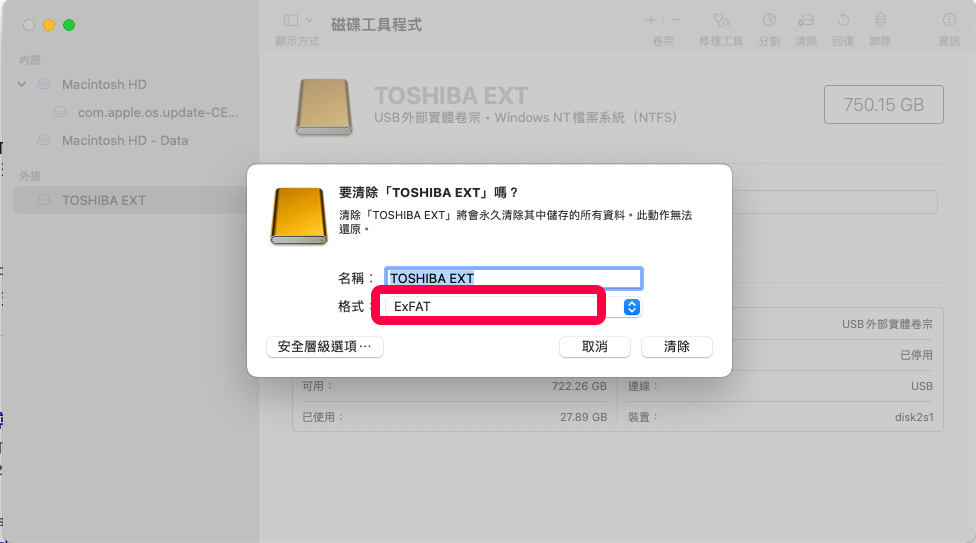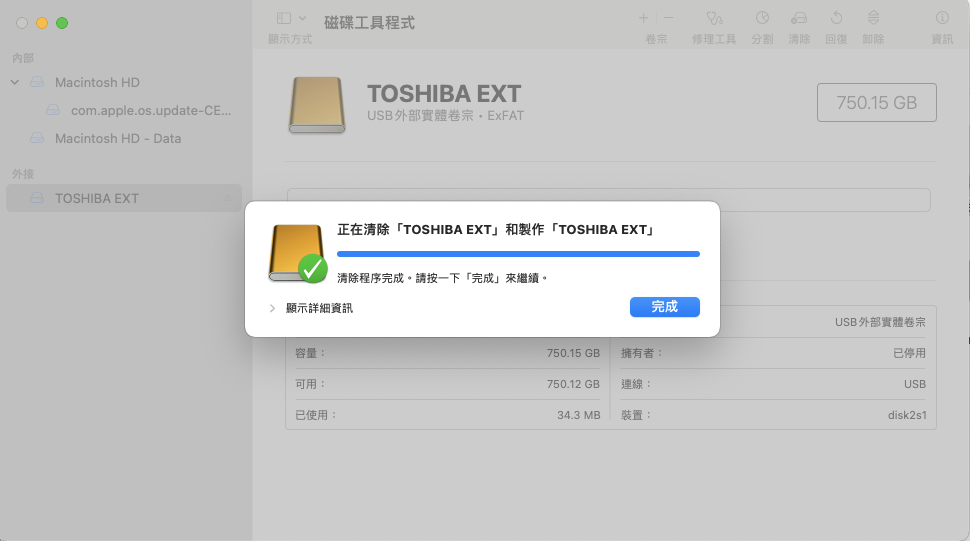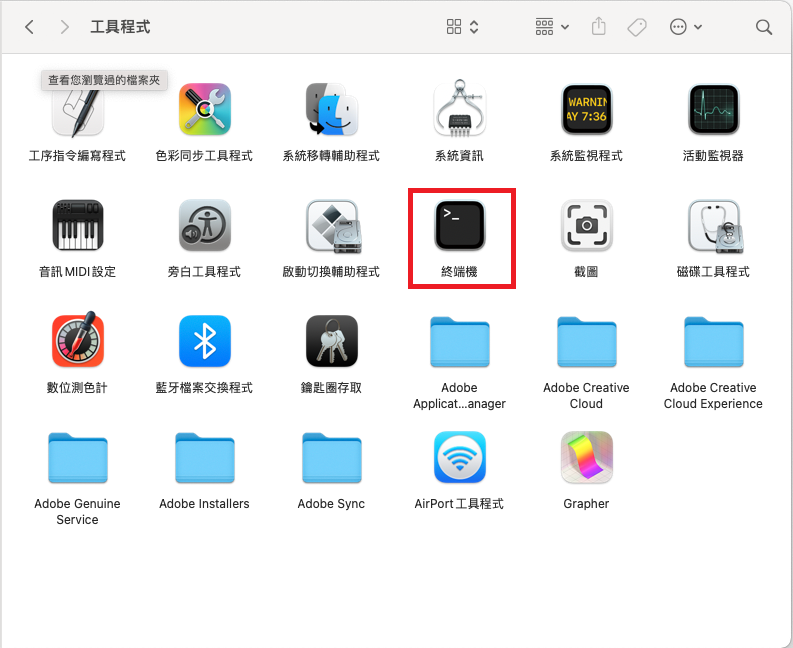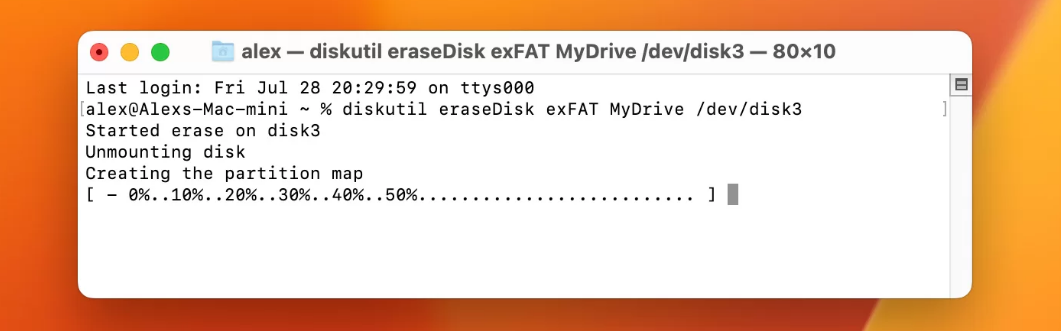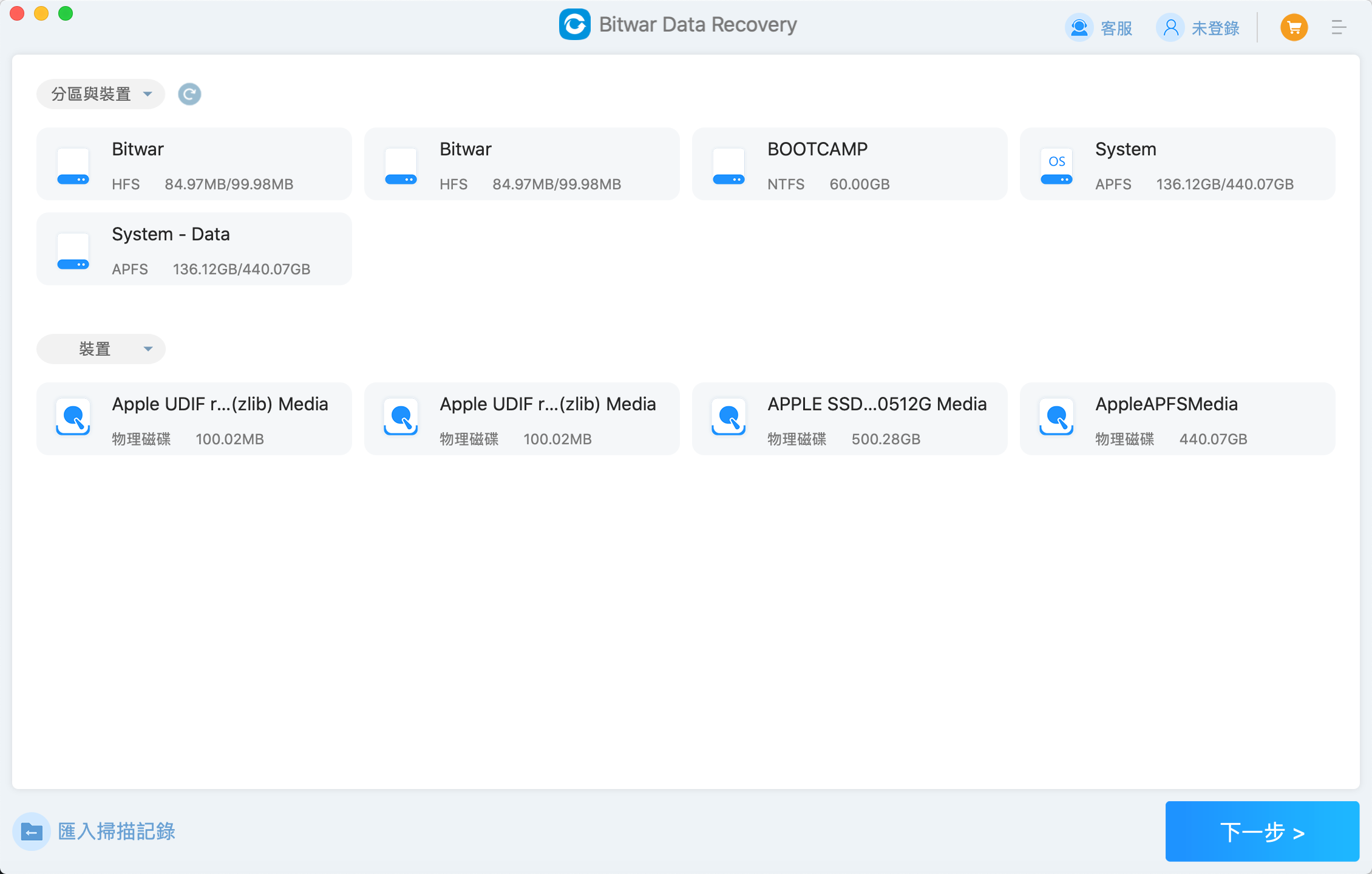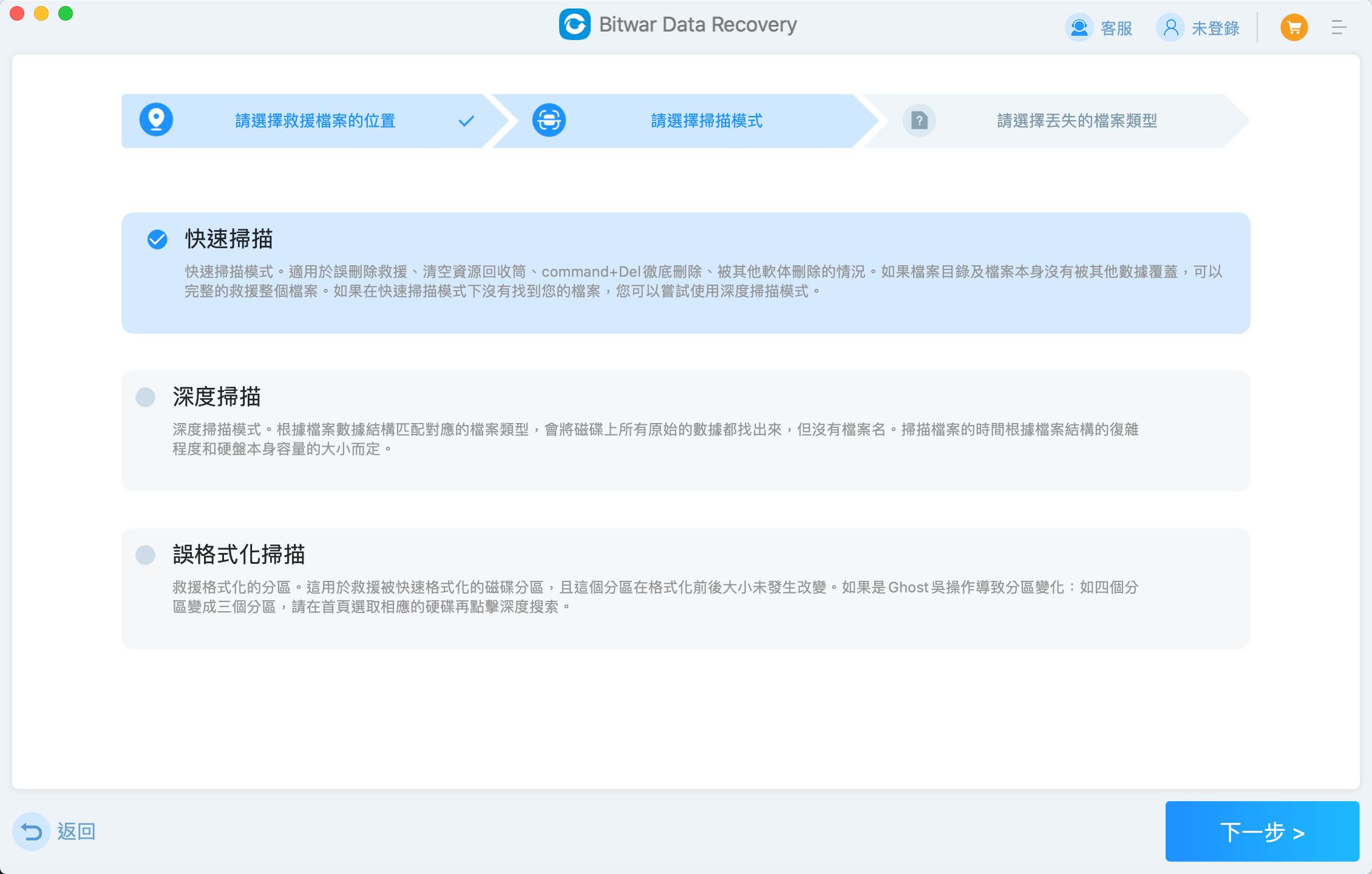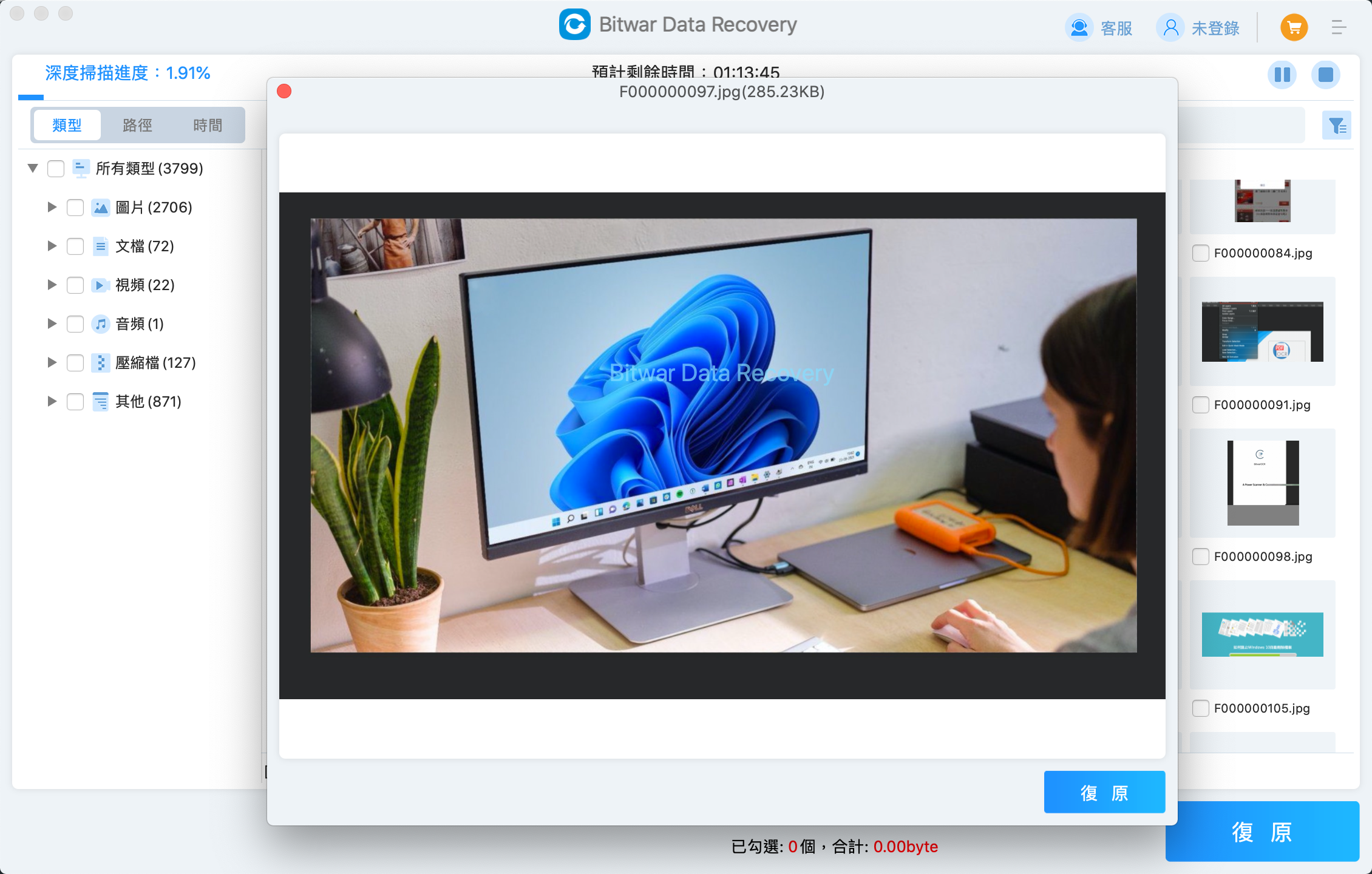並非所有的隨身碟接入Mac都可以正常使用。一般情況下,您需要格式化隨身碟以確保其與 MacOS 擴充檔案系統相容。如今,當您購買USB隨身碟,開箱即可在 Mac 上使用它。但是,除非它是設計用於Mac,否則不會使用macOS 的首選檔案系統進行格式化。這是因為大多數人都使用Windows作業系統吧。macOS 可以讀取和寫入格式化為 Fat32 的驅動器,但這並不是最佳選擇。以下是USB接入Macbook如何格式化隨身碟。如果您需要在 Mac 上重新格式化磁碟機,則過程完全相同。此外,如果您因格式化而丟失重要檔案,有專業的檔案救援軟體幫助您從Mac格式化的隨身碟中救援。
為什麼格式化隨身碟?
格式化不僅僅會擦除磁碟機上現有資料,它也可以日常維護磁碟機。如果您想確保磁碟機具有完全的 Mac 相容性,則必須使用 Mac OS 擴充檔案系統格式化磁碟機。如果在具有不同檔案系統的磁碟機上進行讀寫,格式化使其兼容兩個系統也是正確的做法。另外,在Mac USB格式化是必要的,因為格式化還可以提高磁碟機的效能。
- 格式化會完全刪除隨身碟或任何其他磁碟機中的資料。
- 使用其他作業系統相容的磁碟機可能會使您的作業系統容易受到病毒、惡意軟體和其他故障的影響。因此,格式化磁碟機並刪除先前的系統檔案和設定至關重要。
- 為了提高磁碟機的性能。
- 要刪除各種病毒和惡意軟體,格式化比刪除檔案更有效。
格式化隨身碟或外接硬碟將消除您面臨的任何軟體衝突,甚至故障也會消失。 立即安排起來吧!
Mac如何格式化隨身碟?
方法 1. 使用磁碟工具程式格式化隨身碟
Macbook附帶了一個方便的實用程式,稱為「磁碟工具程式」,它可用於格式化任何儲存裝置。以下是在 Mac 隨身碟格式化的步驟:
注意:重新格式化的過程將會擦除隨身碟的所有資料。請在格式化隨身碟前備份隨身碟的重要檔案到安全的磁碟機。
- 將隨身碟插入Macbook的USB插口。
- 開啟Finder視窗並點選磁碟機。 確保其中沒有您需要的檔案。
- 轉到“應用程式”>“實用程式”,然後雙擊“磁碟工具程式”。

- 點選側邊欄中的USB隨身碟,然後從視窗頂部的工具列中選擇「清除」。

- 在下拉視窗中,在「名稱」旁的方塊中鍵入格式化磁碟機的名稱。

- 從下拉式選單中選擇一種檔案格式。Mac支援的檔案格式如下:Mac硬碟支援多種檔案系統格式如下:
- HFS+(Mac OS Extended):舊版的Mac標準檔案系統,支援單個檔案大小高達8 EB(exabyte)。
- HFS+(Journaled):帶有日誌功能的HFS+檔案系統,可提供更好的檔案恢復能力。
新一代檔案系統(Apple File System,APFS): - APFS:自macOS High Sierra起成為預設的檔案系統,設計用於固態硬碟(SSD)和組合磁碟機。它提供了更好的效能、可靠性和安全性,並支援先進的功能,如快照、加密和空間共享。
- FAT32:一種廣泛支援的跨平台檔案系統,適用於Windows和Mac之間的檔案共享。然而,它有4 GB檔案大小的限制。
- exFAT:支援更大檔案大小和更大容量的FAT檔案系統,適用於跨平台使用。
- 如果您之前在驅動器上儲存過敏感數據,請按一下「安全性選項」標籤。使用滑桿選擇安全等級。滑桿向右移動越遠,擦除工具的「通過」次數就越多,檔案刪除的安全性也越高。但是,它也會大幅增加格式化磁碟機所需的時間。
- 按一下“清除”按鈕開始格式化過程。然後系統將幫助我們格式化隨身碟。根據隨身碟的大小和速度,可能需要一兩分鐘。

格式化過程完成後,您應該能夠在您的macbook檢視和使用隨身碟了。
許多人不了解對Mac上使用隨身碟選用哪種格式。因此,關於Mac支援的檔案系統,請參閱:Mac硬碟支援的檔案系統格式比較
方法 2. 透過終端將隨身碟格式轉換為FAT32/ExFAT
- 將隨身碟連接到Macbook。點選cmd +空格運行Spotlight,輸入terminal然後按Enter鍵。

- 輸入diskutil list來尋找 USB 隨身碟的位置(例如:dev/disk3 是下圖的 USB 隨身碟)。
- 輸入sudo diskutil EraseDisk exFAT Mydrive /dev/disk3。注意:您可以在命令中將 FAT32 替換為 ExFAT,您的 USB 隨身碟將以這種方式格式化。其中:
sudo給你用戶權限。 Diskutil呼叫磁碟實用程式。 EraseDisk命令格式化。 FAT32設定檔案系統。 Mydrive告訴磁碟實用程式格式化後的磁碟機名稱。 /dev/disk3是隨身碟的位置。

- 完成後,再次在命令中輸入diskutil list以檢查USB磁碟機是否已成功格式化。
如何在Mac上格式化隨身碟後復原資料?
您需要一個強大且可靠的檔案救援工具幫助您在格式化後復原檔案。您可以用Bitwar檔案救援軟體從Mac隨身碟中找回丟失的檔案。您可以根據掃描到的檔案執行有選擇性的預覽和復原。它成功率高達 98%。
Bitwar檔案救援軟體官網:https://www.bitwarsoft.com/zh-tw/data-recovery-software
免費下載安裝Bitwar檔案救援軟體:
- 啟動Bitwar檔案救援軟體,並選擇接入Mac電腦的指定隨身碟。

- 選擇掃描模式與要救援的檔案類型,然後單擊掃描按鈕。

- 掃描完成後,結果將被一一列出。您可以根據檔案名與路徑、類型等找到檔案並預覽它。然後選中要救援的檔案單擊復原按鈕將其保存到安全的磁碟機或存儲裝置。

結論
如您所見,在Mac格式化隨身碟也很容易。本文提供了兩種方法用於格式化連接到Mac的隨身碟。一旦熟悉了作業系統,這並不難。但是如果在格式化後想要找回格式化前的隨身碟檔案,您也可以使用Bitwar檔案救援軟體幫助您檢索未及保存而丟失的檔案。
免費下載安裝Bitwar檔案救援軟體: