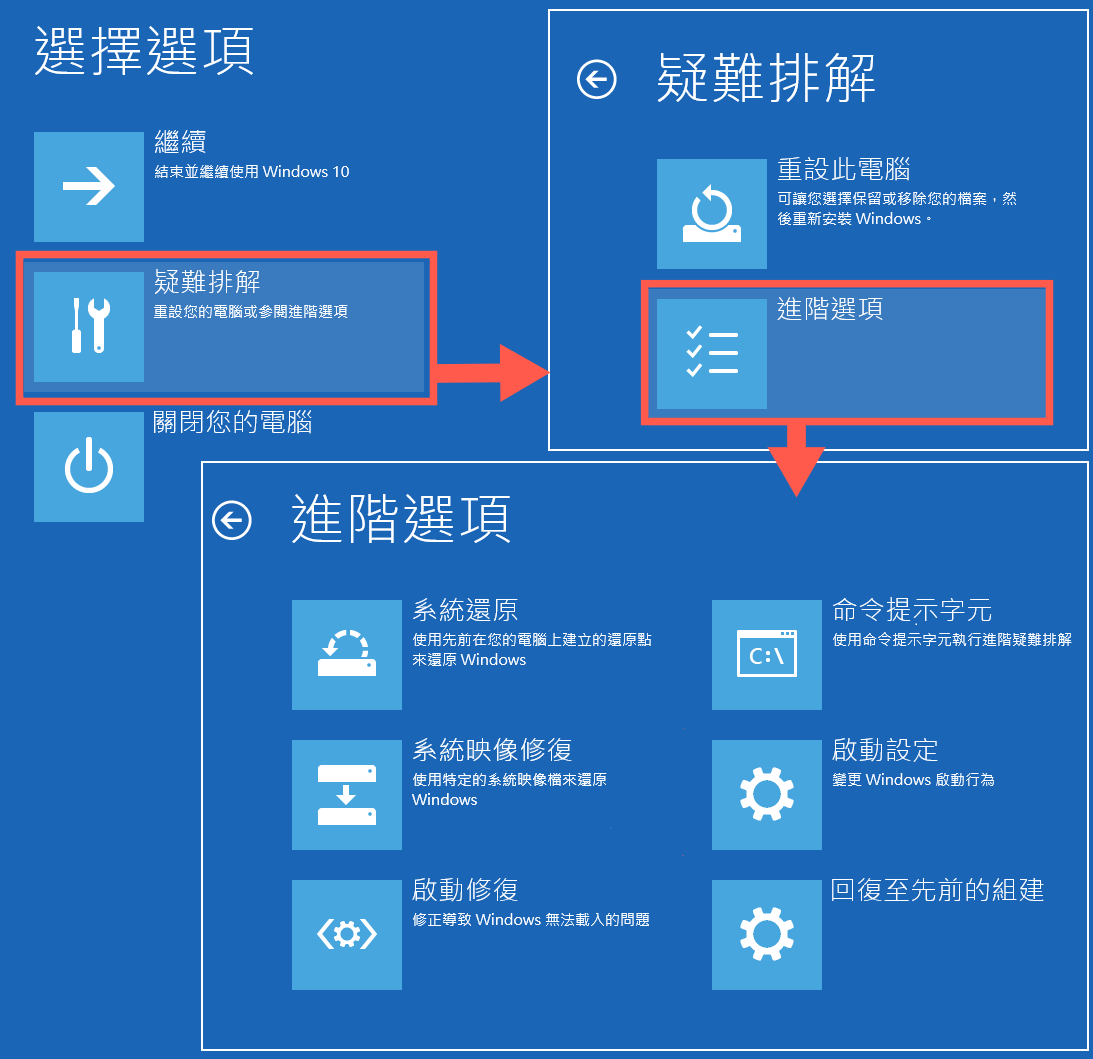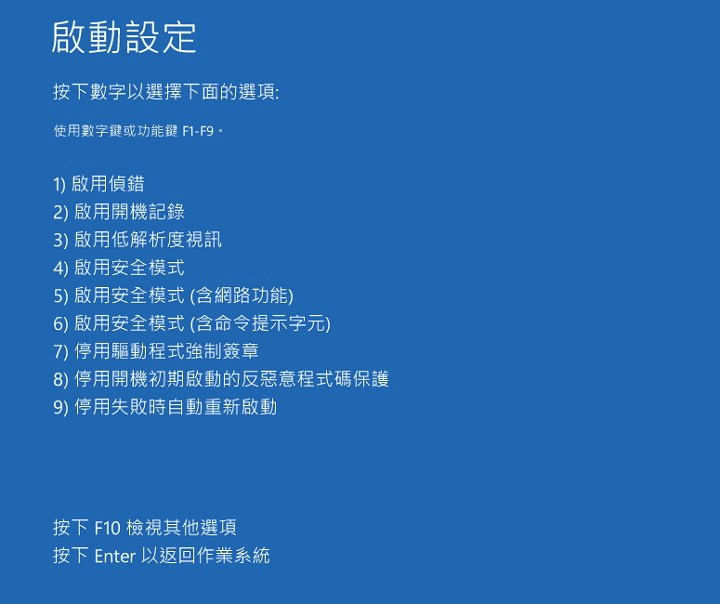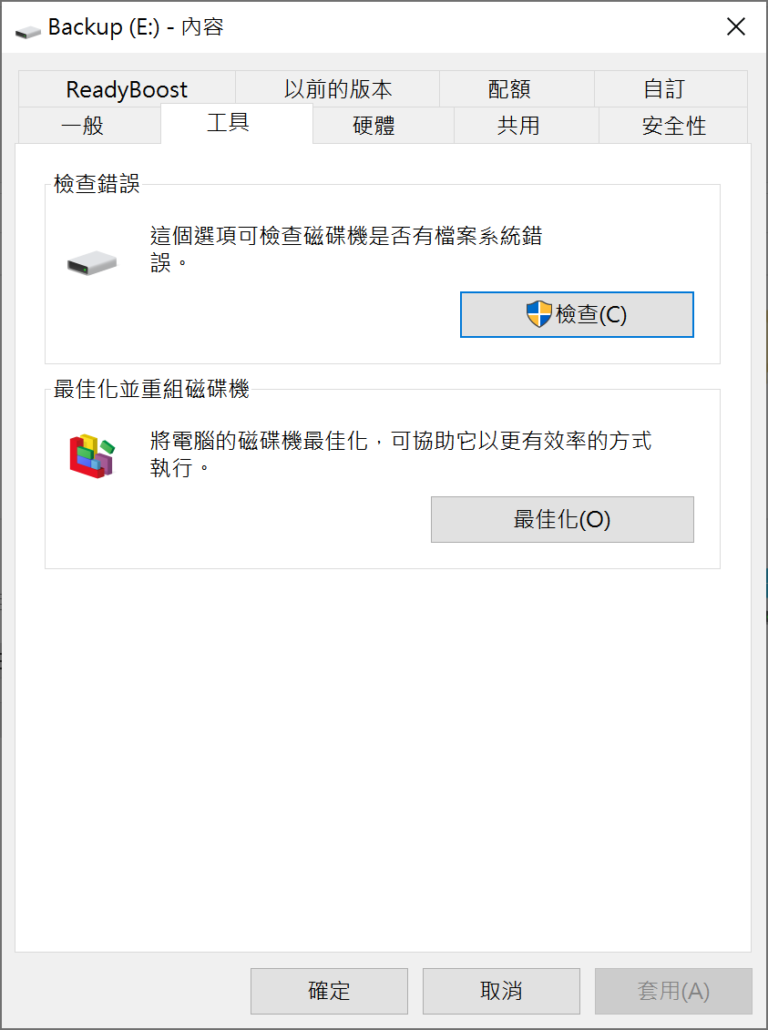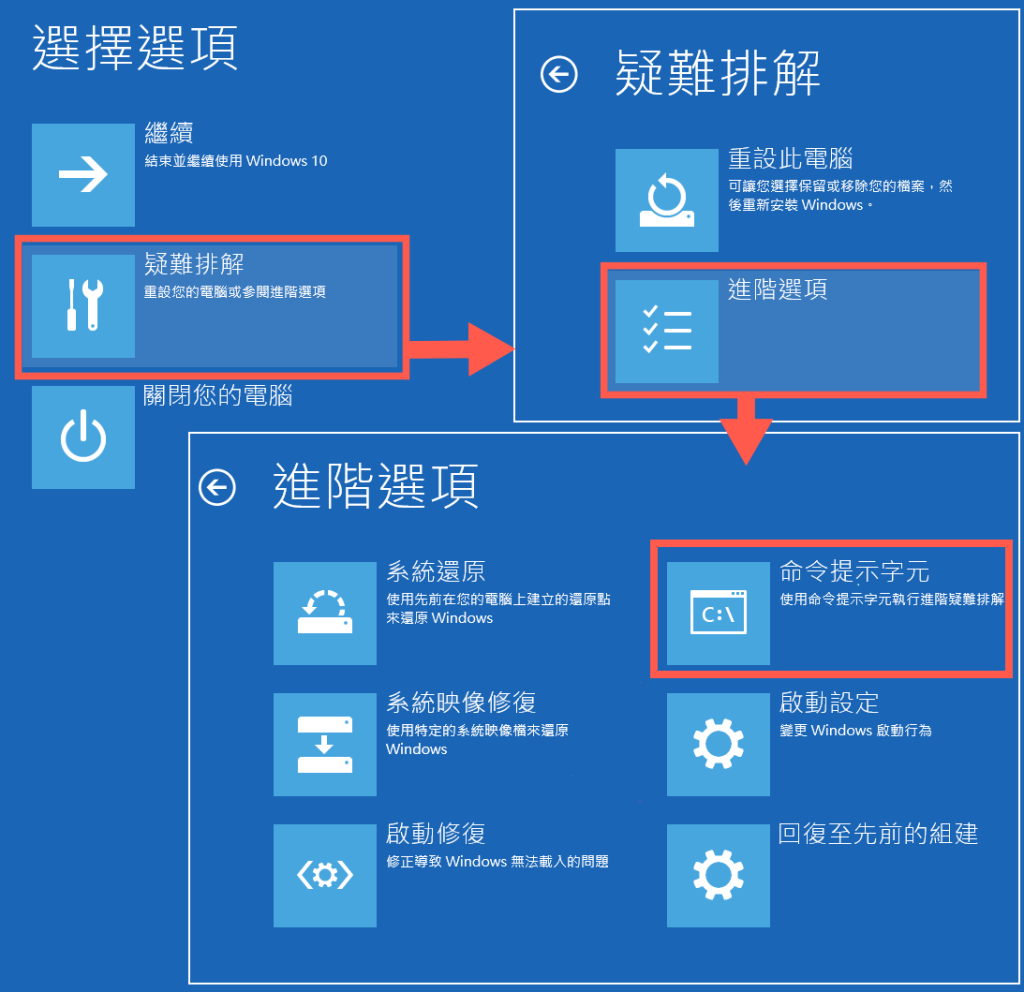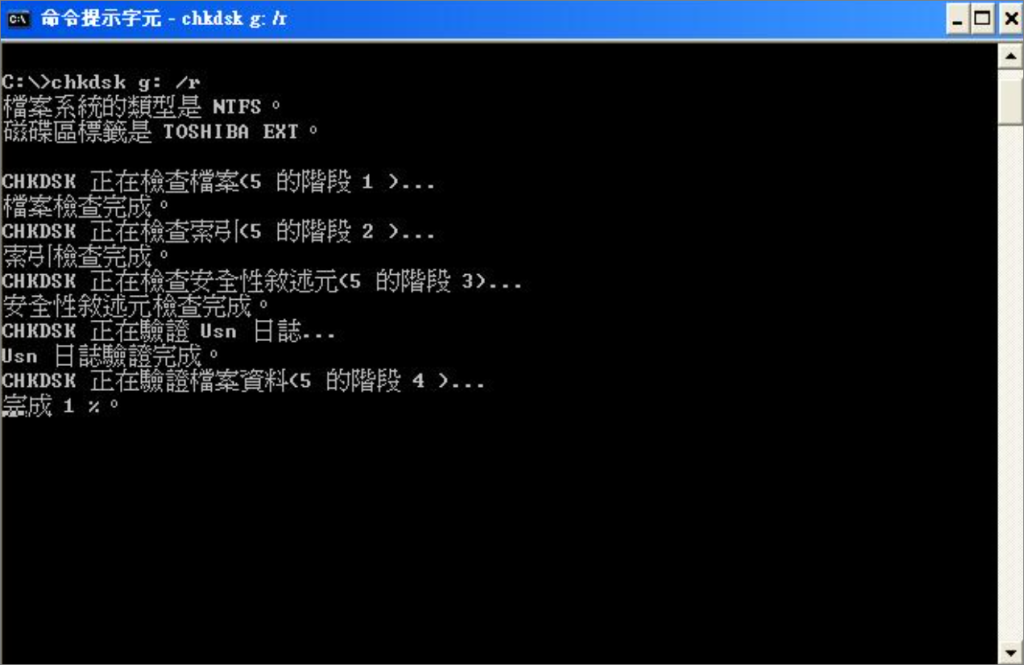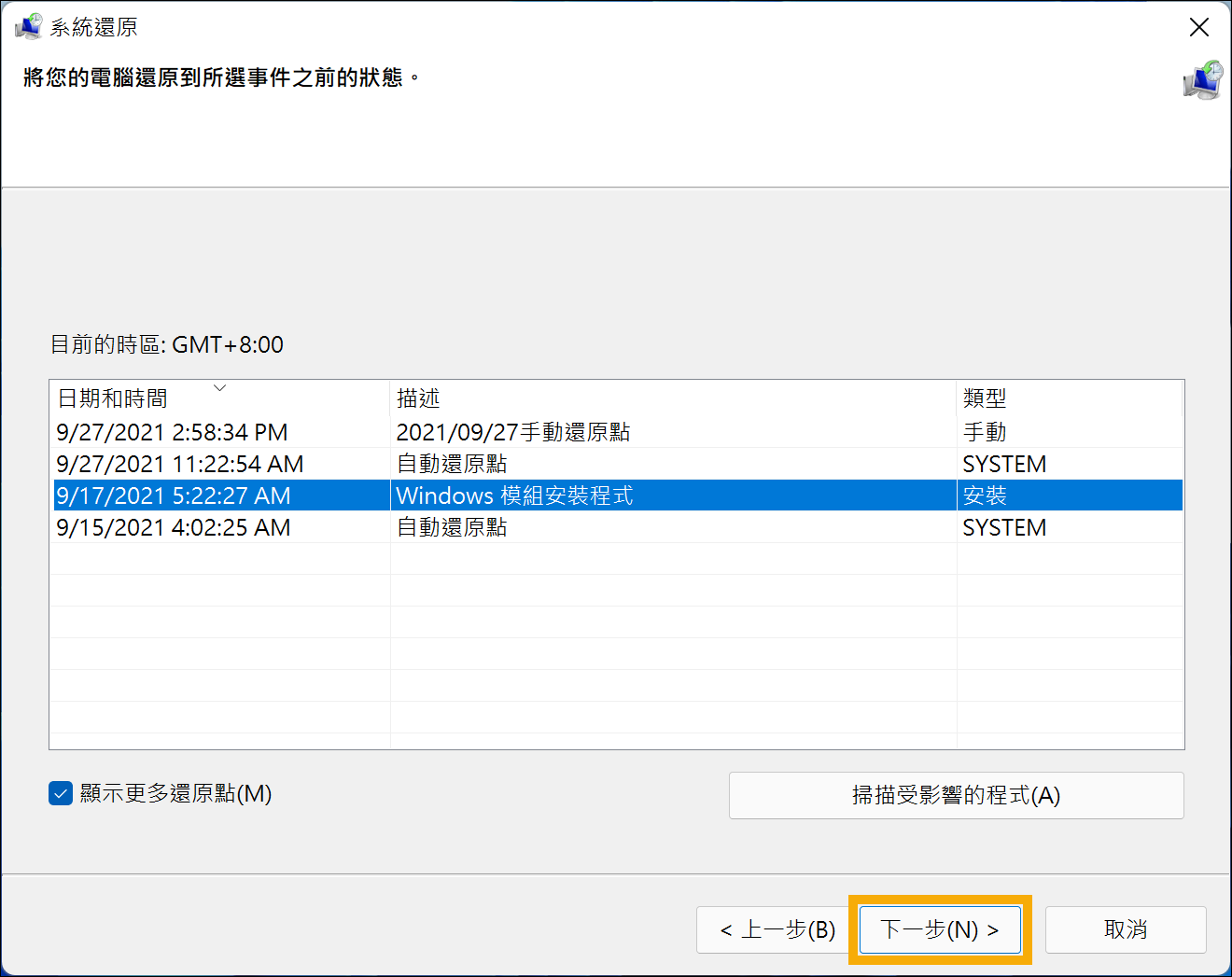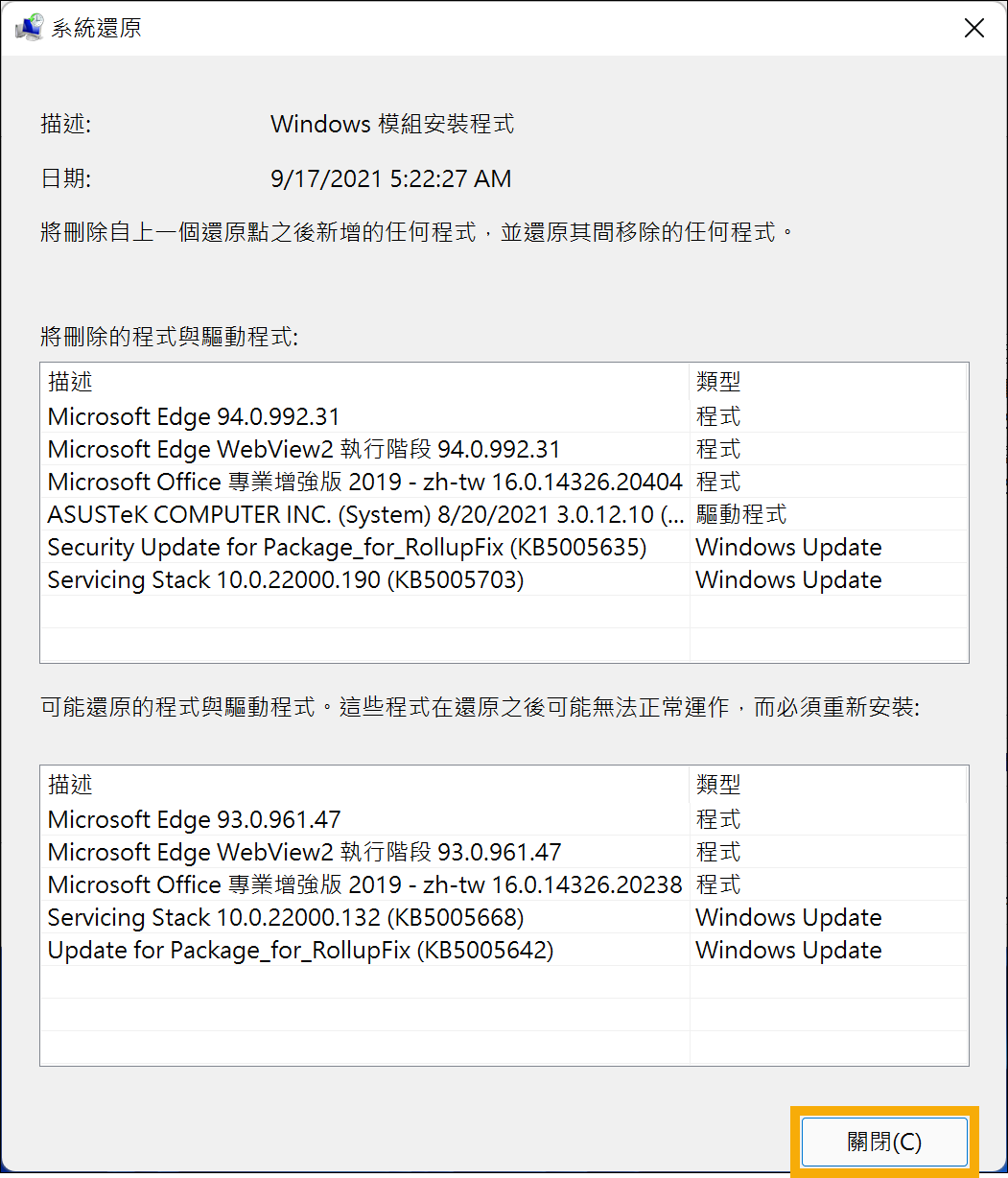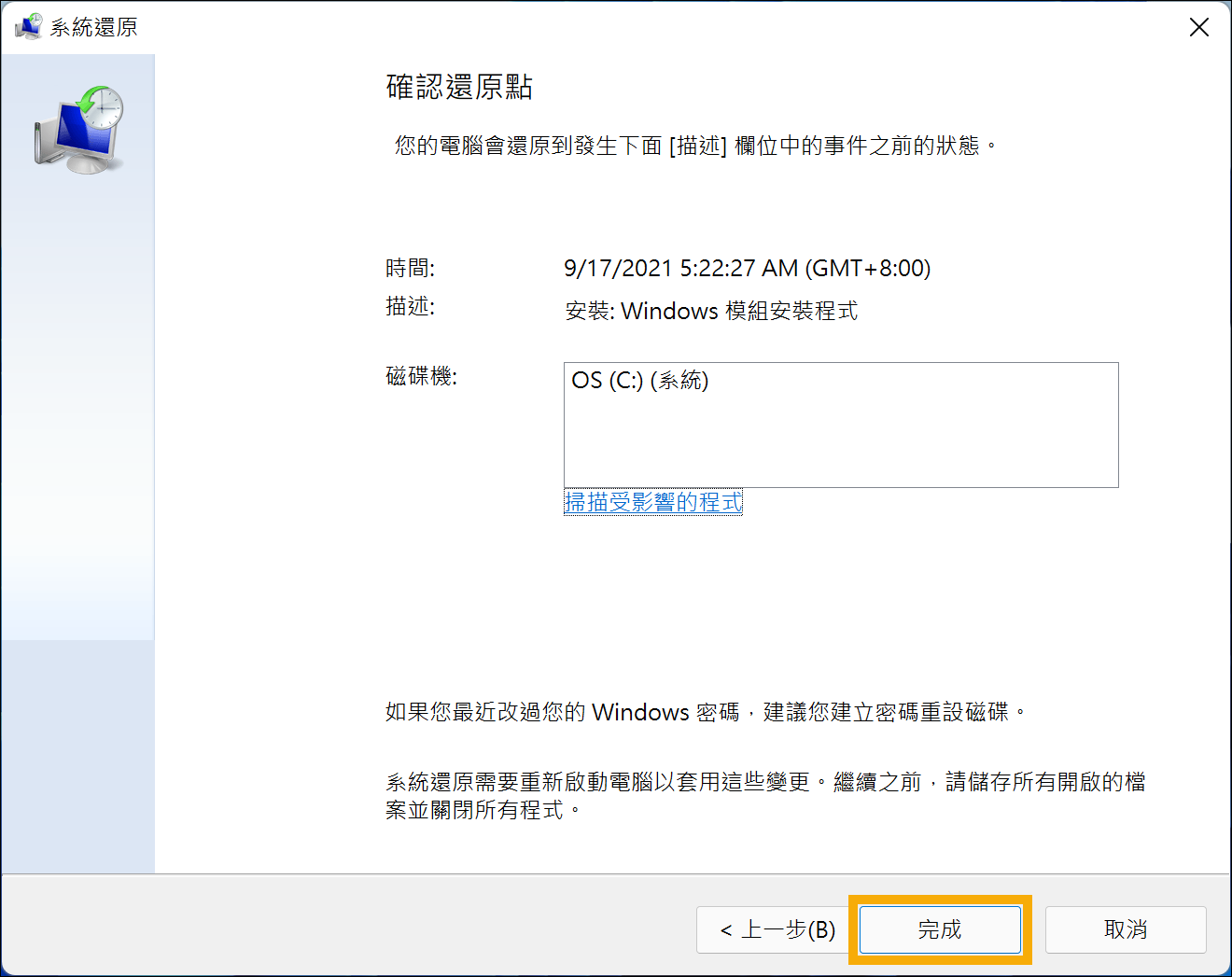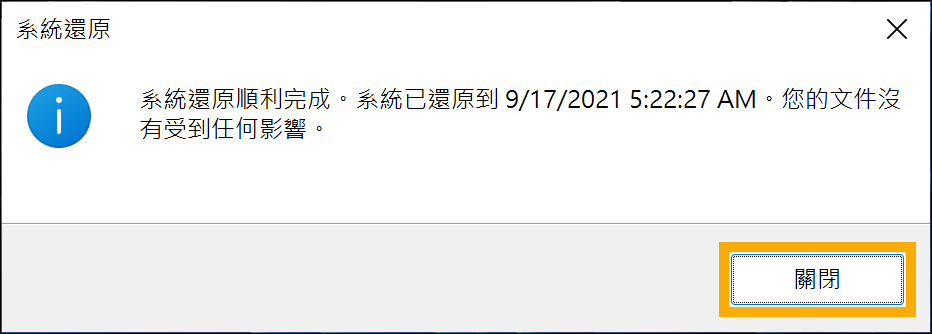Windows用戶在使用電腦時如果突遇作業系統崩潰可以重啟電腦來啟動Windows内建的掃描和修復磁碟機錯誤的功能。不過當電腦開機後進入“正在掃描並修復磁碟機”畫面後,系統有時會卡住,在達到0%、10%、11%、28%…後就無法繼續進行。

本文幫助大家分析“正在掃描並修復磁碟機卡住”產生的原因,並提供了5個有效方法修復“正在掃描並修復磁碟機卡住”的問題。此外,如果您擔心因作業系統故障而丟失資訊,在本文里也有對應的解決方法幫助您找回電腦資料。
為什麼會出現“正在掃描並修復磁碟機卡住”的問題?
一般情況下,若電腦突然斷電或被強制關機,可能會中斷硬碟或記憶體正在執行的進程,導致某些檔案被刪除。為了避免這種情況發生,Windows作業系統會在系統重新啟動時,啟動自動掃描並修復磁碟機錯誤的功能。一般該修復過程會持續一段時間,在修復界面會有提示進度。
如果作業系統無法處理發生的錯誤,就可能會出現掃描和修復過程卡住的問題。這一過程可能會持續一個多小時或者更久。通常該錯誤出現是由於費正常關機、突然斷電、病毒感染、磁碟機出現壞扇區、檔案系統損壞……
當然,引起“正在掃描並修復磁碟機卡住”問題的原因可能不止以上所描述的幾個,也可能是多方面引起的。但是該問題的修復方法並不複雜,接下來就跟隨小編一起學習幾種常用的修復“正在掃描並修復磁碟機卡住”的方法吧!
“正在掃描並修復磁碟機卡住”的修復方法
啟動電腦的啟動修復功能
用戶遇到電腦無法正常進入作業系統的問題時,可以啟動Windows作業系統恢復環境裡内建的啟動修復功能。以下是詳細的操作方法:
- 將Windows安裝隨身碟或光碟插入電腦,開機時連續點選F2或F10或DEL或ESC快捷鍵(點擊這裡獲取不同電腦品牌的快捷鍵)以進入BIOS設定界面。
- 接著進入Boot界面,選擇Boot Device Priority,然後點選1st Boot Devce,將USB隨身碟或DVD光碟設為啟動順序首位。
- 儲存好設定後退出BIOS,然後重啟電腦。
- 重啟電腦後,電腦將從安裝碟或USB隨身碟啟動,在Windows安裝程式界面選擇“修復您的電腦”選項以進入恢復環境。
- 自動修復視窗後,點選疑難排解>進階選項>啟動修復。

- Windows系統將重新啟動並掃描電腦可以復原的所有系統檔案,如果發現問題,電腦會自動修復。
在安全模式中進行磁碟檢查
如果是因為壞扇區與檔案系統錯誤導致“正在掃描並修復磁碟機卡住”,那麼用戶可以選擇進入安全模式執行磁碟檢查來修復磁碟錯誤。以下是具體操作步驟:
- 按照上面的方法進入自動修復視窗,然後點選疑難排解>進階選項>啟動設定。

- 待電腦重新開機時,使用數字鍵選擇“啟用安全模式(含網路功能)”。

- 進入電腦桌面後,打開“本機”,右鍵點選Windows在掃描和修復磁碟機卡住的磁碟機,選擇“內容”。
- 將功能標籤切換至“工具”並點選“檢查”按鈕,之後耐心等待修復過程完成即可。

運行CHKDSK命令
在安全模式中進行磁碟檢查的功能與在命令提示字元中執行chkdsk命令的作用是一樣的,所以您也可以按照以下方法執行chkdsk命令來修復“掃描並修復磁碟機卡住”問題:
- 同樣按照以上方法進入自動修復視窗。
- 接著點選疑難排解>進階選項>命令提示字元。

- 然後分別輸入以下命令並Enter鍵:
chkdsk /r c: (c:替換成導致“正在掃描並修復磁碟機卡住”的磁碟機)
- 執行指令後,系統會詢問您是否希望在下次系統重新啟動時運行CHKDSK。輸入“Y”即可。
- 最後,重新啟動電腦並檢查問題是否已解決。
執行系統還原
如果以上方法仍然無法幫助您修復問題,那麼可以考慮啟動Windows系統還原程式,將作業系統還原到先前建立還原點時的狀態。 不過此方法需要用戶在出現“正在掃描並修復磁碟機卡住”問題前有進行過系統備份。具體還原系統操作步驟如下:
- 同樣按照以上方法進入到自動修復視窗,然後點選疑難排解>進階選項>系統還原。

- 此時就會出現之前備份的所有還原點,選擇您想要的還原點。然後點選“掃描受影響的程式”查看受影響的程式。如果沒有出現您想要使用的系統還原點,您可以勾選“顯示更多還原點”以查看所有的還原點。您會看到還原至這一個還原點時將會被刪除的項目清單,如果是您想要的還原點,請點選“關閉”並點選“下一步”繼續。


- 確認還原點資訊正確後,點選“完成”。

- 點選“是”後系統將會開始執行還原並重新啟動。
- 重啟電腦後,只要您看到“系統還原順利完成”的訊息,那就說明您的電腦系統已經還原到您需要的還原點了,此時只要點擊“關閉”即可。

救援電腦丟失的資料
使用系統還原將電腦還原到正確的還原點來修復“掃描並修復磁碟機卡住”,會導致有些資料丟失。如果無法避免資料丟失,那麼您可以立即下載Bitwar Data Recovery Software執行電腦資料救援。這裡需要提醒大家:在最後步驟,恢復資料時應把救出的資料儲存到另一個磁碟機上,而不是存在您丟失資料的磁碟機。否則,新寫入的資料可能會覆蓋資料且失去恢復資料的機會。以下是具體操作Bitwar檔案救援軟體的方法:
Bitwar檔案救援軟體官網:https://www.bitwarsoft.com/zh-tw/data-recovery-software
免費下載安裝Bitwar檔案救援軟體:
- 啟動安裝後的Bitwar Data Recovery軟體到您的電腦上。啟動安裝好的Bitwar Data Recovery程式,選中導致“掃描並修復磁碟機卡住”的磁碟機然後單擊”下一步”按鈕。

- 選擇要掃描模式。如果快速掃描與誤格式化掃描沒有找到想要的檔案,可以使用「深度掃描」再次嘗試對磁碟機進行更加全面的掃描。

- 選擇救援類型。如果要救援整個磁碟機檔案,請選中「選擇所有類型」,請點擊「掃描」按鈕。程式將開始快速的掃描所有符合選擇條件的檔案。

- 掃描完畢后根據檔案類型、路徑、檔案名等找到檔案,您可以雙擊掃描到的縮略圖以預覽這些檔案,然後單擊「復原」將救援的檔案先暫存到電腦硬碟或其他存儲裝置,直至救援任務完全結束。

結論
在使用以上推薦的方法後,您應該就能順利進入到Windows電腦了。在修復“掃描並修復磁碟機卡住”問題時可能會導致資料丟失,如果想避免這個問題,請立即下載Bitwar Data Recovery Software執行電腦資料救援!