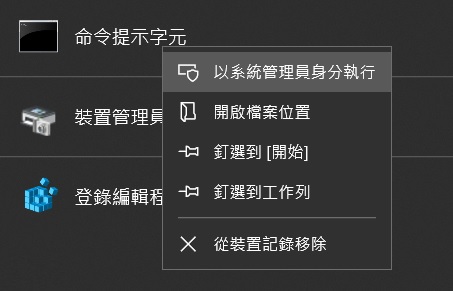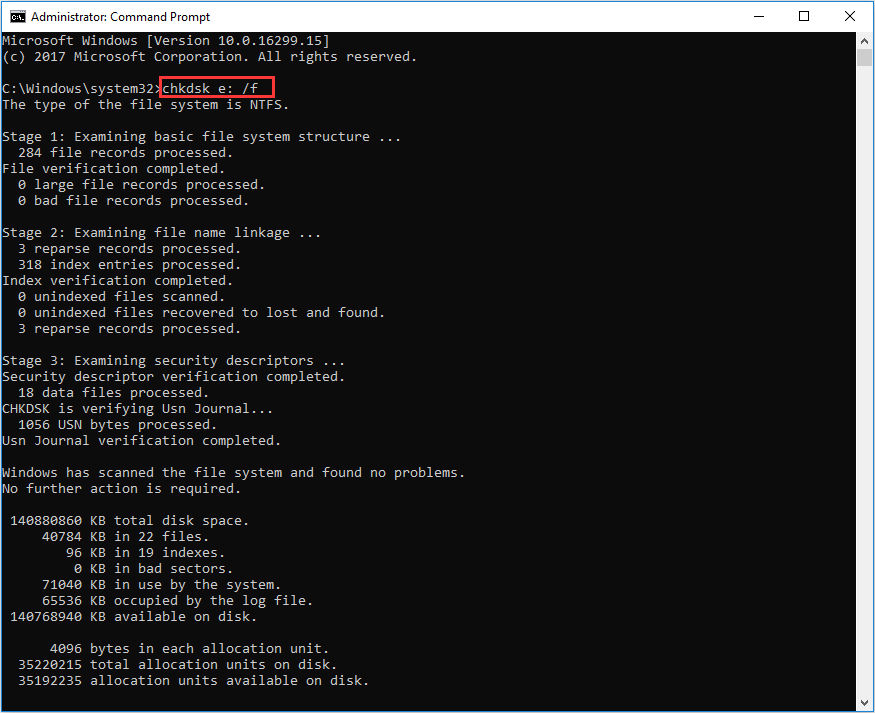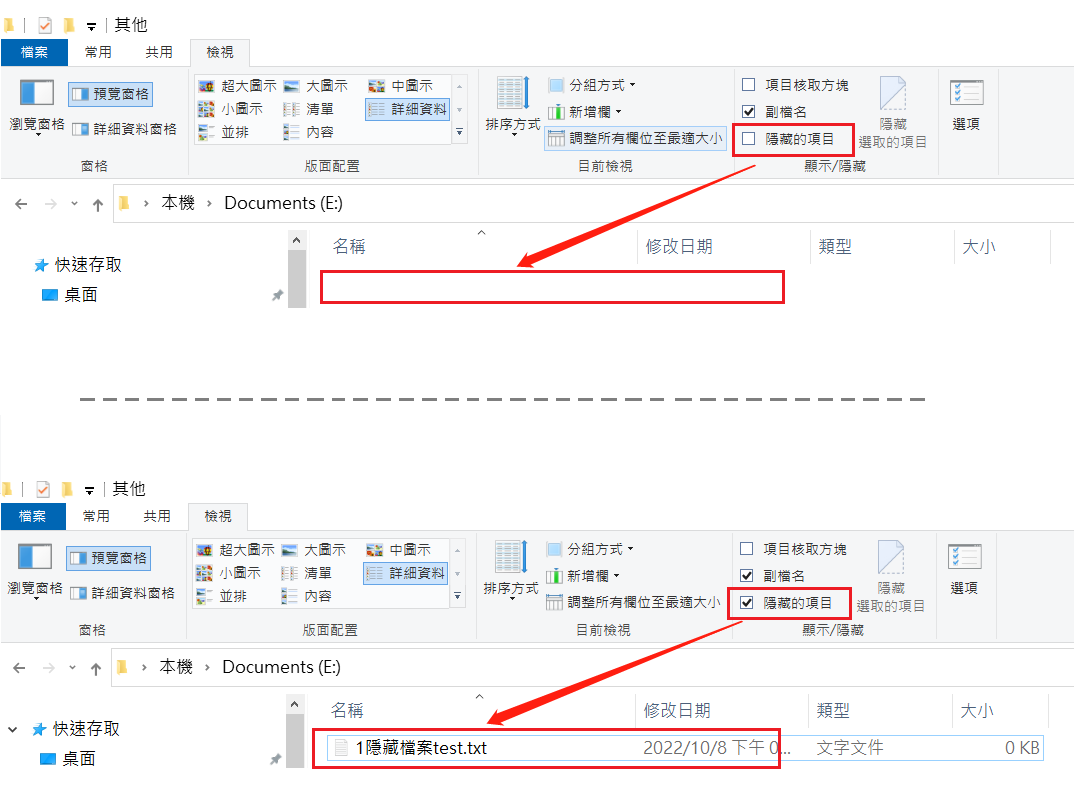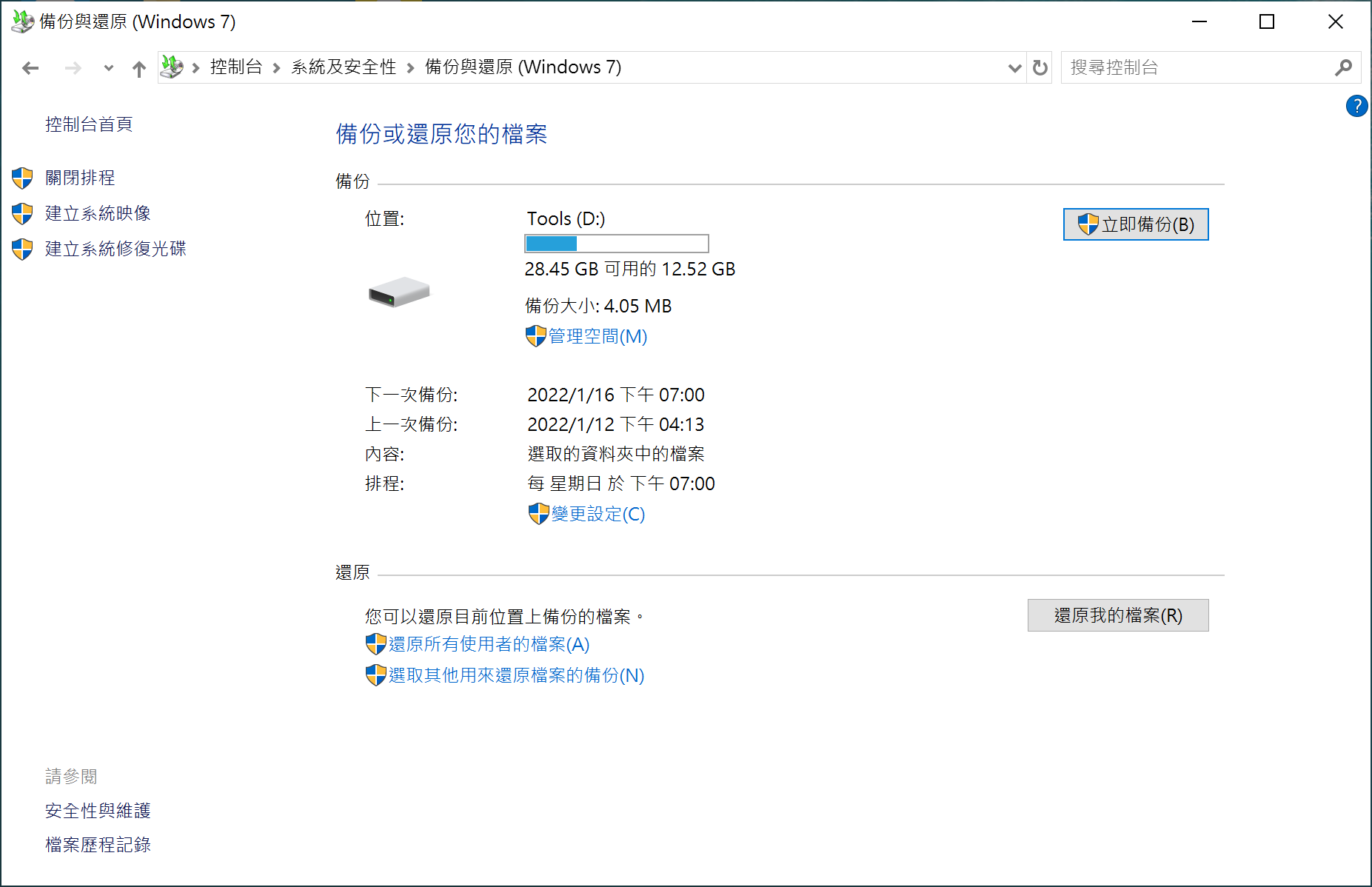隨身碟是一種外置存放裝置,而移動硬碟同樣也是一種外置存儲裝置。他們有什麼區別嗎?本文講述了隨身碟與移動硬碟的區別,以及隨身碟檔案丟失如何復原其檔案。
隨身碟與移動硬碟的區別
相比於移動硬碟或其他的外置存放裝置,隨身碟不僅更加小巧,同時還兼具容量和性能。但隨身碟組成簡單,主要由外殼+機芯組成。而外殼更是廉價,通常使用ABS塑膠或金屬外殼,內部含有一張小的印刷電路板,讓隨身碟尺寸小到像鑰匙圈飾物一樣能夠放到口袋中,或是串在繩子上,其突出的USB連接頭的保護也很隨意,要麼縮回機身,要麼被一個小蓋子蓋住。咱就是說,好隨便啊,無處不彰顯“便宜”二字。而移動硬碟卻相反。它體積大,做工精細,甚至內部就是我們經常使用的硬碟。
具體的隨身碟與移動硬碟的區別:
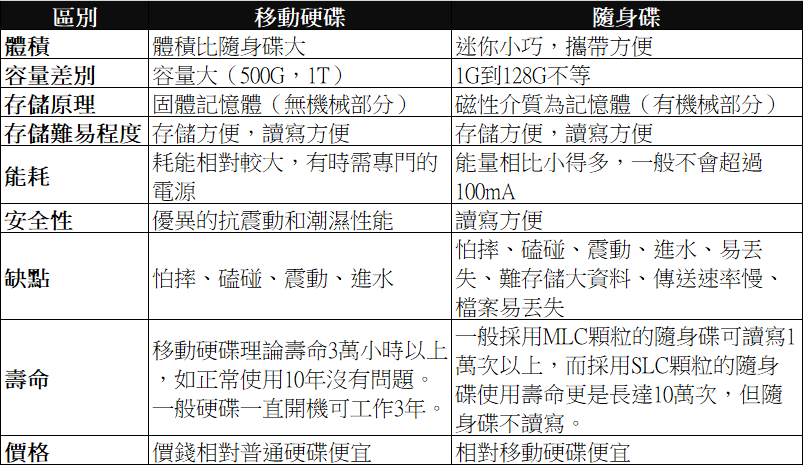
因此,移動硬碟與隨身碟各有各的優缺點。移動硬碟是目前資料備份的主流。但使用時需格外小心摔碰和注意正確插拔使用。移動硬碟品質直接決定其壽命,要注意選擇品質過硬的產品(行貨)。而隨身碟比較適合小數據的暫時性存儲。不適合長期存儲資料。
所以許多僅希望傳輸、轉移體積較小的資料的用戶會選擇價格低廉的隨身碟作為他們的存儲裝置。但是隨身碟也經常會由於各種物理故障或軟體故障造成檔案丟失。讓您煩不勝煩。隨身碟檔案丟失如何復原檔案?
隨身碟檔案丟失如何復原檔案?
隨身碟的檔案如果消失,那麼除了被隱藏,她基本上是永久刪除。您無法像從外接式移動硬碟或內置硬碟去搜尋資源回收筒,找到被刪除的檔案而將其還原。所以從隨身碟丟失的檔案,您可以先檢查他們是否被隱藏了,如果沒有,請立即啟動Bitwar檔案救援軟體從隨身碟復原丟失的檔案。
它可以支援:
- 救援誤刪除檔案、格式化磁碟機、軟體刪除、感染病毒、以及操作失誤造成的檔案丟失。
- 支援從SD卡、USB隨身碟、硬碟、外接硬碟、資源回收筒、遺失的分割區、外接存儲裝置等救回丟失或刪除的檔案。
- 支持在Windows 10 / 8.1 / 8 / 7 / Vista / XP以及Mac各版本救援丟失的檔案。
- 支援救援檔案格式包括圖片檔、視頻、音樂、Word、PPT、Excel、PDF、文本文檔等。
Bitwar檔案救援軟體官網:https://www.bitwarsoft.com/zh-tw/data-recovery-software
免費下載安裝Bitwar檔案救援軟體:
步驟 1. 在你的Windows或Mac啟動安裝後的Bitwar檔案救援軟體,選擇要救援檔案的隨身碟。

步驟 2. 選擇掃描模式與要救援的檔案類型,然後單擊掃描按鈕。

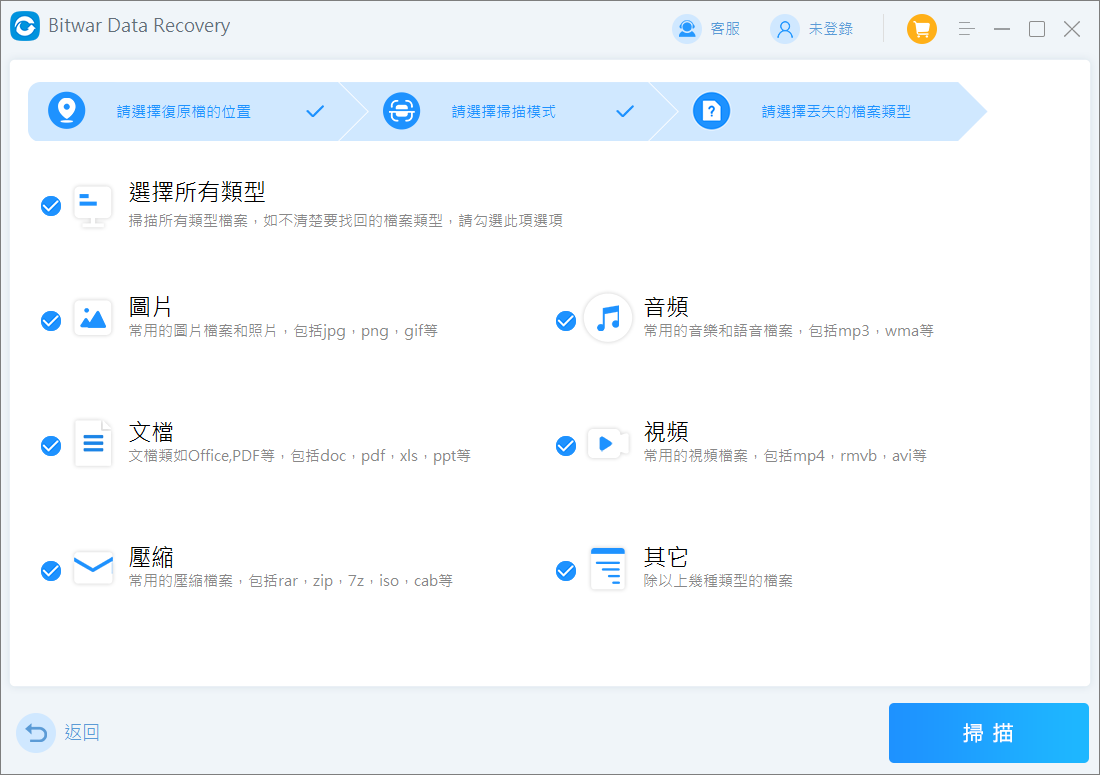
步驟 3. 軟體將立即開始快速地掃描。同時上方進度列也會顯示已經掃描的進度,檔案多寡會影響整體時間。所有掃描到的檔案將被分類一一列出。
您可以根據檔案名、路徑、類型等資訊找到檔案並預覽它,確定後選中您要的檔案並單擊「復原」按鈕,然後會顯示一個視窗,要你選擇一個位置來保存已救回的檔案,將其保存到硬碟的安全的分區或存儲裝置。

預覽功能可以幫助您先預覽是否為該檔案,確認正確無誤後即可復原它。
其他方法修復隨身碟資料消失不見
方法 1. 使用chkdsk指令來找回不見的隨身碟資料
chkdsk指令可以協助你成功找回隨身碟上不見的檔案,步驟如下:
- 將隨身碟接上電腦。點選「開始」,並在搜尋欄位輸入「cmd」以打開命令提示字元應用程式。

- 在對話框內接著輸入「chkdsk(磁碟機代號): /f」。(磁碟機代號可根據您的隨身碟代號調整)。

- 若有成功修復完成,系統將顯示「Windows 已修復檔案系統」。
方法 2:顯示隱藏內容
有時候打開你的隨身碟資料夾,赫然發現資料全都不見了,但檢查容量卻一點也沒變少,這時很有可能是隨身碟中毒導致資料被隱藏起來了,以下是顯示還原方法:
- 開啟檔案總管,到隨身碟目錄下,點擊菜單欄的「檢視」。
- 在顯示/隱藏下,勾選「隱藏的項目」。

- 完成後會出現隱藏的檔案與資料夾。此時請將資料備份至電腦後,再將隨身碟做格式化與殺毒即可。
方法 3. 使用內建檢查功能來修復隨身碟
遇到隨身碟內容不見的問題時,我們其實可以先幫隨身碟裝置檢查看看是否是因為出現問題,而造成了電腦無法讀取USB中的內容。操作方法很簡單:
- 在隨身碟圖示上點選右鍵後,找到「內容」選項。
- 於新頁面上的檢查錯誤位置,按下「檢查」按鍵。
- 於檢查結果可得知隨身碟是否正常。
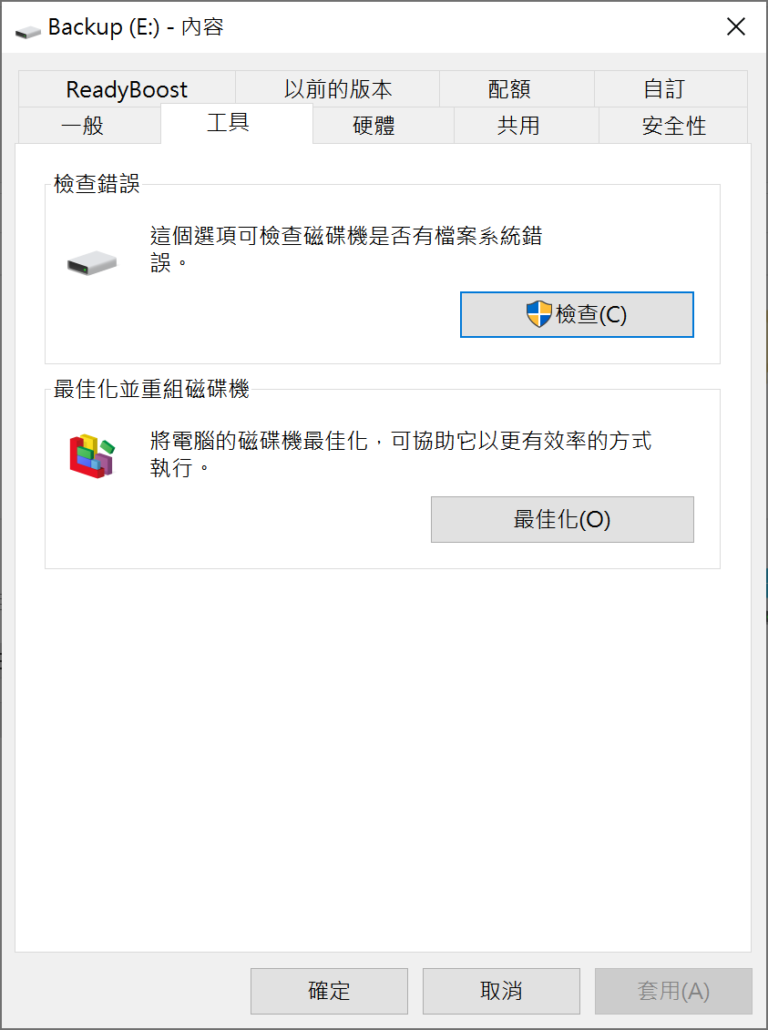
方法 4. 使用Windows備份來解決USB資料不見的問題
如果之前有備份了隨身碟,那麼您也可以從備份中還原USB隨身碟檔案。
- 使用Windows+R開啟執行視窗,輸入「控制台」並按下Enter鍵。
- 在「系統與安全性」點選「備份與還原(Windows 7)」。
- 點選「還原我的檔案」按鈕。在彈出的新視窗中透過瀏覽檔案或者瀏覽資料夾選擇備份版本,點選下一步。

- 選擇將檔案還原到原始位置或新位置,並點選「還原」按鈕。
保護隨身碟上的檔案資料避免遺失
- 定期備份隨身碟中的檔案
- 移除檔案前仔細確認:從隨身碟中刪除檔案前,請再三確認只選擇了需要刪除的檔案。
- 定期掃描電腦與存儲裝置,如果有發現任何病毒或惡意軟體,請立即清除。
- 正確移除接入電腦的存儲裝置,切勿在資料傳輸過程中拔除USB,確認安全彈出、退出電腦後,才拔除隨身碟。
結論
本文介紹了隨身碟與外接硬碟的不同,為您在購買裝置前合理的定位需求而選擇合適的裝置。本文也提供了Bitwar檔案救援軟體、以及chkdsk 指令、顯示隱藏檔案等方法來復原隨身碟丟失的檔案。
Bitwar檔案救援軟體復原檔案不是一個需要技術發方法。它可以在幾分鐘內即可完成對丟失資料的解救。幫助您成功恢復丟失的檔案與資料夾。且找回的機率極高!
免費下載安裝Bitwar檔案救援軟體: