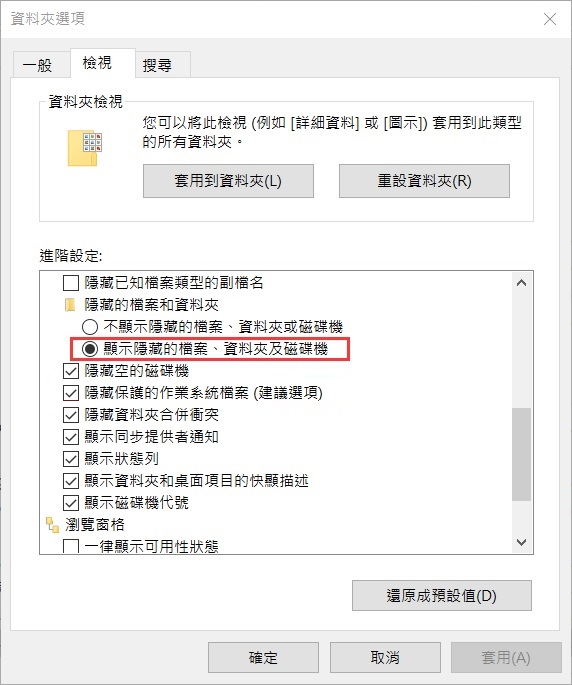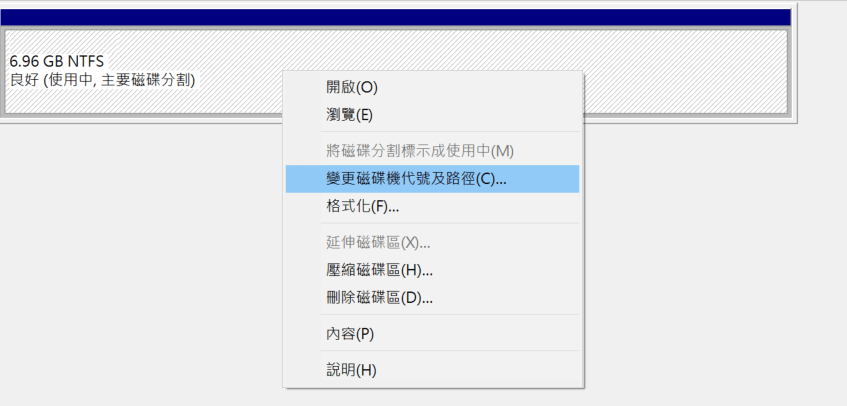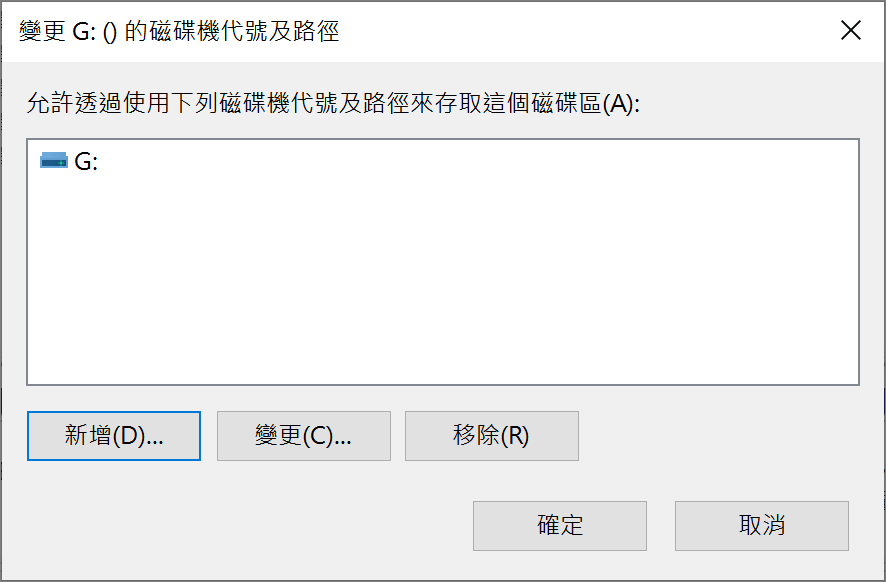如果您的隨身碟、記憶卡或外接磁碟的磁區不知道是什麼原因隱藏或消失了,因此,您無法找到隨身碟的磁碟區隱藏的檔案資料,怎麼辦?如何顯示隨身碟隱藏的檔案?
不小心刪除或其他原因導致USB隨身碟隱藏硬碟分割槽?本文中您將了解如何透過多種方法取消隱藏的隨身碟磁區及找回消失不見的檔案及資料夾。
為什麼隨身碟會隱藏硬碟分割區?
各種原因都有可能導致隨身碟隱藏硬碟分割。瞭解USB隨身碟隱藏分割區的原因可以幫助您在未來防止硬碟分割槽再次發生丟失或隱藏。
- 意外刪除。有時,在進行磁碟管理時,您可能會無意中刪除隨身碟上的一個分割槽。
- 隨身碟中毒或惡意軟體感染:USB隨身碟分割槽上的嚴重病毒可能會導致分割槽從該位置丟失。
- USB隨身碟分割槽的磁頭被損壞
- 不正確地彈出USB隨身碟:不正確地彈出USB隨身碟可能會導致分割槽受損。
- 不正確的操作:在隨身碟上建立新磁碟區的作業不正確。
- USB隨身碟的檔案系統改變或損壞。
如何在 Windows 10 顯示隱藏的磁碟區?
如果您的重要檔案、圖片或影片丟失但您確定沒有刪除,那麼這些檔案很可能隨著Windows隱藏的磁區一併隱藏了。您需要儘快採取方法恢復隱藏的磁碟區。
方法 1. 使用Windows檔案選項顯示隨身碟隱藏的磁區
- 開啟控制台,選擇「外觀及個人化」,找到「檔案總管選項」。
- 點擊「檢視」,全選「進階設定」中的「顯示隱藏的檔案、資料夾及磁碟機」。

- 點擊應「套用」>「確定」。此時,您應該能找到USB隨身碟中的隱藏檔案了。
方法 2. 使用CMD取消隱藏隨身碟檔案
當您需要復原外接硬碟、隨身碟、記憶卡或其他儲存媒體隱藏的檔案時,可以使用attrib取消隱藏檔案。請執行以下三個步驟:
- 將USB隨身碟連接電腦。以管理員身份打開命令提示字元。
- 輸入attrib -h -r -s /s /d G:\*.*(將G:替換為您的隨身碟磁碟機代號)。
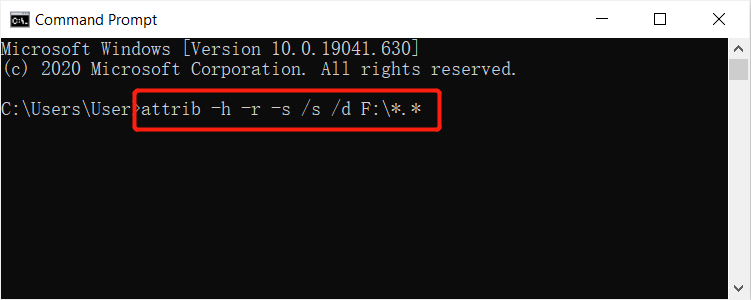
完成這些步驟,然後開啟USB隨身碟即可查看到隱藏的磁碟區了。
方法 3. 使用檔案救援軟體救援隨身碟的隱藏檔案
無論是什麼原因隱藏了隨身碟檔案,您都可以將檔案從無法檢視的尷尬境地找出並轉存到電腦上安全的位置。Bitwar檔案救援軟體能夠幫助您在硬碟、記憶卡、外接硬碟、隨身碟檔案被隱藏時救回。軟體支援誤刪、格式化、硬碟損毀、病毒攻擊、系統崩潰等不同情況下的資料救援。它操作簡單,不是電腦專業人士也都能輕鬆上手。
Bitwar檔案救援軟體官網:https://www.bitwarsoft.com/zh-tw/data-recovery-software
免費下載安裝Bitwar檔案救援軟體:
步驟 1. 啟動安裝後的Bitwar資料救援軟體,然後選擇要救援檔案的隨身碟(要找尋消失的磁區檔案,請選擇整個隨身碟)。
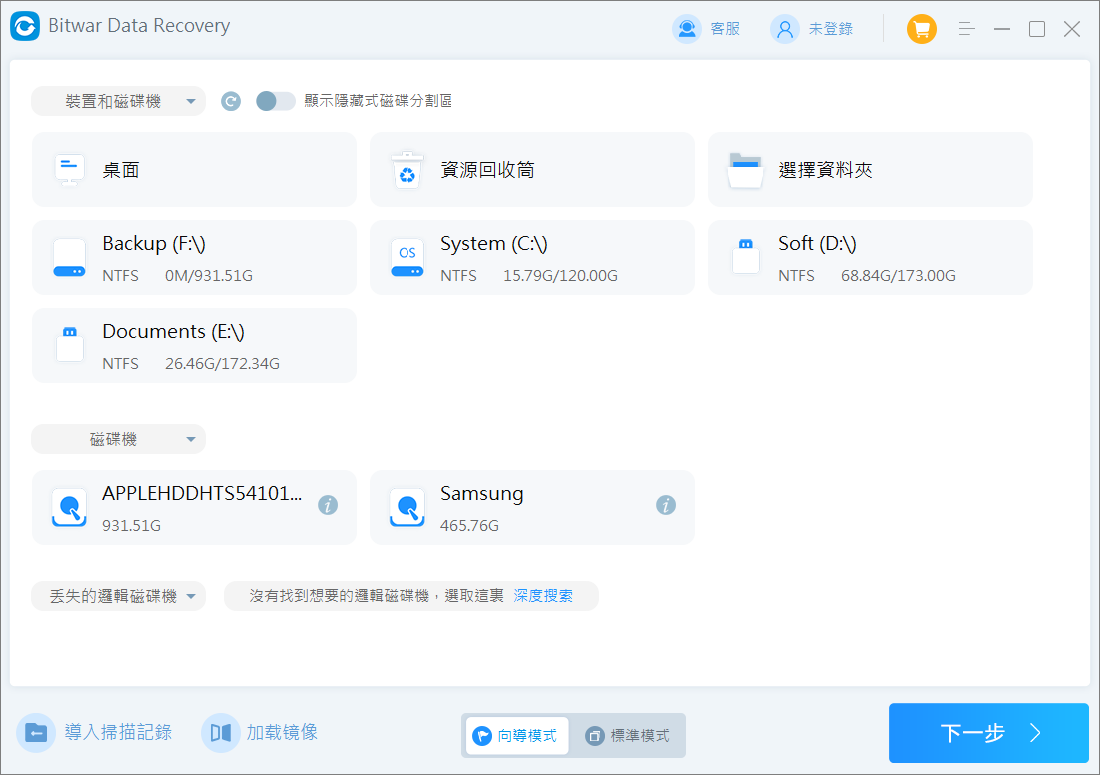
步驟 2. 選擇掃描模式與要從隨身碟救援的檔案類型,然後單擊掃描按鈕。
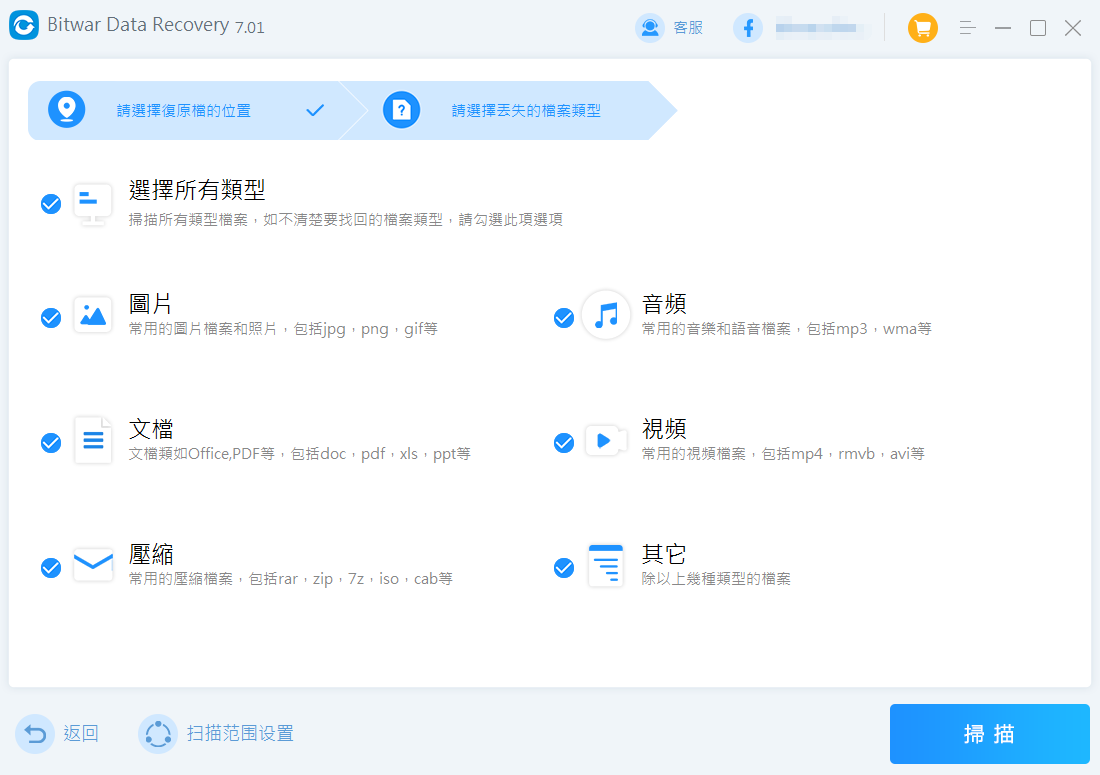
步驟 3. 軟體將開始快速地掃描隨身碟符合條件的檔案,並將它們一一列出。找到要復原的檔案或資料夾,預覽它們並選中將其保存到安全的分區或存儲裝置。
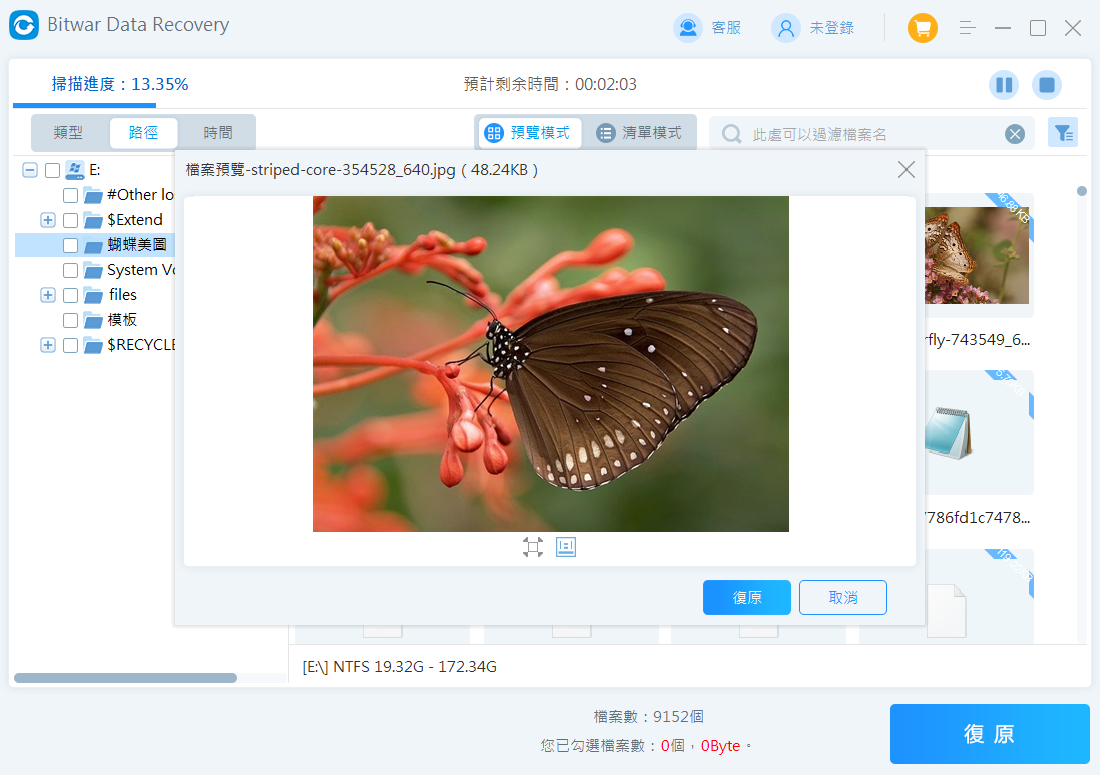
方法 4. 給隨身碟隱藏分區分配磁碟機代號
失去磁碟機代號的硬碟分割槽不能被Windows識別,這些硬碟分割槽就被隱藏了。您可以使用磁碟管理為USB隨身碟隱藏的分割槽重新分配一個磁碟機代號。
- 按 “Win + R”,在執行視窗中輸入 “diskmgmt.msc”,開啟磁碟管理。
- 找到USB隨身碟的隱藏分割槽。右鍵單擊該分割槽,選擇 “變更磁碟機代號及路徑”。

- 點選 “新增”,選擇 “指定下列磁碟機代號”,選擇一個可用的磁碟機代號來命名隱藏分割槽。

進入Windows檔案總管,檢查隱藏的分割槽是否被復原。
刪除隨身碟的隱藏分割區
其實為了隨身碟和電腦的安全,我們也需刪除隨身碟上隱藏分割區,除了這樣,仍有許多情況需要刪除隨身碟隱藏磁區,例如:
- 從USB隨身碟獲得更多可用空間。
- 充分利用USB隨身碟:Windows 10 之前的系統只能識別和訪問隨身碟的第一個主分割區或邏輯分割區,這意味著在有兩個或更多分割區時,您無法使用該硬碟的所有容量,隱藏分割區當然是這樣的。這時您必須刪除隨身碟隱藏磁區以獲得完整容量。
- 獲得乾淨安全的分割區:如果隱藏分割區被病毒、惡意軟體甚至人為操作錯誤損壞,您可以通過刪除分割區,然後建立新分割區來修復它。
如何刪除隨身碟隱藏磁區
方法 1. 透過磁碟管理刪除隨身碟隱藏磁區
雖然Windows檔案總管無法顯示沒有磁碟機代號的隱藏分割區,但您可以在磁碟管理中看到它。因此,您可以嘗試使用磁碟管理工具刪除隨身碟隱藏磁區。
- 右擊“本機”–>“管理”–>“磁碟管理”。
- 右擊USB 上的隱藏分割區,點選“刪除磁碟區”。
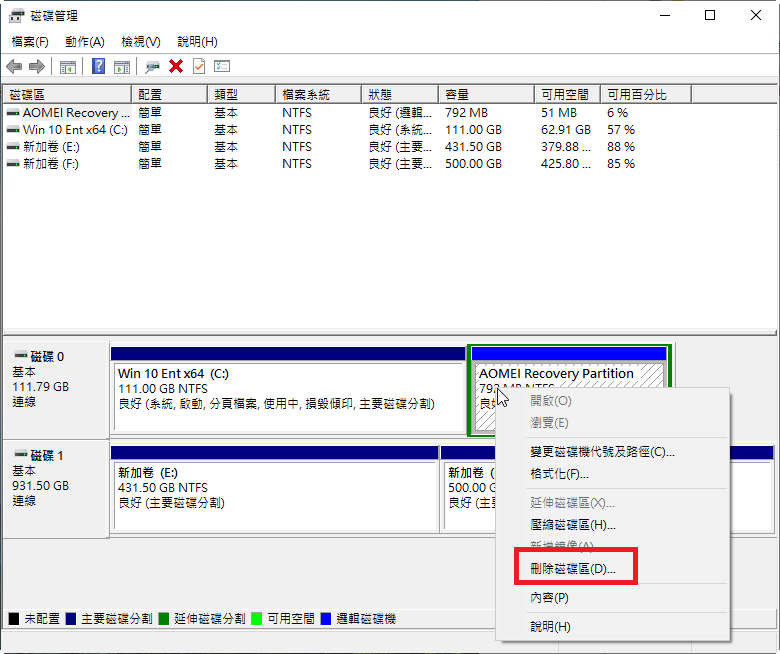
步驟看起來很簡單,但有時在 Windows 磁碟管理中“刪除磁碟區”顯示為灰色。這時,您可以嘗試使用 Diskpart 命令。
方法 2. 通過Diskpart刪除隨身碟隱藏磁區
Diskpart 可以幫助您通過命令建立、刪除或格式化分割區。
- 同時按“Windows+R”鍵打開“執行”視窗,輸入“cmd”並按“Enter”鍵。
- 在命令提示字元視窗中依次鍵入以下命令,並在每一個命令之後點擊“Enter”鍵。
diskpart list disk select disk #: “#”為目標隨身碟的代號。 list partition:顯示隨身碟所有分割區。 select partition n: “n”是要刪除的隱藏分割區的編號。 delete partition:刪除隱藏分割區。
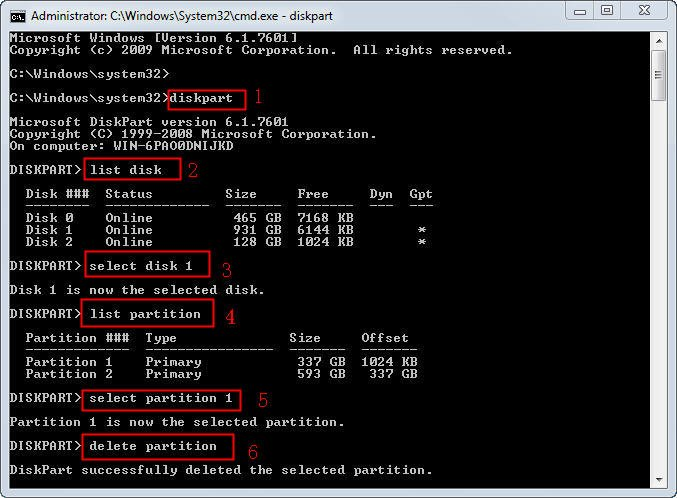
但是您有可能會遇到虛擬磁碟服務錯誤:“如果不使用強制保護參數設定,則無法刪除受保護的分割區”(Virtual Disk Service Error:Cannot delete a protected partition without the force protected parameter set)。這時您需要通過鍵入“delete partition override”替代“delete partition”來請執行強制刪除分割區命令。
總結
本文為您介紹了隨身碟分區隱藏的原因以及找回隨身碟隱藏分區及其檔案的辦法。但是對於疑似中毒的隨身碟,為了安全起見,我們仍然建議您刪除隨身碟隱藏的分區然後在執行Bitwar檔案救援軟體復原隱藏分區的無法檢視的檔案。
免費下載安裝Bitwar檔案救援軟體: