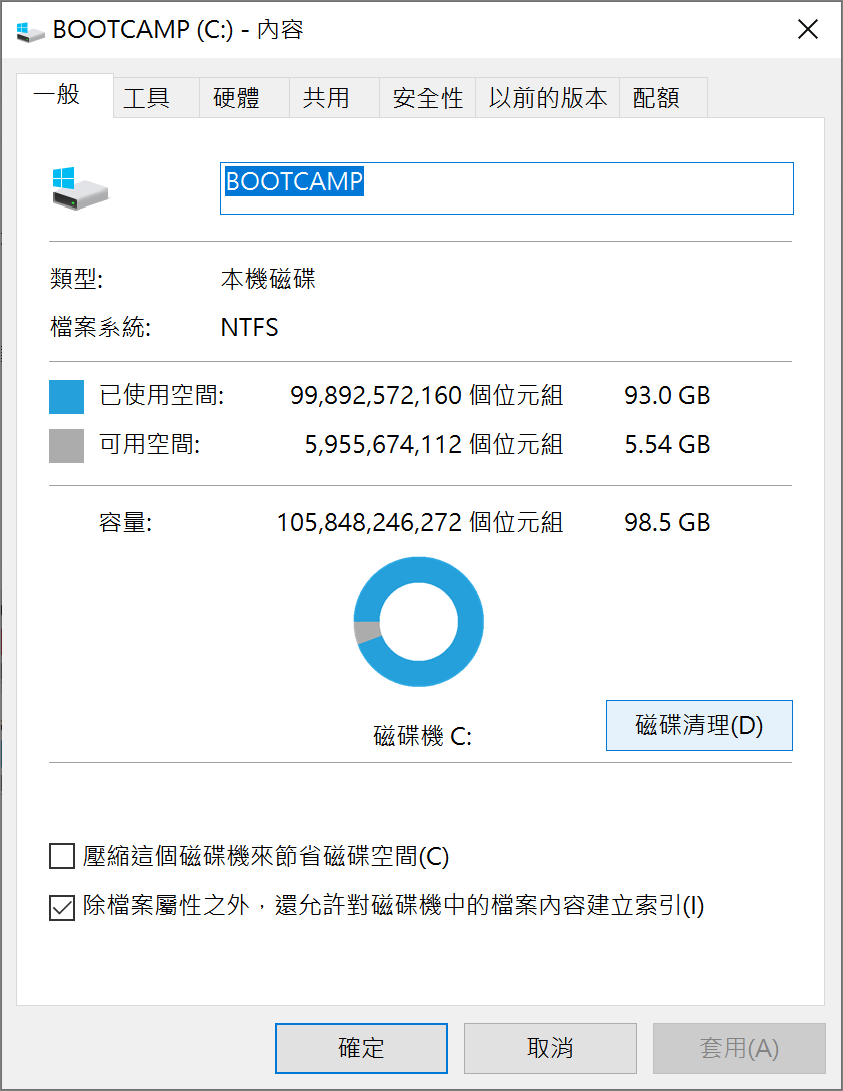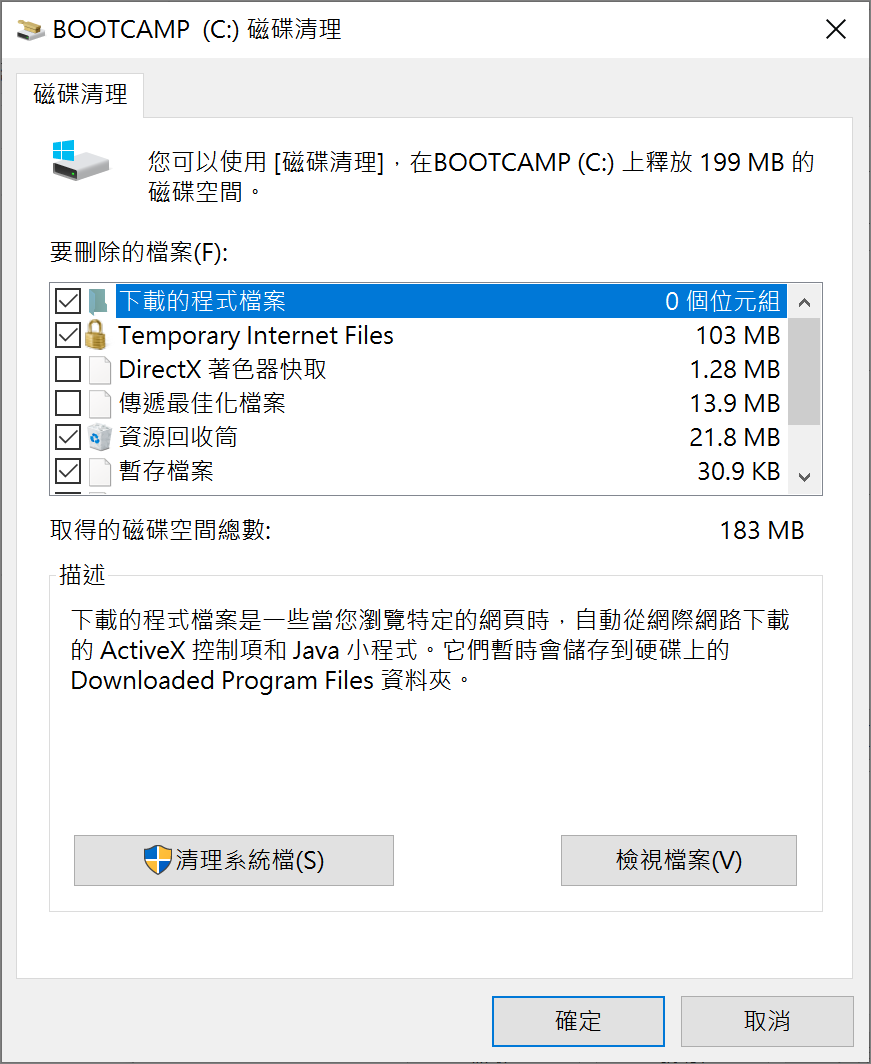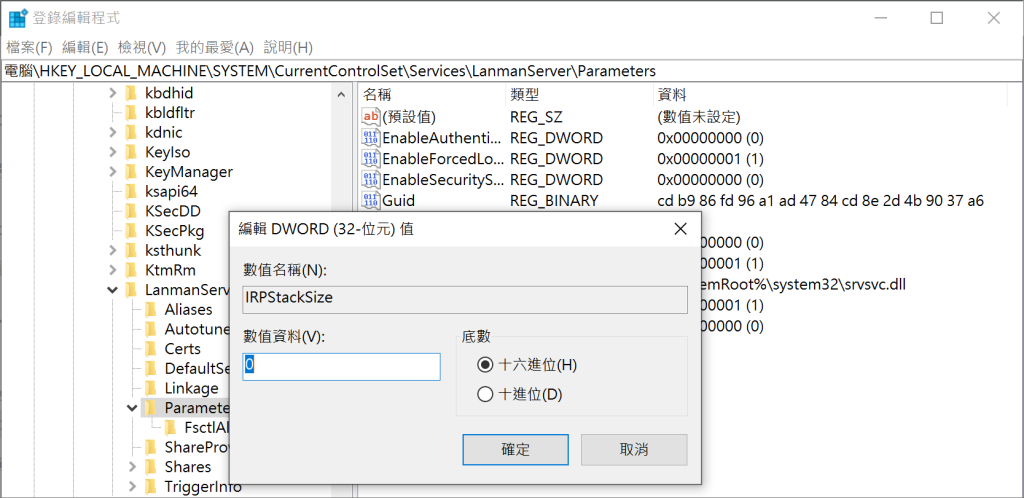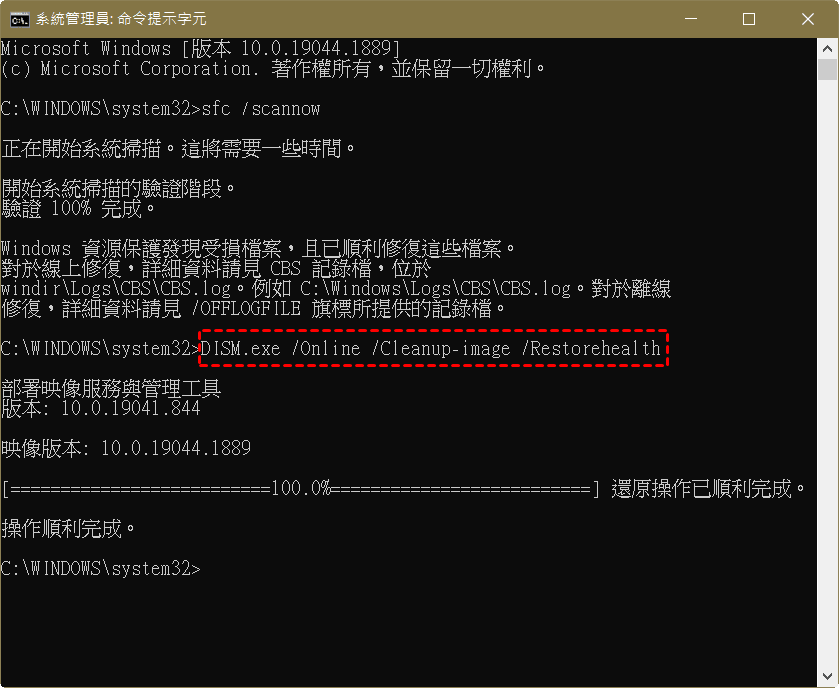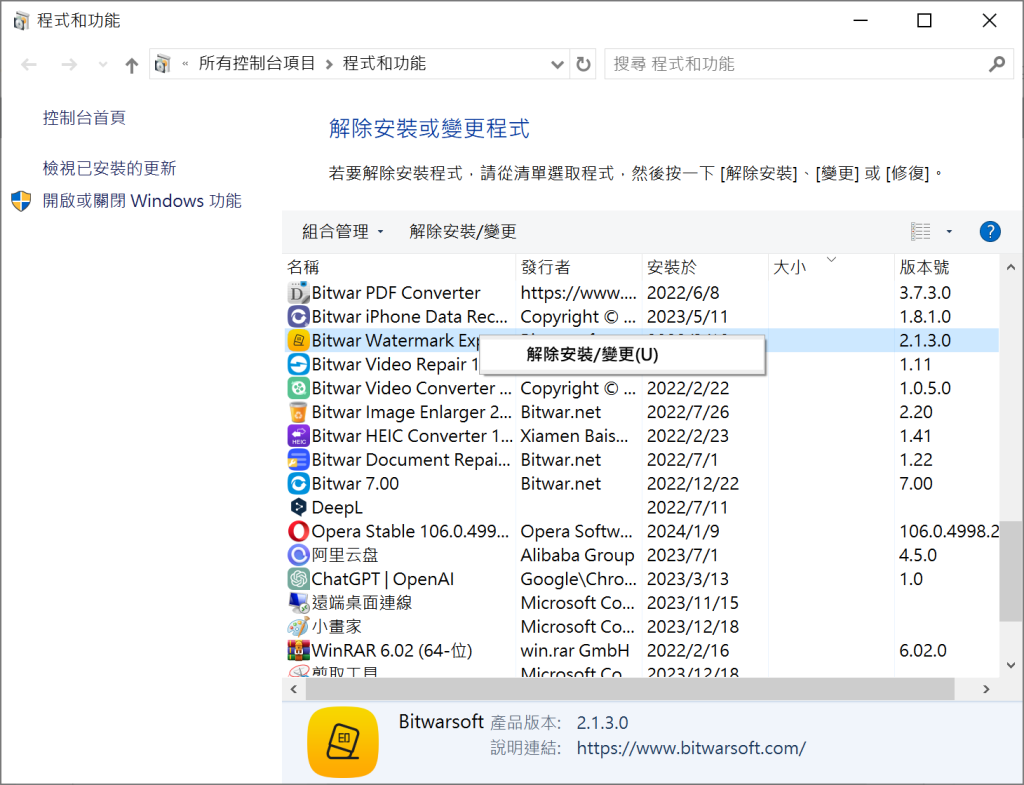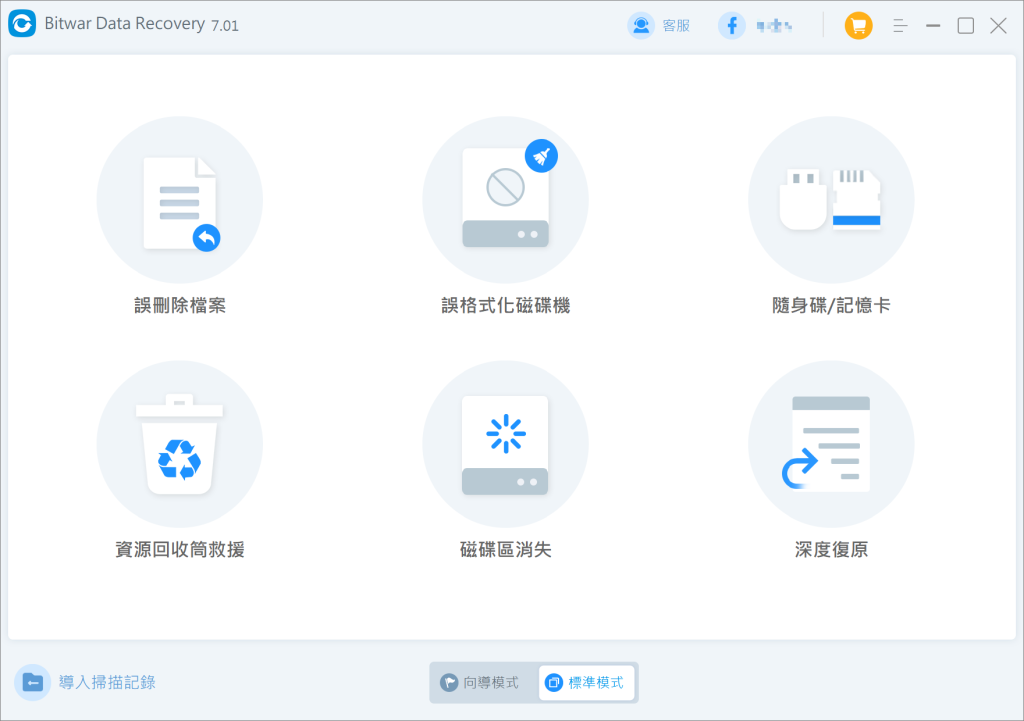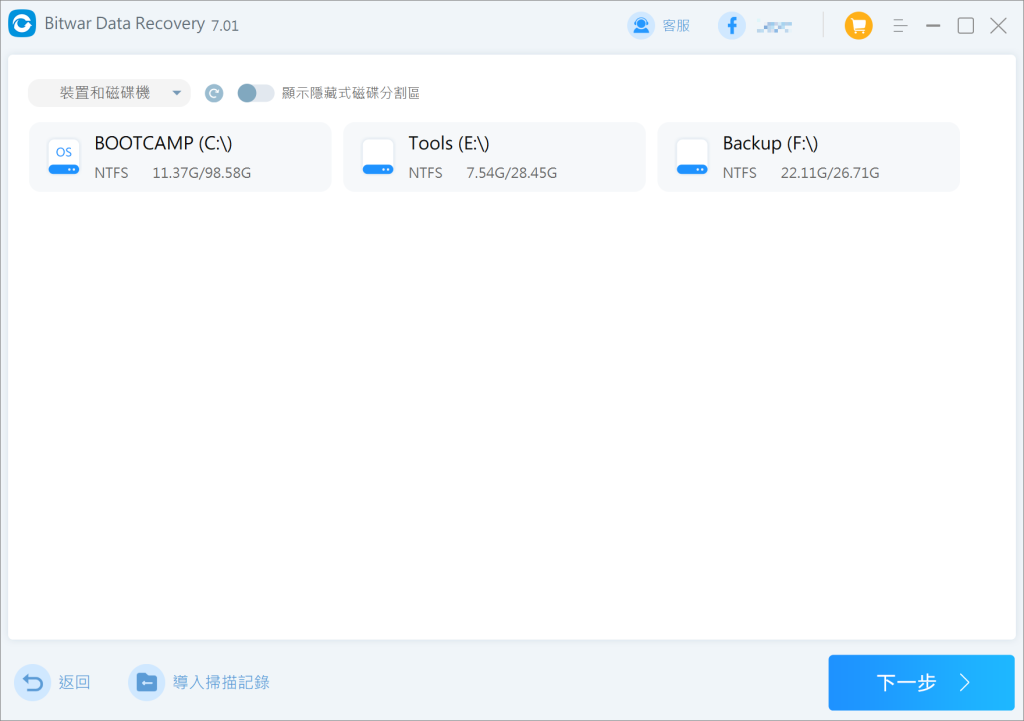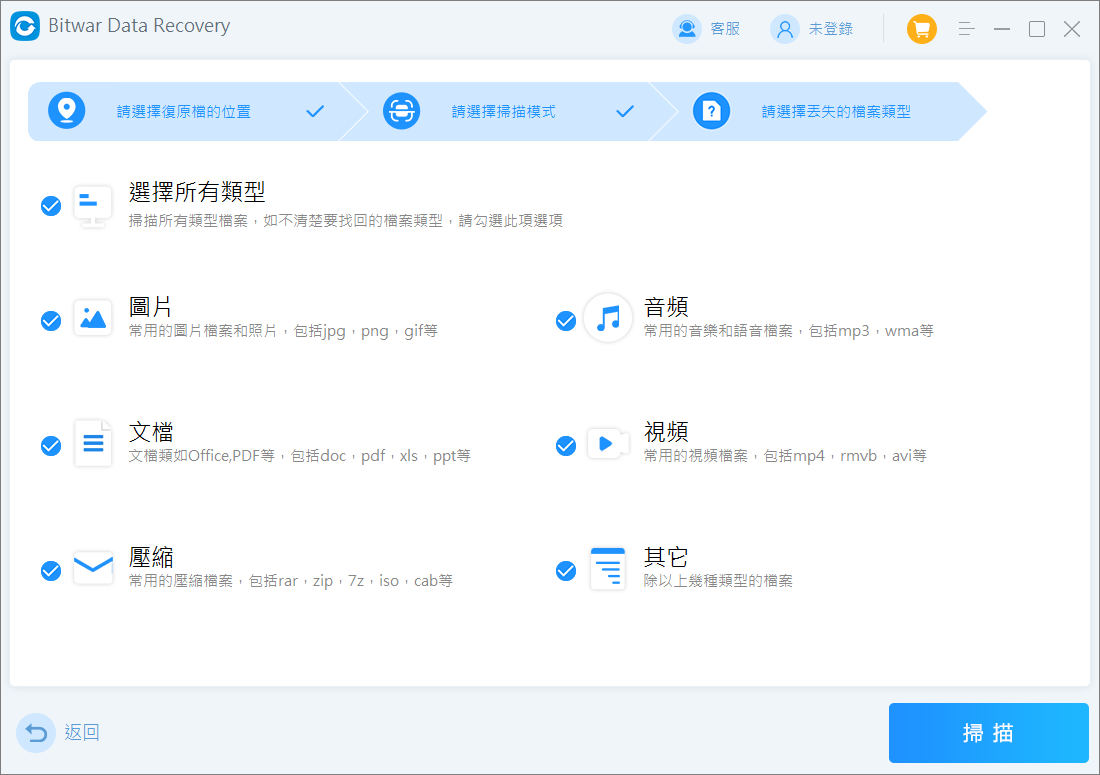在電腦上執行的每個命令都會涉及許多檔案和後台程式碼執行的空間。但有時由於各種限製、記憶體分配不當或各種其他原因,Windows電腦可能會出現“記憶體不足,無法完成此動作”錯誤。如果您在設備上遇到此問題,請不要擔心。本文推薦幾種修復“記憶體不足,無法完成此動作”錯誤的方法供您參考,記得推薦給身邊的朋友哦!

“記憶體不足,無法完成此動作”錯誤的修復方法
事實證明,以下方法可以有效修復Windows電腦上“記憶體不足,無法完成此動作”錯誤:
- 使用登錄編輯程式
- 刪除臨時檔案釋放磁碟機
- 使用DISM指令
- 解除安裝不必要的程式
釋放磁碟機空間
檢查安裝Windows操作系統的磁碟機中是否有足夠的儲存空間。建議保留至少30GB的可用空間)。請按照以下步驟釋放C槽儲存空間:
- 進入檔案總管,右擊C槽選擇“內容”,然後點選“磁碟清理”。

- 在出現的視窗中,選取清單中的所有選項,然後點擊“確定”。

- 同時,用戶也可以通過點擊“清理系統檔”來進一步釋放C槽空間。
- 磁碟清理過程將需要幾分鐘的時間來清理系統中的所有垃圾檔案。清理過程完成後,重新啟動電腦。它應該會從您的電腦中清除大量垃圾檔案。
修改登錄編輯程式
使用登錄編輯程式,修改“IRPStackSize”數值,擴大要執行的任務和指令所分配的記憶體範圍。注意,這裡需要使用具有管理員權限的使用者帳號登入才能成功操作。
- “Win+R”開啟運行視窗,鍵入:regedit,並按Enter鍵。
- 登錄編輯程式打開後,導航到以下位置:
電腦\HKEY_LOCAL_MACHINE\SYSTEM\CurrentControlSet\Services\LanmanServer\Parameters - 尋找名為IRPStackSize的DWORD。如果未找到,請右鍵點選可用空間並選擇“新增” >“DWORD(32 位元)值”,將其命名為IRPStackSize。
- 接著,雙擊它並將其數值資料設定為大於已輸入的值。 允許的最大值為12,範圍從1開始。按一下 “確定”。

- 重新啟動電腦以使變更生效。
使用DISM指令
第三方軟體可能會干預並錯誤配置作業系統的系統檔案。為此,您需要執行DISM指令掃描並修復錯誤的系統檔案。
- 以安全模式啟動您的電腦。
- 在安全模式下,以管理員身分開啟命令提示字元。
- 在命令提示字元中輸入以下命令並按 Enter:
Dism /Online /Cleanup-Image /RestoreHealth
- 等待幾分鐘讓此DISM命令運行,完成後,重新啟動電腦並重試。
- 如果失敗,您可能需要使用/StartComponentCleanup指令:
Dism /Online /Cleanup-Image /StartComponentCleanup - 此指令基本能修復檔案系統錯誤。修復完成重啟電腦即可。
解除安裝不必要的程式
- “Win+R”開啟運行視窗,鍵入:appwiz.cpl ,然後按一下“確定”按鈕。
- 接著點擊“大小”,就可以看到按照磁碟空間使用量大小進行排序的已安裝的軟體列表。
- 右擊不常用、佔據空間大的軟體,選擇“解除安裝”即可將程式從電腦上卸載。

救援丟失的重要資料
解除安裝程式會連同程式先前儲存的資料刪除。如果用戶發現重要資料被刪除,可以使用Bitwar Data Recovery找回丟失的檔案。
Bitwar Data Recovery是一款強大、介面簡潔、操作簡單的檔案救援工具。能恢復誤刪除檔案、永久刪除資料、格式化磁碟機、清理的回收筒檔案以及連接到電腦的外接式存儲裝置中未來得及保存的各種檔案類型的檔案。並且支持在復原前免費預覽,避免用戶升級會員後仍然無法復原需要的檔案。
您可以到其官方網站直接下載安裝:https://www.bitwarsoft.com/data-recovery-software。安裝後啟動救援丟失的重要檔案:
- 啟動安裝後的Bitwar Data Recovery,在在標準介面上,我們要恢復的是誤刪除檔案,所以勾選「誤刪除檔案」模式。

- 選擇要救援的分割區,然後點擊「下一步」。

- 選擇要救援的檔案類型,在軟件介面上有預設了幾種常見的檔案類型可以選擇,如果不知道刪除的暫存檔案是什麼類型,可以選擇所有類型,然後之後點擊「掃描」,軟體開始掃描。

- 掃描完成,您可以在程式中看到所有符合條件的檔案全部被列出,找到自己要的資料並預覽它,最後勾選點擊「復原」按鈕將檔案復原即可。
結論
以上就是Windows用戶在遭遇“記憶體不足,無法完成此動作”錯誤時可以採取的簡單修復方法。操作大動作的修復方法時,記得提前備份重要資料,避免資料丟失。此外,Bitwar Data Recovery是您幫助您找回丟失資料的助手。
閱讀本文的電腦用戶,如果您還有其他更實用的修復方法,請分享在下方評論區!