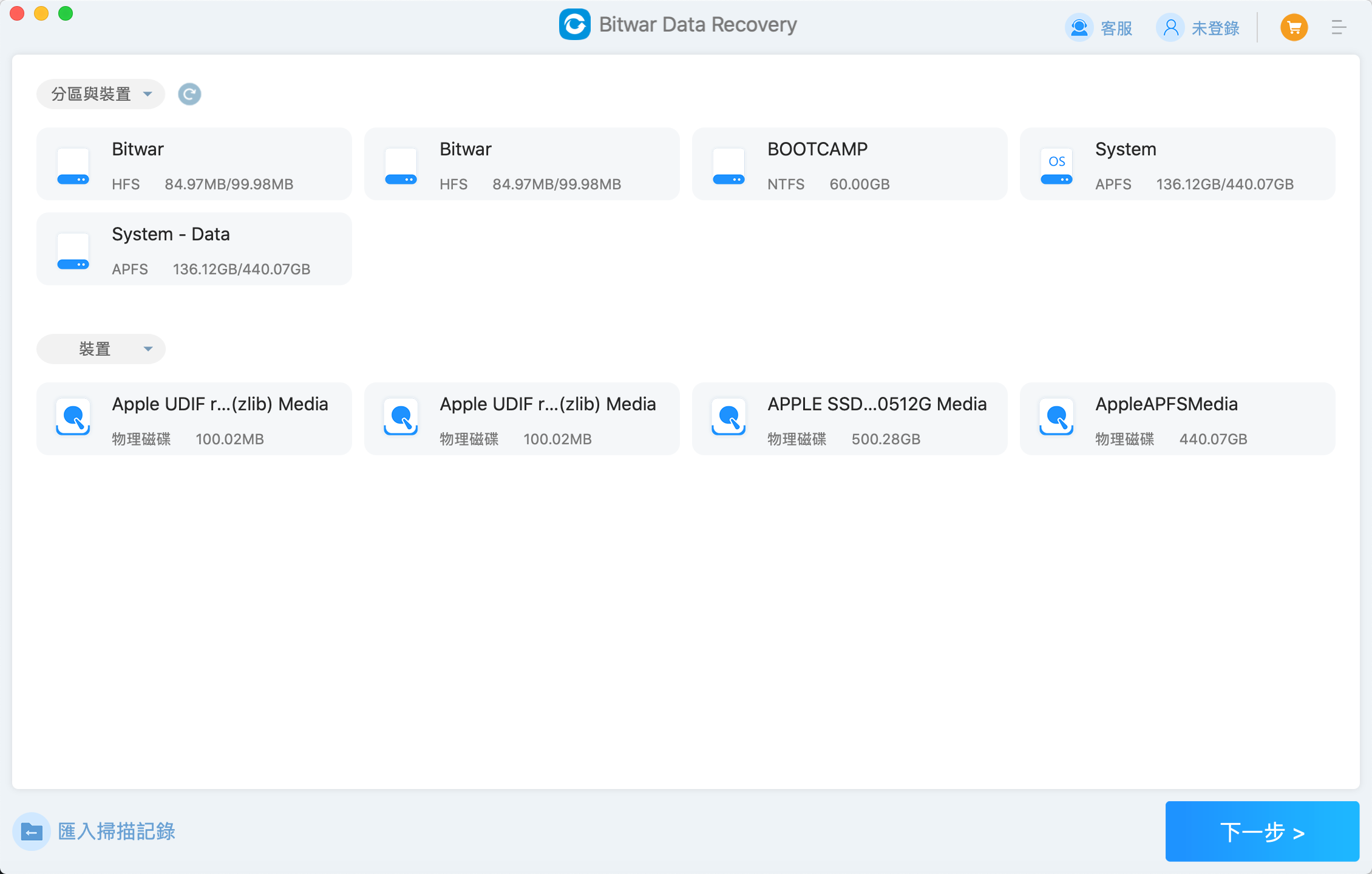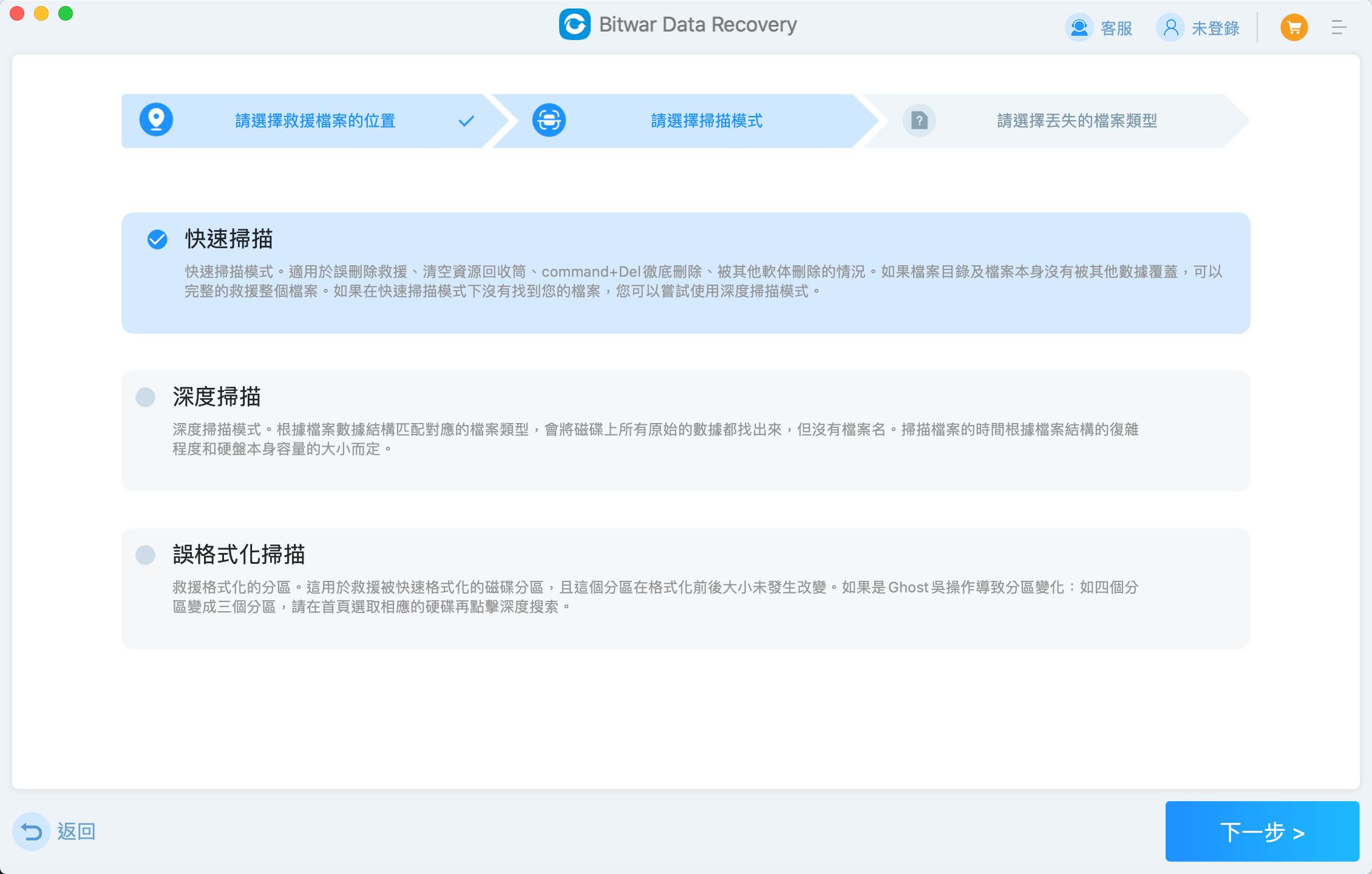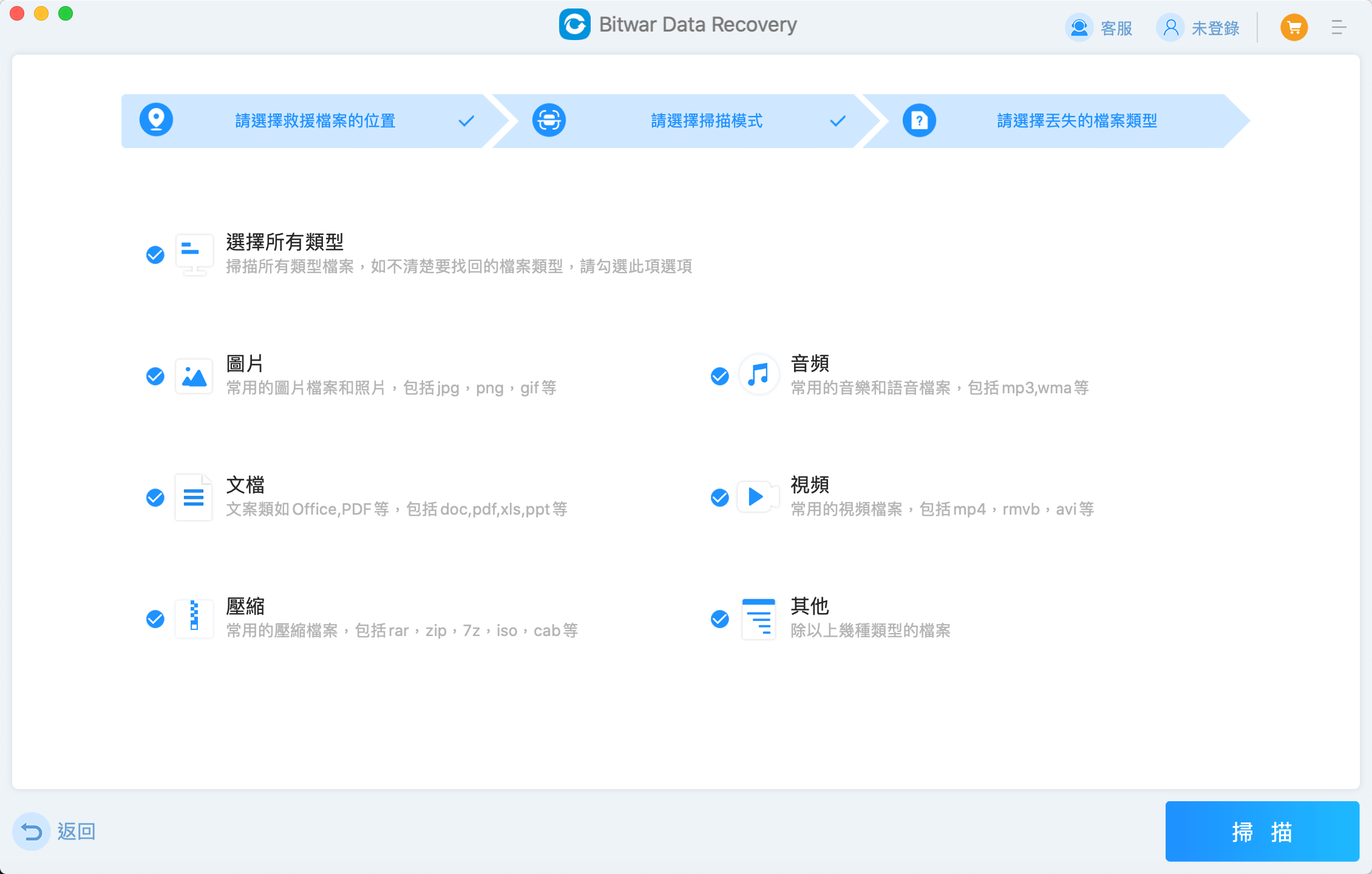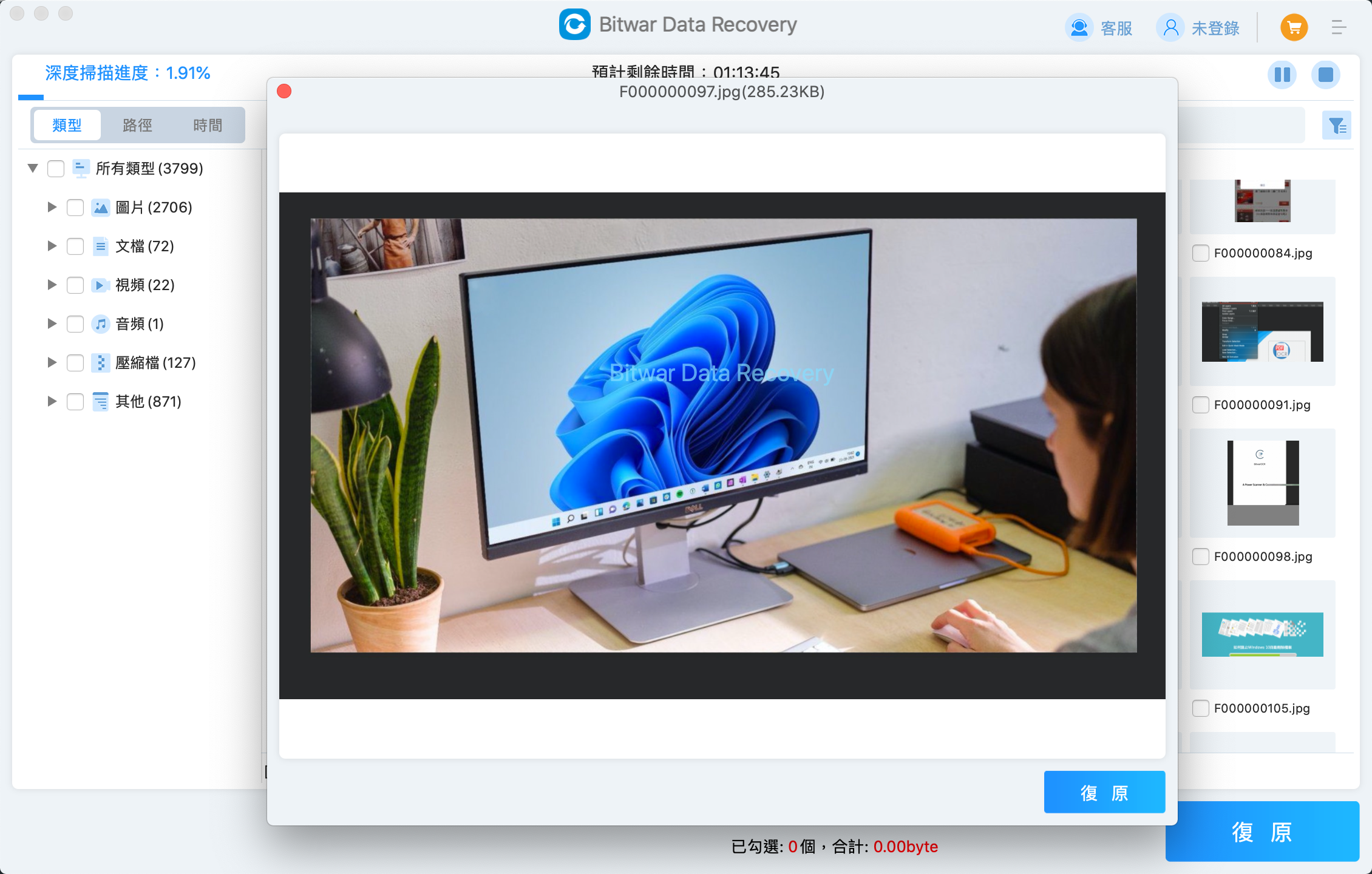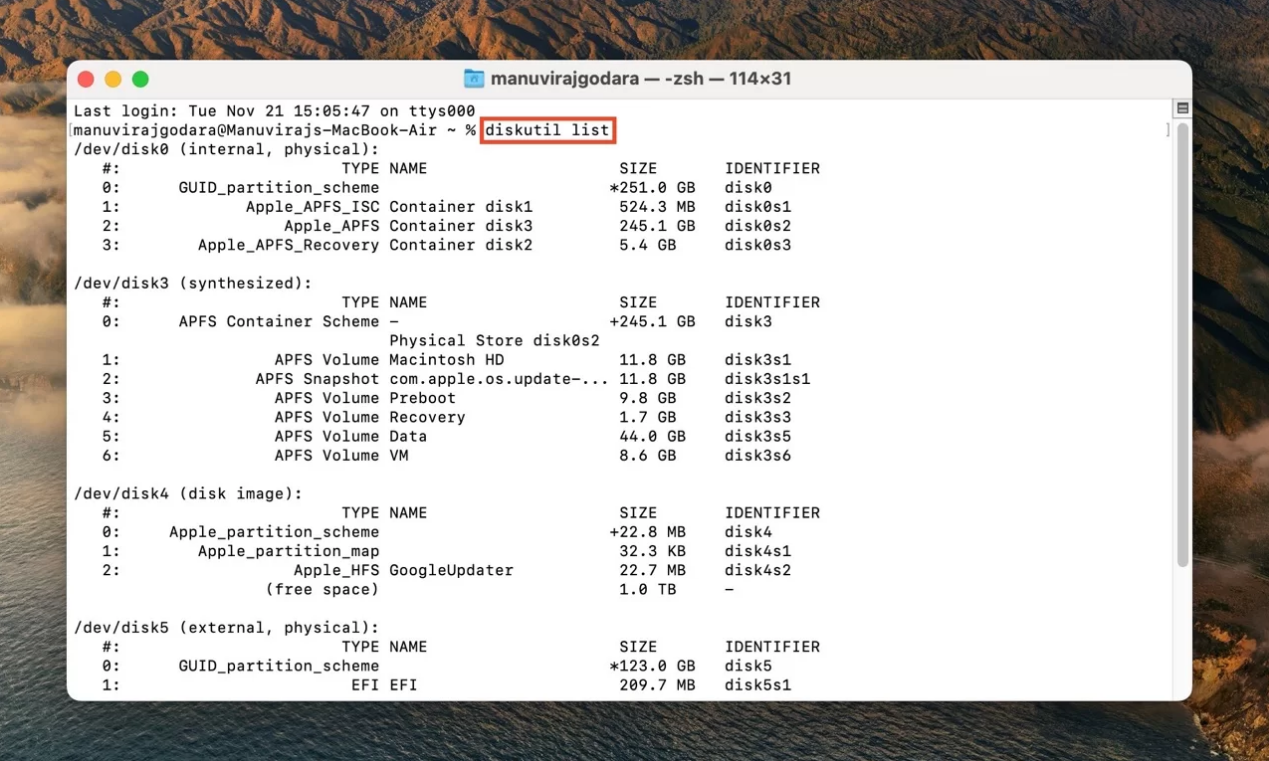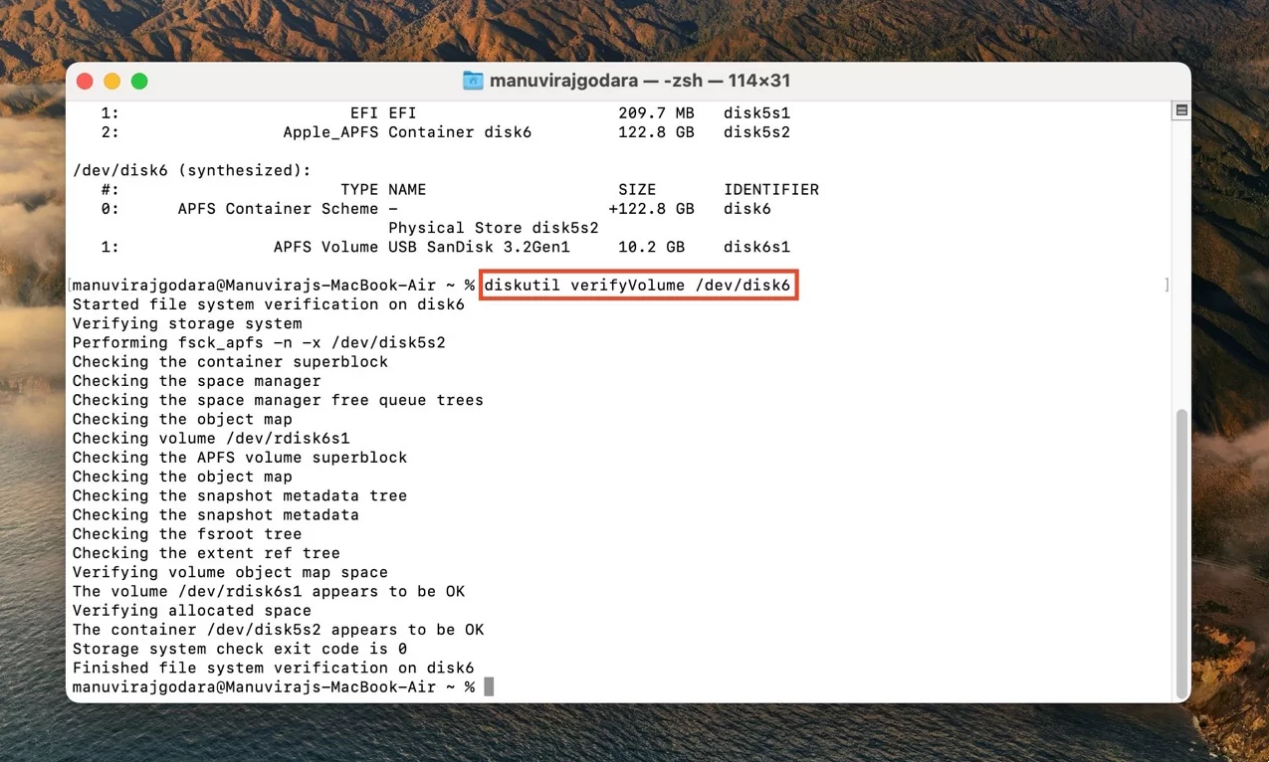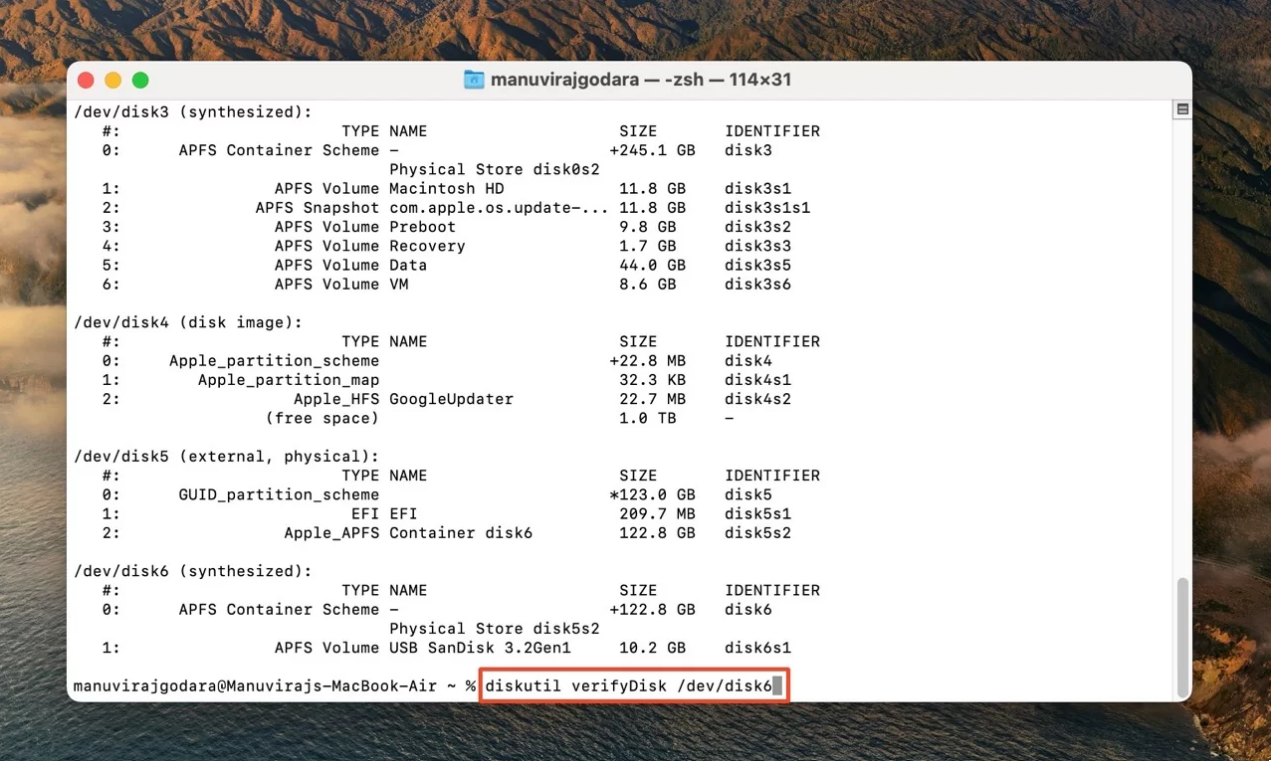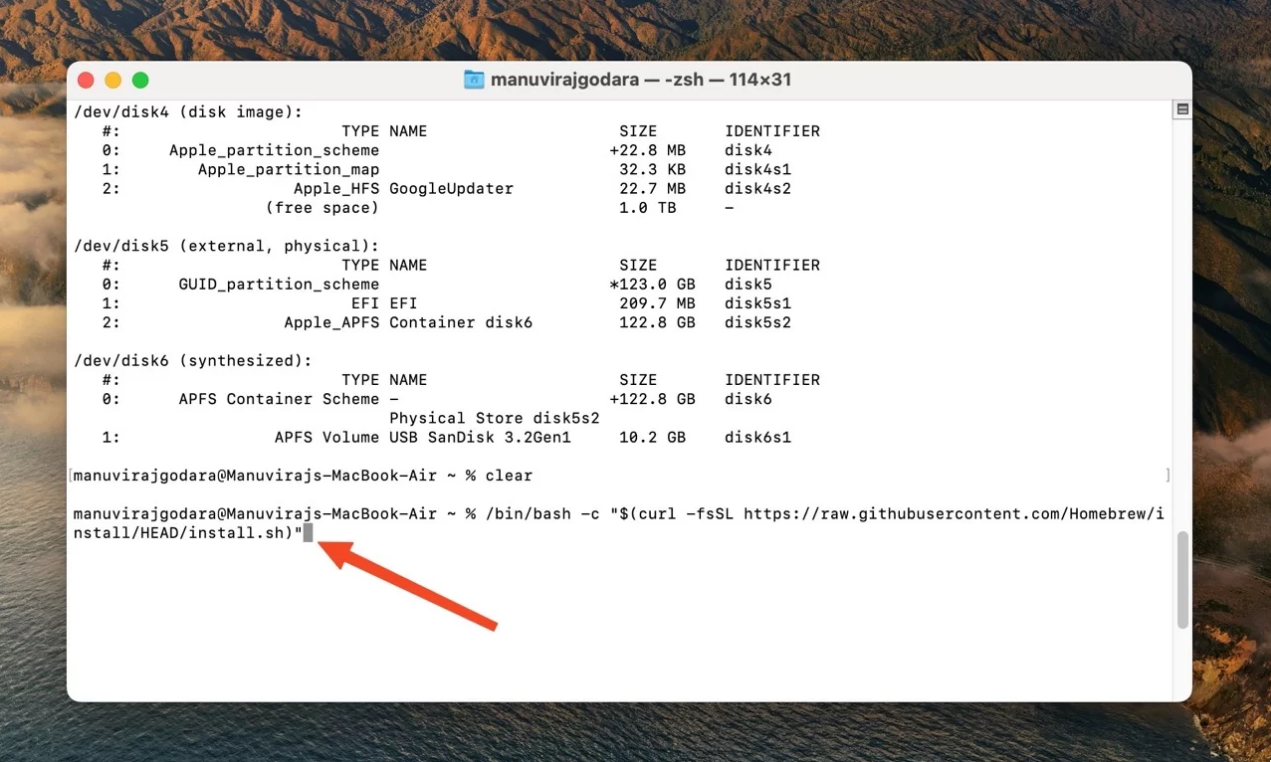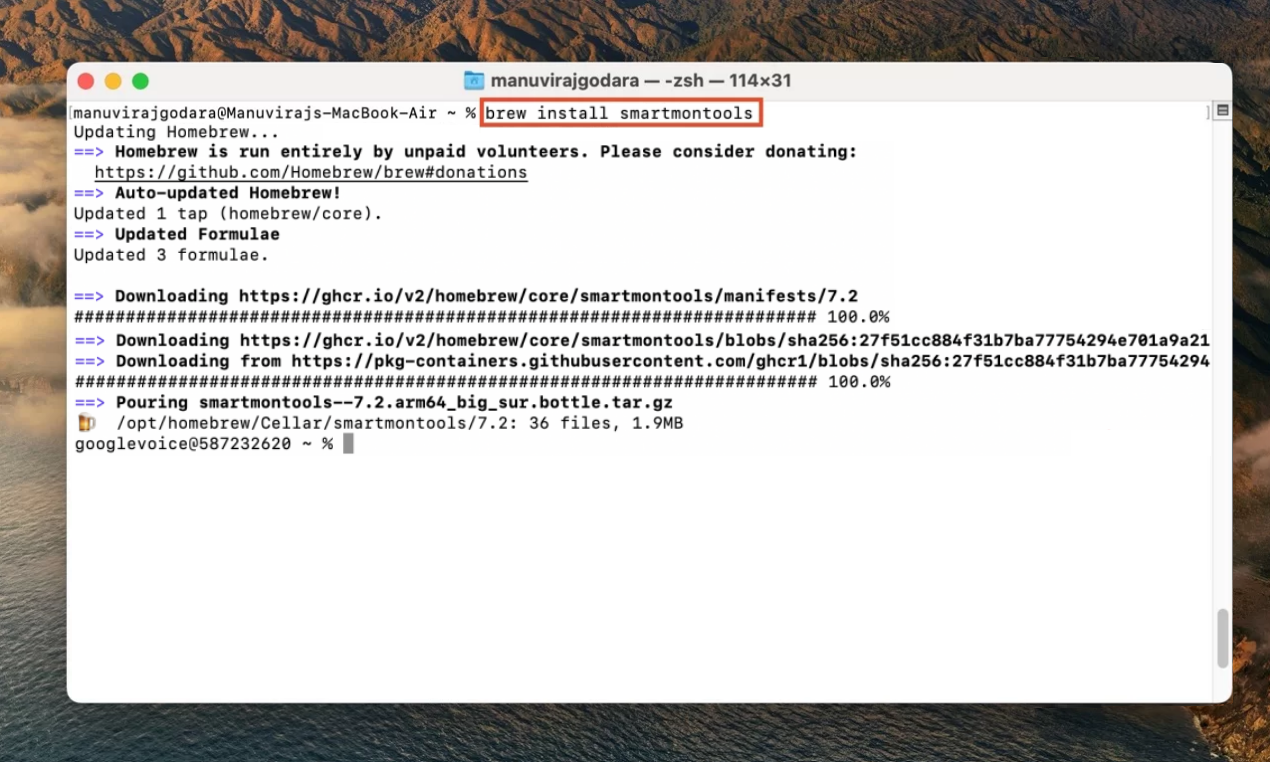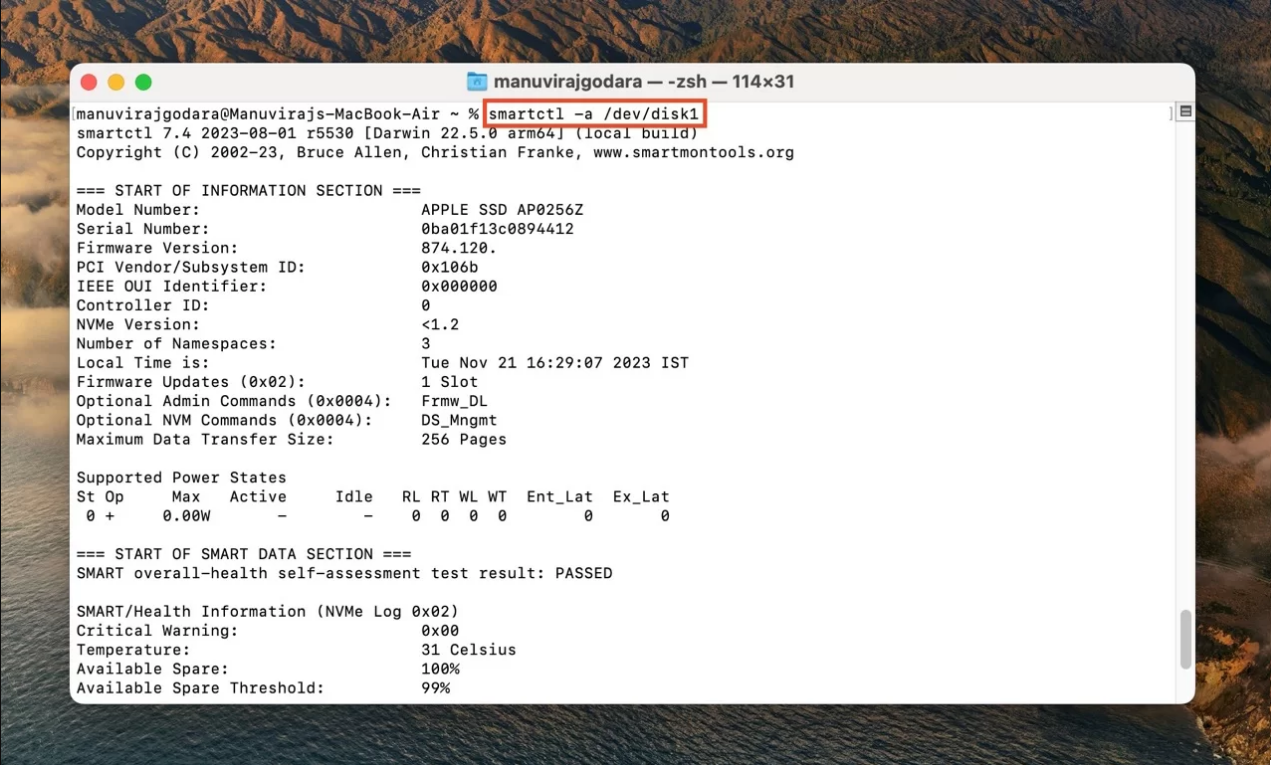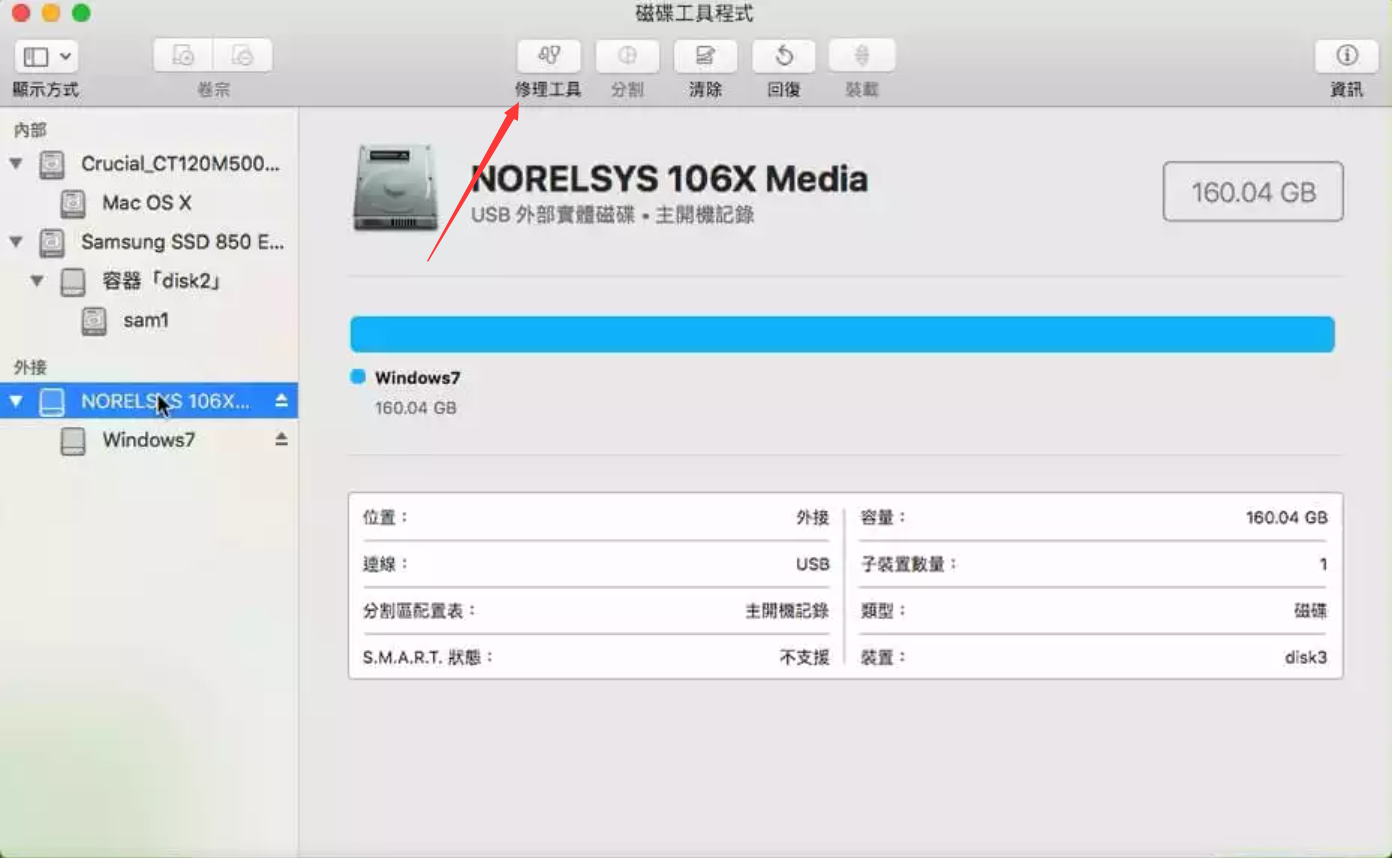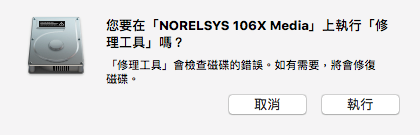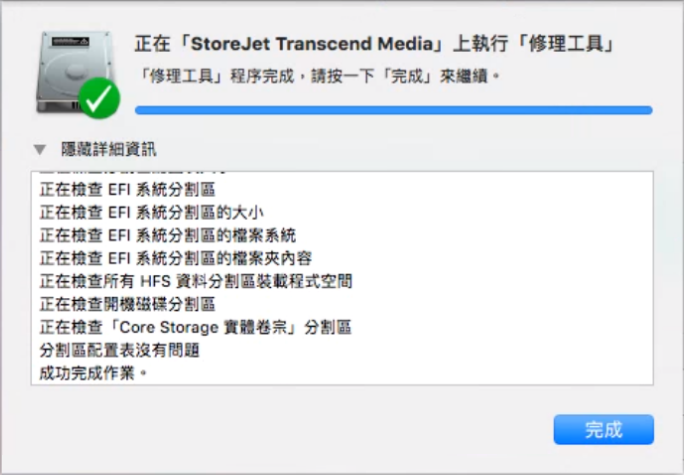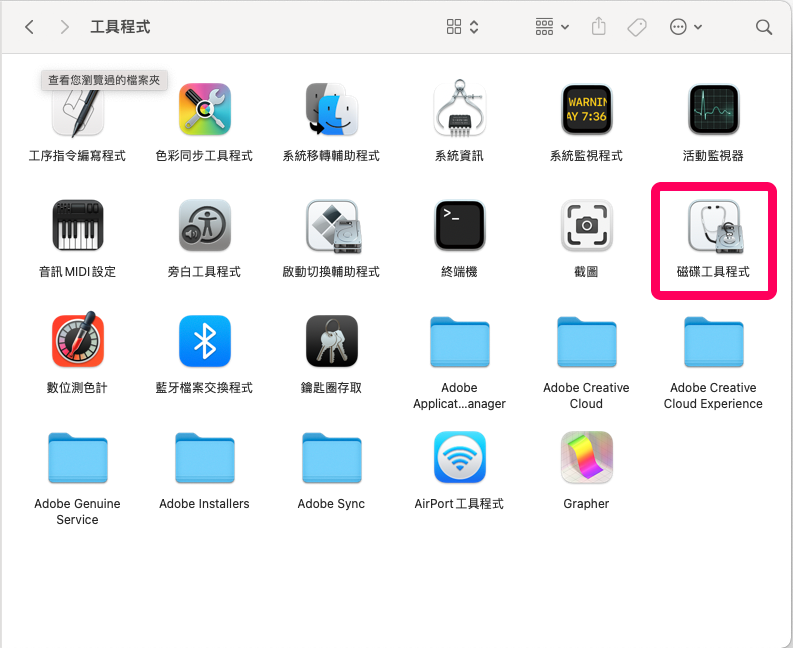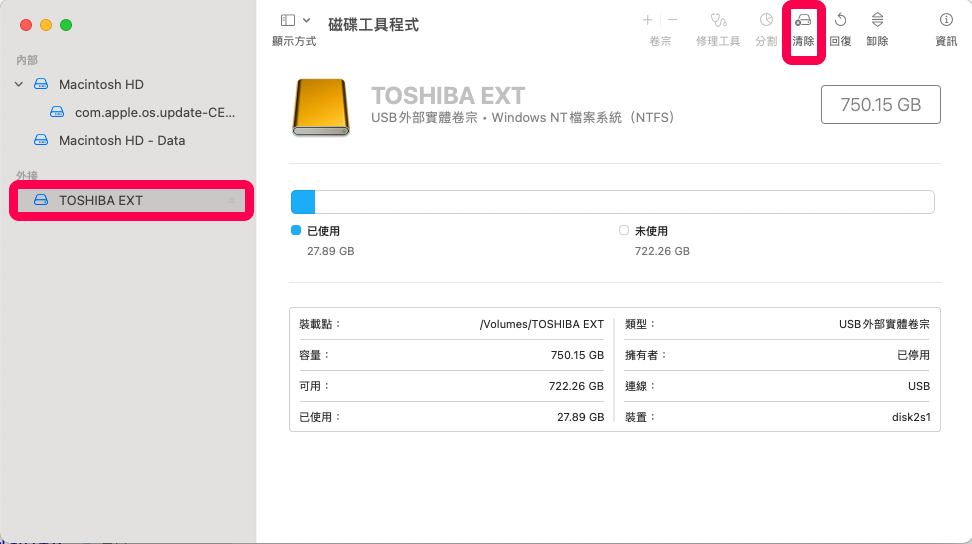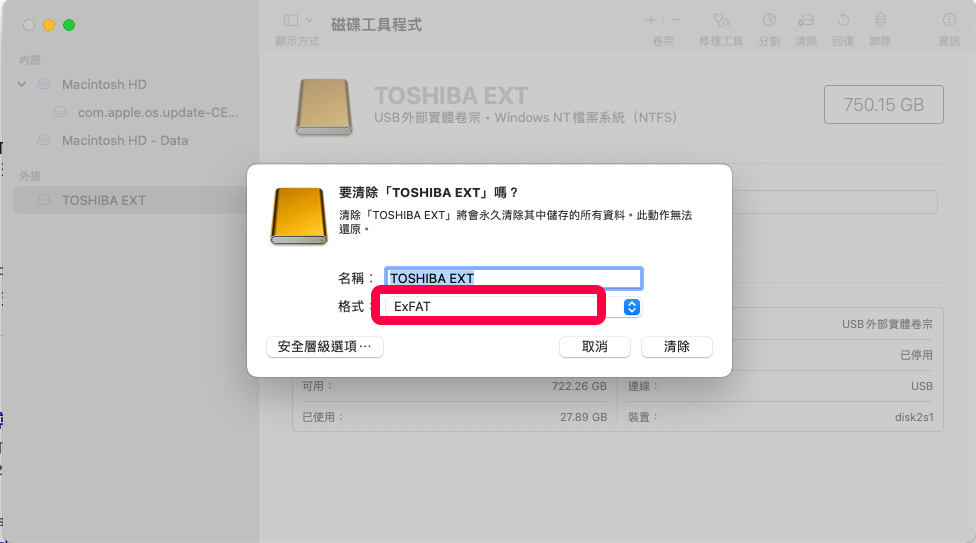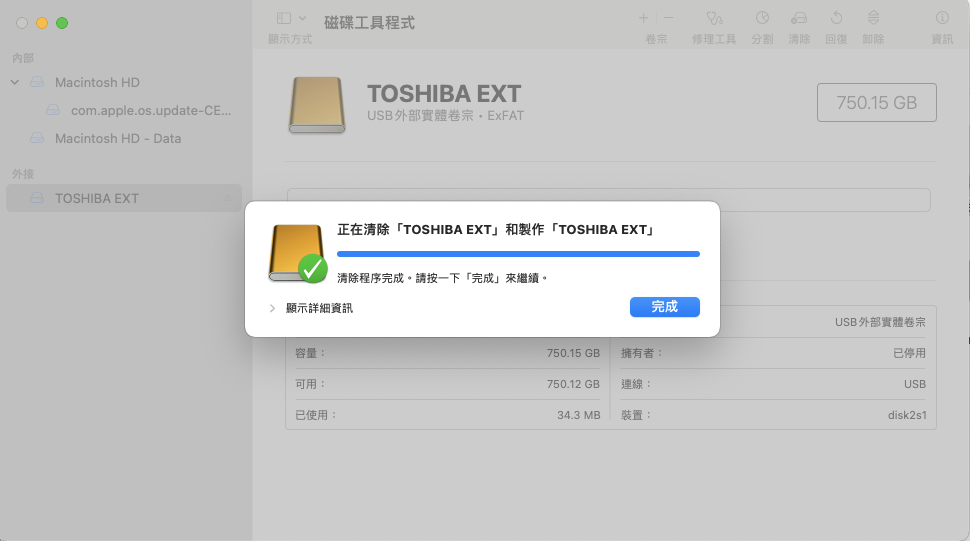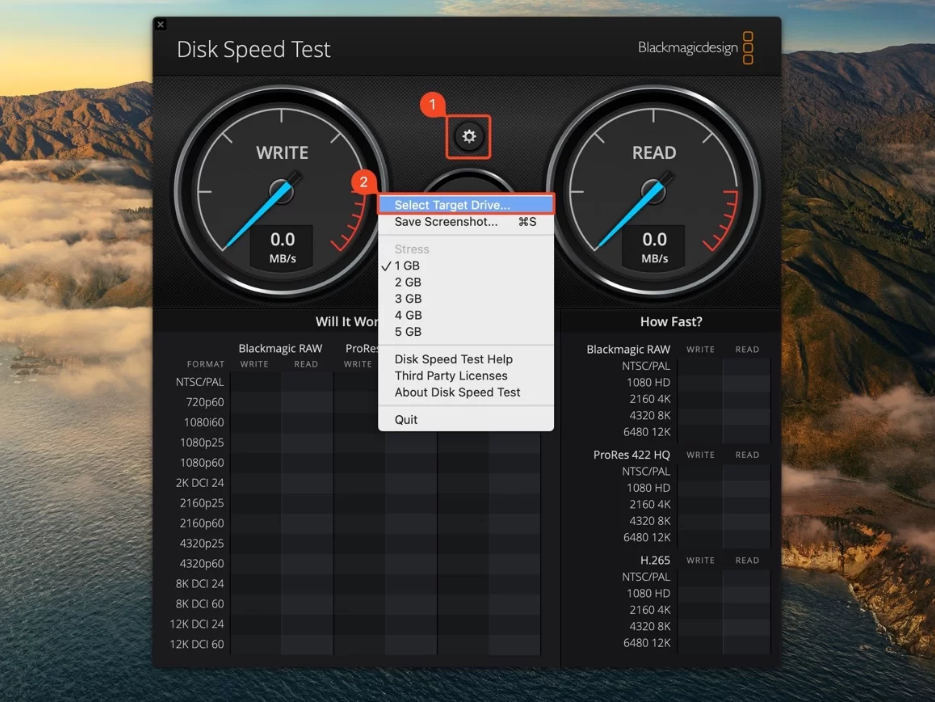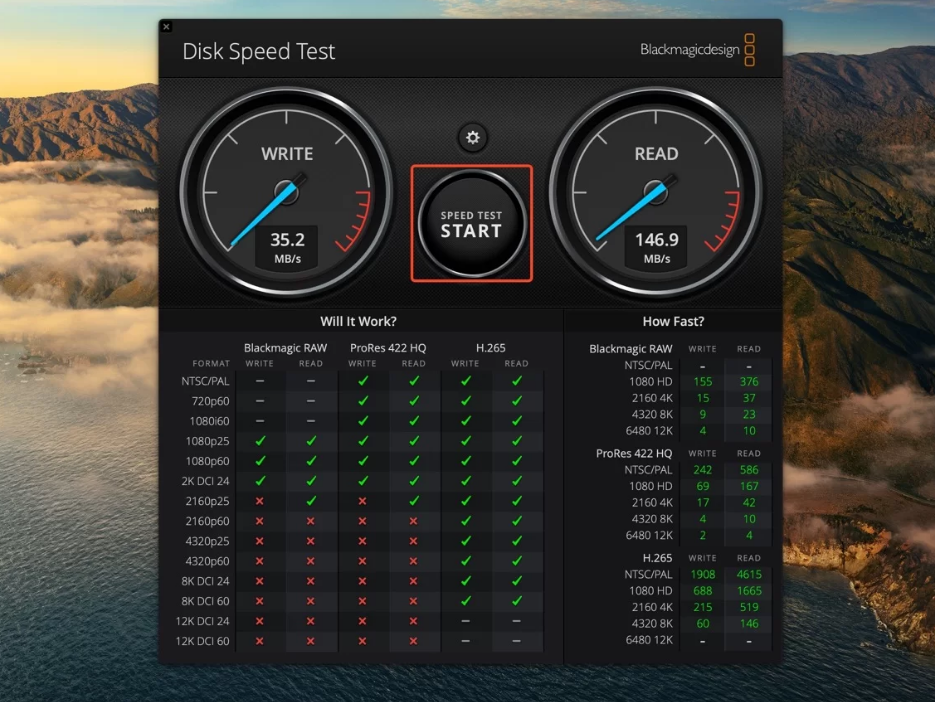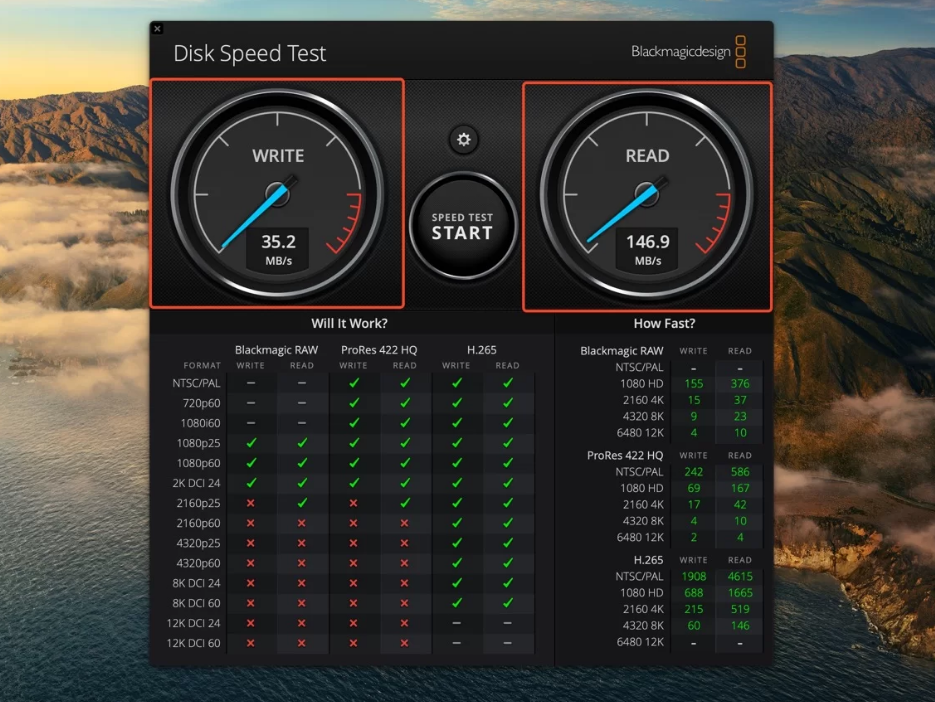當您發現正在使用的記憶卡變慢、隨機從電腦上消失、檔案從 SD 卡中消失時,您需要執行SD卡檢查了。但如果您只有一台MacOS電腦,如何在在Mac上檢查SD卡健康狀況?
不用擔心,本文介紹了SD卡發生故障的常見原因與解決辦法以及如何在Mac檢查SD卡健康狀況和如何從故障的記憶卡復原丟失的檔案資料。
SD卡發生故障的常見原因
記憶卡錯誤有多種表現。這些跡象通常表示您的SD卡即將出現故障。儘早識別這些跡象,有助於我們預防進一步的資料遺失,並選擇適當的解決方案,讓記憶卡維持的最好的狀態。
- SD卡在Finder不可見:有問題的 SD 卡也將拒絕安裝在其他裝置(Mac、Windows 電腦和相機)上。如果SD卡在Finder中不可見且未在桌面上顯示為已安裝,則可能需要我們警惕,因為它可能已發生故障。 有可能是轉接器故障,也有可能是記憶卡故障。
- 無法檢視記憶卡的內容:包含檔案的SD卡在Finder中顯示為空,很可能在邏輯上已損壞。使用Command + Shift + .(點)快速鍵排除檔案被隱藏的情況扔無法顯示檔案。
- 檔案變成唯讀:除非 SD 卡的實體寫入保護開關設定為 ON 位置,否則您應該能夠讀取和修改 SD 卡的內容。如果您仍遇到檔案唯讀,請使用如何修復關閉隨身碟的防寫開關後還未解除隨身碟防寫保護?方法消除唯讀設定。
- SD卡讀寫速度顯著降低:SD卡讀寫速度顯著降低通常表示即將發生故障。
- 遺失檔案和資料夾:邏輯損壞的記憶卡經常會遭受不明原因的資料遺失。
- 儲存容量不正確: MacOS 的磁碟工具通常無法讀取故障 SD 卡的正確儲存容量。
如何從故障的記憶卡復原丟失的檔案資料
如果您已經遺失了 SD 卡中的一些重要檔案。我們建議使用Bitwar檔案救援軟體復原丟失的檔案。它是一種有效的資料復原工具,可以讓您在檔案系統丟失或磁碟機邏輯故障的情況下掃描並復原丟失的檔案。並允許您在復原前預覽。
Bitwar檔案救援軟體官網:https://www.bitwarsoft.com/zh-tw/data-recovery-software
免費下載安裝Bitwar檔案救援軟體:
- 啟動安裝的Bitwar檔案救援軟體,選擇要故障或需要檢測的記憶卡。

- 選擇快速掃描與要救援的檔案類型,然後單擊掃描按鈕。


- 找到要復原的檔案,可以雙擊預覽它。然後選中要復原的檔案,單擊“復原”按鈕將其保存到硬碟或其他安全的存儲裝置。

如何在Mac檢查SD卡健康狀況
有多種方法可以在Mac系統檢查SD卡的運作狀況。我們建議您定期執行檢查以防止潛在的資料遺失。如果SD卡已顯示錯誤,本文的方法還探討如何偵測和解決SD卡上的小問題,以及如何從中復原遺失的資料。
注意:如果您的SD卡在排查過連接不暢、USB接口或數據線故障後發生SD卡出現物理損壞,請停止使用該 SD 卡並聯絡專家進行修復。
讓我們來看看在macOS上執行SD卡健康檢查的一些方法:
方法一:使用終端進行詳細錯誤檢查
在macOS的終端機執行命令,可以進行基本且進階的記憶卡運行狀況檢查。您可以有效地評估 SD 卡的運作狀況並確定其檔案系統狀態、SMART狀態等。
基本檢查:
- 將 SD 卡連接到您的 Mac。
- 在 Spotlight 搜尋中搜尋「終端機」(Command + Space)並啟動終端應用程式。
- 在控制台中鍵入diskutil list ,然後按 Enter。此命令顯示連接到 Mac 的所有磁碟機。

- 在磁碟機清單中尋找您的 SD 卡。記下其識別碼。如/dev/disk2或/dev/disk3等。
- 鍵入不含括號的diskutil verifyVolume <磁碟機識別碼>,然後按 Enter。

- MacOS 將對磁碟機執行唯讀掃描並顯示結果。
進階檢查:
- 將 SD 卡連接到您的 Mac。
- 打開終端機。您可以在 Spotlight 搜尋(Command + Space)中搜尋它。
- 鍵入diskutil list並按 Enter。終端將列出連接到 Mac 的所有驅動器。

- 找到您的 SD 卡的磁碟機識別碼(/dev/disk2或/dev/disk3等),並將其記下來。
- 鍵入不含括號的diskutil verifyDisk <磁碟機識別碼>,然後按 Enter。此指令掃描整個 SD 卡是否有壞塊。如果 SD 卡使用主開機記錄 (MBR) 分割區表,則此指令將無法運作。

- 透過在終端機中執行以下命令來安裝Homebrew : /bin/bash -c “$(curl -fsSL https://raw.githubusercontent.com/Homebrew/install/HEAD/install.sh )”。請記住在 Homebrew 完成安裝後執行後續步驟下列出的命令。如果您已經在 Mac 上安裝了 Homebrew,請跳到步驟 7。

- 鍵入brew install smartmontools並按Enter鍵。

- 鍵入smartctl -a <驅動器標識符>並按 Enter。如果SD卡支持,該命令將產生詳細的SMART報告。以下是SMART 參數及其意義的清單。如果 SMART 值關閉,則表示 SD 卡發生故障。

方法2:使用磁碟工具
MacOS 的磁碟實用程式是內建工具,用於管理連接到裝置的磁碟機。除了對磁碟機、分區進行格式化、您還可以使用「磁碟工具程式」的修理工具來修復連接的磁碟機,包括連接到Mac的記憶卡。
注意:在極少數情況下,您可能會在修理工具掃描後發現某些文件遺失。發生這種情況是因為修理工具偵測到壞區塊並將其標記為不適合使用。因此,請在使用修理工具掃描磁碟機之前請備份和復原重要檔案。
以下是如何在 Mac 上使用「磁碟工具」並檢查 SD 卡的運作狀況:
- 將您的 SD 卡連接到 Mac。
- 打開 Spotlight 搜尋(Command + Space)並蒐索「磁碟工具」。
- 啟動磁碟實用程式應用程式。
- 使用左側導覽窗格選擇您的 SD 卡。
- 點擊頂部的“修理工具”按鈕。

- 按一下修理工具提示中的「執行」 。

- 等待磁碟工具檢查並修復SD卡上的錯誤。

完成後,結束「磁碟工具程式」。如果你是從「macOS 復原」使用「磁碟工具程式」,你現在可以重新啟動Mac檢查是否可讀取使用記憶卡了。
方法3:建立並傳輸大檔案
效能下降問題是SD卡故障的首要症狀之一。要確認SD卡的性能是否如宣傳的那樣,您可以使用從SD卡中來回複製一個大檔案,然後查看其完整性是否完好。這是透過建立和傳輸大檔案來檢查Mac的SD卡運行狀況的好方法:
- 透過在Mac中循環播放影片來建立一個大影片檔案(幾乎是 SD 卡總儲存容量的大小)並導出該影片。
- 將其複製到 SD 卡,然後再複製回 Mac。
- 在VLC 媒體播放器中開啟影片。
- 滾動瀏覽視頻,看看是否有任何剪切、錯誤和缺失的部分。如果您發現原始影片與從SD卡來回複製的影片之間存在任何差異,則可能是SD卡發生了故障。
此時請將檔案從記憶卡清空,格式化記憶卡來修復它。
方法 4:格式化記憶卡
我們需要透過磁碟工具程式來格式化記憶卡。
- 首先我們要將 SD 記憶卡插入 Mac 電腦上,開啟 Mac 內建的「磁碟工具程式」。

- 開啟磁碟工具程式之後,左側會出現「內部」及「外接」這兩個類別,由於我們是將 SD 記憶卡插入 Mac 電腦,所以這邊請在「外接」下方找到你的 SD 記憶卡並點選它。

- 點選右上方工具列的「清除」功能。你會看到它跳出一個「清除『xxx』將會永久清除其中儲存的所有資料。此動作無法還原。」的視窗。
- 輸入記憶卡名稱,設定記憶卡格式。如果你的 SD 卡容量是 64GB 或更大,那這邊請選擇 ExFAT,如果 SD 卡是 32GB 或更小的容量,那請選擇 MS-DOS (FAT32)。點擊清除按鈕。

- 畫面上會顯示「正在清除」的進度條,直到其變為完成。

跑完之後您已經成功在 Mac 格式化記憶卡。現在你會看到這個 SD 記憶卡的「未使用」空間將接近於你記憶卡的最大容量。在 Mac 內建的 Finder 裡點進該記憶卡位置,一樣會看到全部都是空的,完全無任何資料。
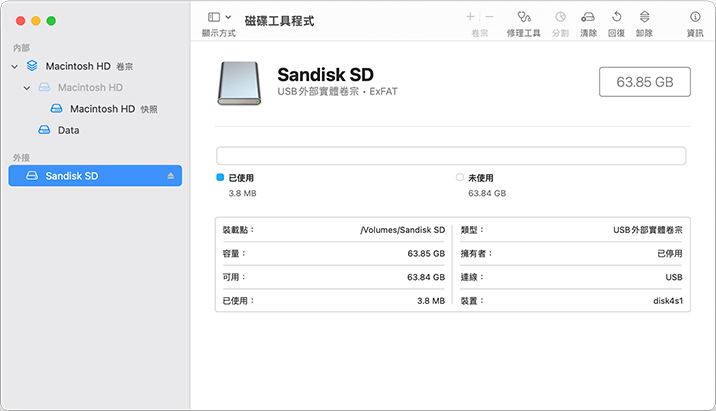
方法 5:Blackmagic Disk速度測試測試SD卡
Blackmagic Disk Speed Test是一種安全且方便的方法來測試 SD 卡的效能。程式將從SD卡寫入和讀取大文件,以確定其讀取/寫入速度。在理想條件下,您的 SD 卡的讀取/寫入速度將僅與 SD 卡插槽支援的速度一樣快。如果速度明顯低於 SD 卡上宣傳的速度,則表示SD卡故障。
以下是如何使用 Blackmagic Disk Speed Test 檢查 SD 卡的運作狀況:
- 從 Mac App Store下載Blackmagic Disk Speed Test 。
- 將您的 SD 卡連接到 Mac。
- 打開 Blackmagic Disk Speed Test。
- 點選“速度測試開始”按鈕上方的“設定”齒輪。選擇選擇目標磁碟機選項。

- 在彈出的 Finder 視窗中選擇您的 SD 卡,然後按一下「開啟」。
- 點選速度測試開始按鈕。

- 等待速度測試完成。將結果與標稱的 SD 卡速度進行比較。

結論
經常執行SD卡健康檢查並預先修復錯誤可有效地延長卡片的使用壽命。效能低、檔案遺失、儲存容量不正確、SD 卡拒絕安裝等都是SD卡錯誤的常見症狀。因此我們可以使用內建的macOS實用程式來確保您的 SD 卡正常運作。如果您希望從 SD 卡恢復資料,Bitwar檔案救援軟體是您理想的選擇。
免費下載安裝Bitwar檔案救援軟體: