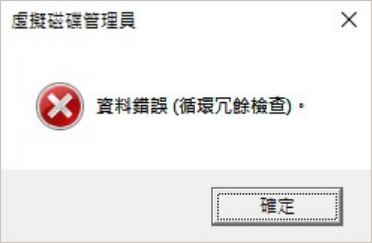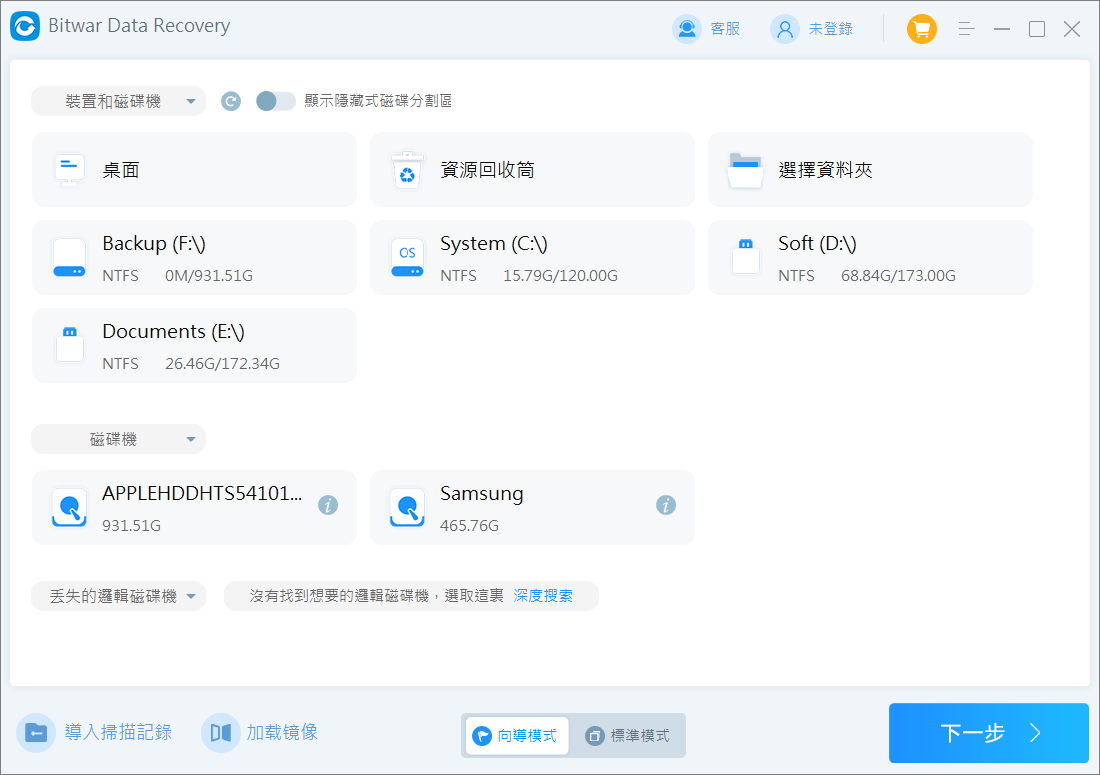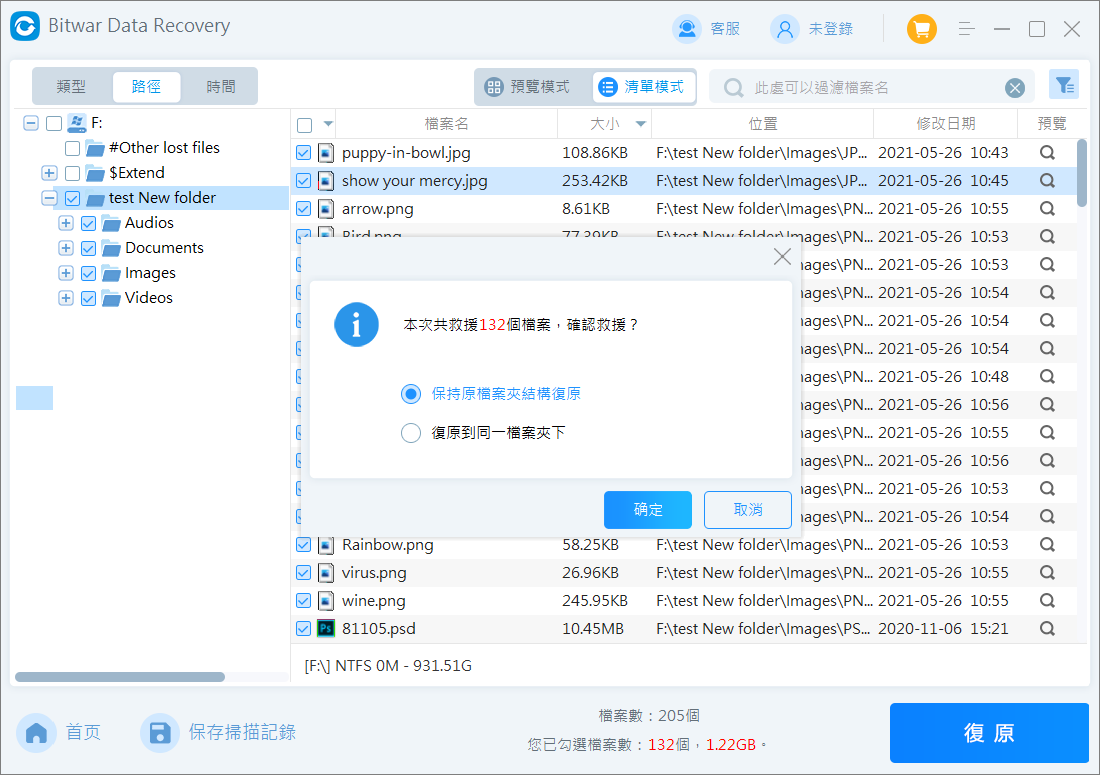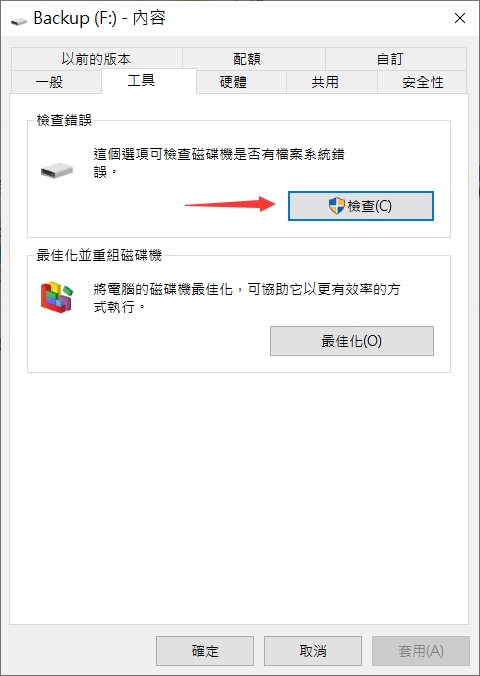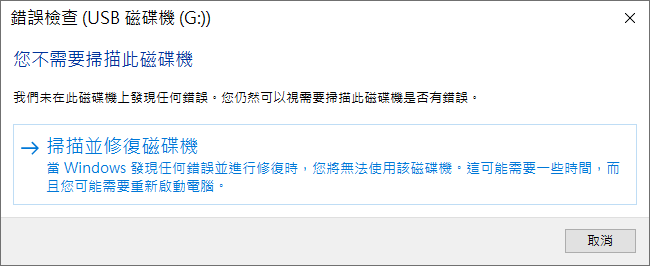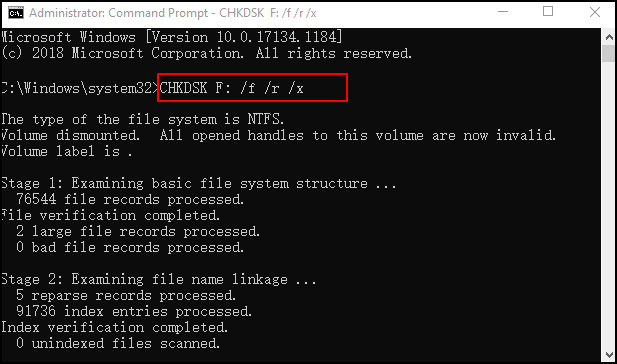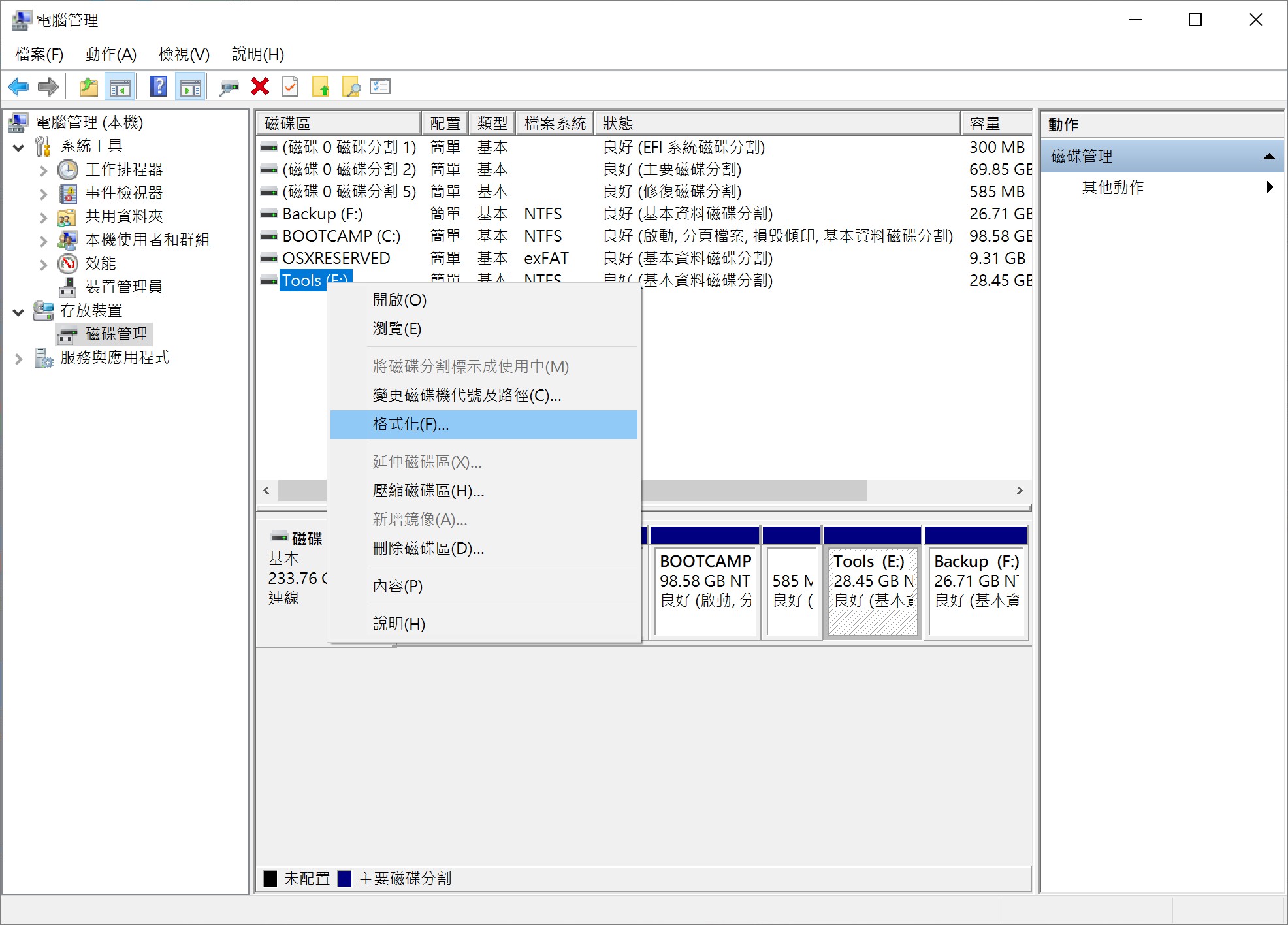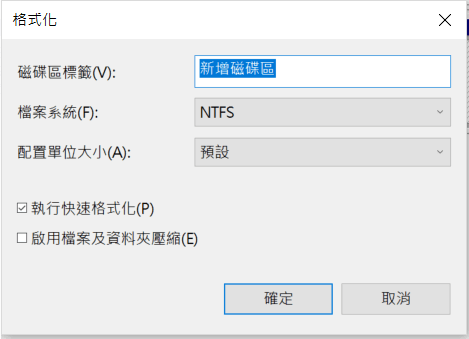資料錯誤(循環冗餘檢查)通常會導致您的內部/外部硬碟、隨身碟或SD卡無法使用。當您遇上 “資料錯誤(循環冗餘檢查)”時, 您將無法訪問硬碟或連接到電腦的移動硬碟、隨身碟或其他外置磁碟機的任何檔案。由於您不捨得放棄這些存儲裝置中的又多又重要的檔案,因此我們需要想出一種解決方法來解決循環冗餘檢查。如何修復外接硬碟上的資料錯誤(循環冗餘檢查)?
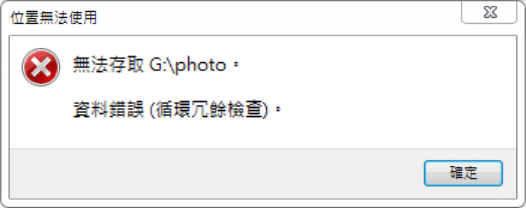
資料錯誤(循環冗餘檢查)
根據 Microsoft 的說法,資料錯誤磁碟循環冗餘檢查(也稱為 CRC 錯誤,英文完整名稱為 Cyclic Redundancy Check)。表示作業系統在您的儲存裝置上發現了存在壞扇區的磁碟機或某些間歇性故障。它的出現是由於:
Windows本身提供的資料錯誤(循環冗餘檢查)功能,當資料錯誤(循環冗餘檢查)在儲存裝置上建立時,它會形成用於要儲存或發送到另一儲存介質的資訊代碼。當電腦訪問檔案資訊時,會將代碼或校驗值與訪問檔案資訊的當前值進行比對。如果資料錯誤(循環冗餘檢查)識別出正在儲存、訪問或傳輸到儲存裝置上的檔案資訊有任何不相容、不匹配,便會出現資料錯誤(循環冗餘檢查)的提示。這是一種透過電腦本身的預設功能檢查硬碟、資料錯誤的有效方法。
如果出現 CRC 錯誤,您將收到如下所示的彈出錯誤訊息。
- 磁碟機無法存取。資料錯誤(迴圈冗餘檢查)。

- 資料錯誤(迴圈冗餘檢查)。

如果您去檢查這些存儲裝置,您會發現包含 CRC 錯誤的儲存裝置將變得無法存取、無法開啟、RAW、未初始化。
當您的硬碟磁區有壞軌時,可能出現循環冗餘檢查(CRC)錯誤。循環冗餘檢查錯誤也可以由許多其他不可避免的事件觸發。例如,註冊表損壞、硬碟混亂、程序安裝失敗或文件配置錯誤。一般來說,當你接到「資料錯誤(循環冗餘檢查)」的錯誤消息時,檔案和硬碟可能都出現問題而無法訪問。
因此,在本文中,我們將向您展示如何解決資料錯(循環冗餘檢查)的方法,以使您能夠從這些故障外接硬碟中找回檔案與資料。
資料錯誤(循環冗餘檢查)可以修復嗎?
可以,但是在修復循環冗餘檢查故障之前,為了防止檔案丟失,因此我們必須要先救援檔案,再修復CRC 錯誤錯誤。
救援因磁碟機故障導致的檔案丟失,我們需要檢查磁碟管理中是否檢測到在CRC錯誤的磁碟機,以及是否正確列出了其存儲大小。如果您在檔案管理中看到磁碟機,即使它顯示為“未分配”,您就可以從該磁碟機救回檔案,即使它面臨循環冗餘檢查錯誤。
步驟 1. 先使用檔案救援軟體救援丟失檔案
Bitwar檔案救援軟體可以幫助從CRC錯誤的磁碟機或外接硬碟復原丟失的檔案。它適用於各種檔案系統中的所有類型的存儲磁碟機(損壞或未損壞),包括可能根本沒有檔案系統的磁碟機(RAW)。
Bitwar 檔案救援軟體可以救回包括內部和外部硬碟、SD卡/記憶卡、USB隨身碟或任意存儲裝置中的誤刪除、誤格式化、丟失和不可見的檔案、資料、影片、照片、文檔等。它適用於Windows 11、10、8、7 、Vista、XP或macOS 10.11及其更高版本。
點擊下方鏈接就可以免費下載方便且功能強大的Bitwar 檔案救援軟體!
Bitwar檔案救援軟體官網:https://www.bitwarsoft.com/zh-tw/data-recovery-software
免費下載安裝Bitwar檔案救援軟體:
- 安裝Bitwar檔案救援軟體並啟動,然後在軟體首頁選擇CRC錯誤的磁碟機。

- 選擇掃描模式,一般丟失的檔案可以直接執行快速掃描即可找到。但是在快速掃描無法找到檔案救援的情況下,您就可以使用深度掃描以搜尋更多檔案。在格式化磁碟機後使用誤格式化掃描。

- 選擇需要救援檔案的檔案類型。如果您不清楚自己需要救援的檔案類型,那麼可以全選。點擊「掃描」按鈕來掃描需要救援的資料。

- 掃描將很快完成,我們可以看到Bitwar檔案救援就羅列出了符合條件的檔案。您可以找到並單擊要救援的檔案並預覽它。您預覽的檔案是什麼樣,復原後就是什麼樣。

- 選中您所需檔案後,點擊「復原」按鈕將檔案保存到硬碟分區或其他安全的存儲裝置。當您選擇多個檔案一起復原時,您可以選擇「保持原檔案夾結構復原」或「復原到同一檔案夾下」。救援完成後,將會收到「恭喜您」的提示。在提示下,點擊確定可直接打開救援後檔案所在的資料夾查看救回的檔案。

步驟 2. 修復環冗餘校驗錯誤
成功復原檔案後,我們可以放開手腳修復環冗餘校驗錯誤而不用擔心檔案丟失或損壞。實施 crc 錯誤修復,您可以通過以下一些方法來診斷和解決循環冗餘校驗 (CRC) 錯誤:
方法 1. 檢查外接硬碟的連接
在做任何修復之前,我們可以先檢查硬碟的物理連接。損壞或鬆動的電纜以及損壞的連接器端口可能會導致您的電腦無法正確讀取磁碟機。硬碟的供電不足也會導致 CRC 錯誤。仔細檢查硬碟的電源線,確保其沒有鬆動或損壞。斷開SATA或USB電纜並檢查是否有損壞跡象,查看電纜是否不自然彎曲或者電纜是否破裂或剝落。最好將硬碟取下連接到另一台電腦並查看錯誤是否仍然存在。
方法 2. 診斷硬碟狀態
許多流行的磁碟機製造商(例如 Seagate 和 Western Digital (WD))都有自己的診斷實用程式檢查磁碟機的執行狀況。使用這些實用程式,您可以獲得磁碟機的自我監控分析和報告技術 (SMART) 報告,該報告可用於監測驅動器的運行狀況。
關於如何診斷硬碟狀態,請參看:如何在Windows系統電腦上檢查硬碟健康狀況?
方法 3. 使用磁碟檢查修復 CRC 資料錯誤
Windows 中的磁碟檢查實用程式還可以幫助修復導致裝置因循環冗餘檢查錯誤而無法存取的檔案系統錯誤。
- 在 Windows 檔案總管中,以滑鼠右鍵按一下無法存取的硬碟或裝置,選擇「內容」。
- 在「工具」標籤下,點選「錯誤檢查」區段中的「檢查」。

- 如果發現錯誤,請選擇「掃描並修復磁碟機」。

掃描完成後,重新啟動電腦並檢查是否可以重新開啟裝置並再次使用其中儲存的資料。
方法 4. 執行CHKDSK修復資料錯誤循環冗餘檢查
如果您熟悉CHKDSK,可以執行此命令來修復硬碟錯誤。此命令檢查硬碟的完整性並修復邏輯檔案系統錯誤、壞磁區和檔案系統元資料。它有助於解決循環冗餘校驗錯誤。請依照以下步驟執行 CHKDSK。
- 按 Windows 鍵並輸入 cmd。
- 右鍵點選「命令提示字元」並選擇「以管理員身份執行」。
- 輸入「chkdsk E: /f /r /x」命令。 “E”表示要修復的外接硬碟分割區的磁碟代號。

方法 5. 執行SFC 修復資料錯誤循環冗餘檢查外接硬碟
如果某些Windows 功能無法運作請使用系統檔案檢視器掃描 Windows 並還原檔案。它將掃描所有受保護的系統檔案並使用位於壓縮資料夾中的快取副本替換損壞的檔案。
- 在搜尋欄中輸入命令提示字元,右鍵單擊它,然後選擇「以管理員身份執行」。
- 輸入以下「sfc/scannow」並按下「Enter」。
- 如果硬碟是外接裝置,請按照「sfc /scannow /offbootdir=e:\ /offwindir=e:\windows」命令操作,並將字母 e: 替換為您的磁碟機代號。
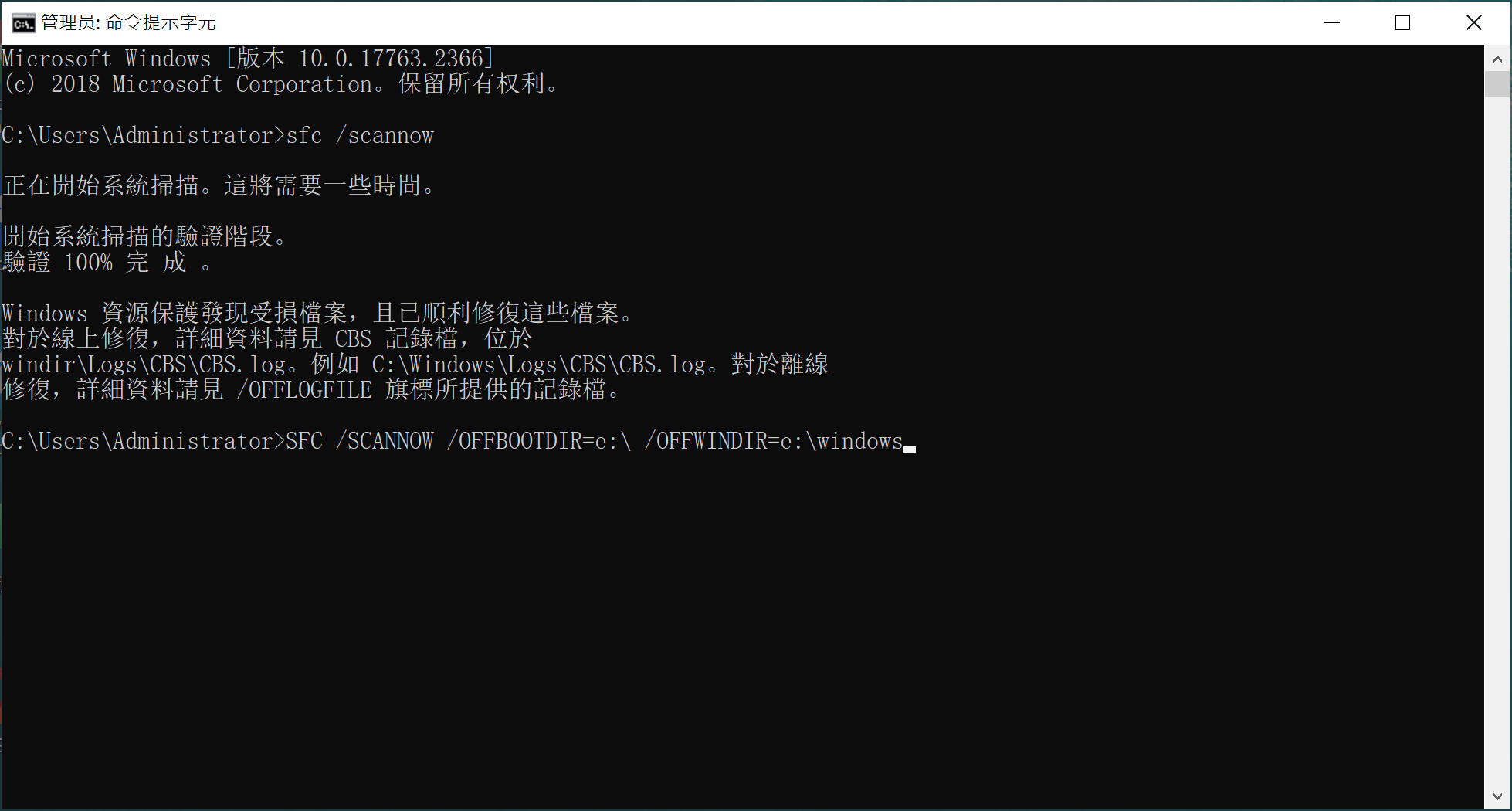
方法 6. 格式化CRC故障磁碟機
如果您的裝置在嘗試上述修復後,變為 RAW 或仍有 CRC 裝置錯誤,您可以嘗試的最後一種有效的方法是格式化磁碟。通過將檔案系統重置為可讀格式,可以修復 CRC 錯誤。 以下是您可以執行的步驟:
- 按“Windows 鍵 + E”打開 Windows 檔案總管。
- 右鍵點擊出現 CRC 錯誤的有問題的裝置,然後選擇“格式化”。

- 為您的裝置選擇合適的檔案系統 :NTFS 或 FAT32。NTFS 用於硬碟或外部裝置;FAT32 用於 USB 的 SD 卡 – 32GB 或更小儲存空間。
- 選“快速格式化”,然後點擊“開始”。

方法 7. 找維修店處理
硬碟上的DBR(DOS啟動記錄)損壞也可能導致「資料錯誤(循環冗餘檢查)」,如果沒有任何方案可以成功修復,可以將硬碟送到專業的硬碟維修店修復硬碟。但在此之前,請確保檔案總管是否檢測到硬碟,並使用Bitwar檔案救援軟體復原無法檢視的檔案。
結論
當出現「資料錯誤循環冗餘檢查」錯誤或「無法初始化磁碟:循環冗餘檢查」時,應認真對待。先使用像Bitwar檔案救援軟體這樣的救援軟體恢復無法檢視的檔案,然後使用本文提供的辦法修復因為提示循環冗餘校驗 (CRC) 錯誤導致無法正常使用的磁碟機。
免費下載安裝Bitwar檔案救援軟體: