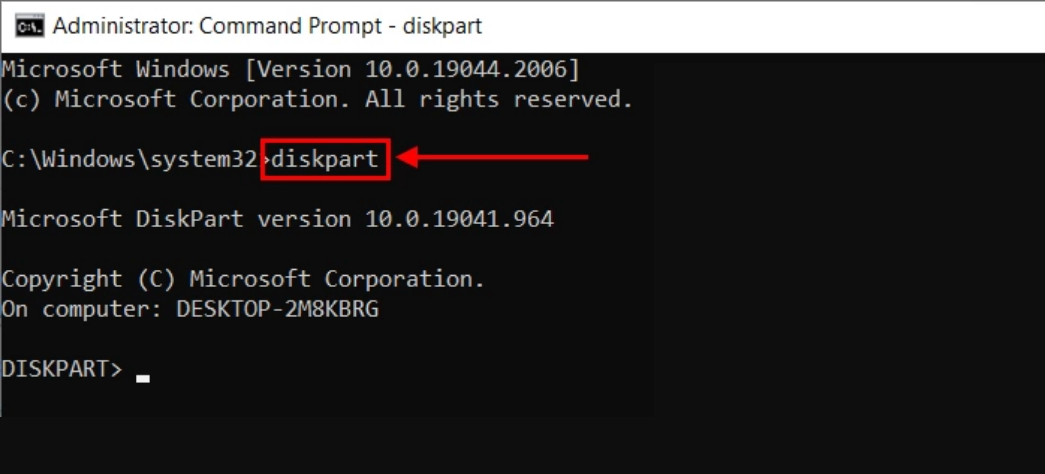如果您購入新的磁碟機或者想要在當前的磁碟機上建立和劃分不同的分割區。怎麼辦?如何在Windows 10中使用MS-DOS的命令Diskpart建立分割區?
在Windows 10 中如果您想創建的一個分割區,但不知道如何操作。不要擔心,本文將幫助您學習如何使用Diskpart 建立分割區。
為什麼建立分區?
這裡我們列出幾點關於為什麼要對硬碟進行切割:
- 方便管理
合理分配的磁碟機可以節省您的管理時間。通常,您的硬碟只有磁碟機 C: 用來儲存系統檔案。如果您的硬碟中裝有音樂、影片等更多不同的檔案,那麼根據檔案類型和個人喜好對硬碟內容分類將是一個很好的選擇。分割後,您可以將檔案儲存在多個磁碟區上。
- 應用多檔案系統和分割樣式
這是對硬碟進行切割的主要原因之一。常見的檔案系統有NTFS、FAT32、exFAT、EXT 2/3/4。分割硬碟讓您可以將資料儲存在不同的檔案系統中,可以自由管理您的資料,包括更新或儲存。如果您嘗試將NTFS 轉換為 FAT32或將 MBR 轉換為 GPT ,借助硬碟分割軟體,轉換檔案系統或格式非常容易。
- 安裝多個作業系統
很多用戶安裝雙系統是為了搞清楚軟體的兼容性問題。雙系統使用方便。雙系統安裝在不同的磁區。安裝後系統不會覆蓋之前的系統。每個系統都有其分割格式。
- 保護重要檔案
將重要檔案放在不同的磁區可以降低檔案丟失和損壞的風險。
建立分區前您需檢查磁碟機的可用空間
首先,在分割區之前檢查硬碟上的可用空間至關重要。這可確保您有足夠的空間來建立新分區,而不會影響系統的效能。此外,在分割區之前備份電腦的重要檔案。因為在建立分割區的過程中可能會導致檔案丟失。進行備份將確保您可以在分割過程中出現任何問題時還原資料。
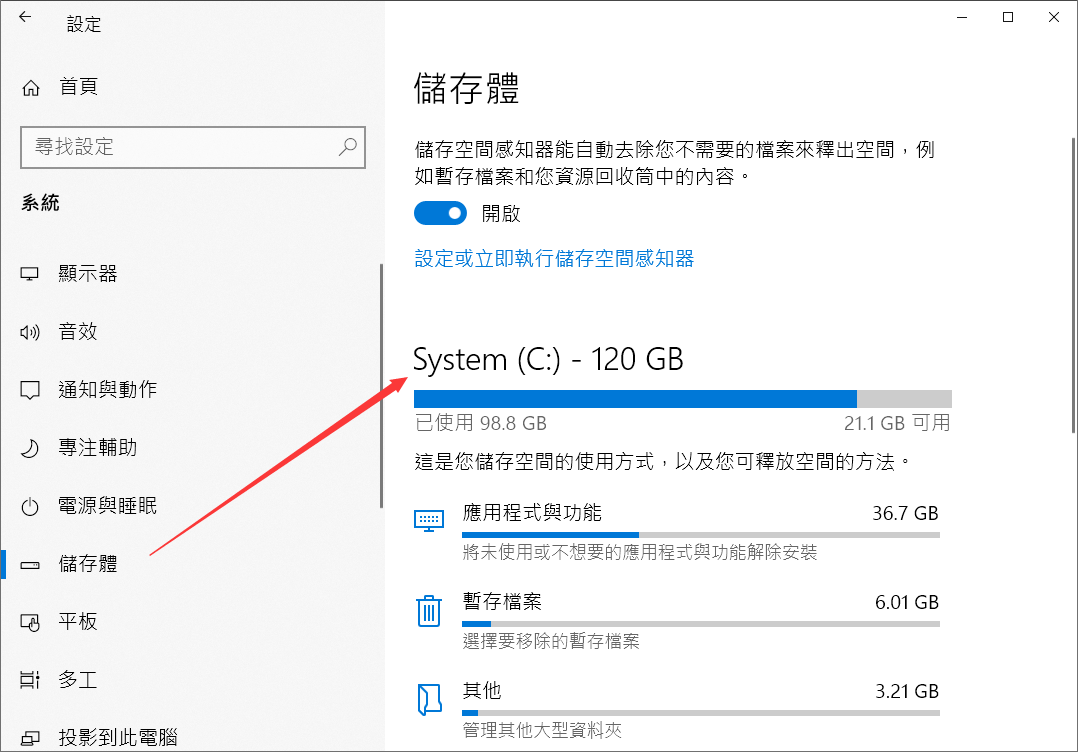
們將每一塊硬碟稱為物理硬碟,而將硬碟分區之後所建立的區域叫邏輯磁碟機。一塊物理硬碟可以劃分為一塊邏輯磁碟或多塊邏輯碟區。簡單的說我們電腦上的硬碟可以只劃分為一個C碟,也可以劃分為C碟、D碟、E碟等多個邏輯磁碟機。 在對硬碟進行分區和格式化處理步驟中,建立分區和邏輯磁碟機是對硬碟進行格式化處理的必要條件。而且建立分區時,我們需要設定硬碟的各項物理參數,指定了硬碟主引導記錄和引導記錄備份的存放位置。
使用 Diskpart 在 Windows 10 中建立分割區
確保您的電腦有足夠的可用空間來建立新分割區後,您可以繼續在Windows 10中建立分割區。
Diskpart 是內建於 Microsoft Windows 作業系統的命令列實用程式。它允許使用者透過一系列命令管理電腦的磁碟機、分割區和磁碟區。如果您想使用Diskpart建立分割區,可以依照下列步驟操作:
- 以管理員身份開啟命令提示字元,輸入“diskpart”,然後按 Enter。這將開啟 Diskpart 命令列工具。

- 輸入「list disk」並按 Enter 鍵。這將顯示電腦上所有磁碟的清單。然後,識別要分割的磁碟並寫入「select disk X」(其中 X 是磁碟機編號),然後按 Enter 鍵。
- 鍵入「list partition」並按 Enter 鍵以查看所選磁碟上現有分割區的清單。
- 鍵入「create partition primary size=Y」(其中Y填寫要建立的分割區的大小),然後按下Enter鍵。
- 輸入「format fs=ntfs fast」並按 Enter 鍵,將新建立的分割區格式化為 NTFS 檔案系統。使用新分割區前應先格式化分割區。
- 鍵入「指派碟符=H」(其中 H 是要指派給分割區的磁碟機代號),然後按 Enter 鍵。
- 輸入「exit」並按 Enter 鍵。
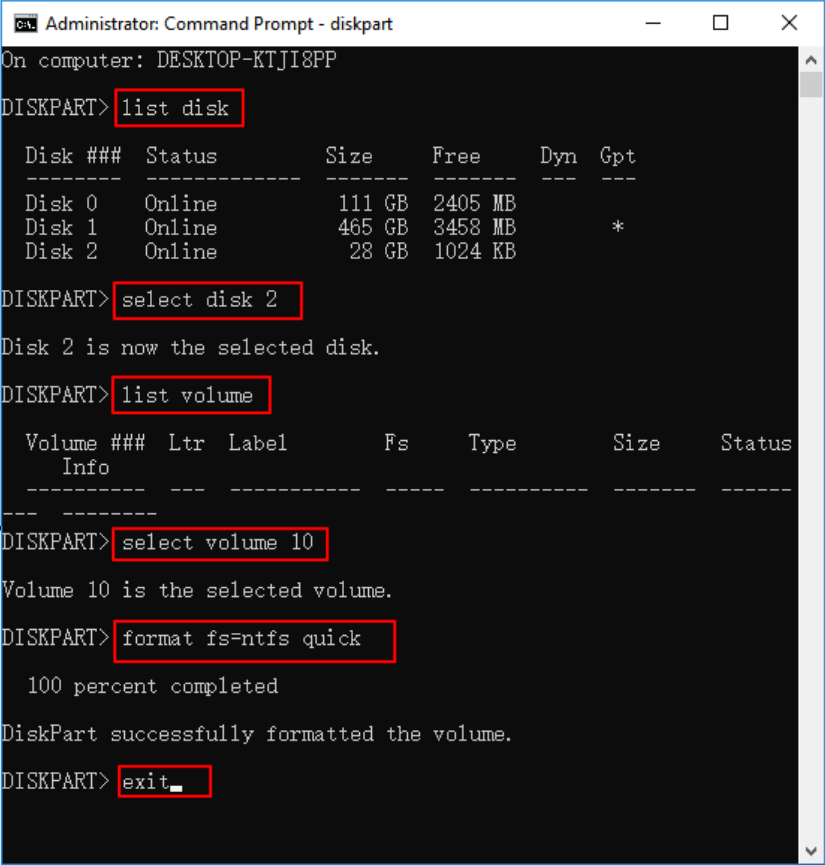
看完上述流程後,您可能會發現使用 Diskpart 建立分割區並不困難。除此以外,您還可以在磁碟管理中建立分割區(初始化和格式化分區)。
格式化後如何救援丟失的檔案
如果您使用Diskpart 建立分割區後發現有重要檔案未備份,而現在需要它。那麼您可以使用Bitwar檔案救援軟體來找回格式化後丟失的檔案。
Bitwar檔案救援軟體可以透過分析硬碟存儲空間目錄區殘留檔案的部分資訊來重新找到檔案資料及資料夾的層次結構,從而達到救回檔案資料的目的。它不僅支持格式化硬碟,從磁碟機永久刪除的、從資源回收筒刪除或清空的以及硬碟分割區丟失造成的各種類型的丟失檔案,它都可以救援。
Bitwar檔案救援軟體特點:
- 尋找並救援所有遺失的檔案,如影像、照片、文檔到音樂。
- 找回因各種原因遺失的資料,如係統崩潰、病毒感染、刪除、格式化、分割區遺失等。
- 支援 Windows 和 Mac 的檔案救援。
- 支援從各種內部和外部存儲裝置救援檔案,包括SD卡、USB隨身碟、外部硬碟和內部硬碟等。
- 專業檔案救援軟體,恢復率高。
Bitwar檔案救援軟體官網:https://www.bitwarsoft.com/zh-tw/data-recovery-software
免費下載安裝Bitwar檔案救援軟體:
第一步:啟動安裝好的Bitwar檔案救援軟體,您可以選擇要救援檔案的磁碟機。如果因為建立分割區導致檔案丟失,您也可以選擇該磁碟機。

第二步:選擇誤格式化救援與要救援的檔案類型,然後單擊「掃描」按鈕。


第三步:掃描完畢後, 建議根據檔案名、類型、路徑,時間排序等縮小查找範圍。找到被掃描到的檔案後您可以點擊並預覽它。之後點擊右下角的「復原」按鈕保存即可!

其他問題
關於硬碟和分區的大小設定
許多人仍然不知道“gigabyte”和“terabyte”等常見數據存儲單位的含義。1 TB 等於多少 GB?看下表您就懂了:
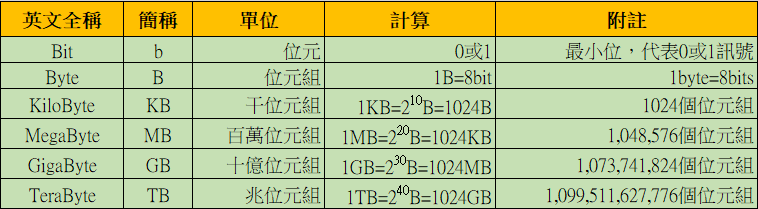
總結
本文講述了為什麼要給硬碟分區以及如何使用 Diskpart建立磁碟分割區、建立分區後如何在未備份的情況下救援丟失的檔案。另外,本文還講述了硬碟大小單位的概念,解釋 GB 和 TB 之間的差異。您學會了嗎?