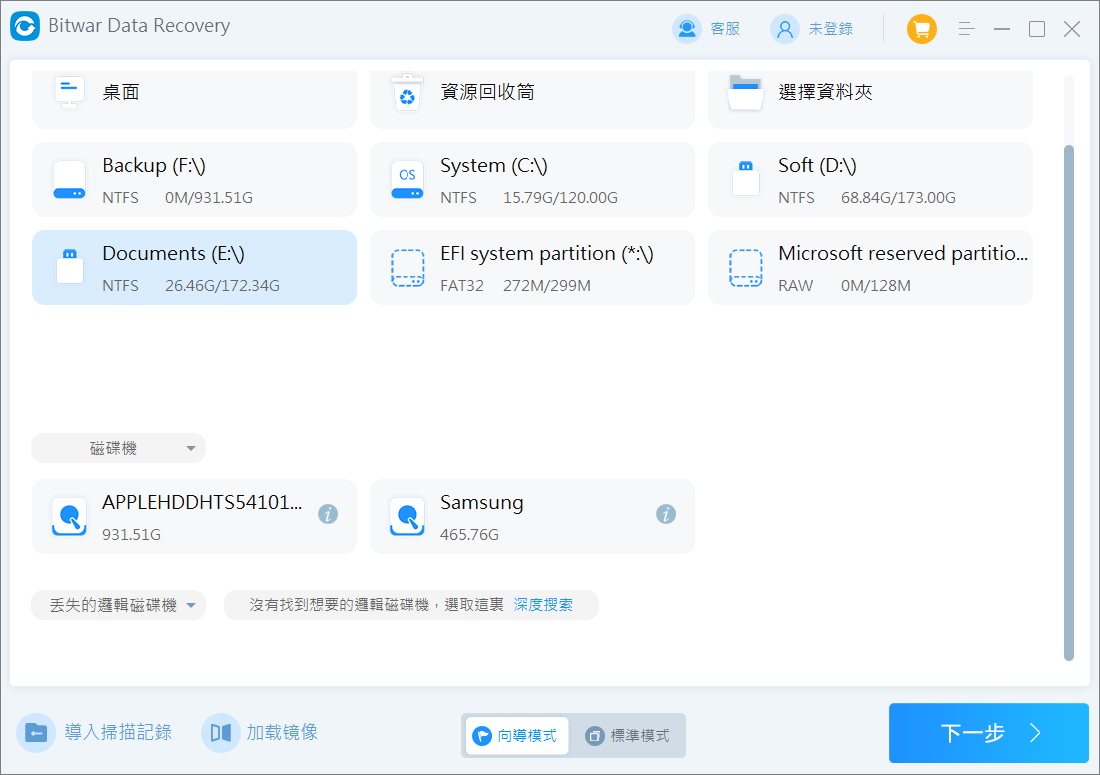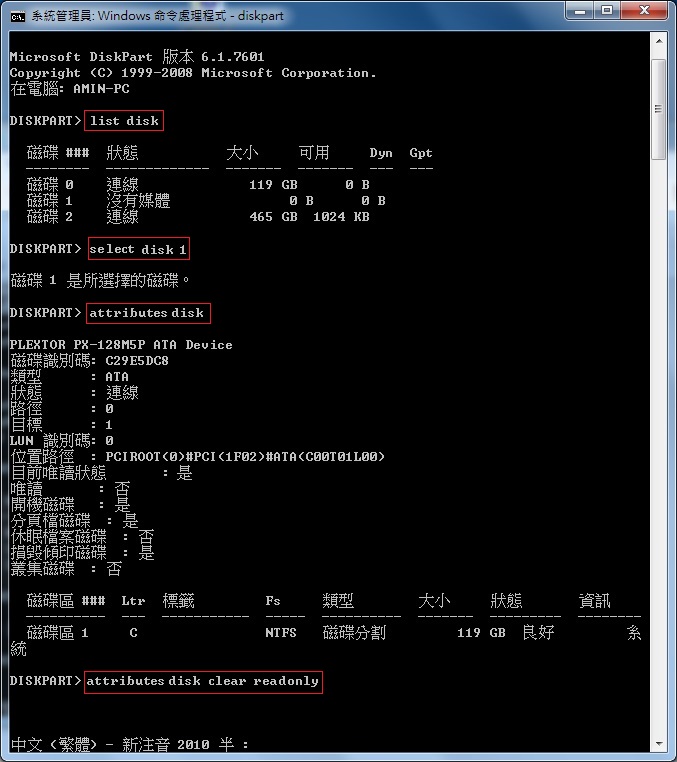「我發現正在使用的 SD 卡顯示的大小錯誤,它的所有容量並不是全部的完整容量,而且我無法格式化它,如何解決這兩個問題?」
我們購買一張 SD 卡,首先要檢查的事是確保卡片的大小和容量。在使用SD 卡儲存檔案時,也需時刻關注記憶卡的使用情況和容量、剩餘容量等。有時他們會突然發現,SD 卡顯示的儲存空間比預期少,甚至沒有儲存空間。這讓人大為疑惑。如果您遇到這種情況,應該怎麼辦呢?
「SD卡顯示大小錯誤」主要發生在電腦無法辨識SD卡大小時。如果是這樣的情況,我們有必要在丟失重要資料之前解決該問題。以下是將 SD 卡恢復到完整容量而不丟失檔案資料的解決辦法。
SD 卡未顯示滿容量的原因
記憶卡顯示故障是由於多種原因引起的,例如格式化問題、物理損壞、檔案系統不相容等。 以下是一些常見原因:
- 檔案系統錯誤: 如果記憶卡在不相容的檔案系統重格式化,電腦可能無法識別。SD 卡通常會被格式化為FAT32 或 NTFS系統。如果 SD 卡使用不相容的系統讀取,則可能無法顯示其全部容量。
- 系統資料損壞: SD 卡中任何損壞或遺失的系統資料都可能導致 SD 卡無法顯示其全部容量。這可能是由於病毒、惡意軟體、突然斷電等引起的。
- 寫入保護錯誤: 如果SD卡啟用寫入保護,則您無法寫入或刪除任何檔案資料,此情況可能被判斷為SD卡已滿等容量問題。
- 物理損壞: 如果 SD 卡因進水、操作不當或任何其他原因而受到物理損壞,則可能無法顯示 SD 卡的全部容量。
- 惡意軟體和病毒: 惡意軟體和病毒可能會損壞記憶卡導致SD卡無法讀取。
先還原和備份記憶卡的所有檔案
要解決「SD卡大小顯示錯誤」最好的辦法是對記憶卡進行格式化。但我們都知道,格式化會導致記憶卡中的所有資料遺失。因此,如果您無法存取 SD卡或記憶卡出現存儲容量的故障,建議使用Bitwar Data Recovery,這是一款可靠的 SD 卡復原軟體,可以一次性解決記憶卡檔案丟失的複雜問題。
使用Bitwar檔案救援的優點:
- 從各種記憶卡(SDHC、MicroSD、CF卡等)裝置就恢復丟失的數據。
- 支援從格式化、損壞、檔案系統故障等其他原因損壞的記憶卡中復原。
- 可以從刪除的資料夾、格式化從磁碟機空間、惡意攻擊的病毒中搶救檔案。
- 支持在恢復前預覽檔案。
- 支持Windows和Mac作業係統重救援。
Bitwar檔案救援軟體官網:https://www.bitwarsoft.com/zh-tw/data-recovery-software
免費下載安裝Bitwar檔案救援軟體:
- 將要修復是SD卡連接到安裝了Bitwar檔案救援軟體的電腦,在該軟體中選擇記憶卡或與之對應的分割區。

- 選擇掃描模式與要救援的檔案類型,然後單擊掃描按鈕。

- Bitwar軟體將立即搜尋所選磁碟機周圍的遺失資料。所有被掃描到的檔案將被列出。您可以隨時暫停或停止搜尋。切換類型、路徑、時間或搜索檔案名等找到要救援的檔案,點擊縮略圖預覽它。然後選中要救援的檔案,單擊「復原」按鈕將其保存到安全的分區或存儲裝置。

如何修復 SD 卡容量未顯示全部的問題
解決了記憶卡上檔案丟失的問題後,您還可以嘗試一些有效的解決方案來解決記憶卡的問題。以下是如何透過各種方法將 SD 卡恢復到完整大小:
方法 1. 檢查記憶卡是否開啟了唯讀
您可以手動撥動記憶卡上的鎖定開關。大多數記憶卡側邊都有個保護卡片的鎖定開關。當這個開關被打開後,記憶卡只能讀取資料而不能寫入任何資料了。所以如果您的記憶卡處於唯讀狀態,那麼您需要先將其撥動到解鎖(unlock)位置,解鎖記憶卡。
檢查無法寫入的記憶卡是否有物理鎖開關。將鎖定開關從“ON”撥動到“OFF”就可以解鎖SD卡了。

方法2. 使用命令移除記憶卡唯讀
- 將唯讀的記憶卡通過讀卡機連接電腦。
- 在搜尋框中輸入:cmd,以管理員身份執行開啟命令提示字元。
- 在命令提示字元視窗中依次鍵入以下指令:
diskpart
list volume
select volume # (#替換成記憶卡的磁碟機代號)
attributes disk clear readonly
方法 3. 使用Windows磁碟管理
嘗試透過格式化來解決SD卡顯示錯誤大小的問題。我們可以在Windows磁碟管理格式化SD卡。
步驟 1:前往 Windows 開始功能表搜尋欄,輸入「電腦管理」並將其開啟。
步驟 2:在電腦管理中,按一下視窗左側側邊欄中的磁碟管理。
步驟 3:在「磁碟管理」中,應該會出現您的 SD 卡,右鍵單擊它並選擇「格式化」選項。
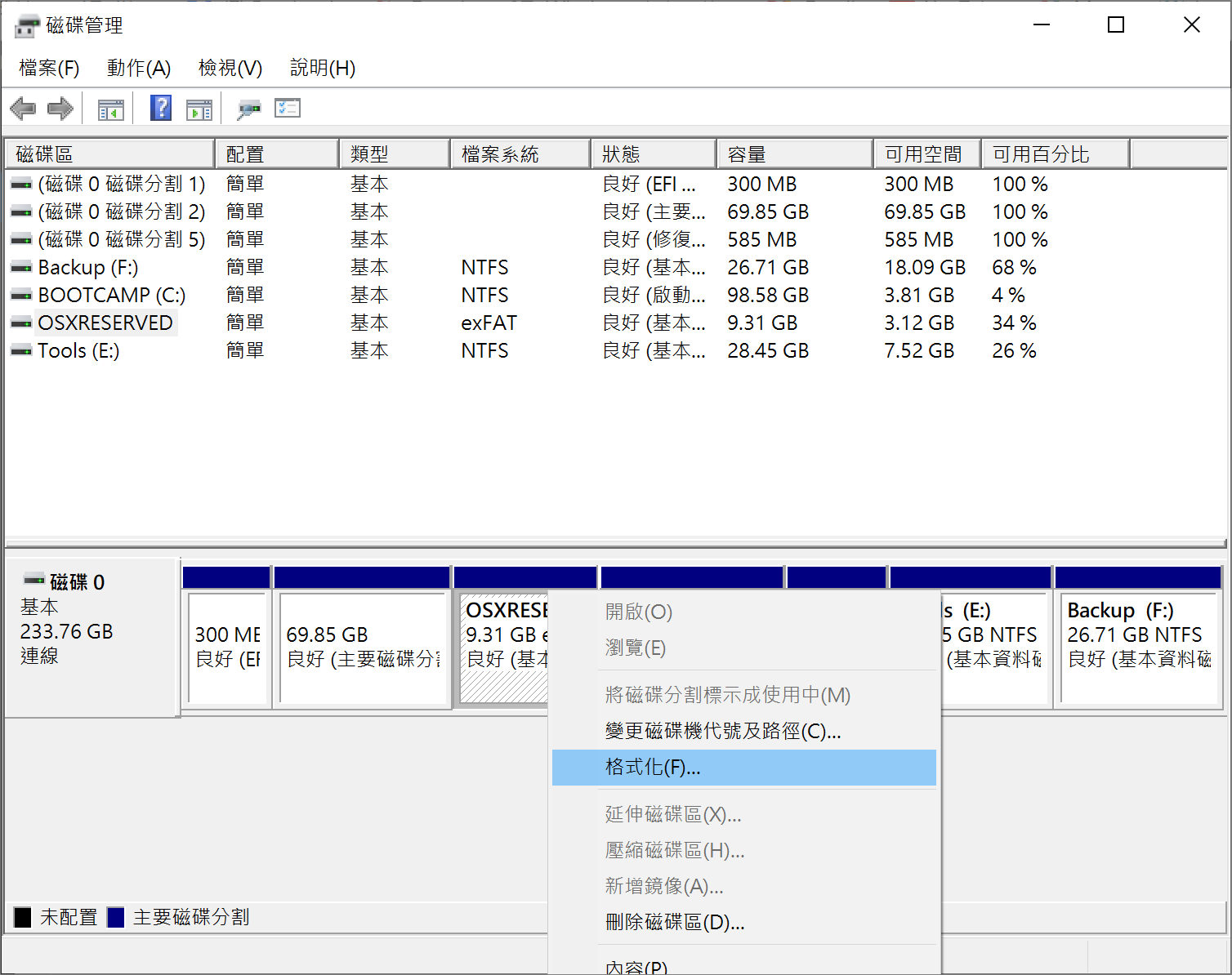
步驟 4:勾選「執行快速格式化」複選框,然後從「單元大小分配」中選擇 FAT32 或 NTFS。最後,點選確定。
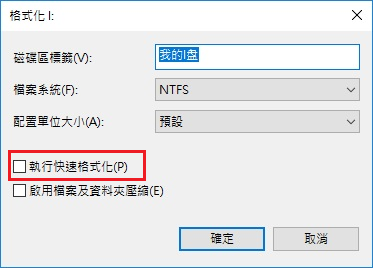
方法 4. 使用DiskPart 命令列管理記憶卡
DiskPart 命令是管理記憶卡的強大工具。它允許您建立、刪除和格式化 SD 卡分割區,並提供對其他SD卡設定和功能的存取。您可以使用它來修復無法顯示其全部容量的SD卡。以下是透過diskpart 命令列解決 SD 卡顯示錯誤大小問題的方法:
步驟 1:轉到“開始”選單,輸入cmd,右鍵單擊,然後選擇“以管理員身份執行”。
步驟 2:在 cmd 中鍵入 DiskPart,然後按 Enter 鍵。 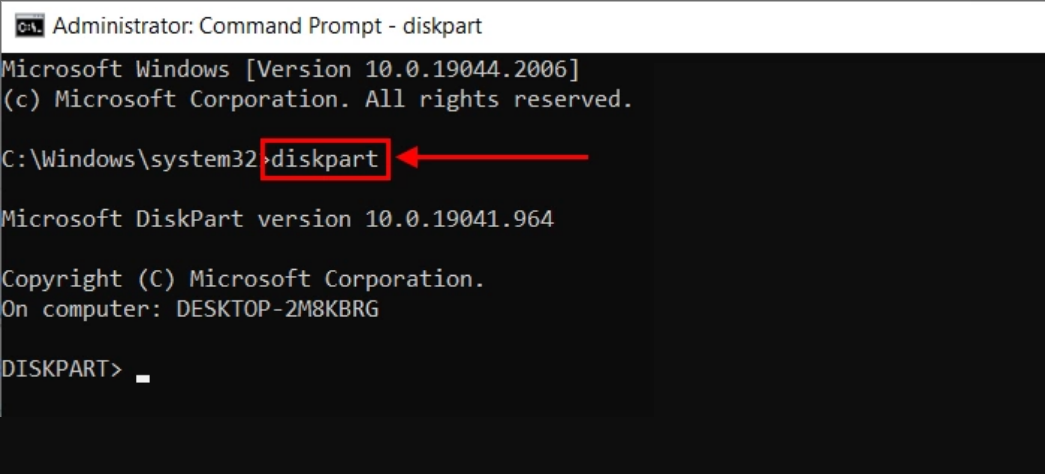
步驟 3:鍵入 List Disk 以顯示所有可用磁碟,包括 SD 卡。
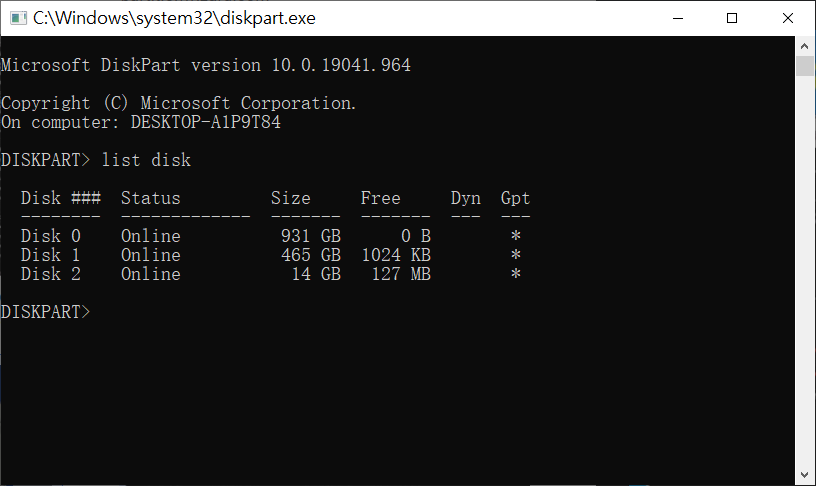
步驟 4:記下 SD 卡的磁碟號,鍵入 select disk,然後輸入磁碟號,然後按 Enter 鍵執行指令來選擇您的 SD 卡。
步驟 5:鍵入命令 Clean 並按 Enter 執行它以擦除 SD 卡上的所有內容。
步驟 6:現在在您的 SD 卡上建立一個新分割區。為此,請鍵入 create partition primary 並按 Enter 鍵。
步驟 7:鍵入指令 fs=fat32 並按 Enter 按鈕將檔案系統指派給 SD 卡。
步驟 8:最後,透過輸入指令指派字母 F 為您的 SD 卡指派一個字母。
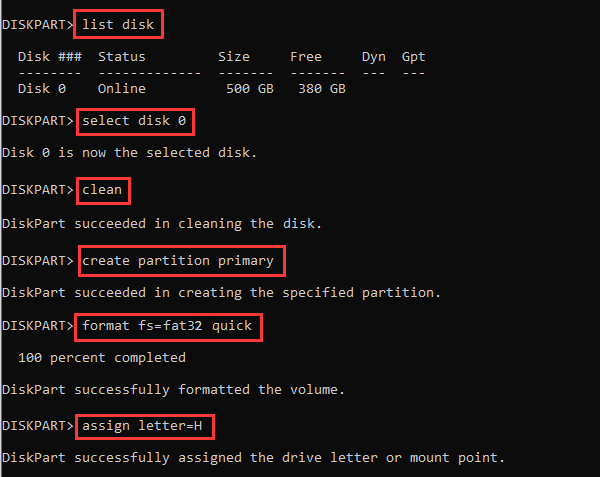
方法 5. 在PC上格式化SD卡
我們可以嘗試修復顯示錯誤大小的 SD 卡,以便在 PC 上格式化您的 SD 卡。
- 將 SD 卡連接到計算機,然後轉到“我的電腦”。
- 右鍵單擊 SD 卡,然後在清單中選擇格式化選項。
- 確認是否出現提示視窗。現在應該可以看到SD卡上的「SD 卡顯示錯誤大小」的原因。
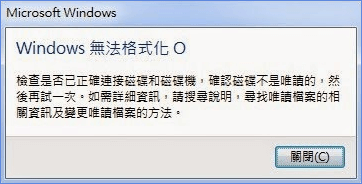
方法 6. 使用chkdsk命令解決「無法格式化 SD 卡」問題
您可以採取以下措施來解決記憶卡無法格式化的問題:
- 轉到“開始”選單,輸入 cmd,然後將其打開。
- 鍵入 chkdsk e: /f。在cmd中輸入指令並按下回車鍵。指令中的字母e代表SD卡碟符。在執行該命令之前,請確保根據您的 SD 卡更換它。
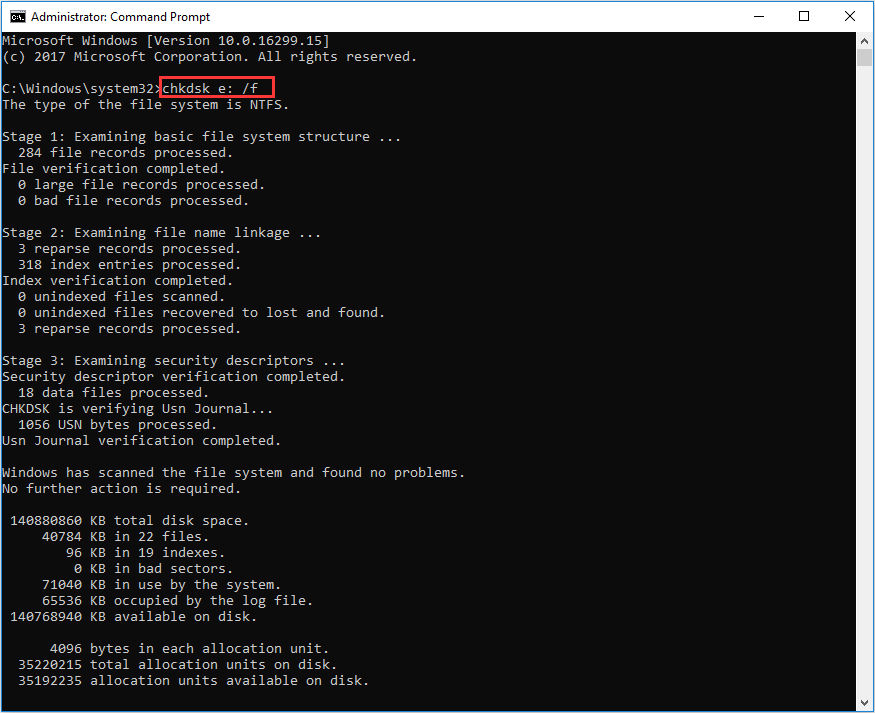
Chkdsk 指令將解決 SD 卡上所有可能導致「無法格式化 SD 卡」問題的檔案系統損壞問題。
方法 7. 使用防病毒軟體掃描記憶卡
有時,病毒或惡意軟體可能會感染記憶卡,使其無法訪問顯示為防寫保護。您可以按照以下步驟使用防病毒軟體掃描SD卡:
- “Win+I”開啟設定界面,點擊“更新與安全性”>“Windows 安全性”>“病毒與威脅防護”。
- 然後點擊“快速掃描”對唯讀的記憶卡,甚至是整個電腦進行掃描。如果有發現病毒或惡意軟體,請按照提示進行清理。
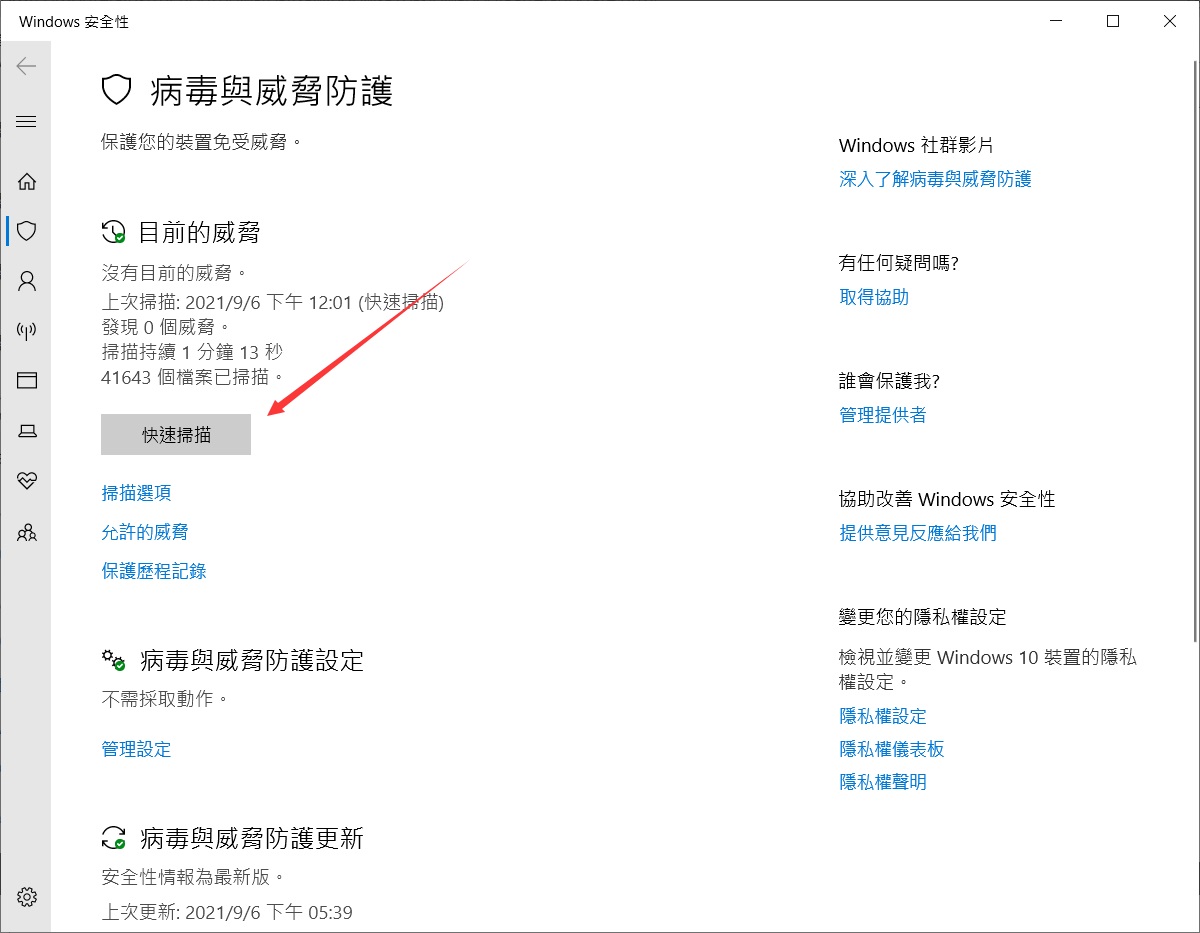
總結
SD卡顯示錯誤大小的問題可以透過以上方法輕鬆解決。但是需注意的事,在應用上述任何解決方案後,您可能會遺失記憶卡上儲存的所有資料。因此,想要檔案不丟失,您可以使用Bitwar檔案救援軟體救回丟失的檔案,然後再使用本文提供的辦法修復SD卡。