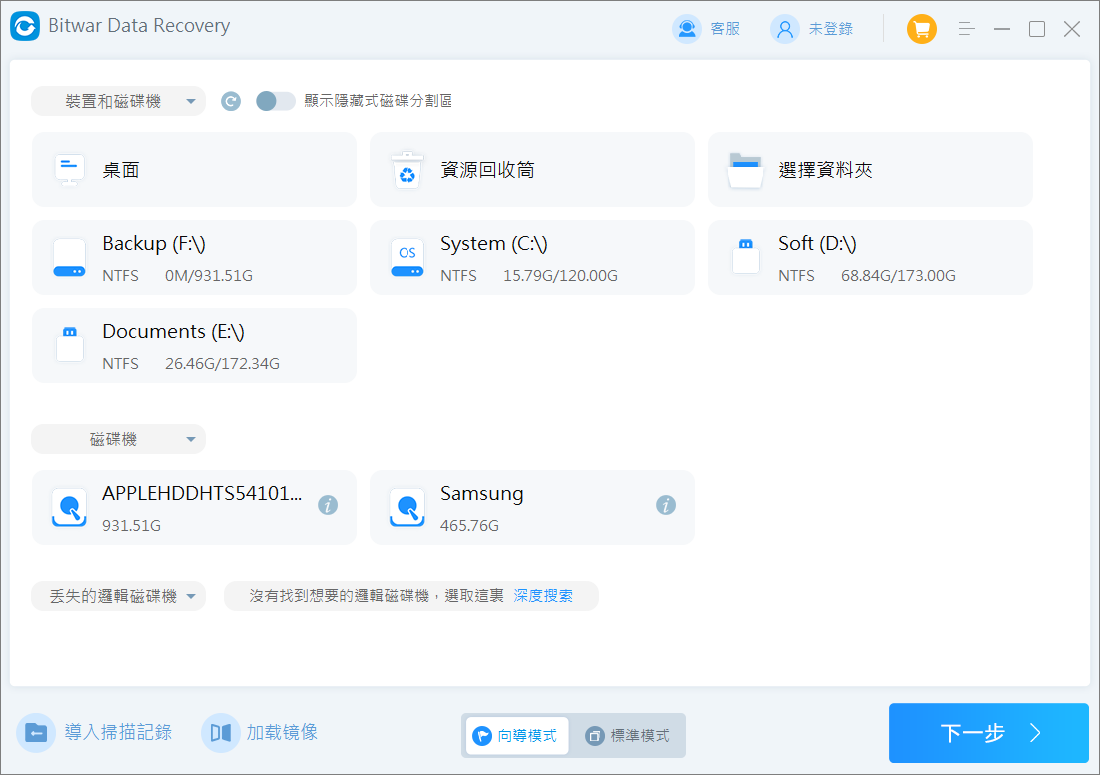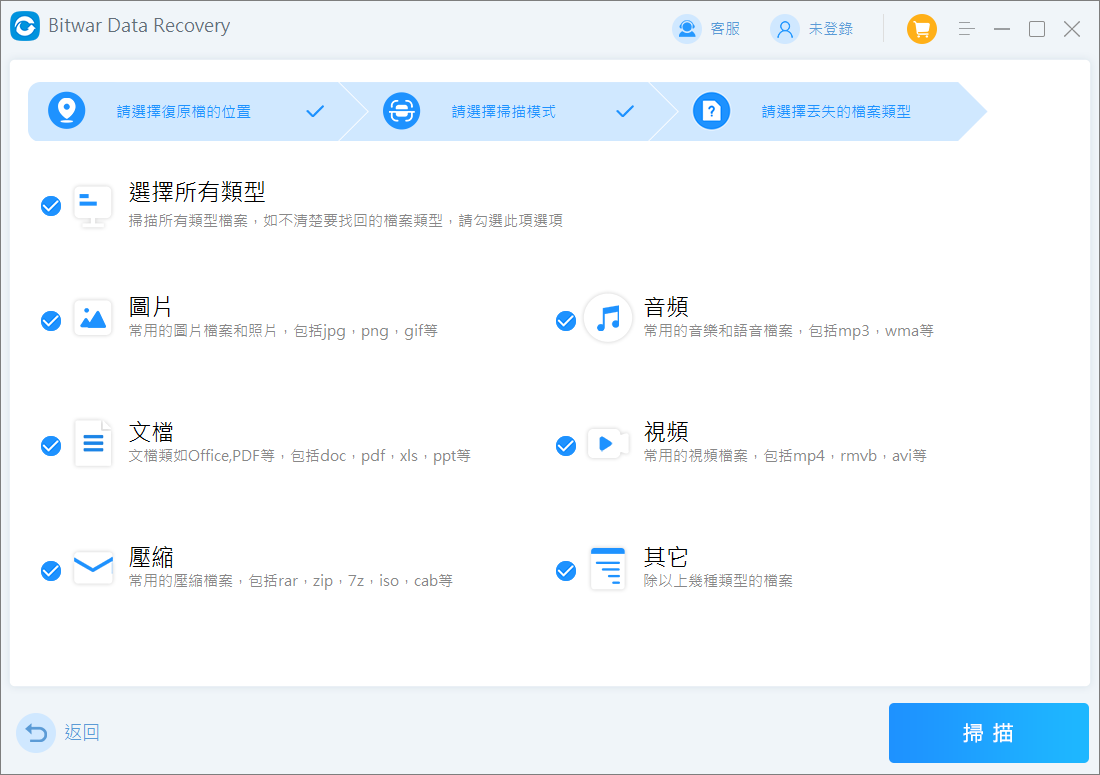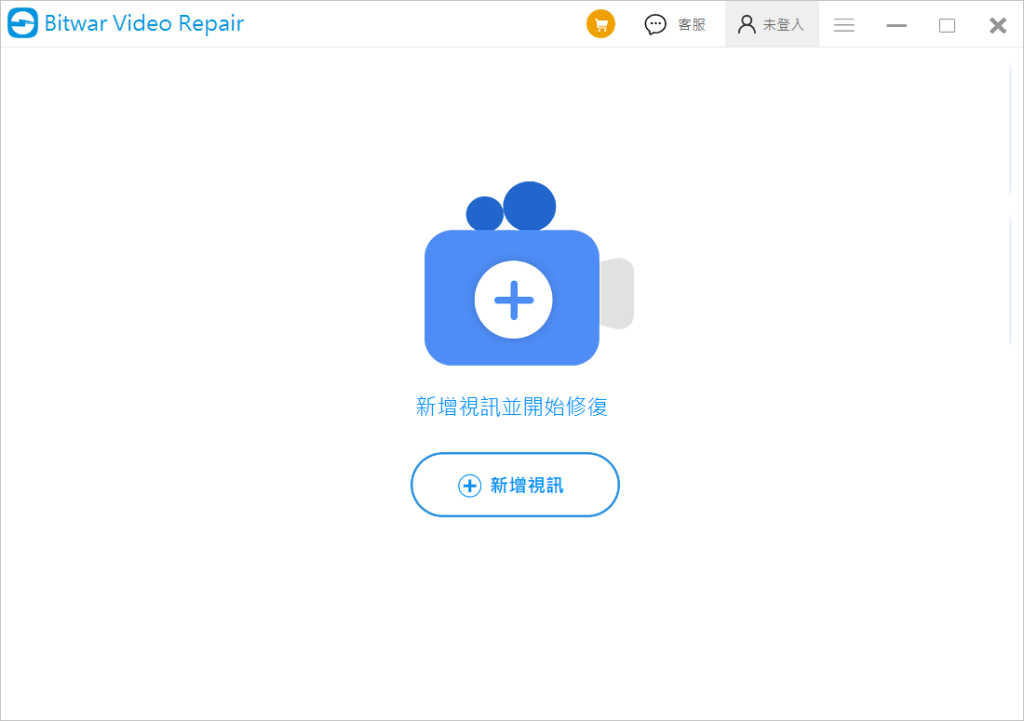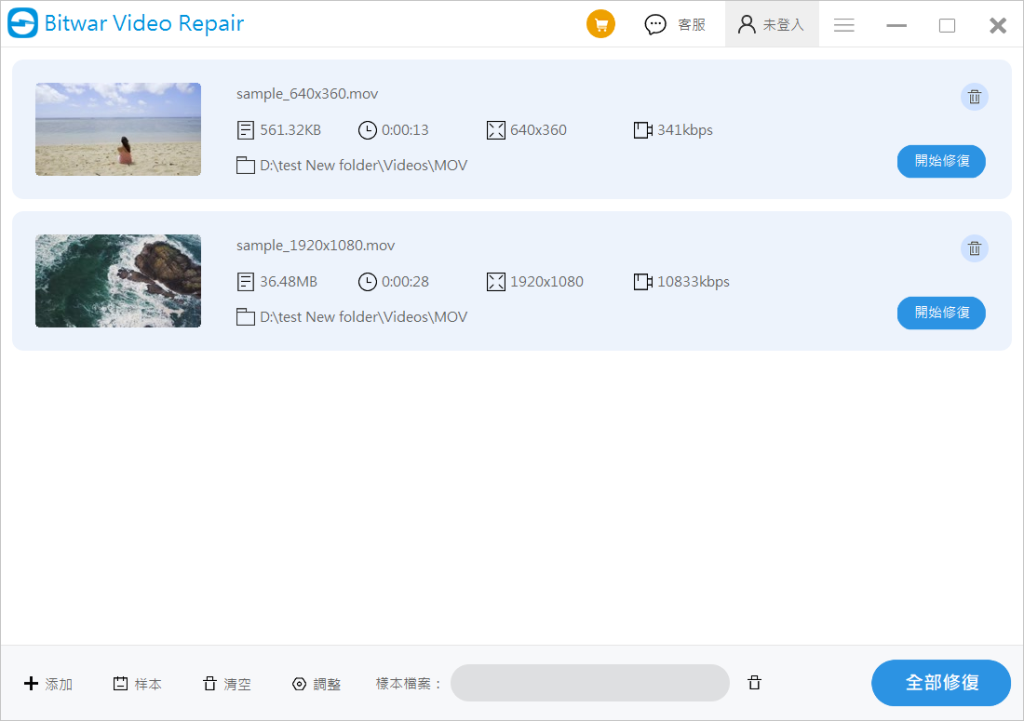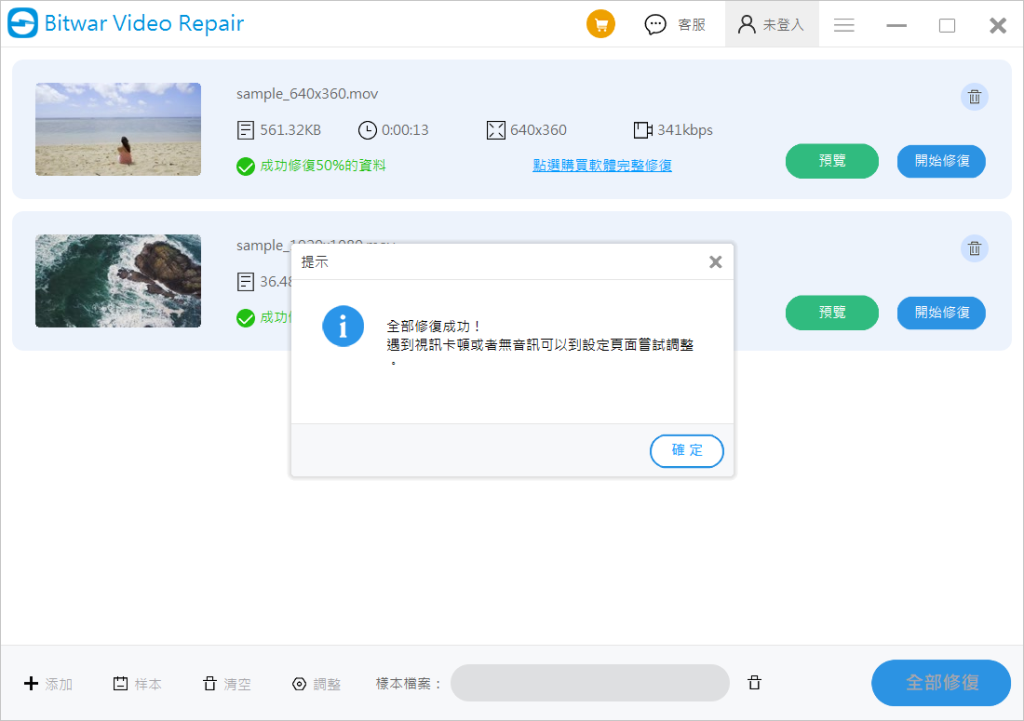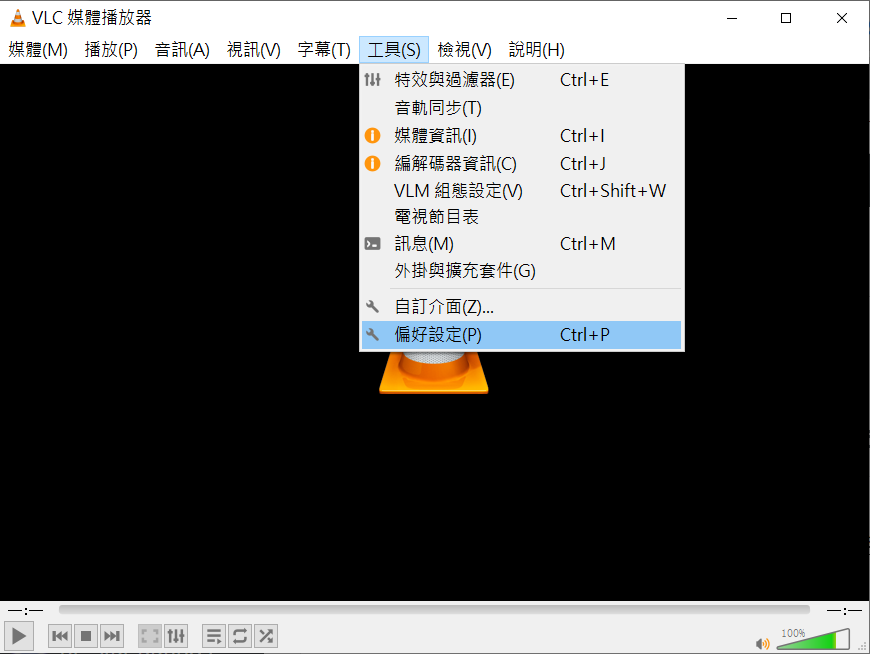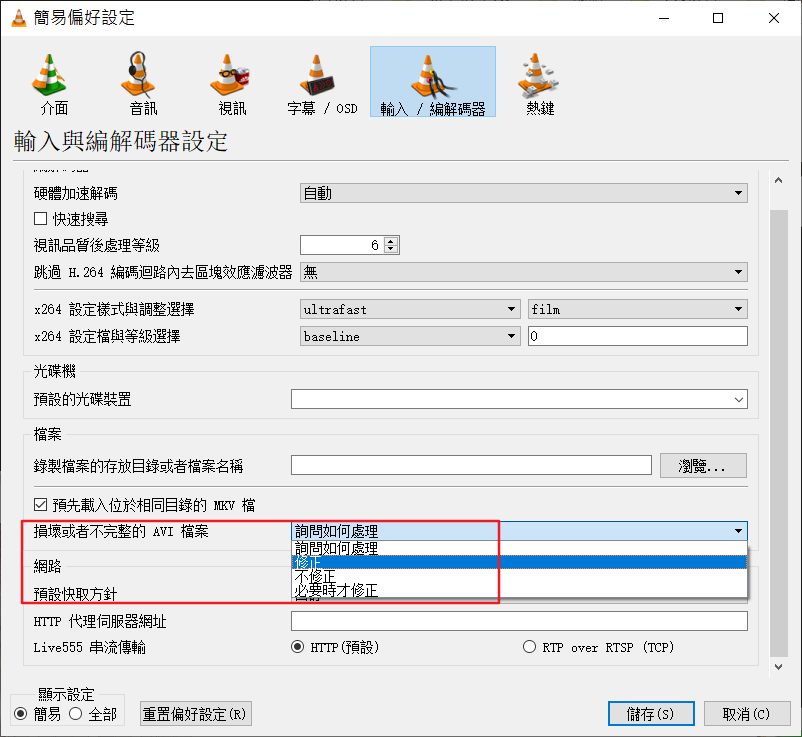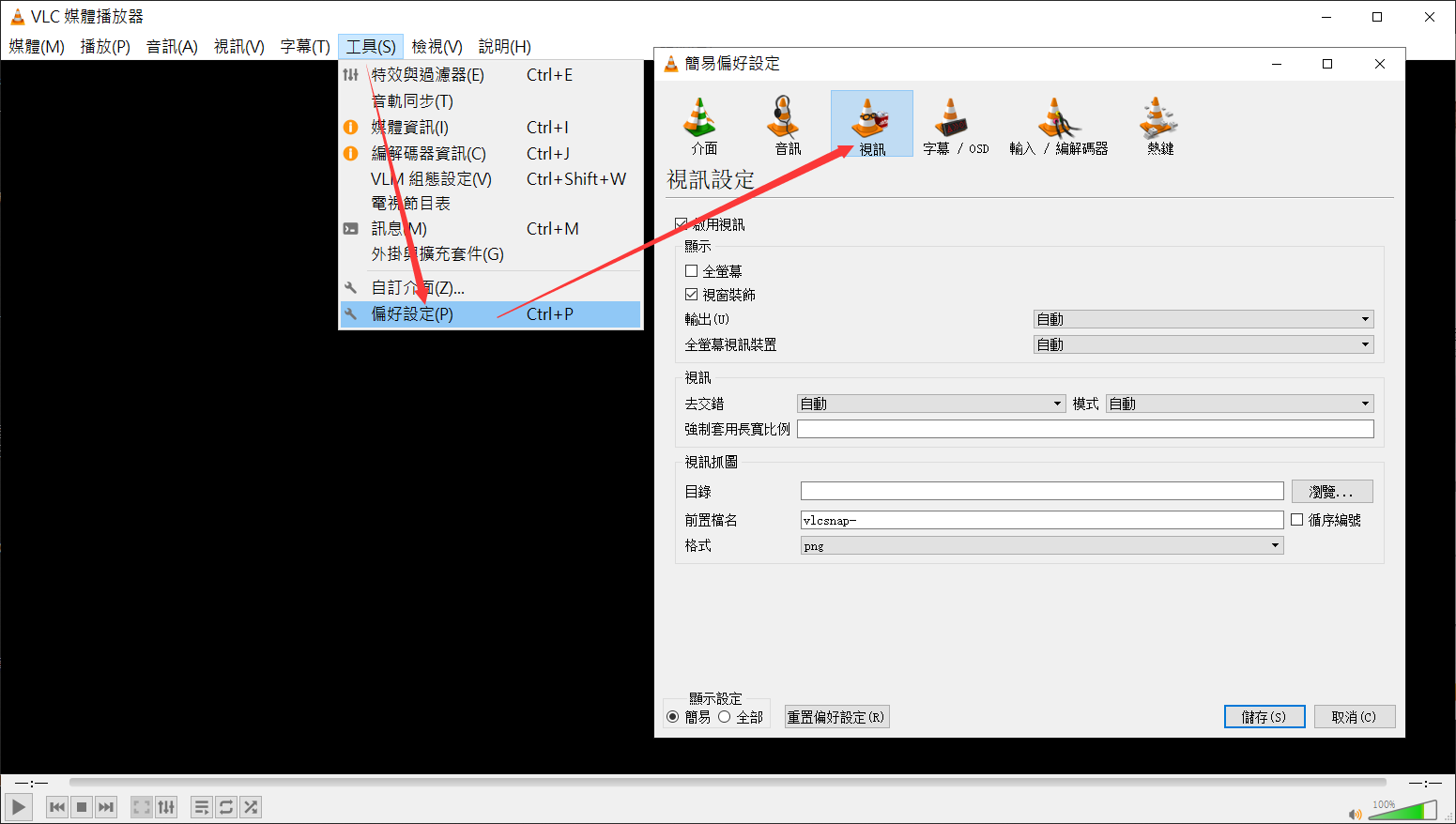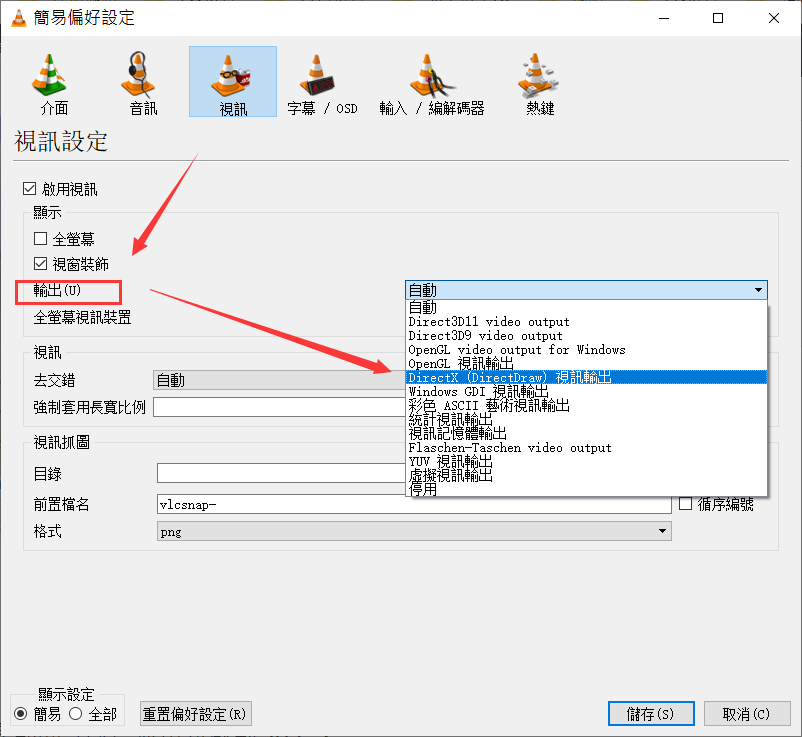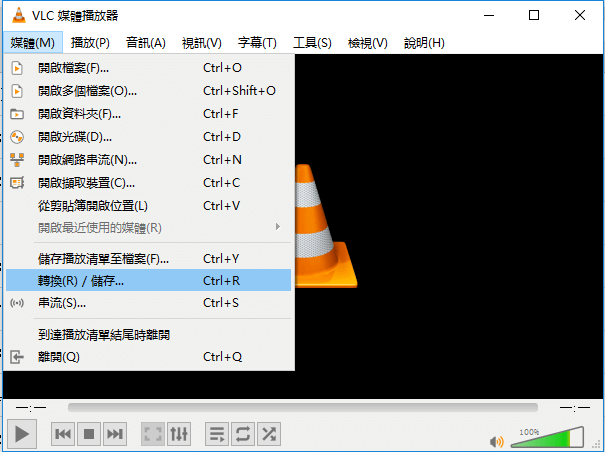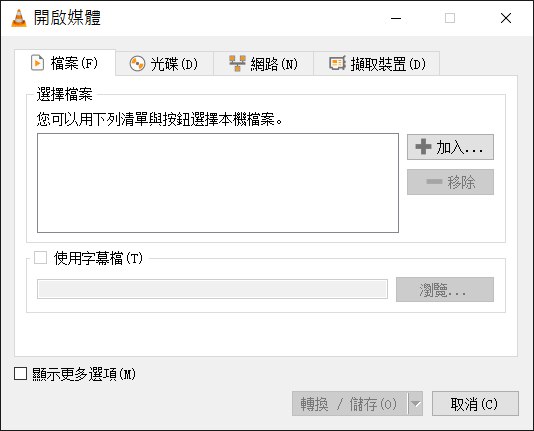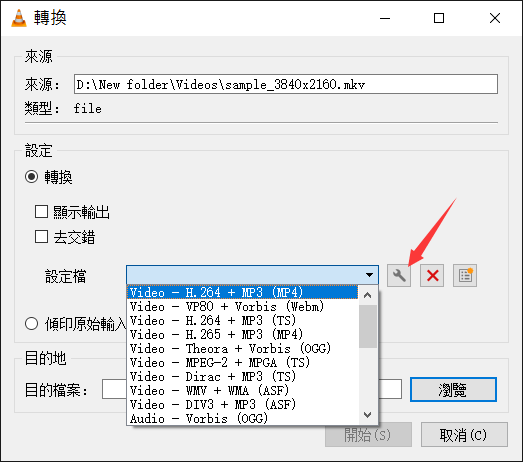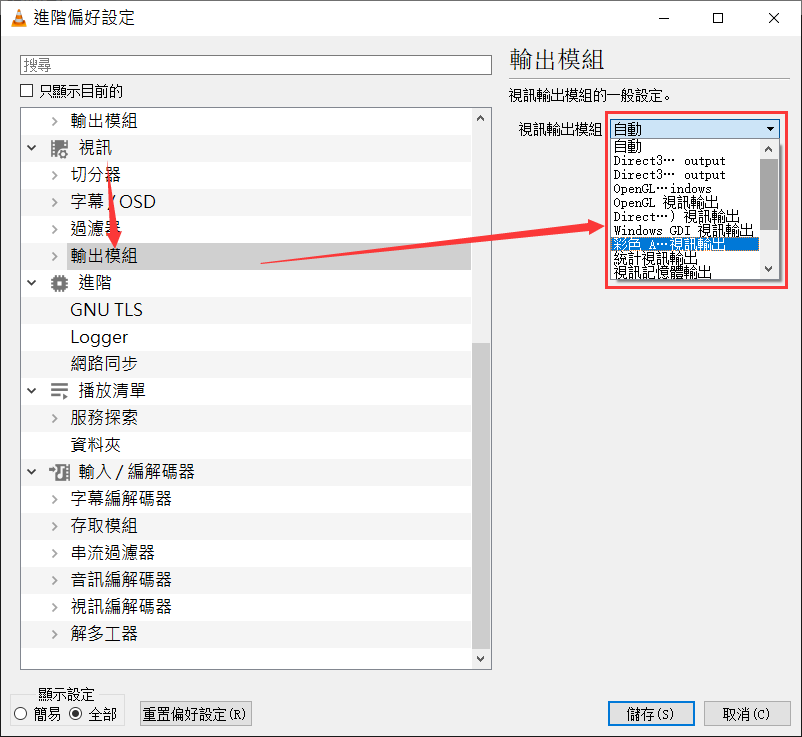如果您發現電腦裡存儲的視頻檔丟失或損壞了,如視訊斷斷續續、生澀、模糊、顆粒狀、扭曲、斷斷續續或故障,您一定很著急,如何輕鬆修復和恢復損壞的視頻檔?
不要擔心,您可以使用一些可靠的辦法用於恢復丟失的視訊或修復損壞的視訊。您甚至可以使用VLC Media Player軟體自帶的 「視訊修復」選項、更改視訊輸出設定以及對損壞的視訊進行轉碼來修復損壞的視訊檔案。我們將在接下來的內容中詳細說明所有這些解決方案。
如何恢復丟失的視頻檔?
首先,如果視頻檔丟失,您可以使用專業的Bitwar檔案救援軟體將其恢復。
Bitwar Data Recovery軟體可以從各種存儲裝置,記憶卡,如Micro SD 卡、SDHC、Micro SDXC、USB隨身碟、內置硬碟、外接硬碟等存儲裝置中救援丟失的資料檔案,包括文檔、照片、視頻、音頻等。
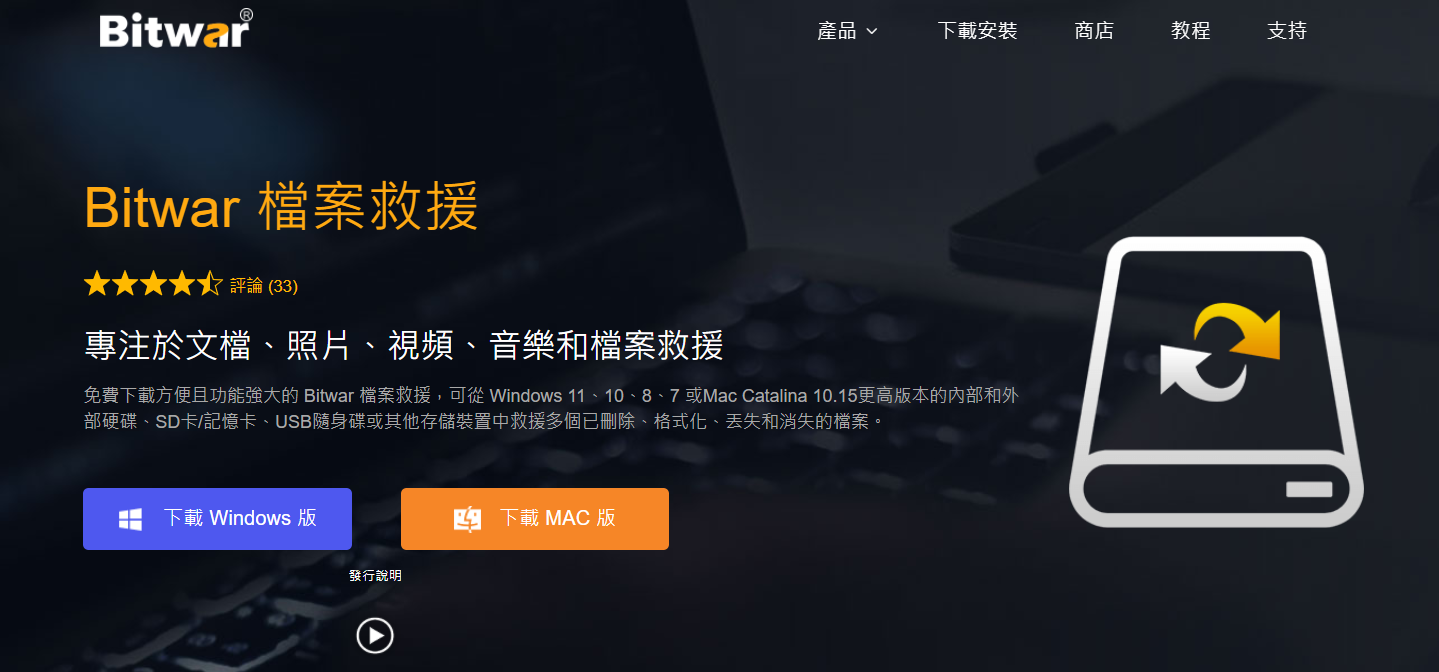
Bitwar Data Recovery -專業的檔案救援軟體
- 支援救援不同的檔案類型,包括文檔、照片、視頻、音頻及新創建的檔案格式。
- 可從Windows或Mac上的內部和外部硬碟、SD記憶卡、USB隨身碟、消失的分區或其他存儲介質中救援已刪除、格式化、丟失和消失的資料。
- 提供了兩種救援模式以節省時間,即快速掃描和深度掃描。
- 允許用戶預覽掃描出來的檔案,並有選擇性地救援所需要的資料。
- 支援在Windows平台或Mac OS電腦救援丟失的檔案。
- 簡化的檔案救援過程和強大的內置導航,無需教程即可輕鬆完成救援。
Bitwar檔案救援軟體官網:https://www.bitwarsoft.com/zh-tw/data-recovery-software
免費下載安裝Bitwar Data Recovery:
使用Bitwar檔案救援軟體步驟
- 啟動安裝後的Bitwar Data Recovery,根據要求選擇您希望復原檔案的磁碟機。

- 選擇掃描模式,如果被誤刪或因不知名原因丟失,請選擇快速掃描,如果被格式化,請選擇誤格式化掃描。之後,單擊下一步。

- 選擇您的目標檔案類型:視頻,然後點擊掃描。

- 您可以在掃描中和掃描後預覽掃描到的視頻檔。確定後,選中它們,然後單擊復原並保存救援的視頻到電腦上的分區或其他存儲裝置。

按照上述辦法,您將成功復原丟失的視頻檔。
如何修復損壞的視頻檔?
如果檔案被損壞無法播放或流暢播放,您可以嘗試以下辦法修復損壞的視頻。
方法 1. 使用Bitwar視頻修復軟體修復損壞的視頻
要從損壞的視頻中恢復視頻的正常很簡單,您可以先嘗試Bitwar視頻修復應用程式幫助您。
Bitwar視頻修復可以修復MP4、MOV、AVI、FLV、3GP和其他視頻格式在拍攝、記錄、傳輸、編輯、轉換或處理過程中遭遇到的損壞,而且操作簡單、無需專業技術技能輕鬆完成視頻修復。
- 首先,當然是從官方Bitwar下載中心下載Bitwar視頻修復軟體並將其安裝到您的電腦上。

- 然後,開啟軟體後進入操作介面,點選“新增視訊”按鈕將待修復的視頻匯入到軟體。
- 點擊“開始修復”按鈕就可以開始修復視頻。這裡要說的是,如果批量修復多個視頻,可以一次性添加視頻或通過左下角的“添加”按鈕再次將其他視頻匯入軟體中。

- 修復完成後,在程式中點擊“預覽”按鈕預覽修復後的視頻。

經過Bitwar視頻修復軟體修復影片後,您應該就能正常播放被救援回來的影片了。
方法 2. 使用 VLC 視訊修復功能修復恢復的視訊檔
如果您的影片檔案損壞不嚴重,您可以隨時隨地使用VLC Media Player 修復損壞的影片檔案。 VLC 媒體播放器提供的功能可讓您修復損壞、損壞、截斷或損壞的影片檔案。它的轉碼功能甚至允許您將損壞的 MOV 或 MP4 檔案轉換為可播放格式的另一個視訊格式。
以下是如何透過 VLC 媒體播放器修復損壞的影片檔案的步驟:
前往損壞的視訊檔案的位置並確保它是 AVI 格式。如果不是,您可以重新命名視訊檔案並新增 AVI 副檔名,以便 VLC Media Player 將其視為 AVI 視訊檔案。
- 開啟 VLC 媒體播放器並前往「工具」>「偏好設定」。

- 從頂部面板轉到“輸入和編解碼器”選項。
- 轉到“損壞或不完整的 AVI 檔案”,然後選擇“修正”選項。最後,按一下“儲存”選項。

現在,VLC軟體將播放已更改為 AVI 格式的損壞視訊檔,希望 VLC Media Player 能夠解決影片中的問題。
方式 3.更改 VLC 中的視頻輸出設定以修復恢復的視頻
如果您的視訊檔案失真且故障,您可以變更視訊輸出設定來解決問題。這修復了導致影片無法按預期播放的影片渲染問題。當影片恢復後不播放或播放影片時顯示黑屏或白螢幕時,此功能特別有用。以下是透過 VLC 媒體播放器變更視訊輸出設定的步驟。
- 開啟 VLC 媒體播放器並前往「工具」>「偏好設定」。
- 點擊頂部面板中的“視訊”標籤。

- 在“顯示”部分下,轉到“輸出”並將其從“自動”更改為 DirectX 視訊輸出。您也可以嘗試其他選項。

- 最後,點擊“儲存”按鈕並立即播放損壞的影片檔案。
方法 4. 透過 VLC 中的轉碼修復損壞的 MP4 視訊檔案
將損壞的視訊檔案轉碼為不同格式的新檔案是值得嘗試的方法。透過使用 VLC 對影片檔案進行轉碼,您最終將獲得原始檔案和可播放的新檔案。您可以按照以下步驟使用 VLC 媒體播放器對影片進行轉碼。
- 啟動 VLC 媒體播放器並前往“媒體”>“轉換/儲存”選項。

- 點擊“加入”按鈕瀏覽並選擇要修復的 MP4/MOV 影片檔案。

- 點選轉換/儲存按鈕。
- 在「轉換」視窗中,按一下「設定檔」選項中的扳手圖示。

- 在「設定檔」視窗中,您可以選擇所需的視訊輸出模組。

- 完成選擇後,提供目標檔案並點擊「開始」按鈕,您將在目標中看到修復的影片檔案。
最後用任意媒體播放器播放轉換後的影片檔,看看是否可以播放。
總結
本文介紹了視頻丟失後的找回辦法與視頻損壞後的修復辦法。您可以使用VLC媒體播放器修復損壞的視頻檔,也可以使用Bitwar視頻修復軟體修復其無法修復的視頻。適用於所有類型的視頻損壞並確保最佳結果。