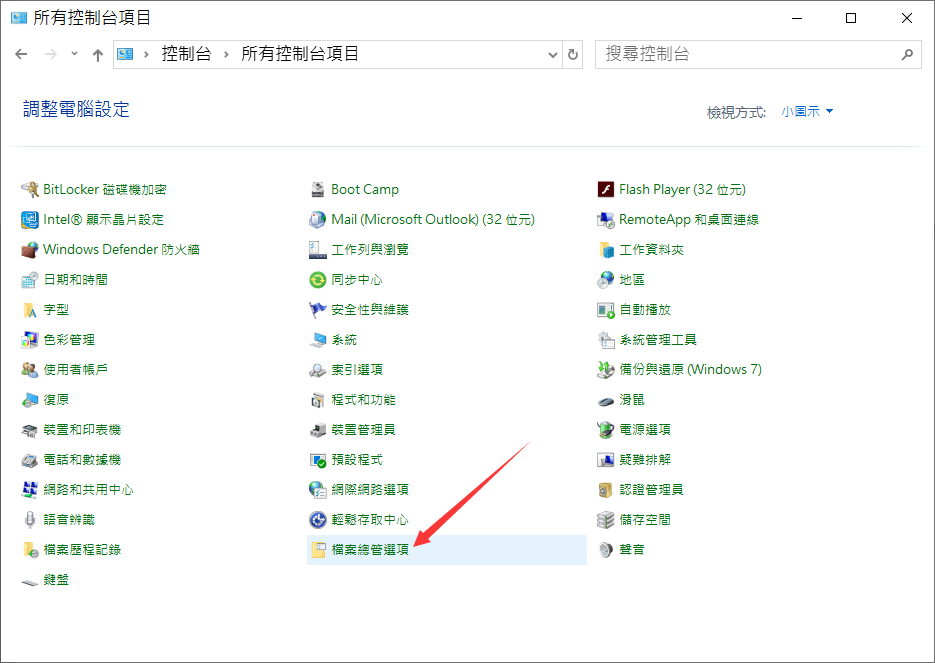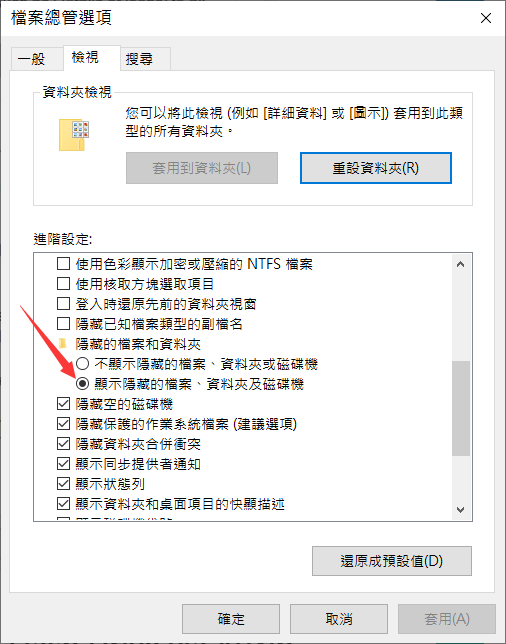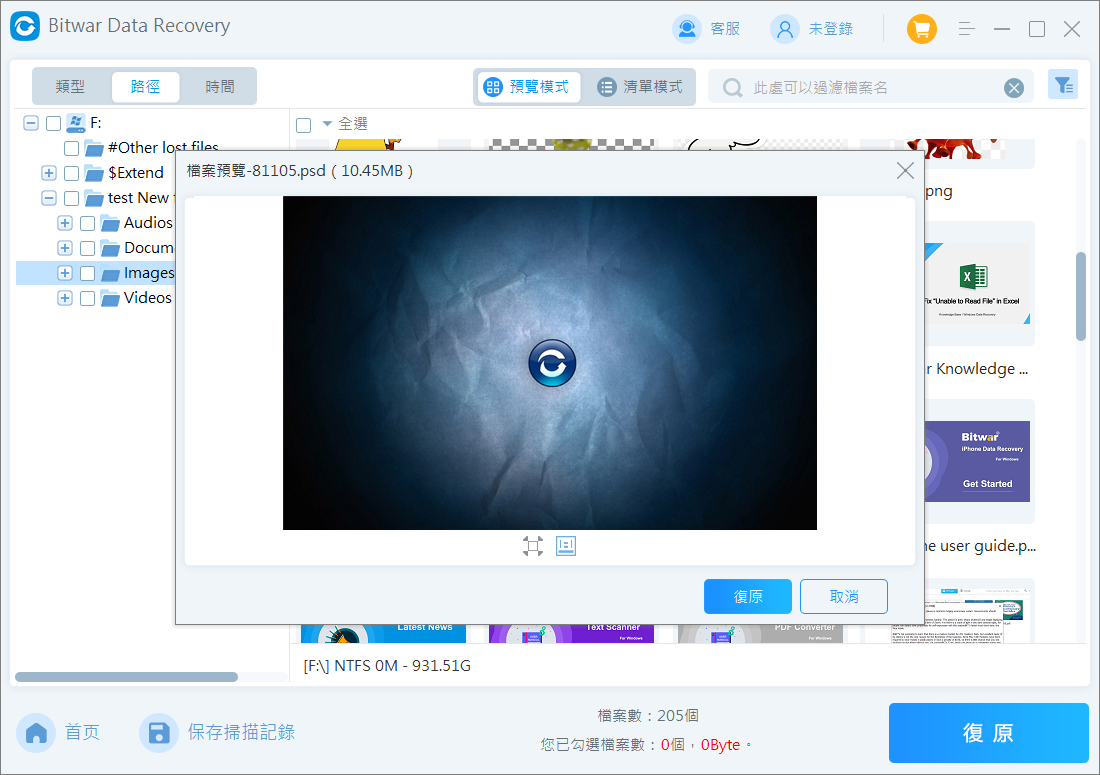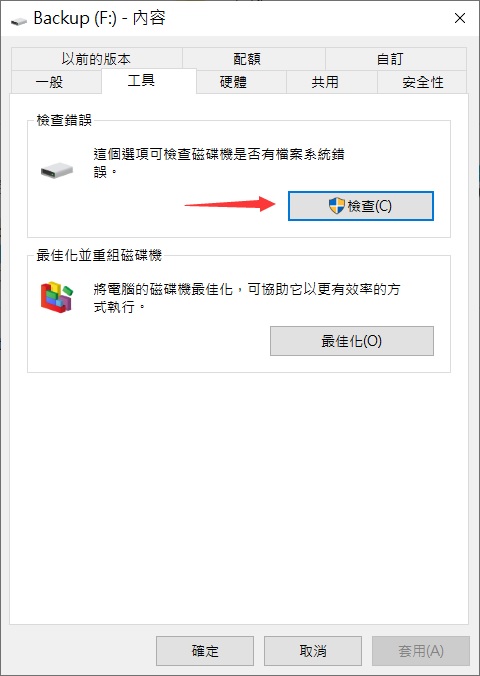如果您將外部硬碟插入電腦,發現它總空間未2TB,現在僅剩1.6TB,但外部硬碟顯示為空。換言之,其中保存的檔案卻並未顯示。這是為何?如何修復外部硬碟中無法顯示的檔案?
檔案並未被刪除,但檔案卻不顯示在外部硬碟讓很很摸不著頭腦。如何解決?在這篇文章中,我們闡述了外部硬碟中檔案遺失的可能原因,並提出了快速修復外接硬碟未顯示檔案的方法來解決問題。
為什麼我的外接硬碟不顯示檔案?
如果您發現檔案遺失,需先了解檔案從外部硬碟消失的可能原因。在大多數情況下,檔案不顯示並不意味著檔案已被刪除。以下是外部硬碟不顯示數據的原因:
- 連接問題:如果外部硬碟未正確連接到您的電腦,電腦無法讀取磁碟機上的檔案。
- 檔案被隱藏:使用者可能會意外隱藏其外部硬碟上的檔案。在這種情況下,隱藏的檔案位於硬碟上,但除非取消隱藏,否則不會顯示。
- 病毒或惡意軟體感染:當外部硬碟連接到任何受感染的電腦時,病毒和惡意軟體對外部硬碟的攻擊非常常見。如果您的外部硬碟被感染,病毒可以隱藏檔案致使您無法看到它們。
- 檔案系統錯誤:損壞的檔案系統可能會導致檔案從硬碟中消失或隱藏。
- 檔案損壞:外部硬碟中遺失的檔案可能是由於檔案損壞造成的。
- 磁碟機故障:硬碟故障也可能引發此問題,但目前硬體故障並不常見。
如何修復外部硬碟中未顯示的檔案?
以下提供幾種辦法用於修復外部硬碟顯示檔案。您可以根據原因嘗試對應的方法,也可以一一嘗試以下修復方法。
方法 1. 重新啟動電腦並重新連接外部硬碟
如果電腦和外部硬碟之間的連接不正確,磁碟機中的檔案將不會顯示。除了連接之外,某些系統檔案可能變得無響應,這可能導致磁碟機不顯示檔案。因此我們可以重新啟動電腦並重新連接外部硬碟。
- 打開檔案總管,如果外部硬碟顯示在那裡,請右鍵單擊它並選擇“彈出”選項。
- 當您看到可以安全刪除磁碟機的訊息時,請中斷磁碟機的連線。
- 重新啟動電腦,以便外接硬碟檔案重新載入。

電腦重新啟動後,連接外部硬碟並查看問題是否解決。否則,您可以嘗試將硬碟連接到其他連接埠。如果這不能解決問題,請繼續使用下一個方法。
方法 2. 取消隱藏外部硬碟上的隱藏檔案
如果外部硬碟上的檔案是隱藏的,您將無法看到它們,除非您開啟顯示隱藏檔案的選項。以下是如何顯示外部硬碟上的隱藏檔案的步驟。
- 點擊“開始”按鈕,搜尋“控制台”並將其打開。
- 將檢視方式變更為「小圖示」,按一下「檔案總管選項」。

- 接下來,按一下「檢視」選項卡,然後按一下「隱藏檔案和資料夾」。
- 選擇「顯示隱藏的檔案、資料夾和磁碟機」選項,然後取消選取「隱藏受保護的作業系統檔案」。

- 最後,點擊“應用”和“確定”按鈕退出設定。
打開檔案總管並轉到外部硬碟,查看檔案現在是否可見。
方法 3. 使用CMD檢索隱藏的檔案
使用Windows內置的命令提示字元來檢索隱藏檔案可以幫助您快速找到檔案。
- 點擊“開始”按鈕並蒐索“cmd”。右鍵單擊搜尋結果中的命令提示字元,然後選擇“以管理員身份執行”選項。
- 命令提示字元開啟後,鍵入“F:”,將“F”替換為指派給外部硬碟的磁碟機代號。
- 鍵入指令attrib -h -r -s /s /d F:\*.*並按 Enter 鍵執行該指令。 (請記住將“F”更改為您的外部硬碟的磁碟機代號。)
- 最後,輸入“Exit”關閉命令提示字元。開啟檔案總管並轉到外部硬碟以尋找重新出現的隱藏檔案。
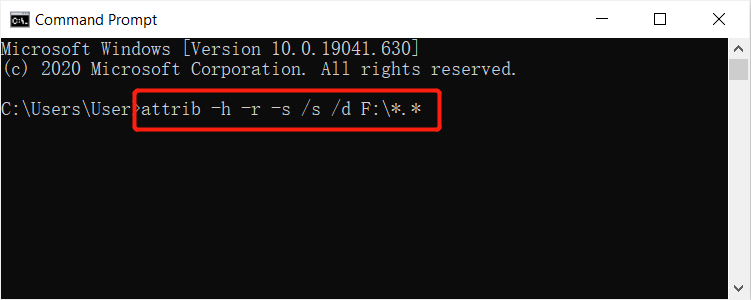
方法 4. 使用 Bitwar檔案救援軟體從外部硬碟恢復已刪除的檔案
如果開啟「顯示隱藏檔案」後,儲存在外部硬碟上的檔案仍然不可見,則它們可能已刪除或遺失。但您仍然可以恢復它們。您需要一個可靠的Windows檔案救援解決方案。我們推薦Bitwar Data Recovery作為恢復外部硬碟遺失檔案的最佳工具。借助Bitwar檔案救援軟體,您可以透過幾個簡單的步驟恢復 多種不同的檔案類型。無論檔案被刪除的原因是什麼(例如意外刪除、磁碟格式化、系統崩潰或檔案損壞),您都可以在幾分鐘內輕鬆恢復檔案。
Bitwar檔案救援軟體官網:https://www.bitwarsoft.com/zh-tw/data-recovery-software
免費下載安裝Bitwar檔案救援軟體:
以下是透過Bitwar檔案救援軟體恢復外部硬碟中遺失檔案的步驟:
- 將外部硬碟連接到您的電腦並啟動安裝後的Bitwar檔案救援軟體。選擇它或丟失檔案的分區。

- 選擇掃描方式與要救援的檔案類型,然後單擊「掃描」按鈕。

- Bitwar檔案救援軟體將快速地掃描遺失的檔案。所有被掃描到的檔案將被一一列出。您可以根據檔案名、類型、路徑等資訊找到檔案並預覽它。然後選中要救援的檔案,點擊「復原」按鈕將其保存到安全的分區或存儲裝置。

方法 5. 執行CHKDSK修復外部硬碟檔案不顯示檔案
檔案從外部硬碟消失的原因可能是由於檔案損壞或檔案系統錯誤。Windows的CHKDSK(檢查磁碟工具)可修復損壞的外部硬碟並恢復檔案系統的完整性。以下是要遵循的步驟。
- 同時按下 Win + E 鍵開啟檔案總管。右鍵單擊外部硬碟並選擇「內容」。
- 轉到「工具」標籤並點擊「檢查」按鈕。

- 按一下「掃描並修復磁碟機」。該工具將掃描並恢復損壞的檔案並修復檔案系統錯誤。
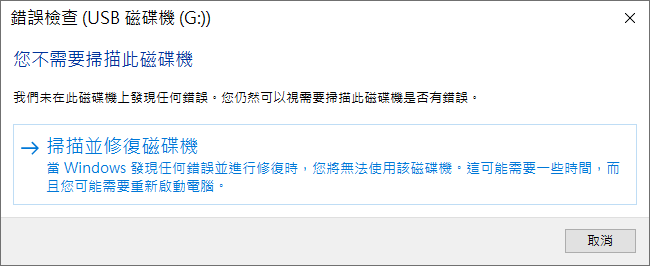
過程結束後,請轉到外部硬碟並查看問題是否已解決。
總結
當您遇到外部硬碟中的檔案不顯示的情況時,您不必驚慌。嘗試從我們提到的辦法去修復。如果檔案因某種原因被刪除或遺失,我們建議Bitwar Data Recovery來方便地還原任何類型的已刪除檔案。
免費下載安裝Bitwar檔案救援軟體: