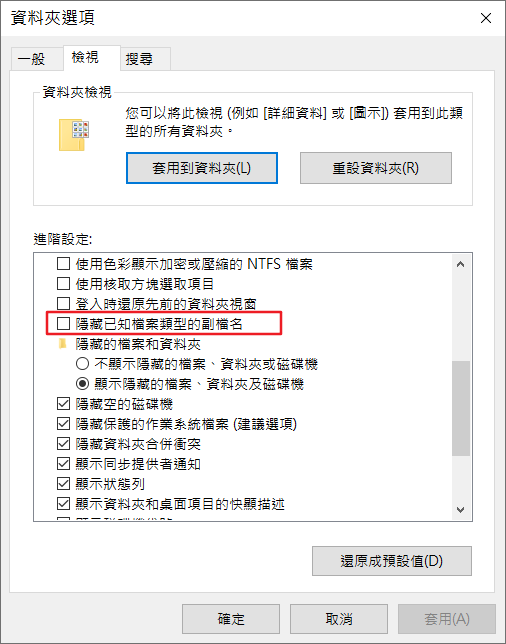如何損壞電腦上的 PDF/Word/Excel檔?是的您沒看錯,我在想有什麼辦法可以有目的的損壞一些文件呢?這樣說似乎不合適,但是我們需要了解PDF/Word/Excel等文檔是如何損壞的,我們才知道如何避免以及如何修復、救援。然而,損壞檔案的原因有很多,例如一個簡簡單單的惡作劇…
損壞檔案意味著什麼?
電腦系統中的所有電子文檔都具有特定的結構和內容,具體取決於其檔案類型。當正確的數據位於磁碟機適當的部分時,文檔將正常被取用運行。
損壞文檔是故意添加錯誤或損害其資料。可以使用多種技術來損壞文檔。比如如果損壞了數據或將不正確的數據寫入檔案或錯誤地放置了正確的訊息,則檔案可能會扭曲或混亂,從而導致檔案損壞。從本質上講,損壞的檔案是指資料被損壞或被變更,導致其預期的軟體或應用程式無法使用。硬體故障、軟體錯誤或病毒、僅僅更改一些位元到故意插入危險代碼等都可以導致檔案損壞。
損壞檔案似乎是一項簡單且損人不利己的任務。但請務必記住,這樣做可能會對設備的效能或安全性產生嚴重影響。此類格式的範例包括不應損壞的可執行檔和系統檔案。本文將研究各種文檔損壞技術以及如何應用它們。
檔案損壞的原因是什麼?
硬體故障(例如硬碟故障或電湧)是最常見的原因之一。軟體中的故障或故障也可能導致檔案損壞。更改檔案、病毒和其他類型的惡意軟體的內容也可能導致它們損壞。文檔損壞也可能是由於人為操作的錯誤造成的,例如意外損壞、刪除或格式化文檔。
如何損壞檔案?
方法 1. 透過重命名檔案副檔名損壞文檔
作業系統從檔案副檔名接收有關檔案類型以及如何操作它們的資訊。修改這些副檔名可以使作業系統不確定檔案類型並阻止檔案啟動。儘管它需要深入研究文檔的選項,但一旦完成一次,再次嘗試應該非常簡單。
由於我們要將其轉換為 Word文檔,因此此方法只能用於非 Word文檔:
- 確保可以看到檔案副檔名。如果檔案副檔名不可見,請在 Windows 搜尋列中尋找「檔案選項」。知道結果後,找到「檔案總管選項」>「檢視」。刪除進階選項中「隱藏已知檔案類型的副檔名」旁的核取方塊。完成後按一下“確定”。

- 顯示檔案副檔名後找到要損壞的檔案。透過右鍵選單選擇該檔案來重新命名該檔案。
- 重新命名檔案時,將檔案副檔名變更為除了「.doc」或「.docx」等與文檔非對應的其他副檔名。最後,按 Enter 鍵變更檔案副檔名。
- 完成後,您將無法開啟該文檔。此外,您可以透過反轉檔案副檔名來撤銷此流程。
方法 2. 透過 Corrupt a File.Net 損壞文檔
雖然不正確的副檔名將導致您無法正確啟用該文檔。但是對於簡單的 PDF 損壞,請使用Corrupt a File.Net,該程式可能會損壞 Word、Excel、檔案、MP3 和其他流行的檔案類型。提交您的 PDF文檔即可輕鬆損壞它們。您可以透過以下方式損壞文檔:
- 訪問他們的網站並滾動到「選擇損壞的文檔」。
- 透過導航將文檔上傳到網站。
- 按一下「Corrupt File」。
- 您可以免費下載該文檔,但它會在幾秒鐘內損壞。
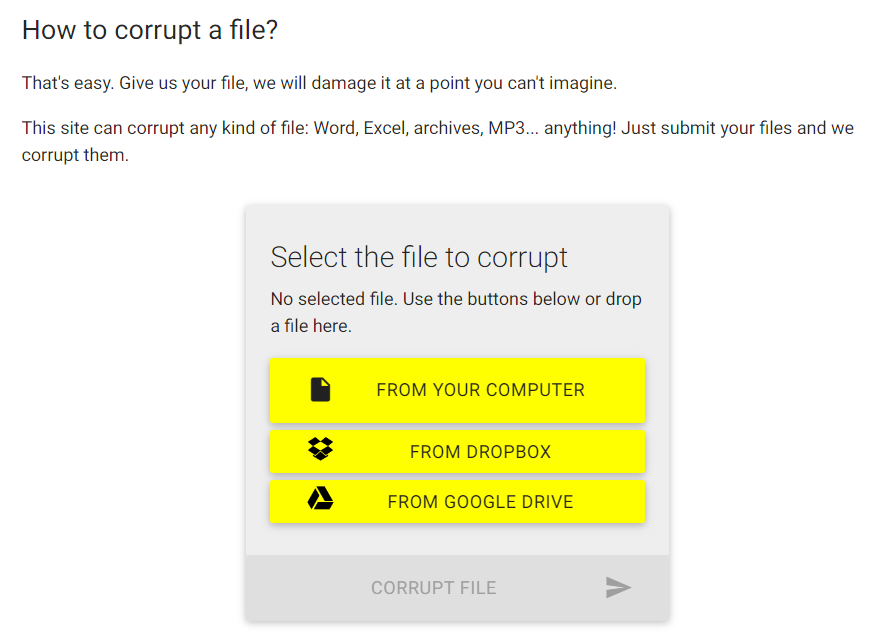
方法 3:透過記事本損壞文檔
使用記事本是損壞文檔的另一種方法。對於那些不知道的人來說,記事本是一個簡單的程式,使用者可以在其中鍵入任何內容。使用 Windows 隨附的記事本,損壞 Word 或 PDF 檔案變得輕而易舉。您可以在一分鐘內損壞文檔。以下是如何使用記事本在 Windows 上損壞檔案:
- 右鍵單擊要損壞的文檔,然後在記事本中將其打開是第一步。由於文檔性質,記事本可能需要一段時間才能運行,因此請耐心等待。
- 一旦打開記事本,你會發現許多你以前從未見過的不尋常的命令;要清除它們,您只需從命令的開頭、中間或末尾選取 10-12 行即可。
- 擦除後請儲存文檔,然後退出記事本應用程式。同樣,關閉和保留記事本文檔可能需要比平常更長的時間。
- 任何檔案檢視器都會顯示它已損壞,且如果您運行它則無法開啟。完成這個快速過程將需要 1-2 分鐘。
方法 4:使用檔案壓縮工具損壞檔案
想要損壞檔案的另一種簡單方法是使用檔案壓縮程式。這種方法包括壓縮過程中損壞任意檔案並停止壓縮過程,但是,由於Word等一些小檔案很緊湊,會快速地完成壓縮,所以你必須注意時間並確保盡可能地打斷它。
- 若要損壞文檔,請右鍵單擊該檔案並選擇“添加到壓縮檔”。
- 暫停壓縮過程並在即將完成時停止它。
- 如果您將其停止到 90%以內,壓縮程式將建立一個新文檔,但它不會工作,因為它沒有前一個文檔中的所有資料。
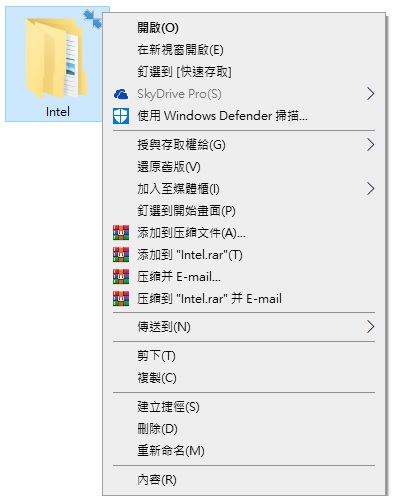
另外,如何修復損壞的文檔?
如何修復損壞的檔案?
如果PDF\Word\Excel\PPT檔案被損壞,您可以使用Bitwar文檔修復軟體來修復損壞的文檔。它適用於Microsoft Office套裝的一站式文檔修復,包括Word文字檔案、Excel 電子表格、PowerPoint 幻燈片演示文檔和PDF便攜式文檔格式,可以解決亂碼問題、修復因斷電、誤刪、病毒攻擊等原因造成損壞的檔案類型和損壞的文字等。支持在三個步驟完成無損修復,並可在保存前預覽修復的內容。
Bitwar支持的檔案類型
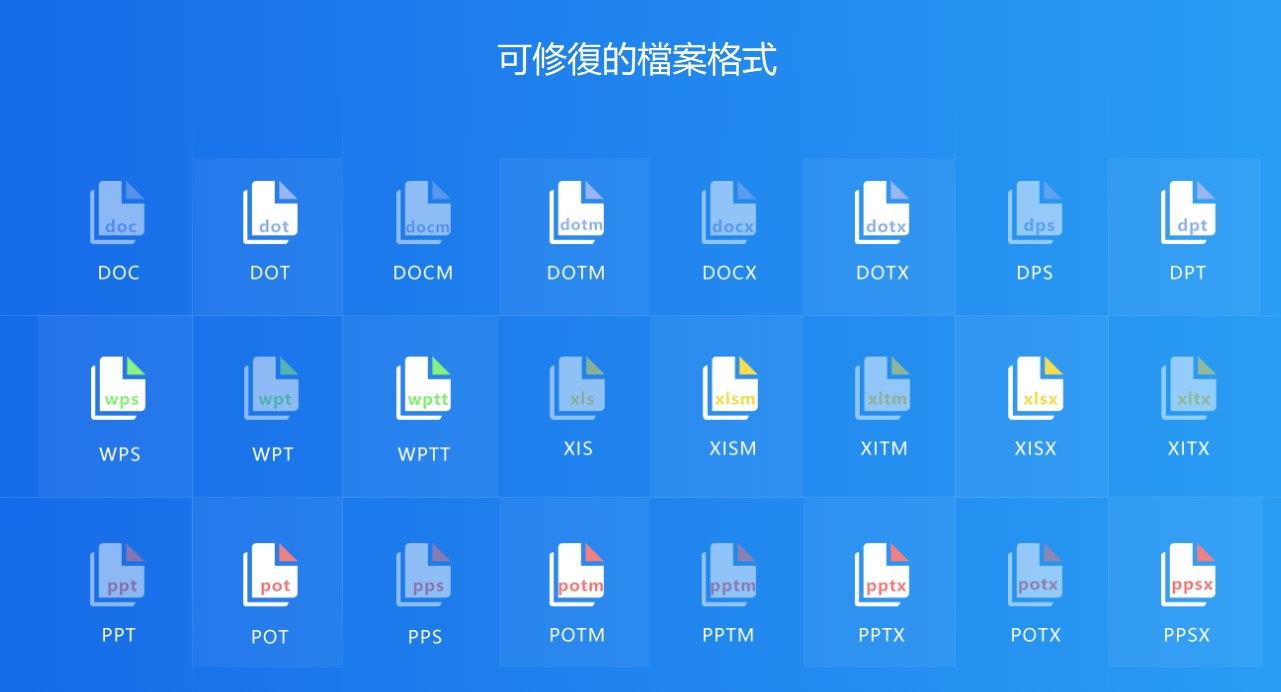
用Bitwar檔案修復軟體修復損壞的檔案
首先在Windows系統上下載和安裝Bitwar檔案修復軟體。然後啟動它。以修復損壞的PDF檔案為例:
步驟1:啟動安裝後的Bitwar檔案修復軟體。然後點擊新增檔案或把要修復的檔案拖拽到本軟體。
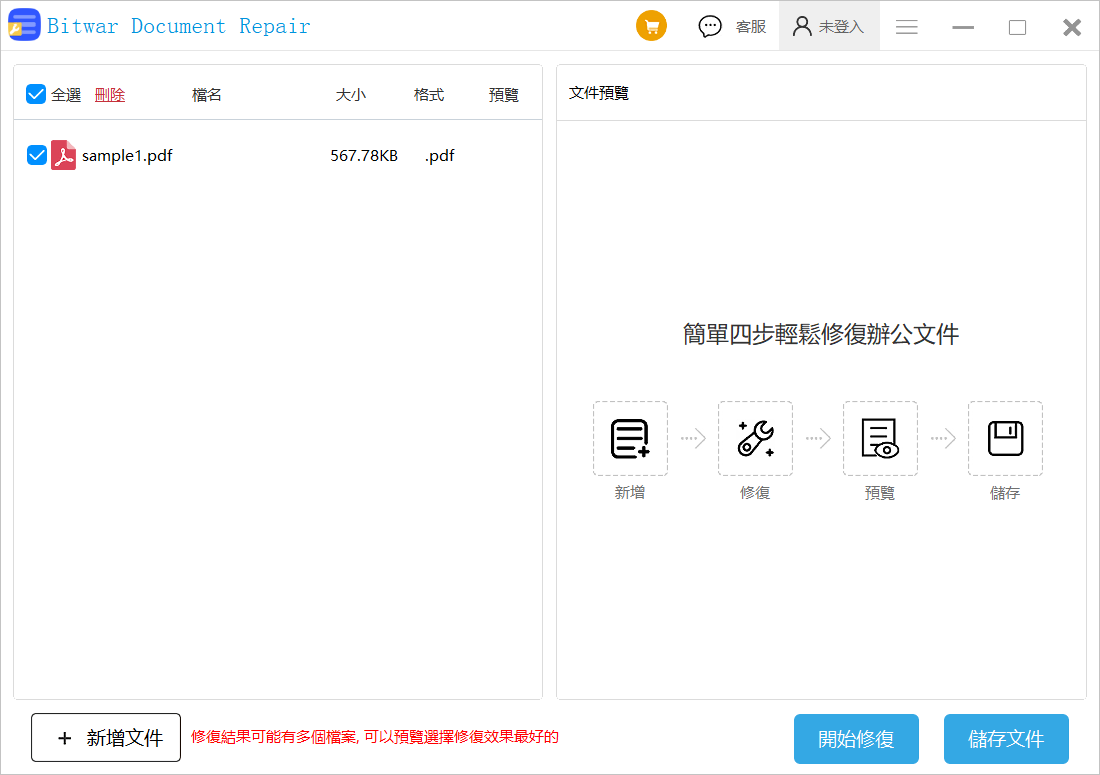
步驟2:添加損壞的檔案後,您可以看到右邊文件預覽部分出現了修復檔案的流程。忽略這些,點擊開始修復按鈕直接修復檔案。
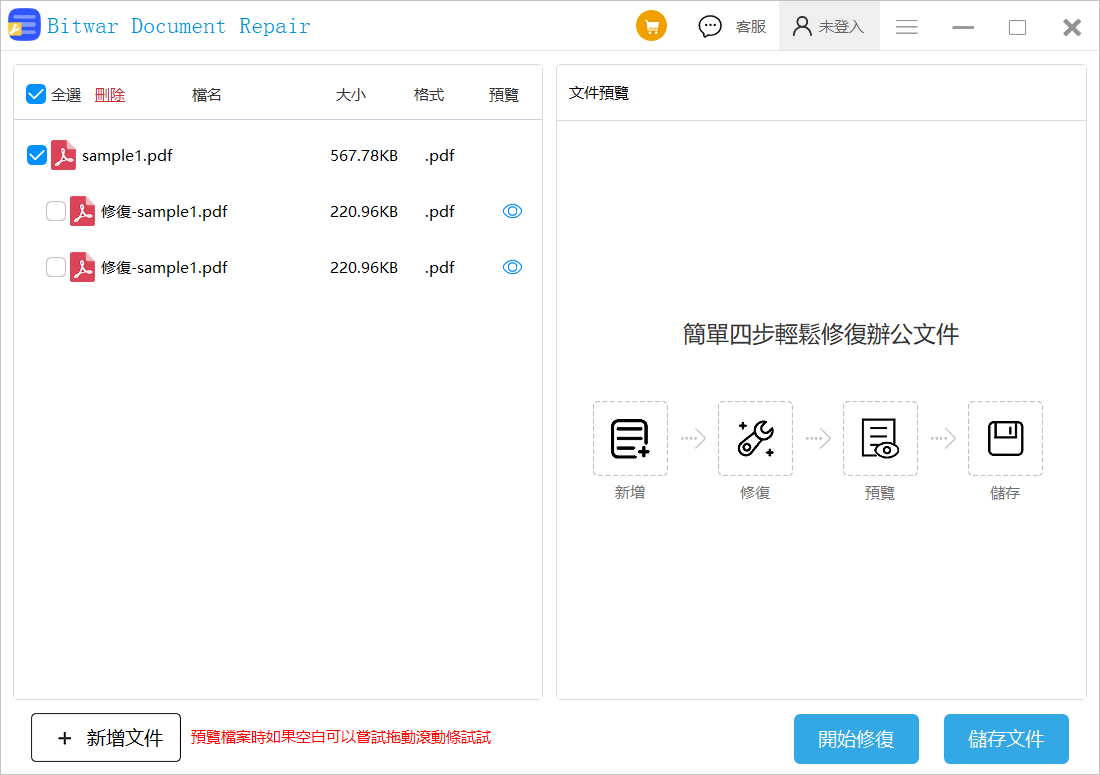
步驟3:檔案修復的時間根據檔案的大小而定。但一般情況下修復的很快。修復完成後,您將看到出現兩個子檔案,並在它們的後邊的預覽列看到出現兩個小眼睛的預覽圖示。這是要我們點擊這些預覽圖示後就可以在右側檢視修復的檔案是否已成功。
註:您可以在損壞的原始檔案下看到有兩個以上的修復檔案。這是由於檔案在修復過程中,由於軟體修復的方法和方向不同所產生的不同的修復檔案。您可以都預覽一下檢查哪個是修復正確的。
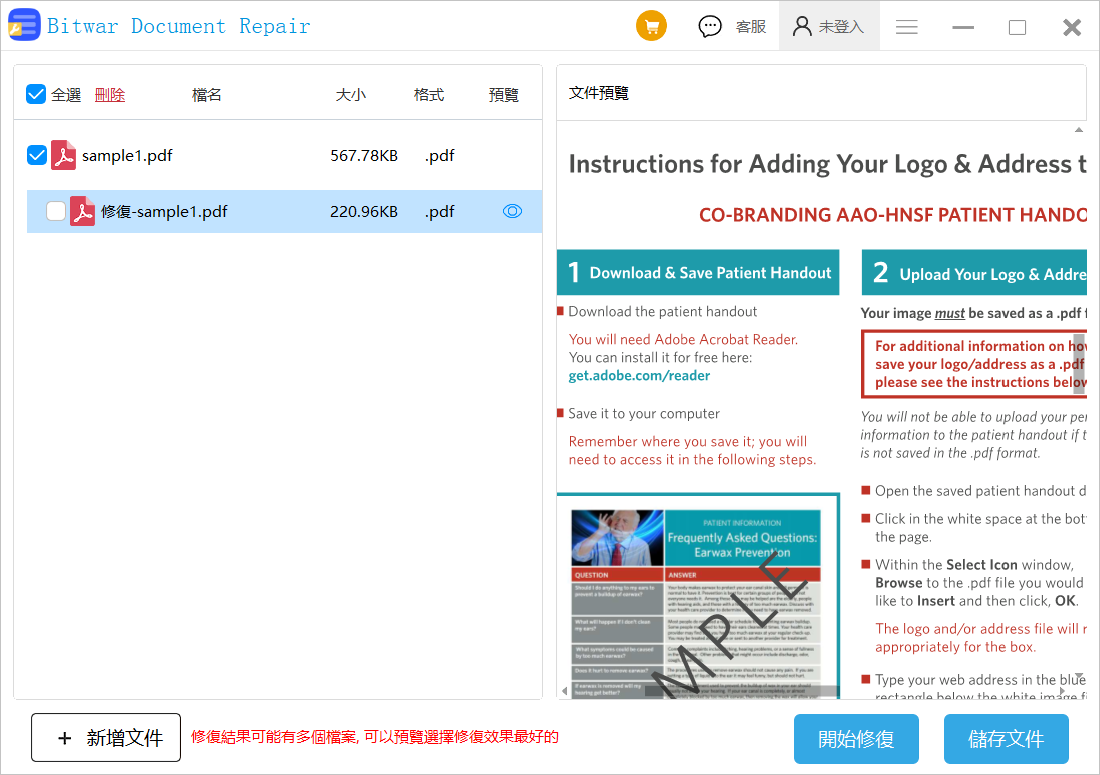
如果預覽看到損壞的檔案已經修復成功,請選擇修復的最正確的檔案,然後點擊儲存文件按鈕,將檔案保存在本地電腦。
接下來,您就可以在電腦上打開並編輯這個檔案了。
如何恢復丟失的檔案?
如果您丟失了文檔,無論是由於病毒還是其他原因,您可能因緊急需要使用檔案會遇到很多麻煩。因此,您可以使用Bitwar Data Recovery軟體幫助您。
- Bitwar檔案救援軟體可以恢復多種檔案格式。例如辦公室文檔、影片、音樂、照片和壓縮檔案。
- 您可以恢復因意外刪除、格式化、遺失分割區、損壞、系統崩潰、病毒攻擊等而遺失的檔案。
- 可以從筆記型電腦/PC、內部和外部硬碟、USB 隨身碟、SD卡等復原資料。
- 支援Windows與Mac系統的檔案救援。
- 支援在救援前預覽檔案。
Bitwar檔案救援軟體官網:https://www.bitwarsoft.com/zh-tw/data-recovery-software
免費下載安裝Bitwar檔案救援軟體:
檔案損壞錯誤後如何開啟檔案?
您可以使用 Office 的開啟和修復工具來修復和還原損壞的 Office文檔,例如 Word、Excel 或 PowerPoint。請參閱下面的說明。
- 啟動 PowerPoint、Excel 或 Word 應用程式。
- 選擇“文檔”、“開啟”和“瀏覽”。選擇損壞的檔案。
- 點選下拉選單選擇“開啟”。選擇「開啟並修復」來修復永久損壞的 Excel 檔案。
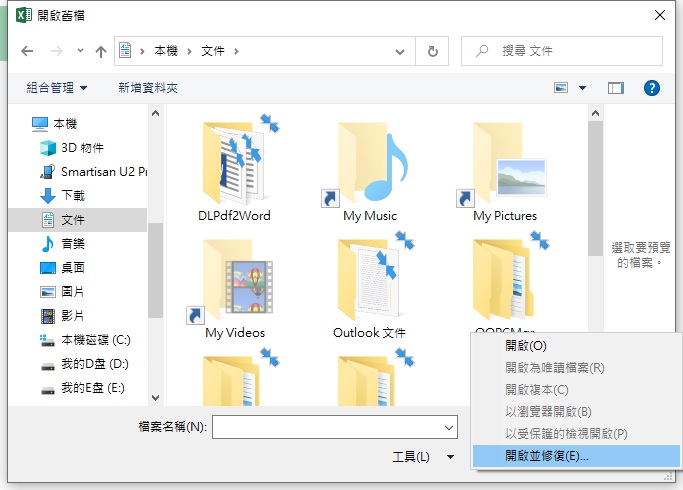
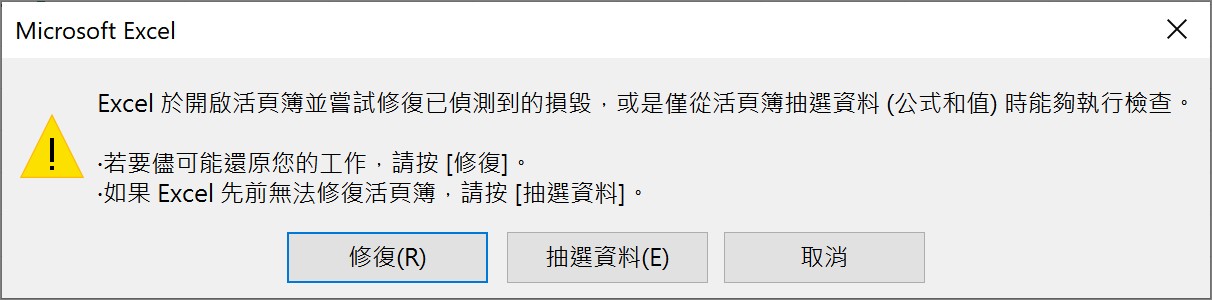
結論
變更檔案副檔名、使用 Internet 工具損壞檔案、直接變更檔案、壓縮檔案等都是損壞檔案的辦法。如果您沒有備份檔案且檔案損壞,您仍然可以使用Bitwar文檔修復軟體軟體輕鬆修復損壞的檔案。
您必須經常備份檔案,以減少因檔案損壞而遺失的危險。雖然許多工具和程式可用於修復損壞的檔案,但成功率可能會根據損壞的嚴重程度而有所不同。