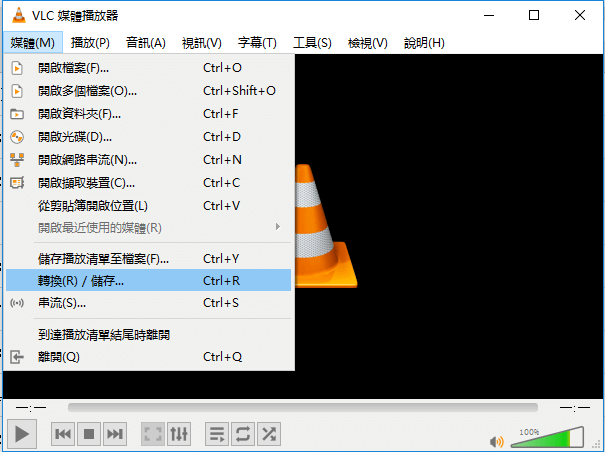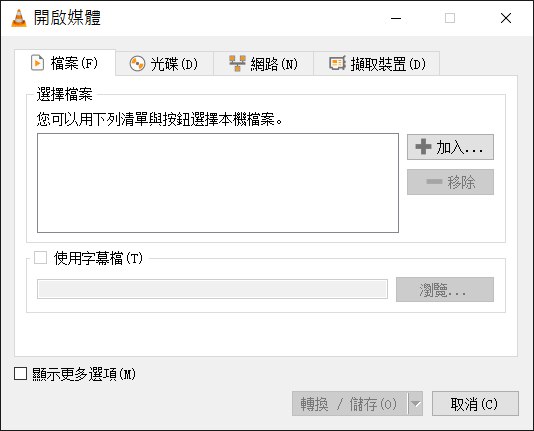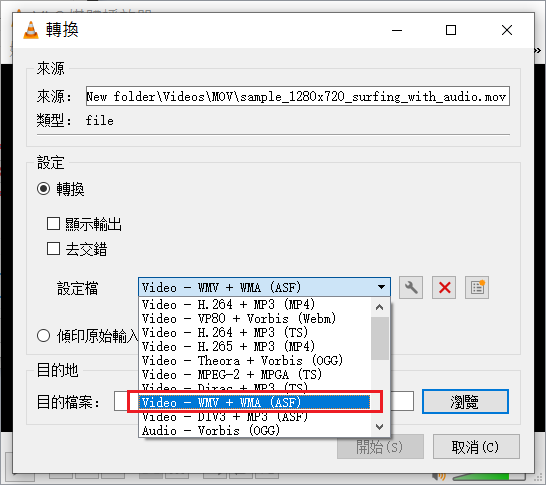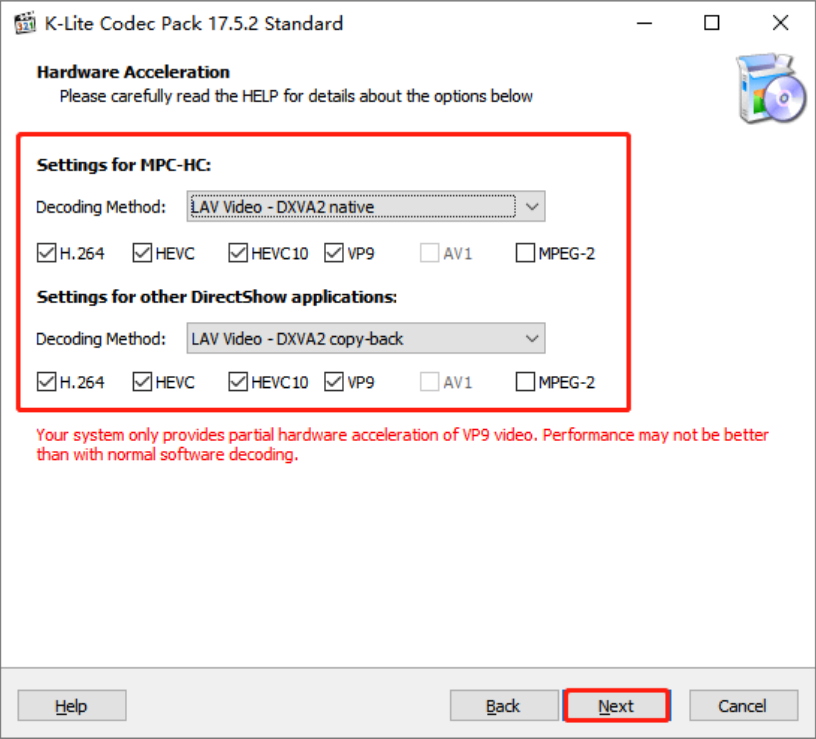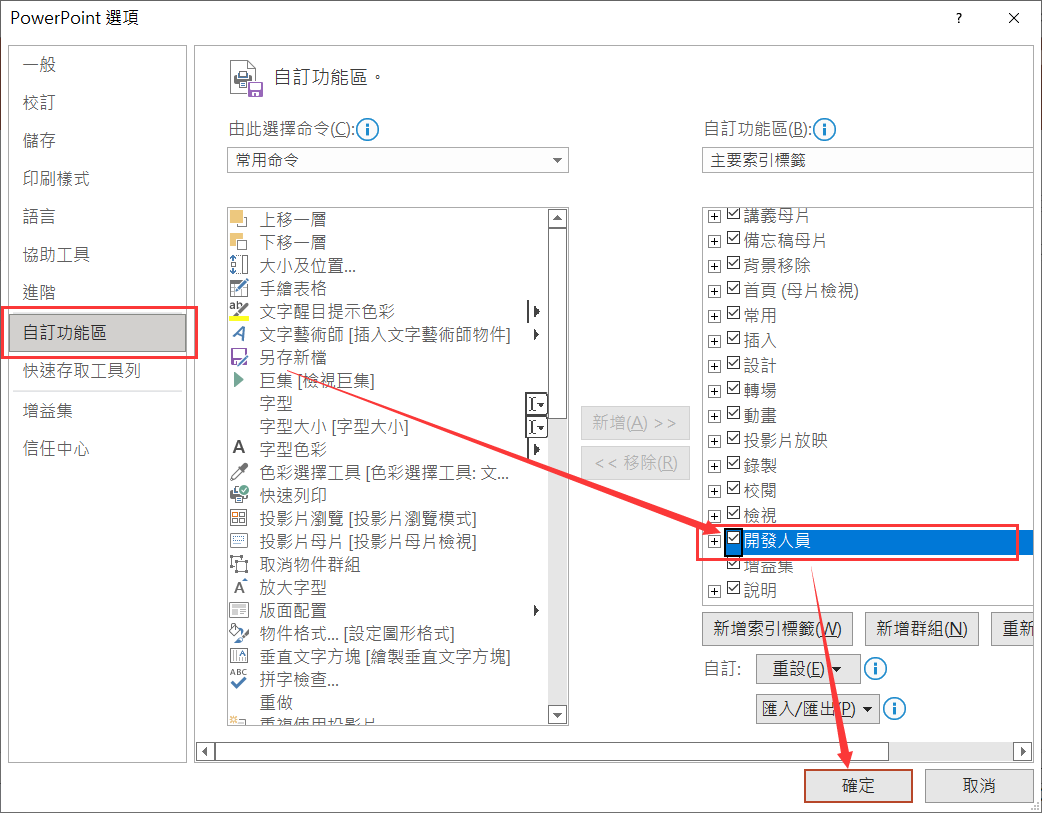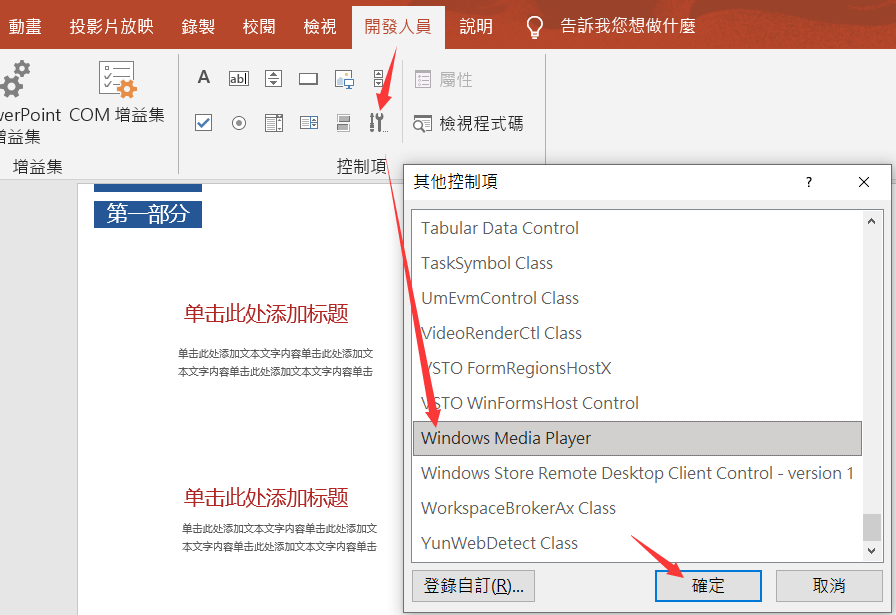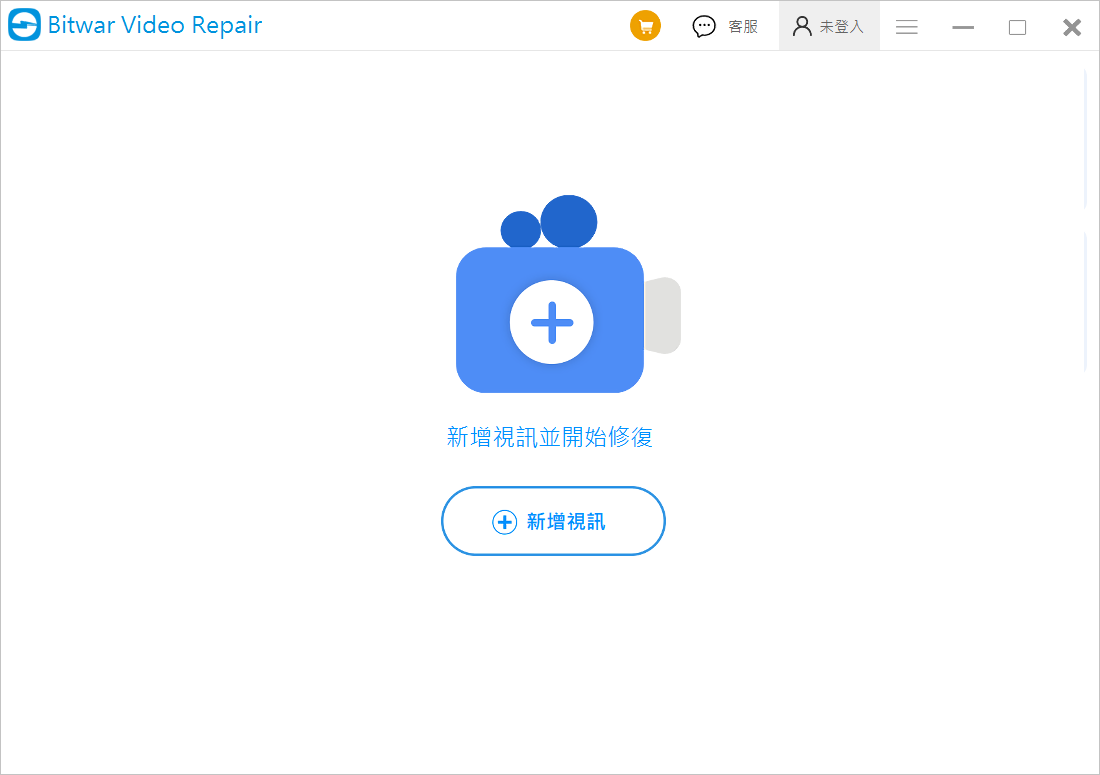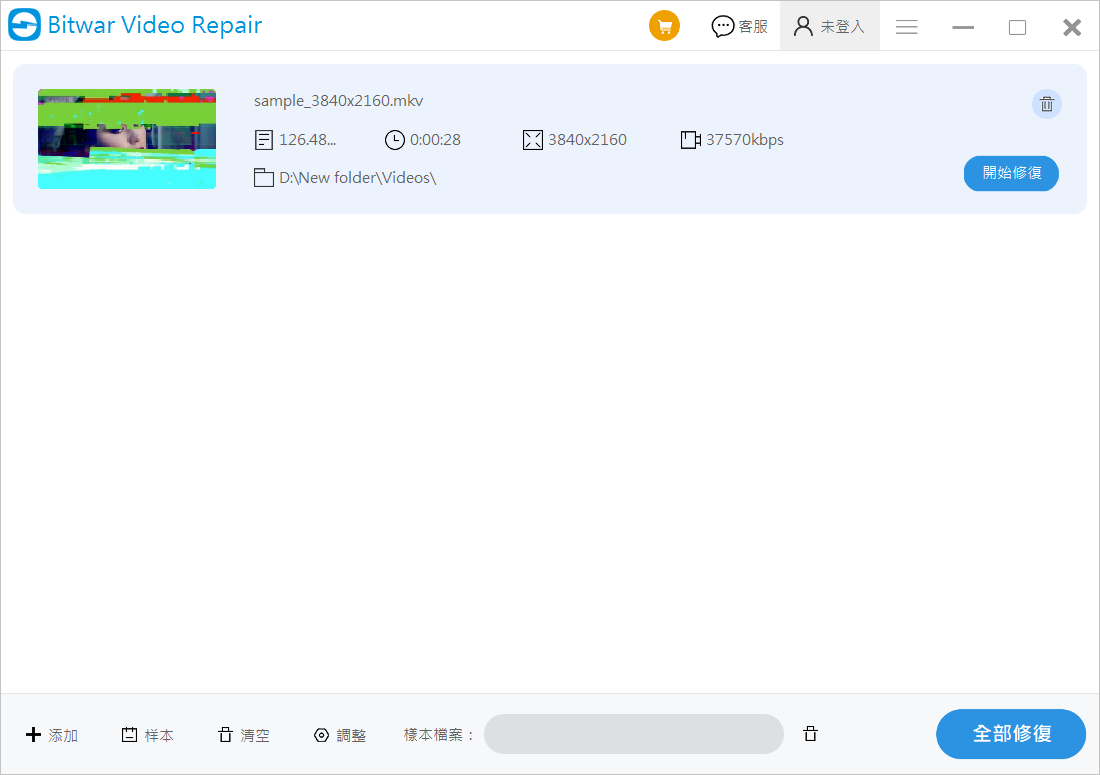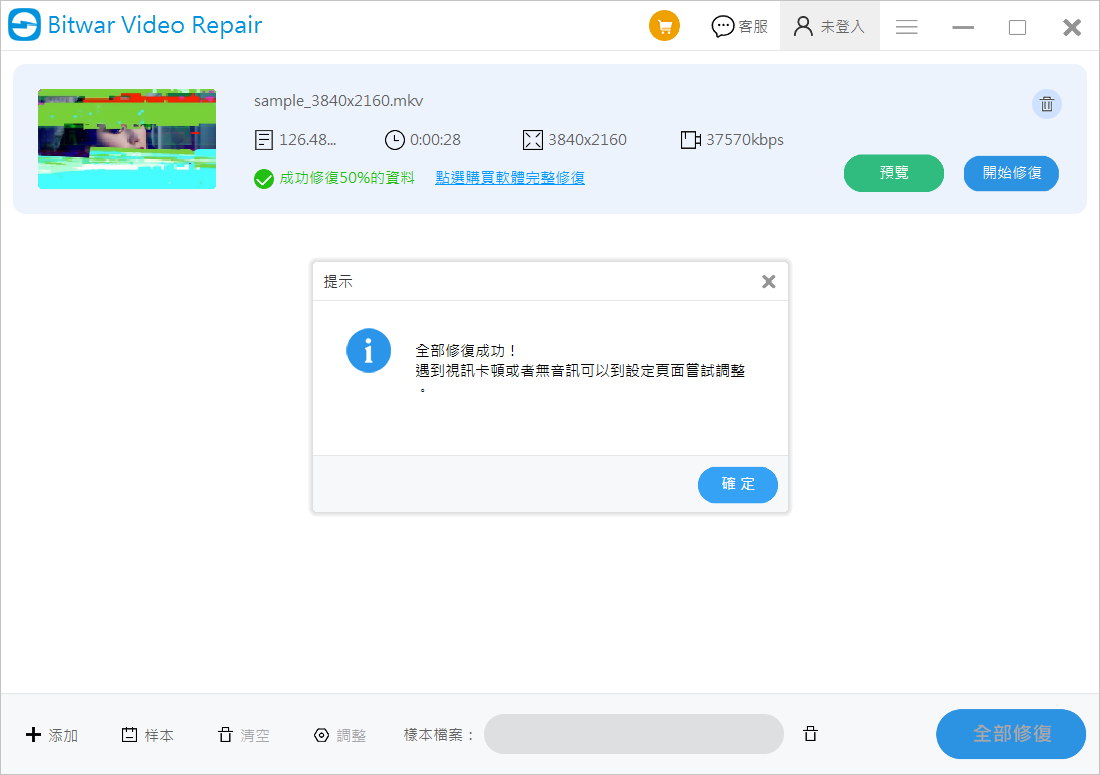有時候為了豐富PowerPoint的內容,我們需要在PPT中插入影片。使PPT檔更具互動性和吸引力。但是,有時當您嘗試將影片插入PPT檔時,您可能會遇到「PowerPoint 無法插入所選文件中的影片」錯誤。如何修復PowerPoint無法插入所選檔案中的影片?
別擔心,我們有四種排除故障的解決方案來解決PPT無法插入視頻的故障。
為什麼我無法在 PowerPoint 中插入影片?
正常情況下,如果在安裝PPT時未安裝在 PowerPoint 中播放媒體檔案所需的 64 位元編解碼器,則可能會出現PowerPoint 無法插入所選檔案中的影片」錯誤。除此以外,還有以下多種原因讓您在PowerPoint 無法插入視頻/影片:
- 不相容的影片格式或編解碼器
PowerPoint不支援用於壓縮影片檔案的所有影片檔案格式或編解碼器。如果您嘗試插入不支援其格式或用於壓縮該文件的編解碼器的視訊文件,則需要轉換該文件或安裝所需的編解碼器。
- 影片檔已被損壞
如果您嘗試新增至ppt檔的影片檔已損壞,您將無法插入它。因此您需嘗試在電腦上修復損壞的視頻,然後將其重新插入PPT以再次嘗試。
- 路徑錯誤或檔案遺失
當您要插入到PPT的影片檔案不存在或已重新定位時,可能會出現 PowerPonit 無法插入影片的提示。確保要新增的檔案路徑正確。
修復「PowerPoint 無法插入所選文件中的影片」的解決方案
我們可以嘗試以下常見解決方案來克服PowerPoint 無法插入所選影片:
解決方案 1. 將影片轉換為 WMV 格式
要解決在嘗試將 MP4 文件插入PPT時出現的「PowerPoint 無法插入所選文件 MP4 中的影片」問題,只需將視訊格式轉換為與 PowerPoint 相容的格式即可。在這裡,我們建議您將原始影片變更為 WMV 檔案格式,因為 WMV 被認為是嵌入 PowerPoint 的最佳視頻格式之一。
以下介紹使用 VLC媒體播放器將影片轉換為WMV檔。
- 在您的電腦上下載並啟動VLC 媒體播放器。選擇“媒體”選項卡。
- 從下拉式選單中選擇“轉換/儲存…”。

- 按一下「加入」以匯入您要轉換的 MP4 檔案。然後點擊“轉換/儲存”。

- 將會開啟一個新的轉換視窗。在「設定」部分下的「設定檔」旁邊,選擇 WMV 作為輸出。

- 點擊“瀏覽”選擇“目的檔案”部分下的位置來儲存輸出檔。按“開始”開始處理影片格式的轉換。
嘗試將轉換後的 WMV 檔案插入到您的PPT檔中。這次應該可以成功插入了。
解決方案 2. 安裝第三方視訊編解碼器
PowerPoint 依靠電腦上安裝的編解碼器來播放插入的影片。如果您遇到「PowerPoint 無法插入影片 64 位元編解碼器」錯誤,即使影片採用適用於 PowerPoint 的格式,也可能是影片播放所需的編解碼器遺失或不相容。在這種情況下,安裝或重新安裝第三方視訊編解碼器。
您可以安裝K-Lite Codec Pack,它是音訊和視訊編解碼器的全面集合,下載並安裝此編解碼器套件的最新版本將有助於 PowerPoint 識別影片並將其成功插入PPT中。
- 下載檔案後,雙擊「K-Lite_Codec_Pack_1752_Standard.exe」檔案執行安裝。
- 選擇您喜歡的播放器作為預設視訊和音訊播放器。然後按一下“下一步”。
- 將所有選項保留為預設設置,然後繼續按一下“下一步”。
- 在「MPC-HC 配置」視窗中,按「下一步」。然後,將所有複選標記置於解碼方法旁的「硬體加速」下。

- 將所有內容保留為預設值。當系統要求您安裝其他軟體。拒絕該請求。
- 在「準備安裝」視窗中按下「安裝」。
- 安裝編解碼器套件後,重新啟動電腦並嘗試再次將影片插入 PowerPoint檔中試試看。
解決方案 3. 優化PowerPoint中的媒體相容性
解決「無法在 PowerPoint 中插入影片」問題的另一種方法是使用 PowerPoint 中的最佳化媒體相容性功能。這將確保您想要插入 PowerPoint 的所有影片檔都可以在您將用於PPT的所有裝置上播放。
- 開啟您的 PowerPoint檔。選擇“檔案”,然後選擇“資訊”。
- 按下“優化媒體相容性”選項,當確實存在相容性問題時會出現該選項。
- 等待 PowerPoint 優化視訊檔案。完成後,檢查問題是否已解決。
解決方案 4. 將 Windows Media Player 控制項插入 PowerPoint
在 PowerPoint中啟用Windows Media Player控制項還可以修復「PowerPoint 無法插入所選檔案中的影片」錯誤。 Windows Media Player內建了多種編解碼器。透過使用 PowerPoint 中的 Windows Media Player 控件,您可以插入和播放影片。請依照下列步驟將 Windows Media Player 控制項插入 PowerPoint 中:
- 開啟 PowerPoint。選擇“檔案”,然後選擇“選項”。
- 從左側導覽選單中選擇“自訂功能區”。在主選項卡清單中,選取“開發人員”,然後按一下“確定”。

- 從「開發人員」標籤和「控制項」中,選擇「其他控制項」。然後從可用清單中選擇“Windows Media Player”並按一下“確定”。

現在重新開啟您的 PowerPoint檔案並嘗試插入影片以查看是否解決了錯誤。
修復視頻錯誤
如果在應用上述所有解決方案後仍遇到「PowerPoint 嵌入影片無法播放」錯誤,則您的影片檔案可能已損壞。為了解決這個問題,您可以使用Bitwar視頻修復工具,幫助您修復各種類型的視頻/影片/視訊。
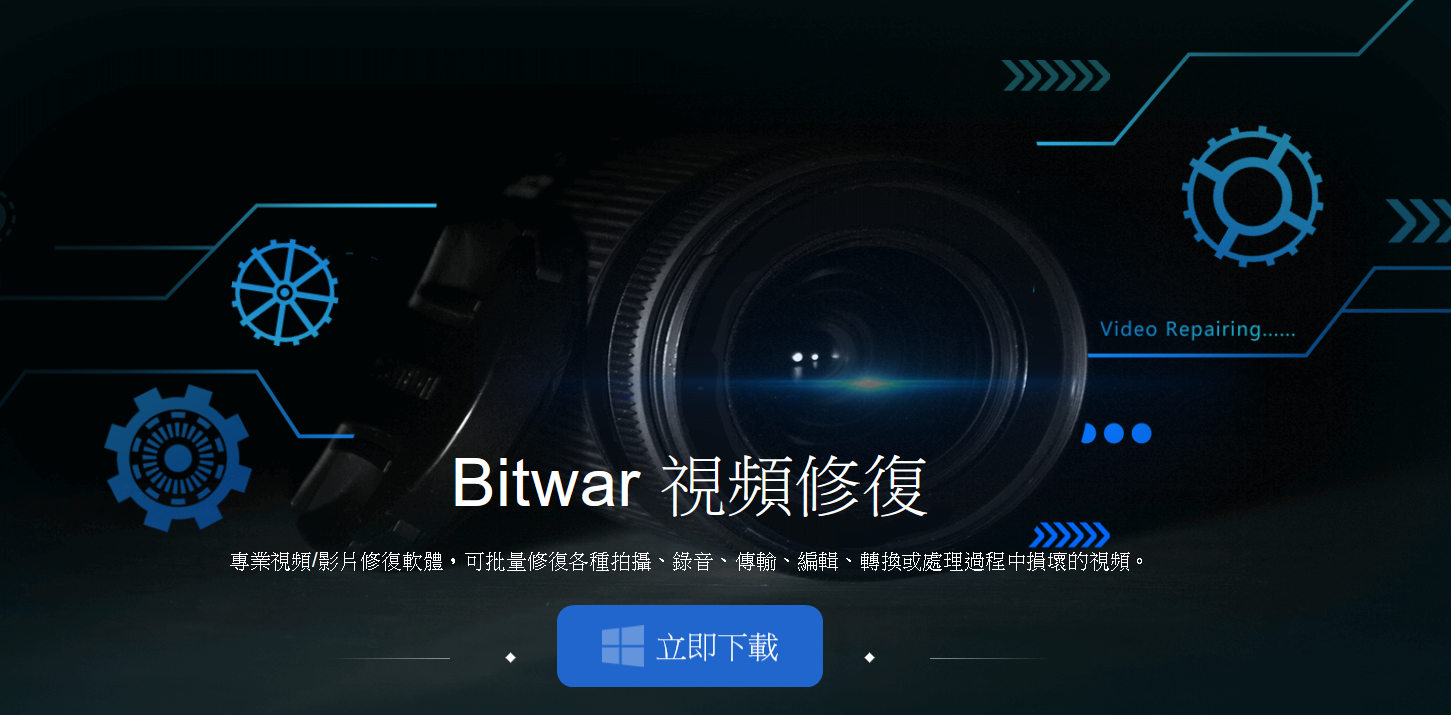
以下是Bitwar視訊修復的主要功能:
- 可以修復各種類型的視頻,例如 MP4、WMV、MKV、MOV、AVI、WAV、FLV、3GP等。
- 可以修復損壞、損壞、模糊、顆粒狀和斷斷續續的視訊。
- 相容於所有儲存媒體設備,如硬碟、外置硬碟、USB隨身碟、SD 卡和數位相機。
- 支援同時批量修復多種視訊格式。
- 修復速度快,成功率高。
以下是如何使用Bitwar視頻修復軟體修復損壞的影片檔案。
- 下載並啟動Bitwar檔案修復工具。點擊“新增視訊”部分下的開始按鈕。

- 點擊「新增視訊」上傳您無法插入到 PowerPoint檔案中的損壞影片。按“開始修復”。

- 視訊檔案修復後,請點擊其旁邊的“匯出”按鈕並將其儲存到安全儲存媒體。

之後,您可以嘗試將修復的影片插入 PowerPoint 中。檢查PPT無法播放視頻影片的問題是否得到解決。
結論
「PowerPoint 無法插入所選文件中的影片」錯誤背後可能有多種原因。但是,有多種解決方案可以解決此問題。從轉換影片格式到安裝第三方編解碼器、啟用 WMP 控制項以及優化 PowerPoint 中的媒體相容性,都可以修復視頻無法播放的問題。
如果它們都不起作用,則您的視訊檔案一定已損壞。此時可以使用Bitwar視頻修復軟體以高成功率修復各種損壞的視訊檔案。
在這種情況下,Bitwar檔案修復提供了一個出色的解決方案,和損壞因此,立即嘗試Bitwar檔案修復,將修復的影片無縫插入 PowerPoint 中,並提供引人入勝且有影響力的PPT檔案。