「檔案所在的磁碟機已被外部變更,因此檔案不再有效」可能會非常令人沮喪。此錯誤通常出現在 Windows 安裝中,它可能表示磁碟機內資料的完整性有問題。如何修復檔案所在的磁碟機被外部變更的故障提示?本指南將幫助您解決檔案所在的磁碟機被變更錯誤。

「檔案所在的磁碟機已被外部變更」錯誤訊息通常表示檔案已被修改或損壞,以至於不再被識別為儲存磁碟區。某些因素可能會導致這種情況,例如儲存裝置斷開連接、軟體故障或硬體故障。
檔案磁碟區被外部修改的原因是什麼
「外部變更的檔案的磁碟區」是錯誤訊息,指示特定磁碟區內的檔案有差異或修改,可能已被外部來源修改或損壞。應立即修正此類問題以防止資料丟失或系統不穩定。出現此問題的原因是:
- 損壞的安裝檔案: Windows安裝過程中出現損壞的安裝檔案可能會改變檔案的體積。
- 磁碟損壞:磁碟結構或完整性問題可能會導致磁碟區上的檔案發生外部變更。
- 惡意軟體或病毒攻擊:惡意軟體或病毒等安全威脅可能會損害磁碟區上檔案的完整性,從而導致外部變更。
- 硬體故障:故障的硬體元件,例如故障的硬碟或記憶體模組,可能會導致磁碟區檔案的外部變更。
從磁碟區中復原檔案
如有要修復磁碟機,那麼首先掃描並復原您的重要檔案,以避免資料遺失將是我們首要考慮的。而發生檔案丟失、檔案系統故障、系統崩潰和意外檔案刪除等,Bitwar檔案救援軟體將是您可靠且強大的助手。它可用於從各種場景中救回已刪除的檔案,確保最大限度地檢索資料。
為了確保較高的檔案救援機會,請在另一個磁碟上安裝Bitwar檔案救援軟體,而不是在遺失檔案的原始磁碟上。
Bitwar檔案救援軟體官網:https://www.bitwarsoft.com/zh-tw/data-recovery-software
免費下載安裝Bitwar檔案救援軟體:
步驟 1. 啟動Bitwar檔案救援軟體。選擇丟失資料的磁碟分割區或儲存位置,然後點擊「下一步」按鈕。
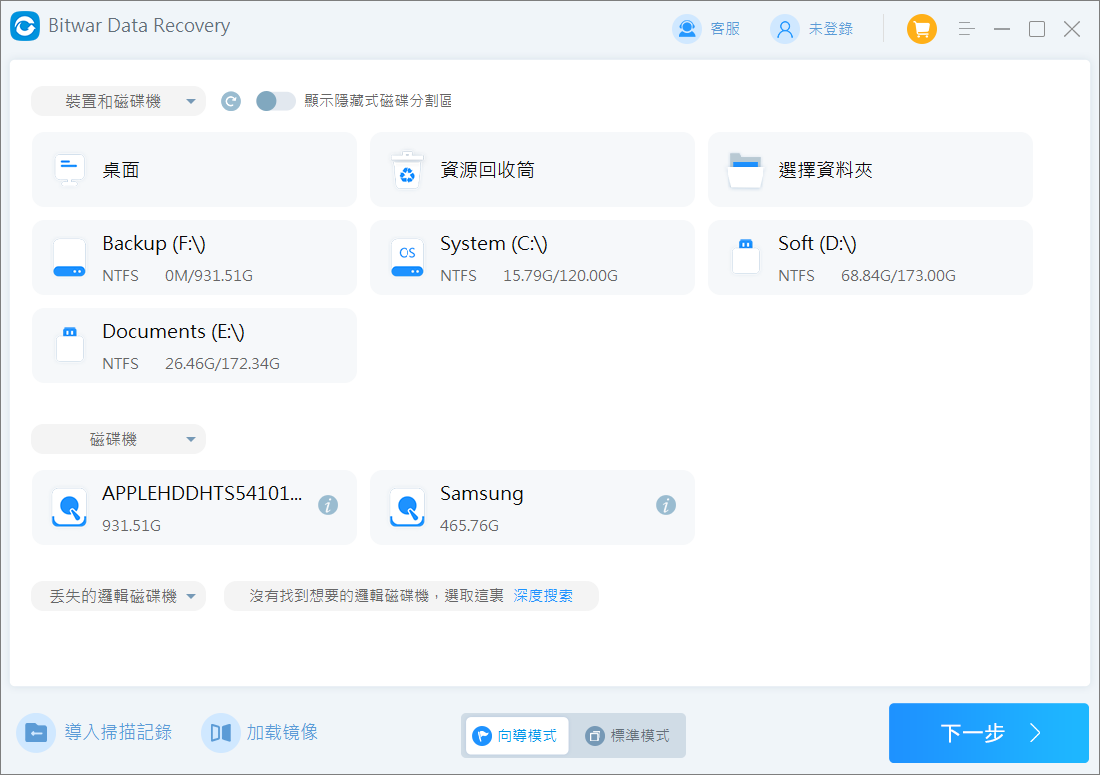
步驟 2. 選擇掃描模式與要救援的檔案類型,然後單擊「掃描」按鈕。在掃描過程中,如果找到了需要的檔案,可以嘗試暫停或停止掃描來救援檔案,當然,您也可以等待掃描結束。
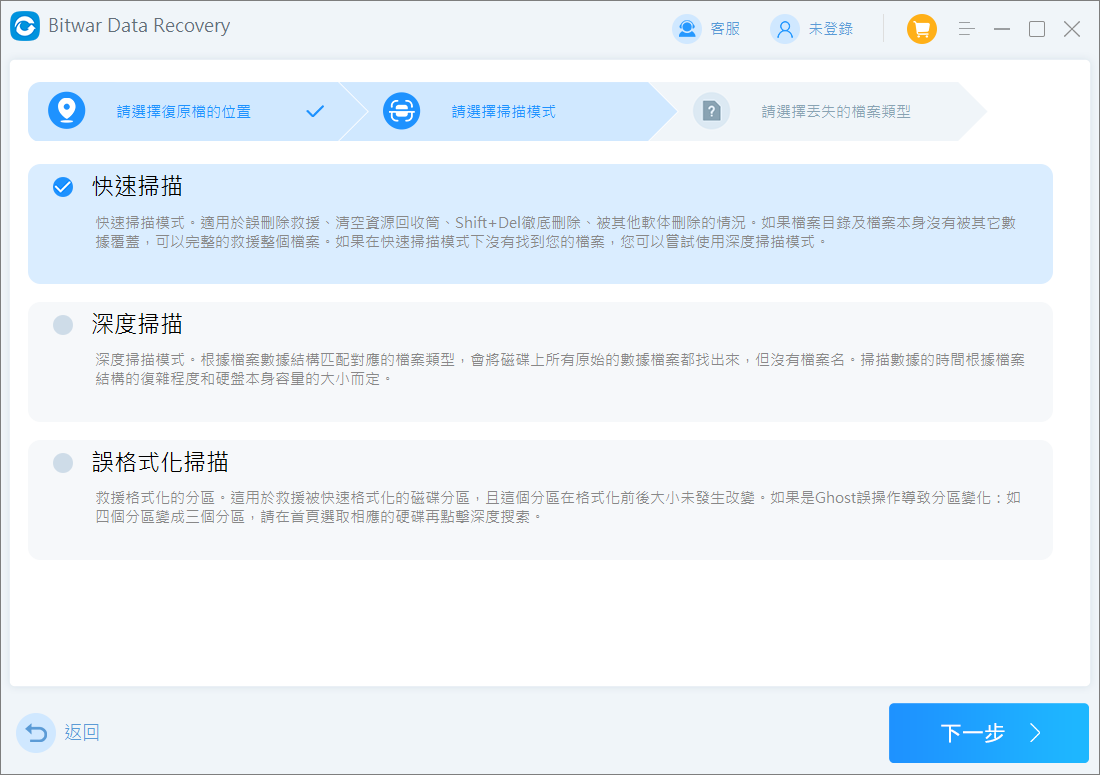

步驟 3. 您可以通過檔案名、路徑、類型等資訊找到檔案並預覽它。選擇找到的資料後點擊「復原」按鈕將資料儲存到PC或儲存裝置上的另一個安全位置。

修復外部變更檔案的磁碟機
當您嘗試將檔案複製或傳輸到外部儲存裝置時,通常會出現「檔案磁碟區已在外部變更」錯誤。以下是解決該問題的方法。
方法 1. 執行乾淨啟動
如果您遇到問題但尚未找到解決方案,執行乾淨啟動將是一個值得嘗試的好方法。請依照下列步驟在 Windows 系統中執行乾淨啟動以進行診斷。
步驟 1. 首先在「Windows 工作列搜尋」中鍵入msconfig 。
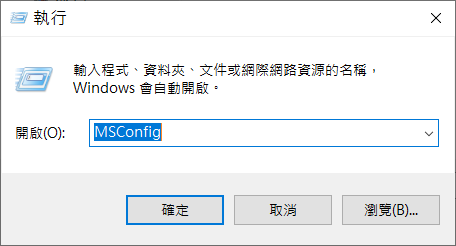
步驟 2. 右鍵點選結果並以管理員身份開啟「系統設定」。
步驟 3. 在「系統設定」視窗中,轉到「服務」標籤。
步驟 4. 勾選「隱藏所有Microsoft服務」選項,然後按一下「全部停用」。
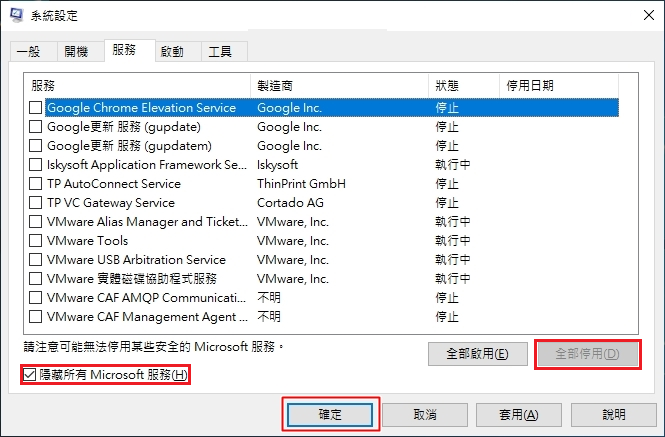
步驟 5. 切換到「啟動」標籤並啟動「開啟工作管理員」。 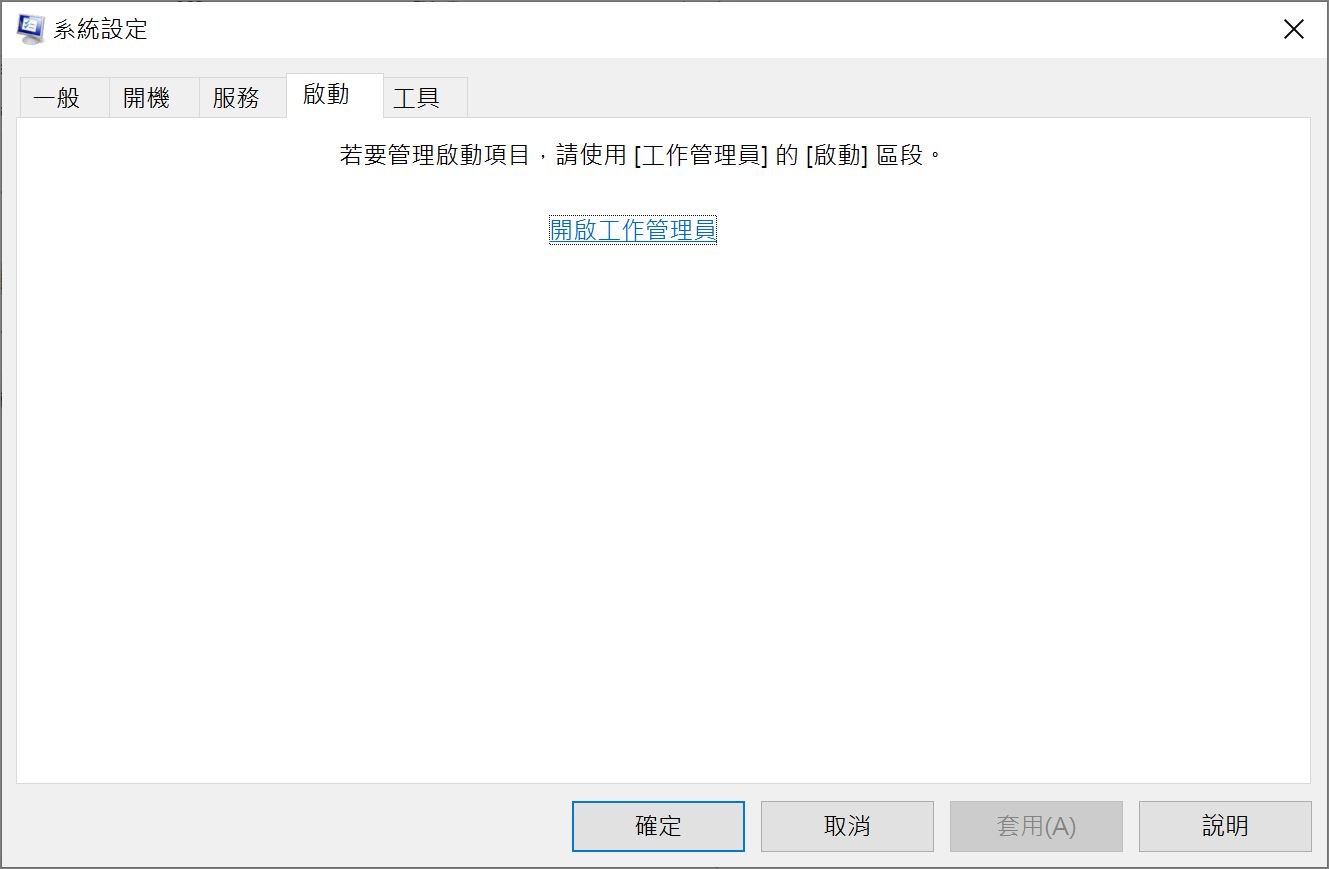
步驟 6. 在「工作管理員」中,停用所有啟動項目並關閉「工作管理員」。
步驟 7. 重新啟動電腦。
系統錯誤0x800703EE錯誤可以透過乾淨啟動來有效處理。執行這些操作後,嘗試再次傳輸檔案,看看是否順利且不會出現錯誤訊息。
方法 2. 重新安裝 USB 控制器
USB控制器是促進電腦和隨身碟之間通訊的媒介。當 USB 控制器出現問題時,可能會導致檔案磁碟區外部變更錯誤。有時,USB在磁碟管理等可能會指示「No Media」並顯示 0 字節,甚至導致錯誤。若要解決此問題,您可以解除安裝並重新安裝 USB 控制器。
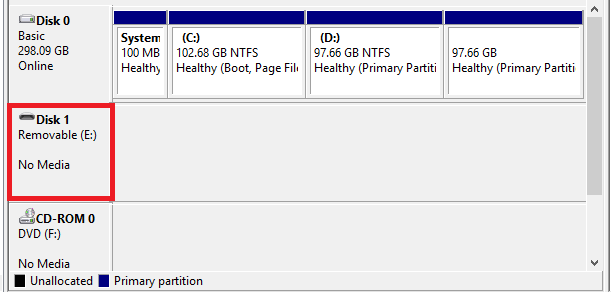
步驟 1. 同時按下“Windows + X”,然後按一下“裝置管理員”。
步驟 2. 在「裝置管理員」介面中,找到並展開標示「通用序列匯流排控制器」的部分。
步驟 3. 對於列出的每個控制器,請右鍵單擊並選擇「解除安裝裝置」。
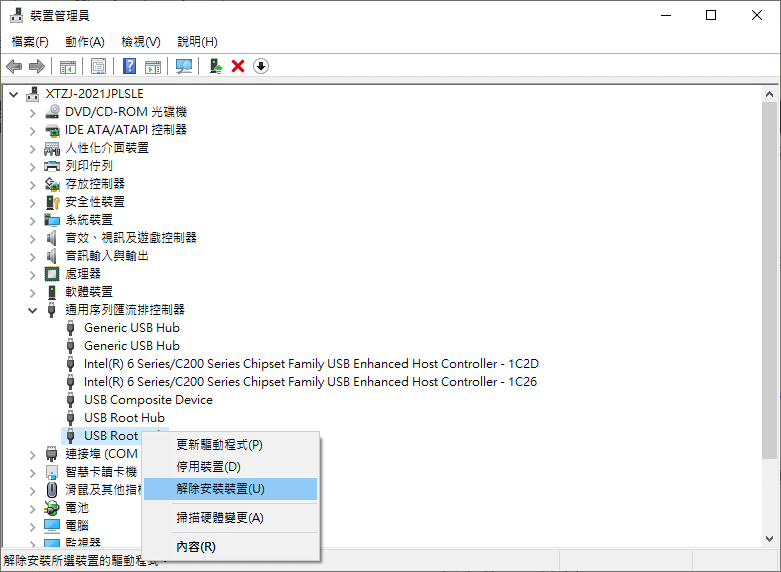
步驟 4. 完成解除安裝後,重新啟動電腦。系統將自動重新安裝 USB 控制器。
步驟 5. 將 USB 外部裝置連接到電腦並評估控制器是否正常運作。重新啟動複印操作。如果錯誤仍然存在,請考慮嘗試其他方法來解決問題。
方法 3. 停用防毒軟體
檔案磁碟被外部變更的錯誤也可能由防毒程式觸發,因為它可能會過度保護您的系統並幹擾檔案傳輸過程。
- 根據您安裝的防毒軟體,找到其設定選項。
- 在設定中,應該有一個禁用防毒軟體的選項,禁用它。
方法 4. 執行系統還原
如果以上辦法無法解決問題,則可能是軟體內部的衝突,或是先前掃描的未偵測到的損壞的系統檔案的潛在問題。為了解決這個問題,您可以利用系統還原點將電腦還原到先前的穩定狀態。請依照以下步驟執行系統復原:
步驟 1. 按「Windows 鍵 + R」。輸入rstrui並按下「Enter」。
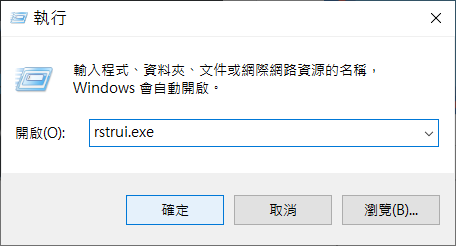
步驟 2. 點選「下一步」進入下一個選單。
步驟 3. 首先選取標示「顯示更多還原點」的方塊。
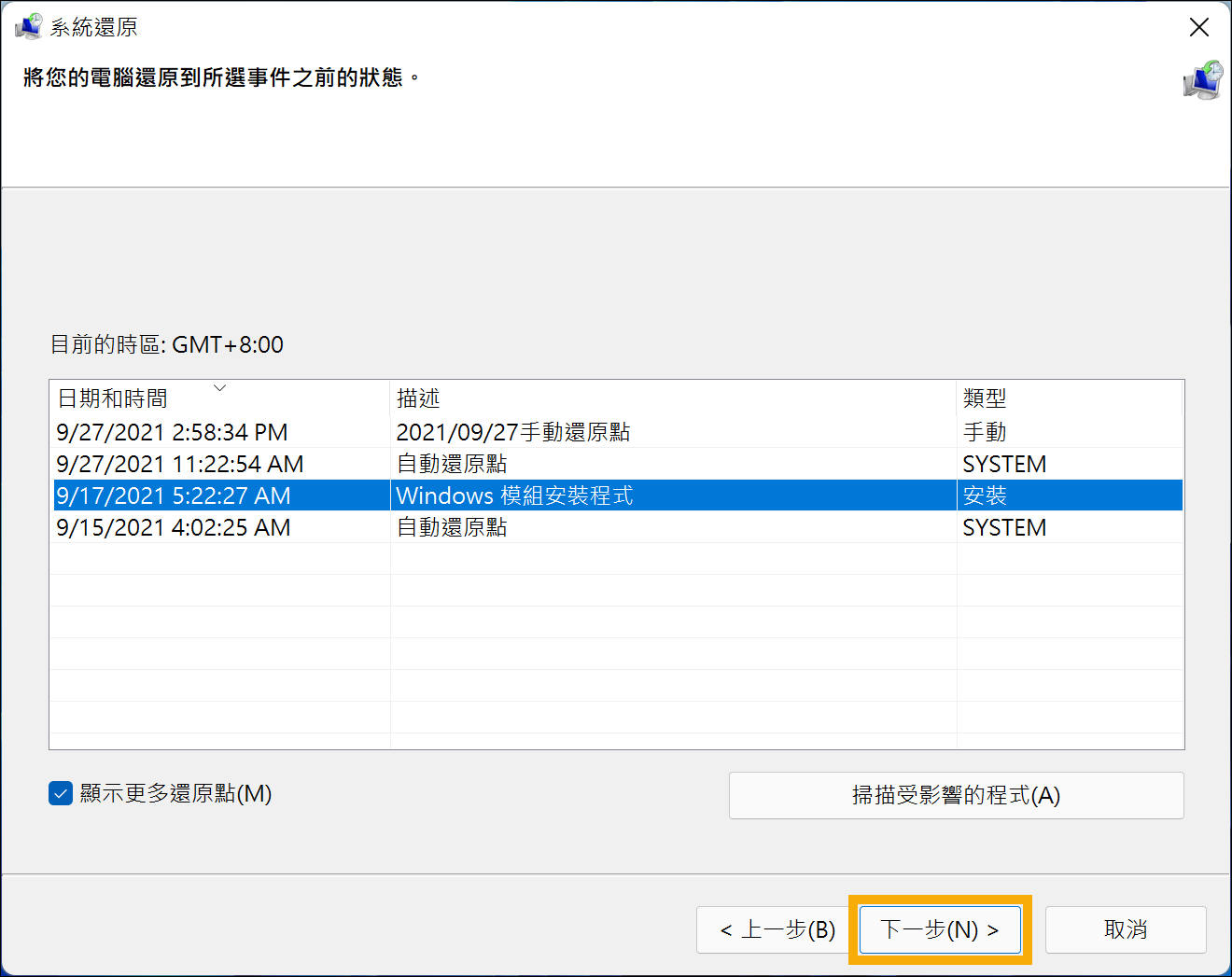
步驟 4. 選擇適當的還原點並點選「下一步」。
步驟 5. 按一下「完成」啟動此程序。
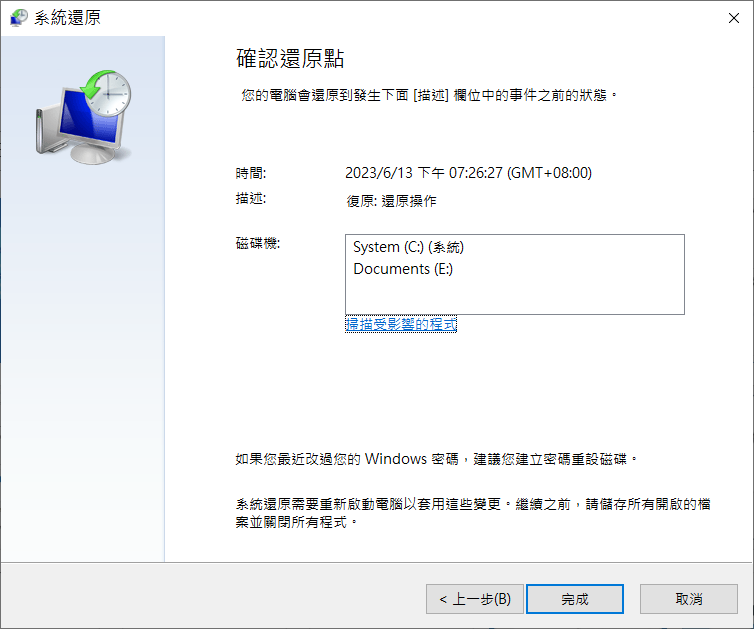
執行這些步驟將提示您的電腦重新啟動,並且您的電腦將復原到先前的狀態,從而可能解決您遇到的問題。
方法 5. 執行SFC 和 DISM 工具
Windows 上的檔案磁碟機外部變更錯誤通常是由於檔案損壞而引起的,這個問題可以透過使用 PC 上的 SFC 和 DISM 工具來修正。
對於 SFC 工具:
步驟 1. 開啟「命令提示字元(CMD)」並以管理員身分執行。
步驟 2. 輸入指令sfc /scannow並按下「Enter」。
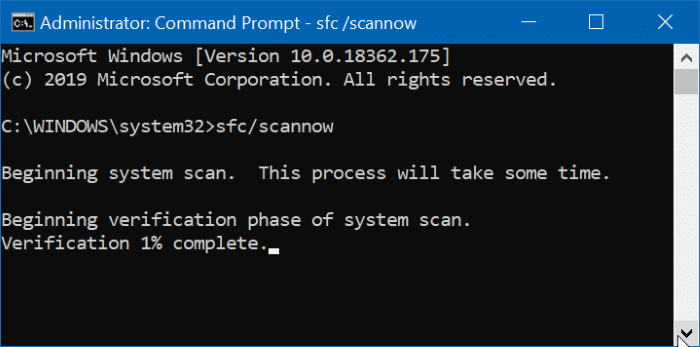
步驟 3. 完成掃描過程。
運行 DISM:
步驟 1. 從 Windows 可啟動磁碟啟動「CMD」。
步驟 2. 輸入DISM /Online /Clеanup Image /CheckHealth以確定是否有損壞。
步驟 3. 使用「DISM /Online /Clеanup-Imagе /ScanHеalth」掃描 Windows 影像中的損壞。
步驟 4. 輸入DISM /Online /Clеanup-Image /RestorеHеalth並按下「Enter」。
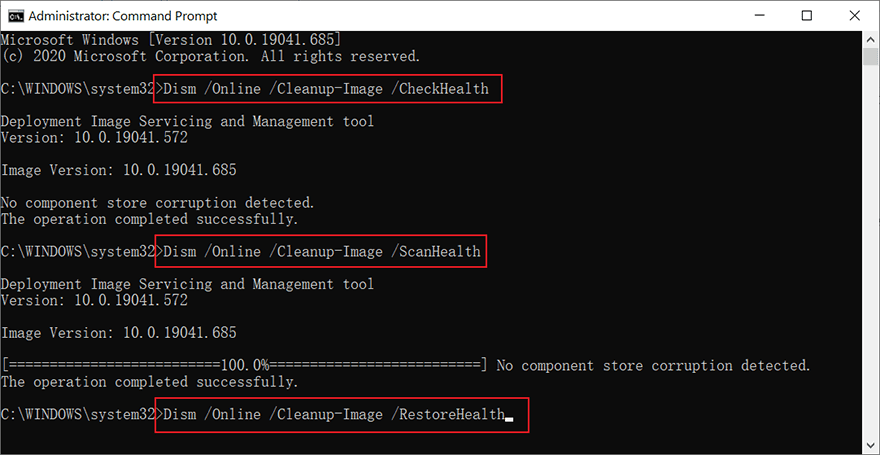
等待過程結束,然後驗證磁碟機錯誤是否仍然存在。
結論
解決「外部更改的檔案磁碟」錯誤需要考慮檔案損壞、系統故障和外部更改等各種因素。在本指南中,我們探索了各種方法,從使用Bitwar檔案救援先復原丟失的檔案,再解決與 USB 控制器、防毒程式和系統配置相關的問題。希望本文提供的辦法能幫助到您。


