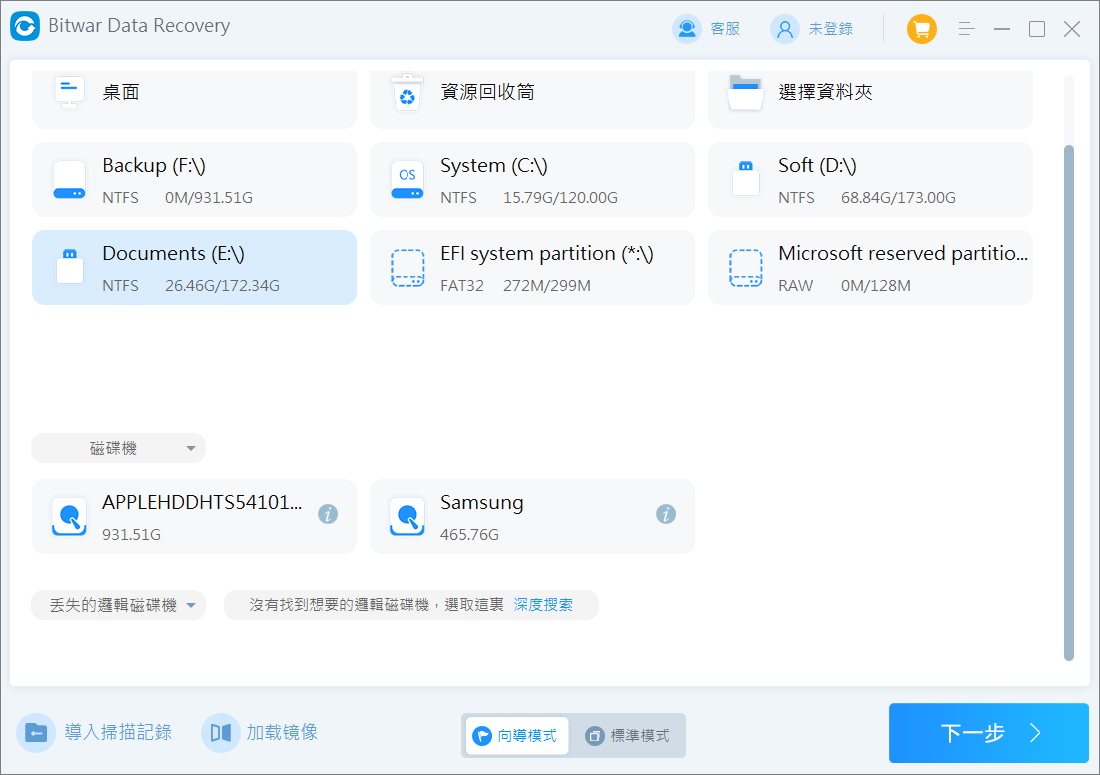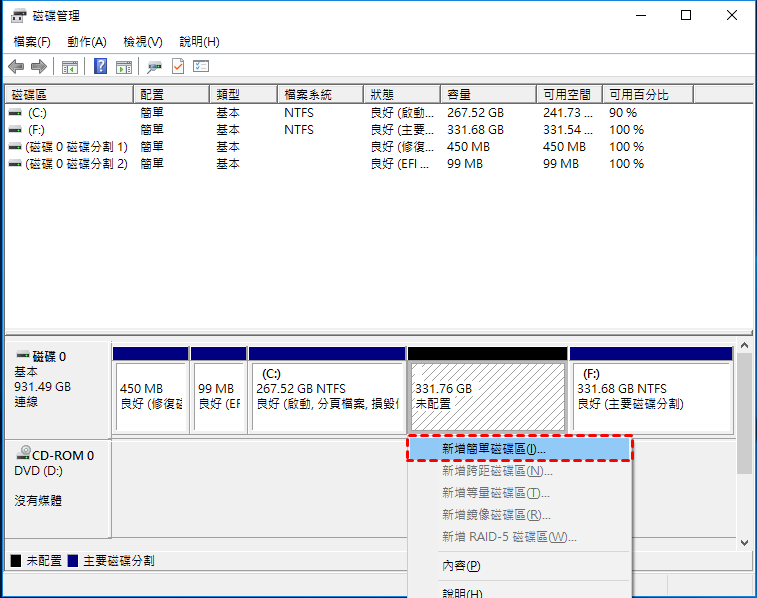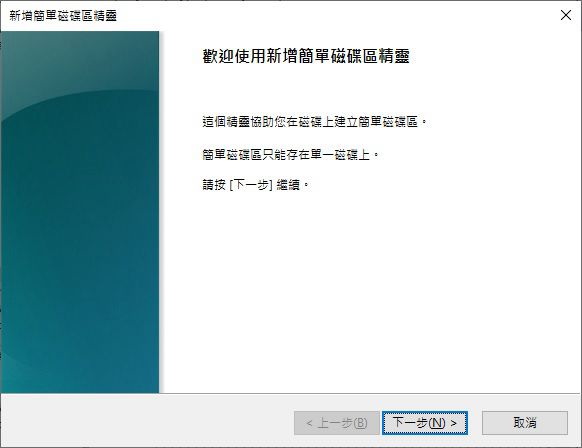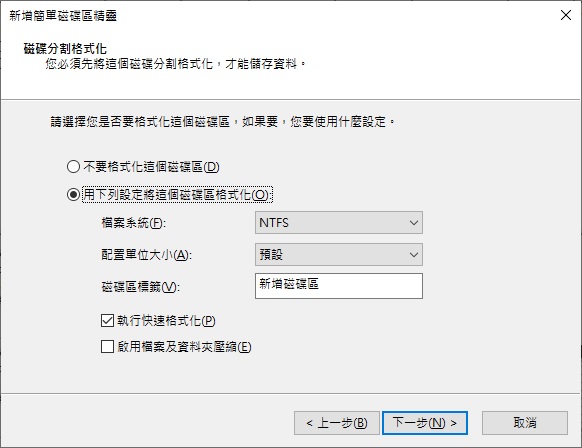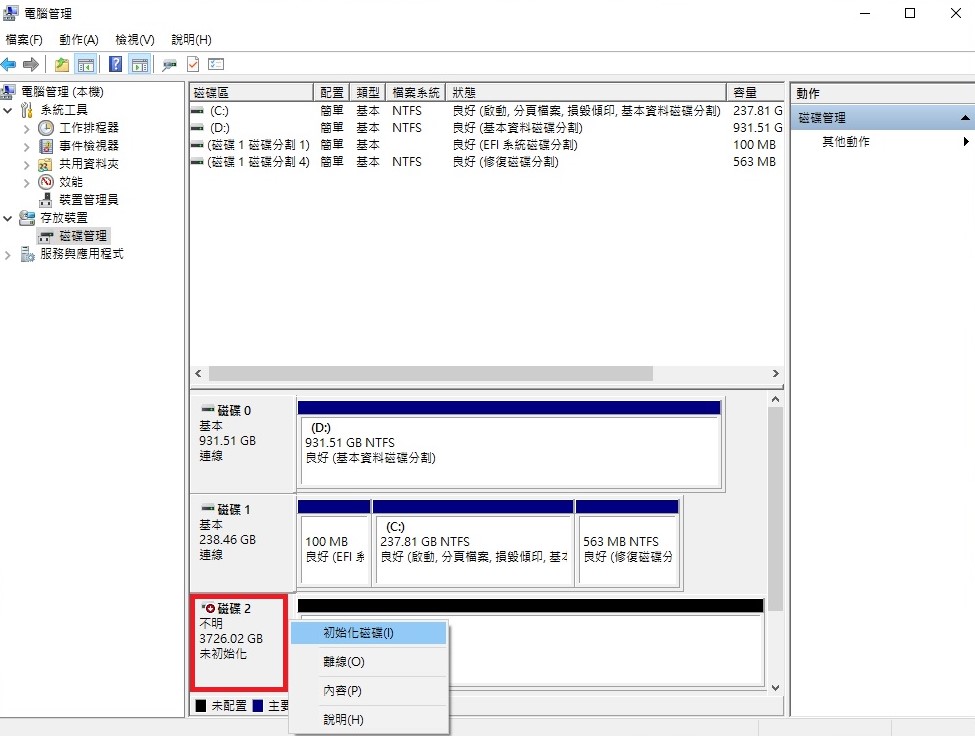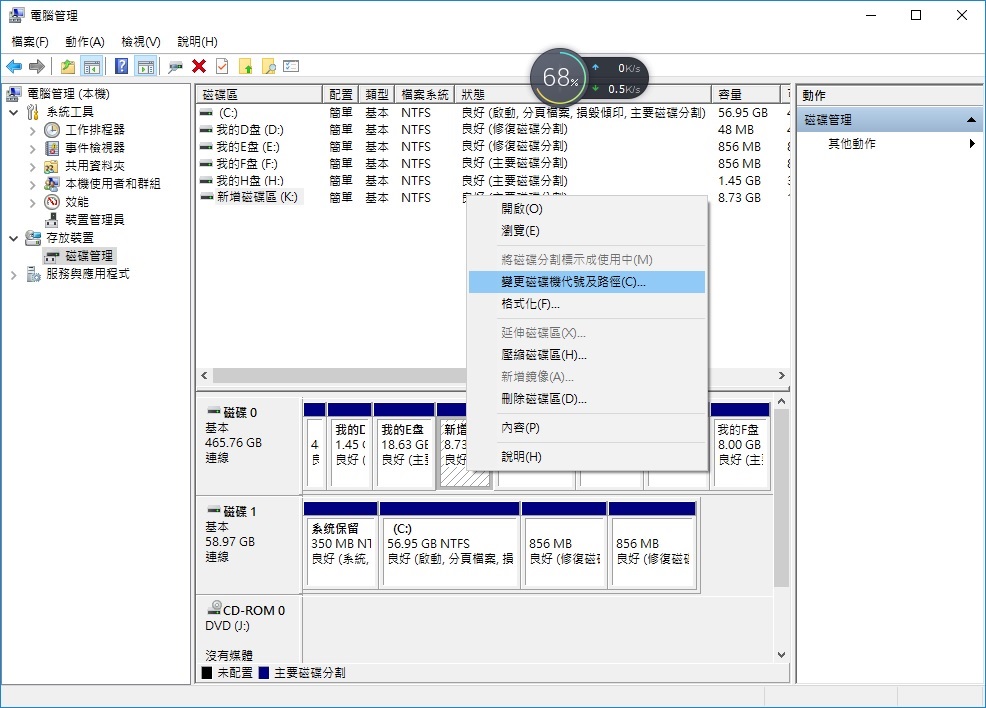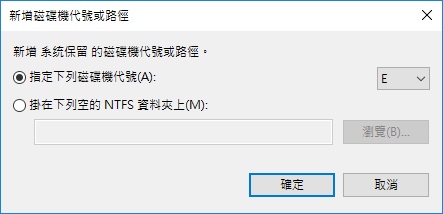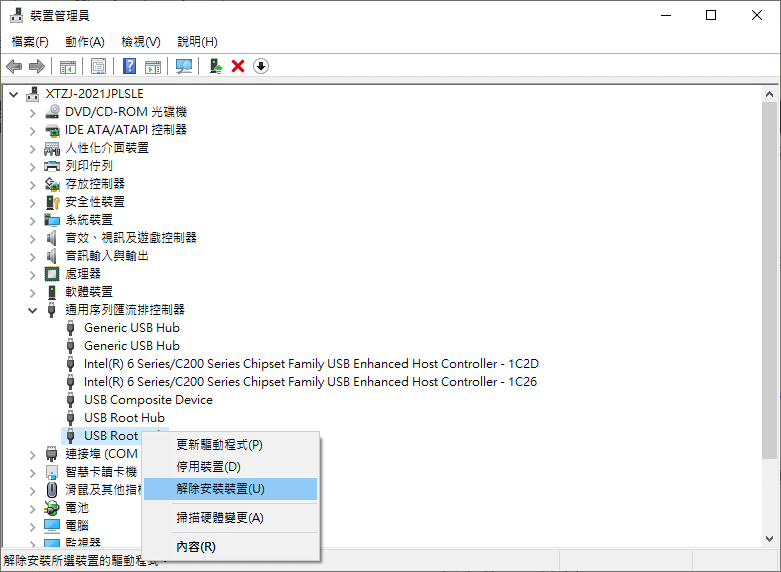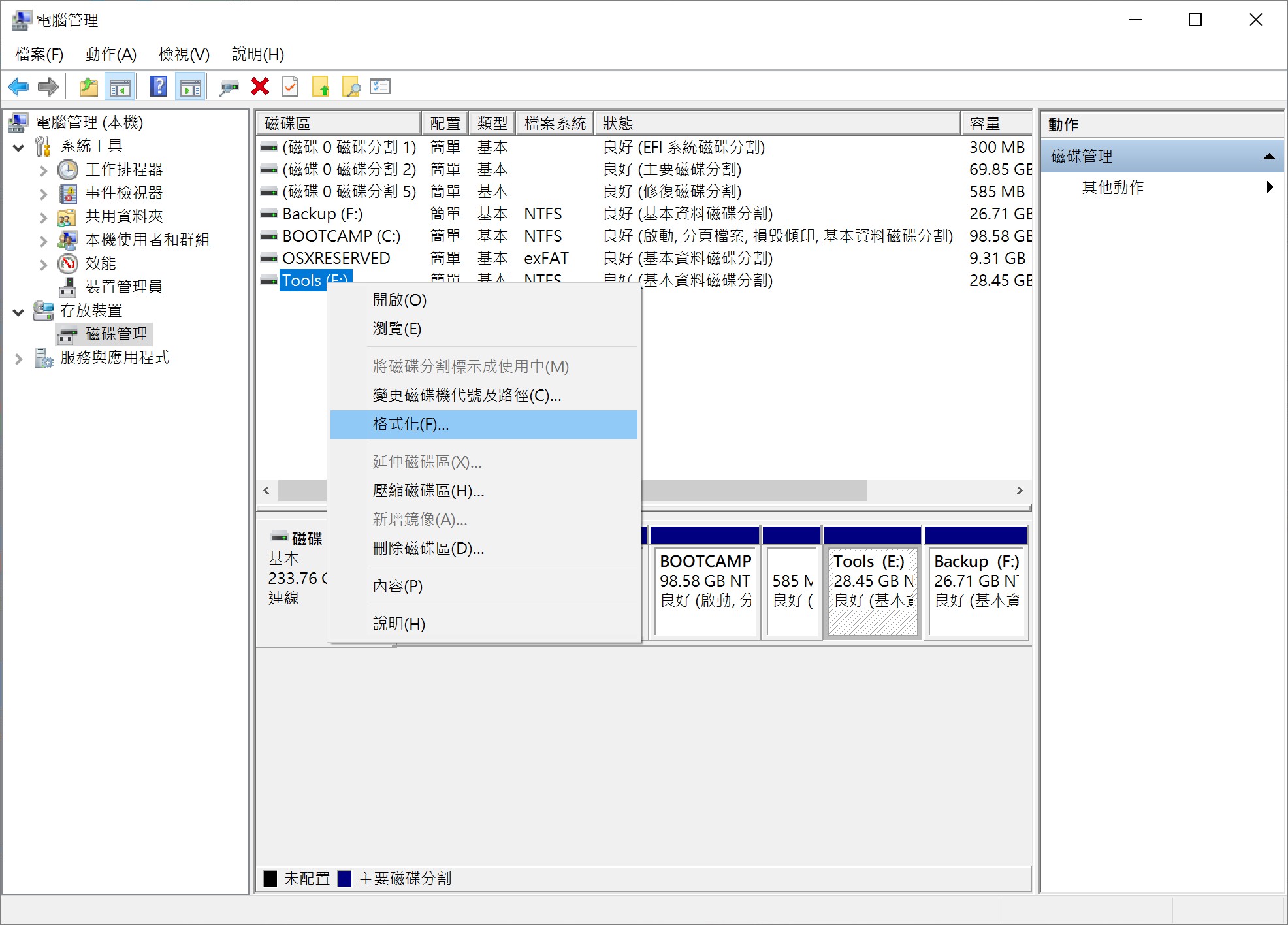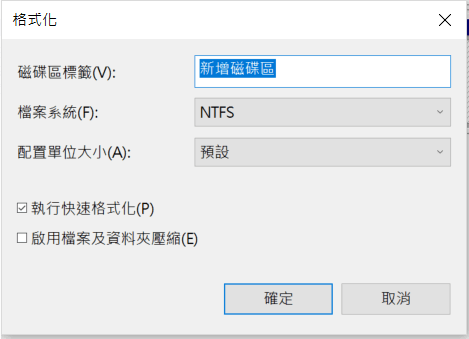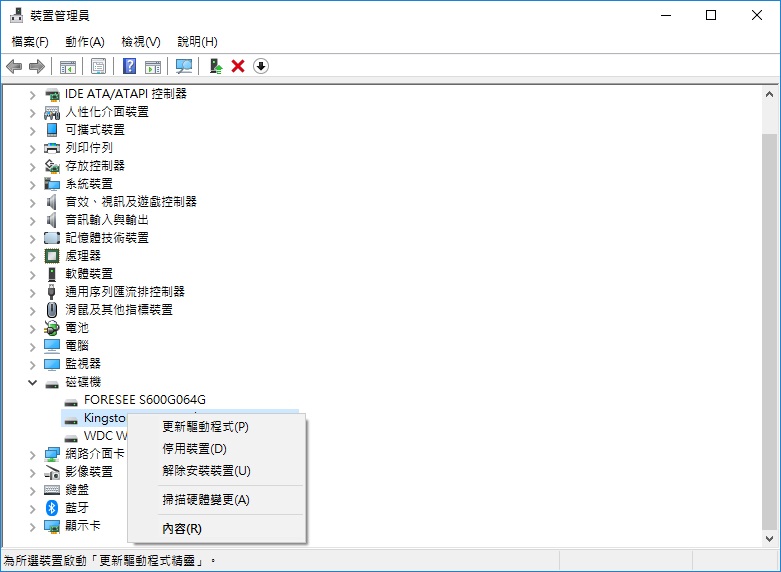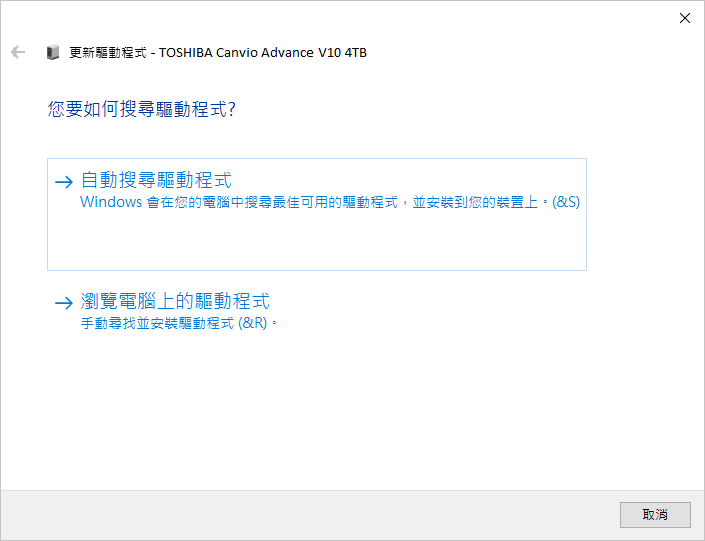您是否遇到將外部硬碟接入電腦卻發現電腦無法識別它?不要驚慌,本文有辦法可以幫助我們從未檢測到的外部硬碟中恢復檔案。
為什麼我的電腦無法偵測到外接硬碟?
正常情況下,外接硬碟可作為存儲裝置使用多年。並且即使在長期沒有使用沒有電源的情況下,可以可以存儲與保護您的檔案。既方便又強大。然而,拆開外表強硬的外殼,您會發現,內部有多個移動部件和敏感組件組成,很容易受到損壞。
如果您的電腦無法偵測到硬碟,可能有多種原因:
- 過舊的硬碟:舊的、過時的外部硬碟的配置可能與 PC 上的新軟體不相容;
- 硬碟損壞:如果您的硬碟已損壞或包含損壞的檔案資料,您的電腦可能無法將其識別為新裝置;
- 寫入過程中斷:在未正確彈出硬碟的情況下斷開硬碟可能會導致寫入過程中斷,從而損害軟體或損壞硬碟系統。
- 磁碟機代號丟失:磁碟機代號是使您的電腦能夠識別不同儲存空間的標籤。如果沒有磁碟機號,您的電腦將無法識別該磁碟機並存取其上的任何檔案。
- 連線故障:不正確的連線可能會導致電腦與硬碟無法建立連接通訊;
- 硬體損壞:硬碟的物理損壞可能會導致軟體問題和故障,從而阻止您的電腦識別該裝置;
如何修復電腦無法偵測到我的外接硬碟?
第一步. 嘗試檢查其他裝置是否可以讀取外接硬碟
最簡單的解決辦法是因為電腦相關問題而未偵測到外接硬碟的接入。若要消除這種可能性,請嘗試將外部硬碟連接到其他裝置。如果其他裝置可以讀取這個硬碟,則問題可能出在您的電腦上。

第二步. 查磁碟管理中是否可以看到未偵測到的硬碟
在嘗試從未偵測到的外部硬碟復原檔案之前,必須檢查未偵測到的硬碟在磁碟管理中是否可見。有時,外部硬碟不會出現在檔案總管中,但會在磁碟管理中顯示出來。透過在磁碟管理中檢查外部硬碟是否出現,可以找到最合適的解決方案。
- 如果在檔案總管中可以看到外接硬碟:則可能表示磁碟機的檔案系統、磁碟機代號指派或分割區有問題。如果不是,請檢查磁碟管理提供的有關磁碟機狀態的信息,例如磁碟機是否連線、離線、未初始化或具有未指派的空間。
- 如果在檔案總管中無法看到外接硬碟:則可能是連接問題的跡象,例如電纜故障、USB 連接埠損壞或驅動器外殼有問題。
此初始步驟對於確保在可以精準定位磁碟故障,在修復過程中減少對磁碟機造成進一步損壞或無意中覆蓋資料至關重要。以下是如何透過磁碟管理尋找外部硬碟:
- 右鍵單擊“開始”按鈕並開啟“磁碟管理”;
- 如果您在「磁碟管理」中看到外接硬碟,請右鍵單擊它並選擇「內容」;
- 如果在「裝置狀態」下顯示「此裝置運作正常」,則您的磁碟機運作正常。
- 如果您的磁碟機出現問題,您將不會在磁碟管理中看到其正常的標籤。相反,您會看到它標記為「離線」、「未分配」、「不明/未初始化」,或者其名稱旁邊沒有磁碟機代號。
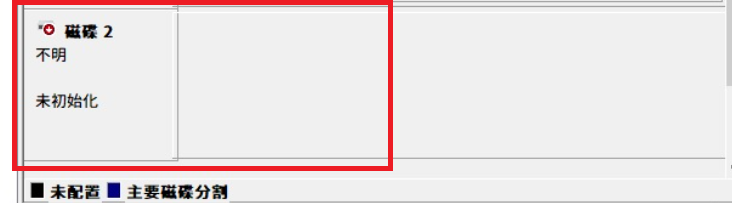
在這種情況下,您可以採取以下修復方案。
方案 1. 使用檔案救援軟體從未偵測到的硬碟恢復檔案
如果您的硬碟出現在「磁碟管理」中,您的第一個選擇是使用可靠的資料復原軟體來檢索數據,然後再嘗試格式化等從根本解決問題。
Bitwar檔案救援軟體是可以直接從硬碟或 SSD 的檔案系統中提取和救援檔案,即使磁碟機無法啟動也是如此。
- 支援各種硬碟檔案系統,包括exFAT、FAT32、NTFS、HFS+、APFS、EXT4等。
- 可以從損壞的、無法存取的 RAW 磁碟和無法識別的 HDD/SSD 中復原資料。
- 適用於所有類型和品牌的硬碟,包括 WD、希捷、東芝、三星、戴爾等。
- 適用於 Windows Vista/7/8/10/11與macOS 10.11 或更高版本
Bitwar檔案救援軟體官網:https://www.bitwarsoft.com/zh-tw/data-recovery-software
免費下載安裝Bitwar檔案救援軟體:
使用Bitwar Data Recovery從未偵測到的外部硬碟復原檔案:
- 安裝並啟動Bitwar檔案救援軟體,選擇要從中復原資料的外部硬碟。軟體也回列出沒有磁碟機代號的磁碟/分區,選擇它。

- 選擇掃描模式與要救援的檔案類型,然後單擊掃描按鈕。

- 找到檔案並預覽它。全部選中要救援的檔案並點擊「復原」 按鈕將其保存到安全的分區或其他存儲裝置。

無論您使用的是 Mac 還是 Windows 作業系統,所有救援檔案的過程都是相同的。只需確保將檔案復原到遠離未偵測到的硬碟的位置即可。
方案 2. 將離線硬碟變更為線上硬碟
如果您的外接硬碟在「磁碟管理」中顯示為離線,您可以將離線硬碟的狀態變更為連線並重新取得資料的存取權。
- 在「磁碟管理」視窗中,在底部的磁碟機清單中尋找脫機硬碟。離線驅動器頂部將有一個黑條,並標記為“離線”。
- 右鍵點選離線硬碟(位於左側,顯示磁碟編號的位置),然後從上下文選單中按一下「連線」 。
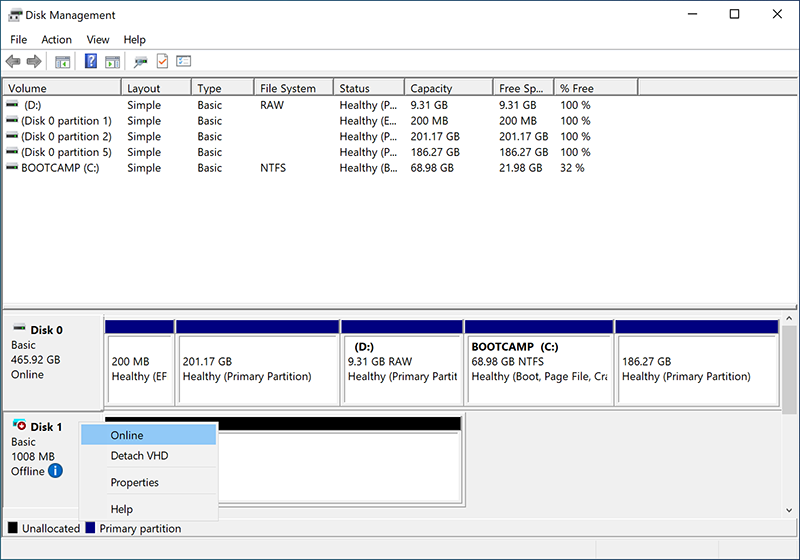
硬碟現在應該處於在線狀態,並且狀態將變更為Online。如果系統未自動指派磁碟機代號,您可能需要初始化磁碟機代號。
注意:如果「線上」選項呈灰色或不可用,則硬碟可能有問題,例如硬體故障、I/O 錯誤或連線問題。在這種情況下,您應該檢查硬碟的實體連接,嘗試不同的連接埠或電纜。
方法 3. 修復外部硬碟上的未分配空間
如果您的外部硬碟在「磁碟管理」中顯示「未指派」,則需要透過在磁碟機上建立新分割區來修復它。
- 右鍵點選「磁碟管理」中的未指派空間,然後從上下文功能表中按一下「新增簡單磁碟區」 。

- 將會開啟「新增簡單磁碟區精靈」 。按一下“下一步”繼續。

- 按照接下來的視窗中的說明完成該過程。

方法 4. 修復未初始化/未知的外部硬碟
由於各種原因,外部硬碟可能會在磁碟管理中顯示“未初始化”或“未知”,例如損壞的分區表、父扇區、硬體問題和不相容的分區樣式。要解決此問題,您需要初始化硬碟。初始化硬碟將擦除其上的所有檔案,因此在初始化磁碟機之前,請務必嘗試使用檔案救援軟體先從無法工作的外部硬碟復原資料。
- 右鍵單擊“磁碟管理”中未初始化的硬碟,然後從上下文選單中按一下“初始化磁碟” 。

- 在「初始化磁碟」對話方塊中,您將看到兩個分割區樣式選項:MBR(主開機記錄)和 GPT(GUID 分割區表)。根據您的要求和系統相容性選擇分區樣式。

- 按一下「確定」以使用所選分區樣式初始化外部硬碟。現在系統將識別該磁碟機。
- 若要在初始化的磁碟機上建立新分割區,請以滑鼠右鍵按一下未指派的空間,然後按一下「新增簡單磁碟區」。按照新建簡單磁碟區精靈中的提示建立新分割區並格式化它。

建立並格式化分割區後,就可以在Windows 檔案總管中使用外部硬碟,並且您可以開始使用它來儲存和管理檔案。
方法 5. 嘗試變更/分配磁碟機代號
有時,更多磁碟機可能具有相同的代號,導致您的電腦因混淆而出現磁碟機無法顯示的錯誤。因此,變更磁碟機代號可能是您需要的解決方案。
- 右鍵點選要指派的磁碟機或在「磁碟管理」中變更磁碟機代號。
- 選擇變更磁碟機代號與路徑。

- 點擊變更按鈕。

- 選擇新的磁碟機代號並按一下「確定」。

如果您的電腦因磁碟機代號而無法偵測到外部硬碟,這種簡單的方法應該可以幫助您找到它並檢測到的外部硬碟恢復資料。
方案 6. 重新安裝 USB 控制器
隨著時間的推移,USB 控制器驅動程式可能會損壞或過時,從而導致設備檢測和功能出現問題。您可以重新安裝 USB 控制器最新且最相容的驅動程式。
- 右鍵單擊“開始”按鈕,然後從出現的選單中按一下“裝置管理員” 。
- 在「裝置管理員」視窗中,透過點選旁邊的箭頭展開「通用序列匯流排控制器」類別。
- 您將看到此類別下的 USB 控制器和裝置的清單。
- 逐一右鍵點選每個項目,然後從上下文選單中按一下「解除安裝裝置」 。

- 重新啟動電腦。
- 當電腦啟動時,電腦重新啟動後,Windows 將自動重新安裝 USB 控制器。插入外部硬碟並檢查是否偵測到它。
方案 7. 使用CHKDSK修復外部硬碟錯誤
CHKDSK是一個 Windows 命令,可以幫助您修復導致外部硬碟無法偵測的相關問題。
- 透過「開始」按鈕在搜尋列中搜尋命令提示字元;
- 輸入chkdsk drive: /f /r,然後按Enter;
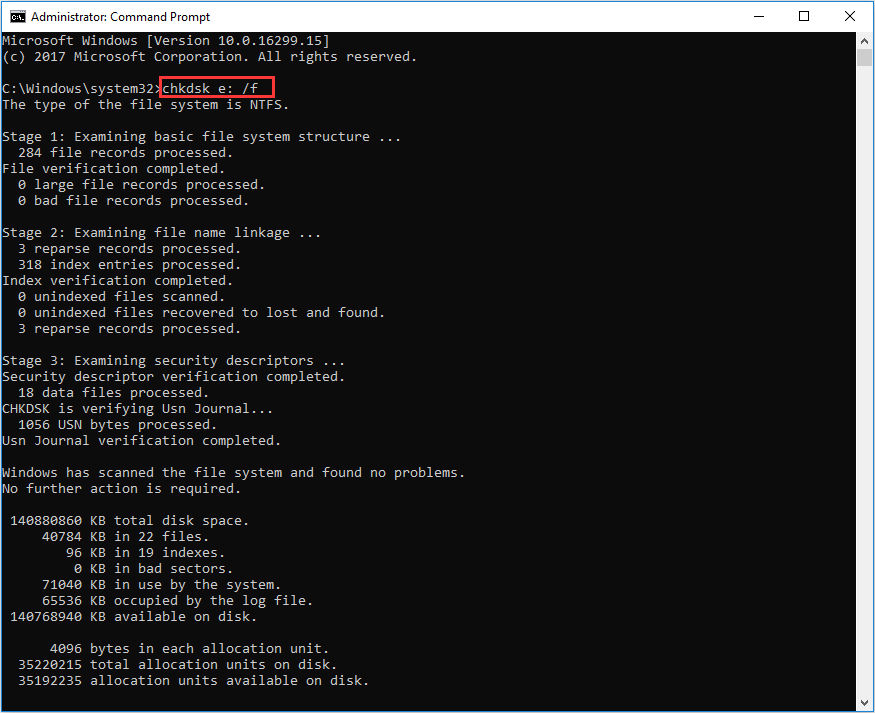
這些操作可以幫助您修復任何輕微的磁碟機錯誤並確保您的電腦能夠偵測到它。
方案 8. 格式化外部硬碟
- 右鍵單擊“開始”按鈕並開啟“磁碟管理”。
- 右鍵點選您的外部硬碟格式化。

- 在檔案系統下,選擇NTFS或exFAT。

- 檢查“執行快速格式化” >“開始”。
與完整格式化不同,快速格式化不會永久刪除您的所有檔案 – 您仍然可以使用Bitwar檔案救援軟體等工具來還原它們。
如果快速格式無法解決您的問題,您可以嘗試完整格式化。請記住,完全格式化後,您將無法恢復任何檔案。
如何從根本不可見的外部硬碟恢復文件
雖然我們可以以從無法識別但顯示在磁碟管理中的外部硬碟中恢復檔案,但是當外接硬碟連接電腦後卻在磁碟管理中找不到,您可以嘗試一些方法來解決問題。
方法 1. 嘗試使用不同的 USB 連接線或連接埠
連接鬆動可能會使您的電腦無法識別您的硬碟。在這種情況下,解決方案相當簡單——只需使用不同的電纜或更換連接的電腦再次嘗試即可。您可能還需要清潔電腦和外部硬碟上的端口,以確保沒有灰塵或碎片可能導致連接問題。
方式 2. 更新外部裝置的驅動程式
有時,過時的驅動程式可能會導致無法偵測到您的外部硬碟。您可以透過裝置管理員快速檢查驅動程式更新:
- 右鍵點選「開始」按鈕並開啟「裝置管理員」。
- 右鍵單擊您的外接硬碟>更新驅動程式。

- 點擊“自動搜尋驅動程式”。您需對所有外部硬碟重複此操作。

注意:您的外接磁碟機可能不會直接顯示,而是會作為未知裝置列在「其他裝置」下。如果問題是由過時的驅動程式引起的,裝置管理員應該能夠解決它而不會出現其他問題,即使它被列為未知。
方式 3. 尋找資料恢復服務
如果以上方法都無效,您可以使用專業的硬碟救援服務從無法偵測到的硬碟中復原檔案。雖然這些服務可能會很昂貴,但他們擁有專業的條件,甚至可以從物理損壞的磁碟機中恢復資料。
根據您使用的服務,您通常必須先聯絡他們的支援團隊來安排維修,然後按照他們的說明打包並將您的驅動器發送給他們。一旦檔案復原服務檢查了您的磁碟機(幸運的是恢復到了您的檔案),他們會將其發送回給您。
結論
外部硬碟與電腦連接的故障,例如未偵測到故障比我們想象的更加常見。但修復起來也簡單,只要不是硬碟發生物理故障,。只需確保首先從無響應的硬碟中恢復所有可以恢復的檔案,然後再嘗試本文提到的修復方法修復磁碟機即可。