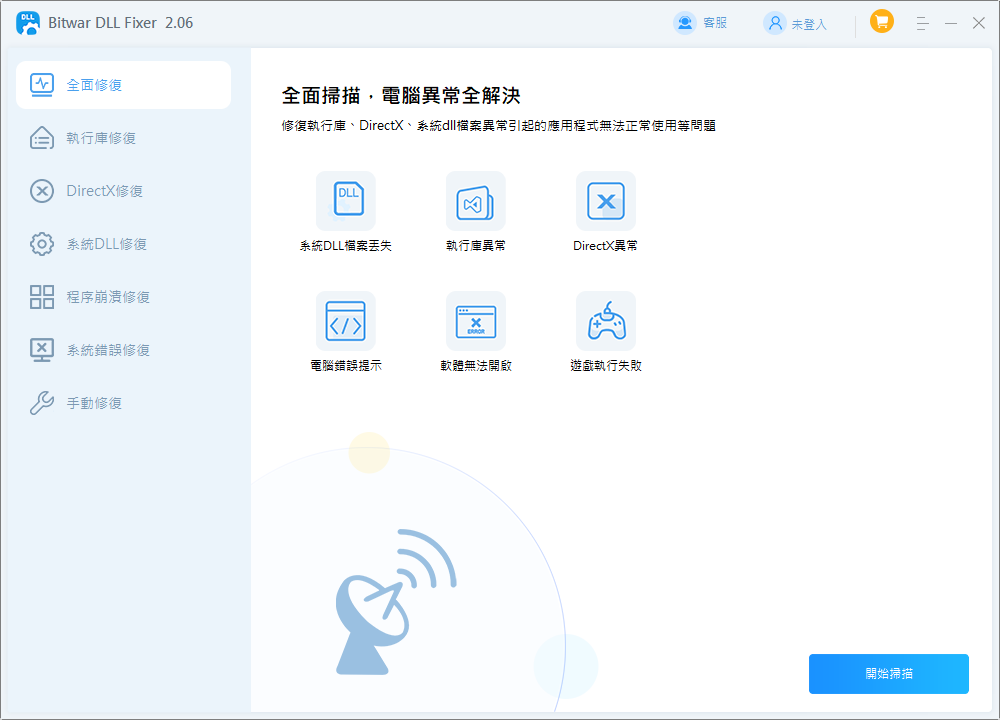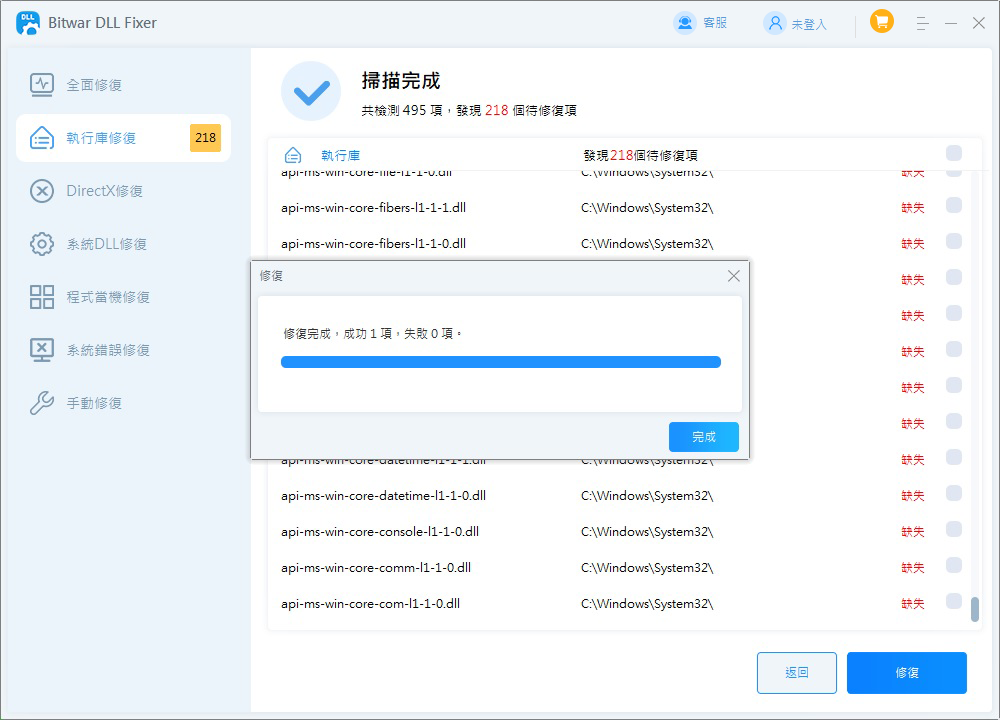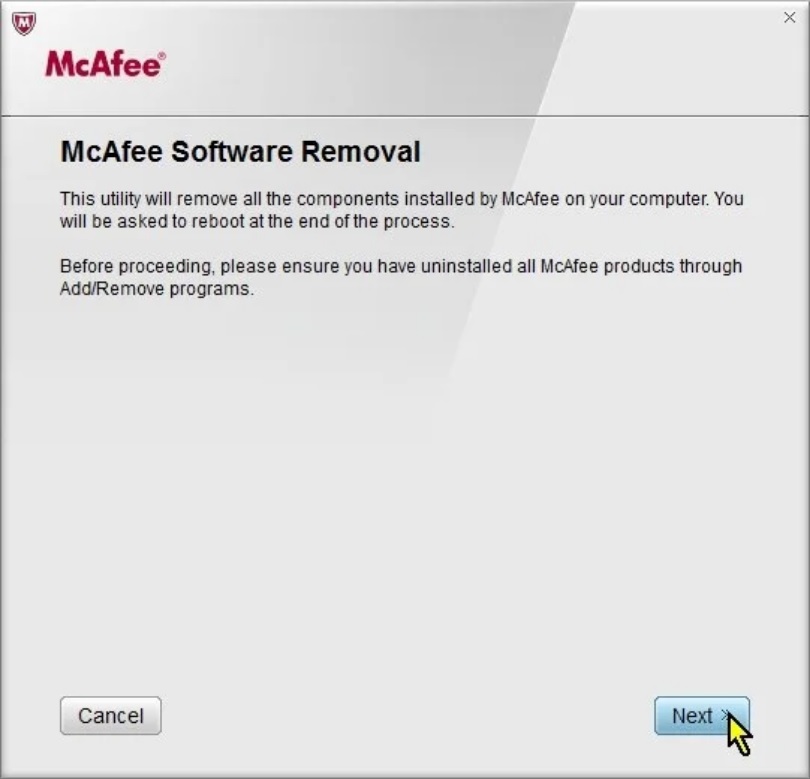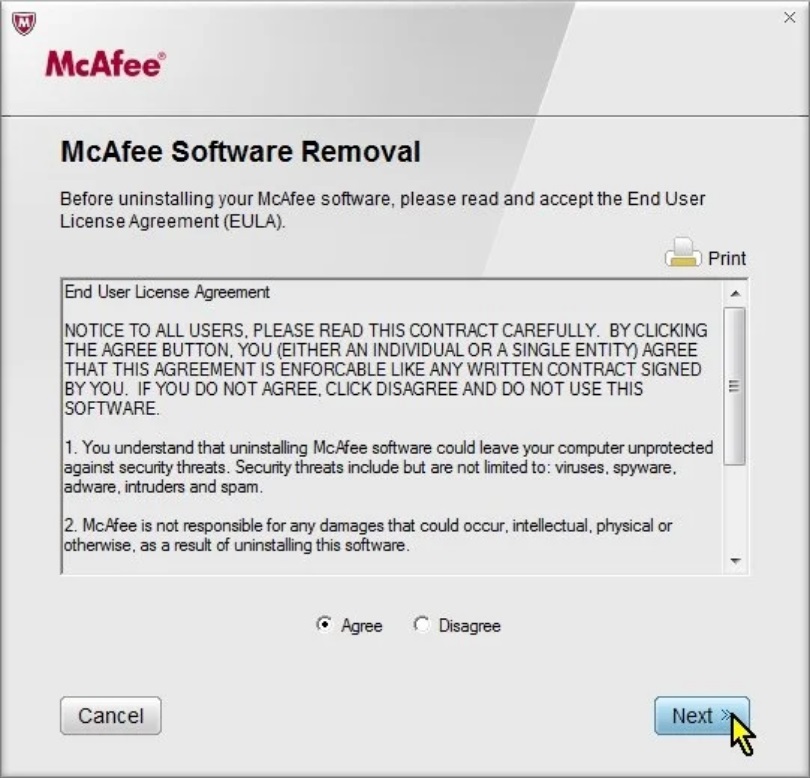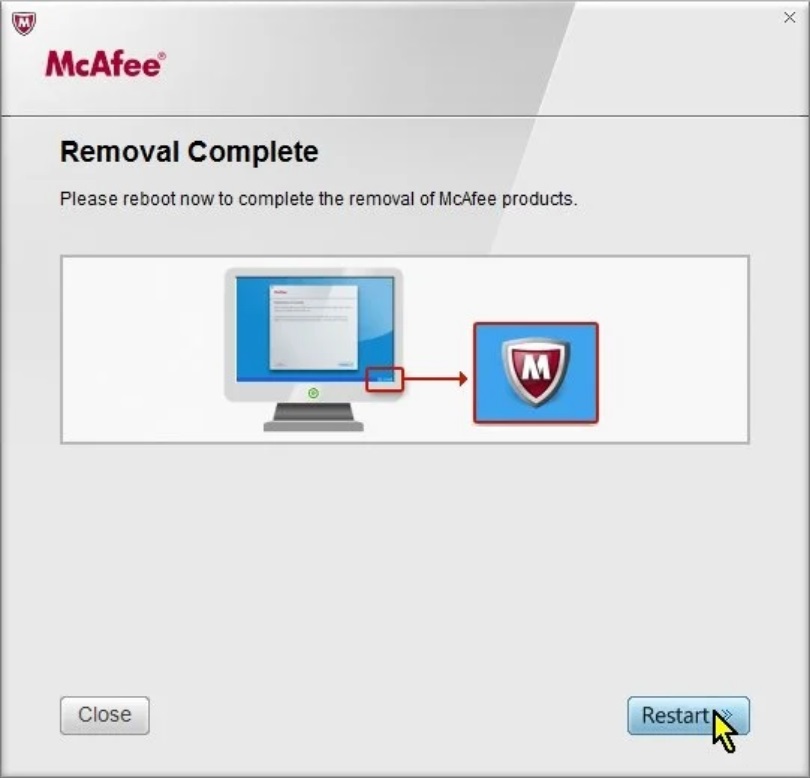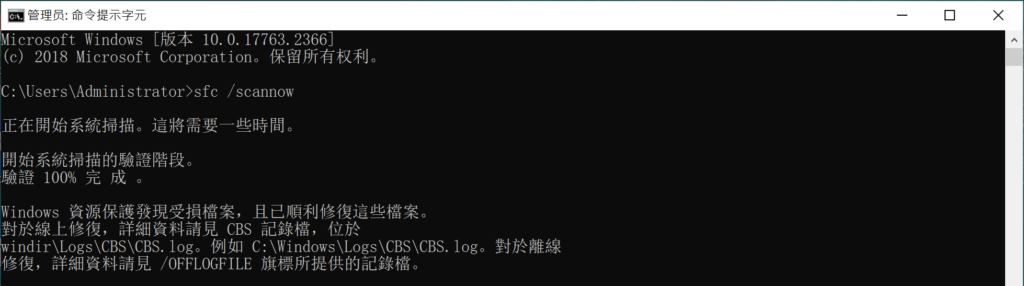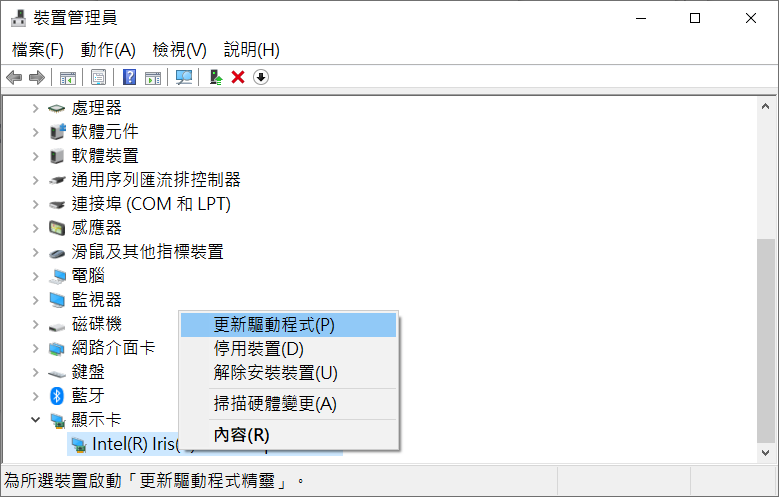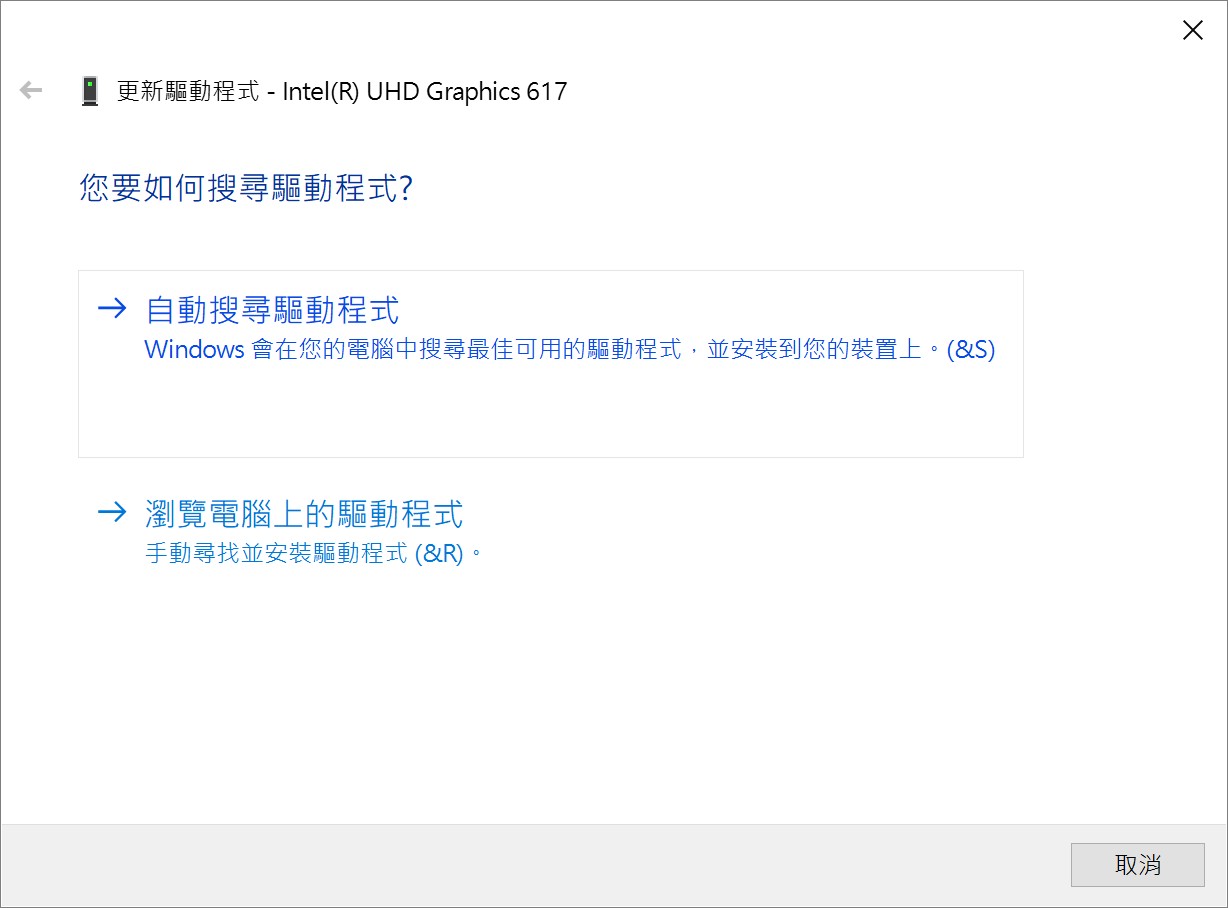遇到McUICnt.exe未找到入口點可能會令人非常沮喪。當程式無法在動態連結程式庫 (DLL) 檔案中找到流程入口點時,就會出現此問題,導致各種系統故障和啟動中斷。本指南將幫助您了解McUICnt.exe-找不到的入口點錯誤是什麼,並提供全面、詳細的修復步驟。
McUICnt.exe未找到入口點是什麼错误?
當程式嘗試存取DLL檔案中不可用的函數時,通常會出現入口點未找到錯誤。發生這種情況的原因有很多:
- DLL 檔案遺失或損壞: 所需的DLL檔案可能會遺失或損壞,從而導致程式失敗。
- 過時的軟體: 使用過時的軟體版本可能會導致最新DLL檔案的兼容性問題。
- 軟體衝突: 與其他安裝的應用程式衝突也可能導致此錯誤。
- 不完整的安裝: 軟體安裝不完整或失敗可能會導致遺失必要的DLL檔案。
- 惡意軟體或病毒感染: 惡意軟體可能會刪除或損壞重要的DLL檔案。
如何修復未找到 McUICnt.exe – 未找到入口點?
動態連結程式庫 (DLL) 檔案位於電腦上的各個目錄中,主要位於 Windows System32 資料夾中。可以採用多種方法來解決 mcuicnt exe入口點未找到錯誤。
方法 1. 自動復原遺失的DLL檔
修復 McUICnt.exe 入口點未找到錯誤的最有效方法之一是使用可靠的工具,例如 Bitwar DLL Fixer 。該工具可以自動偵測並修復遺失或損壞的 DLL 文件,確保您的系統順利運行。Bitwar DLL Fixer 旨在有效處理各種 DLL 相關問題。全面掃描,一鍵修復,成功率高。讓我們探討如何使用此工具來修復 DLL 問題。
Bitwar DLL Fixer 的特點
- 全面掃描: 快速徹底地掃描您的計算機,尋找任何導致程式故障的 DLL 錯誤。
- 一鍵修復: 只需一鍵單擊,即可恢復遺失、損壞或損壞的DLL檔案。
- 像專業人士一樣恢復遺失的執行時間庫和 DirectX 檔案。
- 成功率高: 成功率產業領先,修復率高達99%。
- 友善的介面: 易於使用,無需任何技術技能。
- 專業支援: 針對遇到的任何問題提供免費技術支援。
Bitwar DLL Fixer軟體官網:https://www.bitwarsoft.com/zh-tw/dll-fixer
免費下載安裝Bitwar DLL Fixer軟體:
以下是使用 Bitwar DLL Fixer 下載並安裝遺失的DLL檔案的步驟:
- 安裝Bitwar DLL Fixer 並啟動它。從左側窗格中按一下“全面修復”。

- 點擊開始掃描按鈕等待掃描完成。
- 掃描後,查看掃描的檔案,然後按一下「修復」按鈕。該工具將自動修復和替換遺失或損壞的DLL檔案。該過程完成後,所有遺失的DLL檔案將被下載並安裝在適當的位置。

修復完成後,您可以重新啟動電腦並檢查McUICnt.exe-找不到的入口點問題是否仍然存在。
方法 2. 安裝 Visual C++ Redistributables
重新安裝 Microsoft Visual C++ Redistributable 套件是解決 mcuicnt.exe入口點找不到錯誤問題的另一個有效方法。 Visual C++ Redistributable 套件是安裝許多應用程式所需的執行階段元件。
Visual C++ Redistributable 軟體包對於執行使用 Microsoft C 和 C++ 工具開發的應用程式至關重要。重新安裝這些套件可確保所有必要的運行時元件均存在且是最新的。
- 開啟網頁瀏覽器並在 Microsoft 官方網站上搜尋「Microsoft Visual C++ Redistributable」, 選擇並下載與您的系統體系結構(32 位元或 64 位元)相符的 Visual C++ Redistributable 軟體包的最新版本。
- 下載完成後,執行安裝程式。按照螢幕上的指示重新安裝軟體包。
- 安裝完成後,重新啟動電腦。
- 檢查「未找到 vcruntime140.dll」錯誤是否已解決。
方法 3. 使用 MCPR 工具重新安裝 McAfee 軟體
如果無法找到 mcuicnt.exe 入口點中與 McAfee 軟體相關的錯誤,可以使用McAfee Consumer Products Removal Tool (MCPR.exe) 來解決。此工具可使邁克菲產品的所有痕跡、剩餘檔案都將從您的電腦中完全刪除。
- 從 McAfee 官方網站下載 MCPR 工具。
- 雙擊下載的 MCPR.exe 檔案,接受許可協議以啟動刪除過程。

- 輸入螢幕上顯示的區分大小寫的程式碼,然後按一下下一步。

- 刪除過程完成後,按一下重新啟動以完成並重新啟動電腦。
- 重新啟動後,您可以安全地安裝新的防毒程式。

方式 4. 執行 SFC 掃描
執行系統檔案檢查器 (SFC) 掃描可以透過修復損壞的系統檔案來幫助修復未找到入口點錯誤。 SFC 掃描會檢查系統檔案的完整性,並以正確的版本取代任何損壞或遺失的檔案。
- 按 Windows + X 開啟「開始」功能表,然後選擇命令提示字元(管理員)。
- 輸入下面的指令並回車:SFC /scannow。

- 暫停至掃描完成。它將自動處理任何損壞的系統檔案。
- 重新啟動電腦以套用變更。檢查錯誤是否已解決。
方法 5. 更新您的顯示卡驅動程式
過時的圖形驅動程式也可能導致 mcuicnt.exe 入口點未找到錯誤。更新圖形驅動程式可確保您的系統與最新的軟體和硬體相容。以下是具體操作方法:
- 開啟 Windows 開始功能表並鍵入「裝置管理員」。按一下“開啟”。
- 按一下顯示適配器,然後右鍵單擊您的顯示卡並選擇更新驅動程式。

- 選擇自動搜尋更新的驅動程式軟體。 如果發現更新,將自動安裝。或者,您可以從製造商的網站下載最新的驅動程式並手動安裝。

結論
McUICnt.exe 入口點未找到錯誤可能很麻煩,但使用正確的工具和步驟,可以有效解決該問題。使用 Bitwar DLL Fixer 等工具可恢復遺失或損壞的 DLL檔案,確保您的系統是最新的並且沒有軟體衝突,以防止將來出現此類問題。