電腦有時會卡在一個界面不動,滑鼠也沒有任何顯示。或者正在執行重要工作時突然當機,更糟糕的是可能檔案都還沒來得及儲存,怎麼辦?其實有一個很好的解決辦法,就是重啟Windows檔案總管!
本文將介紹如何重新啟動Windows檔案總管。並重啟後如果有檔案遺失應當如何將遺失的檔案救回的方法。
什麼是Windows檔案總管?
Windows檔案總管(File Explorer,舊稱Windows Explorer),是Microsoft Windows系統中瀏覽電腦中檔案與資料夾結構的基本工具。
開啟Windows 檔案總管的視窗稱為「瀏覽」窗格,通過它,我們可以為任何檔案進行排序,可以把位址轉成資料夾形式供使用者檢視,並且列出檔案詳細資料,或是檢視縮圖等;用戶可以在Windows 檔案總管進行檔案移動,將檔案從一處移動到另一處,也可以直接變更檔案名稱。它的程式在工作管理員內名稱為explorer.exe。
哪些情況需要Windows檔案總管重新啟動?
當您的電腦出現以下情況是,您需要重啟Windows檔案總管。
- 開始功能表卡死毫無反應
- 工作列無回應
- 桌面當機
- Windows 檔案總管已經停止運作
- Windows 正在重新啟動
- 電腦遭感染病毒
- 應用程式與系統衝突
- 桌面背景消失或畫面變黑
- 桌面圖標全部消失
出現以上訊息時,通常還會伴隨滑鼠失效或變成轉圈圈的游標,意味著你將無法再繼續操作您的Windows電腦、程式及檔案。因此此時將Windows檔案總管重新啟動會是您最好的解決辦法。
Windows檔案總管重新啟動的 5 個方法
方法1:在工作管理員中重啟檔案總管
在工作管理員可以看到目前正在運作的應用程式,找到「Windows檔案總管」選項後,再按下重新啟動後即可重啟它。
第一步:同時按下鍵盤上「Ctrl + Alt + Delete」按鍵,來叫出工作管理員。點擊它。
第二步:找到檔案總管,右擊滑鼠點擊重啟啟動。
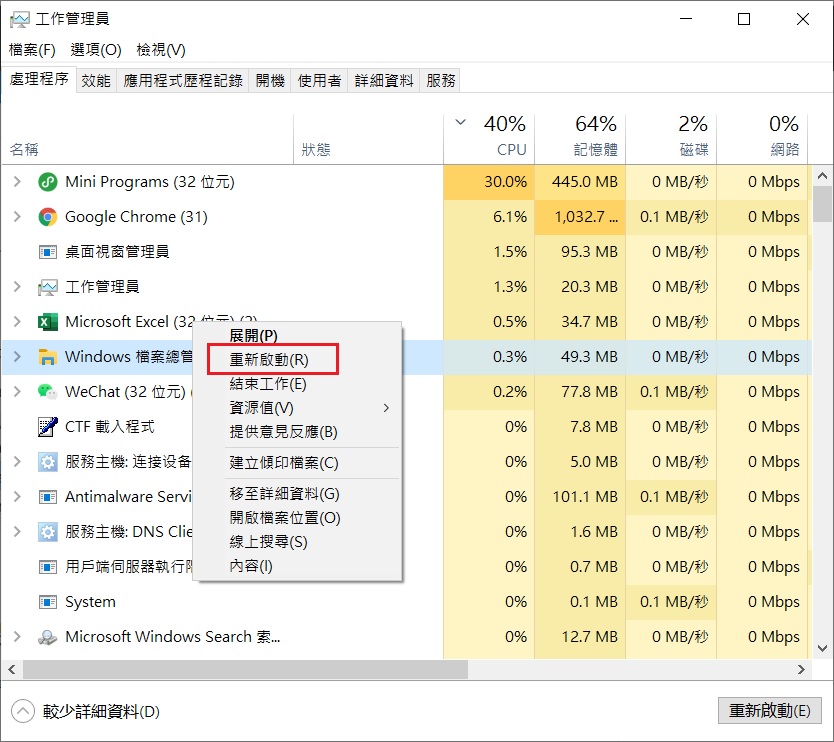
方法2:手動重啟檔案總管
如果方法1無效後,可以嘗試先結束檔案總管工作後,然後再次執行新任務:
第一步:同樣按下「Ctrl + Alt + Delete」按鍵來叫出管理員後,找到「Windows檔案總管」選項,並在上面按下右鍵,從選單中選擇「結束工作」。
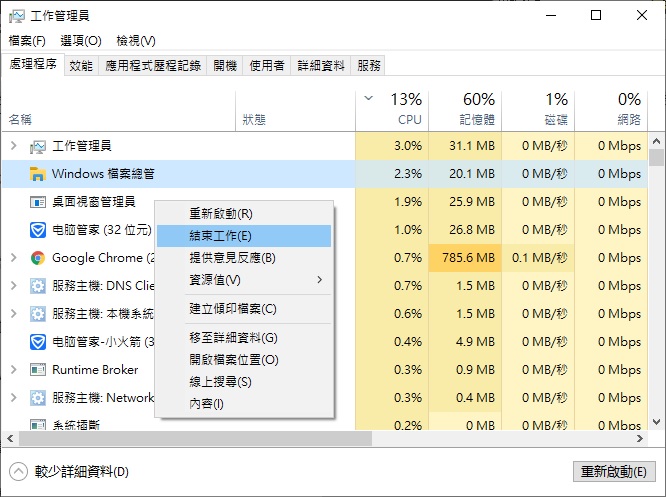
第二步:於同頁面左上方點擊「檔案」→「執行新工作」→在開啟欄位右方輸入「Explorer.exe」來重啟Windows檔案總管。
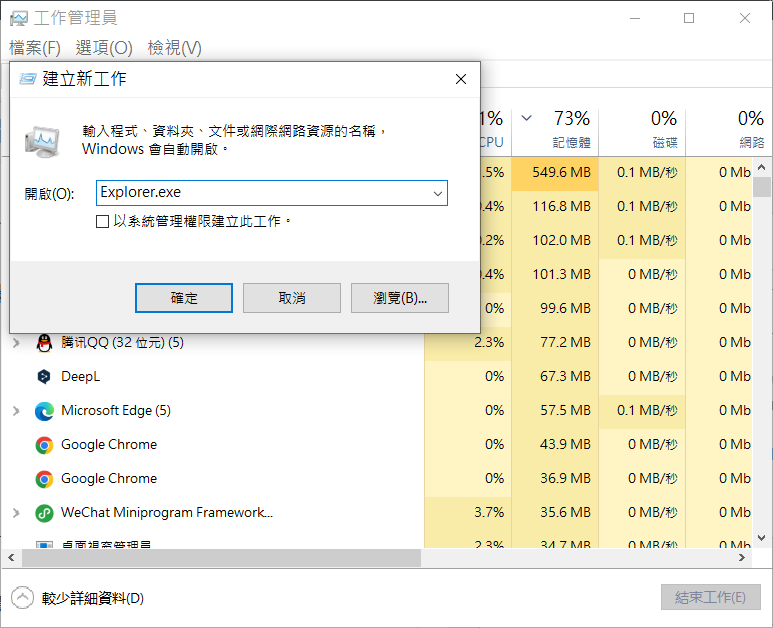
方法3:使用「命令提示字元」來重啟檔案總管
第一步:按下鍵盤上「WIN鍵+R」來叫出「執行」視窗,並在欄位上輸入「cmd」來叫出命令提示字元視窗。
第二步:於跳出的視窗中輸入「taskkill /f /im explorer.exe」後按下Enter鍵來關閉檔案總管。
第三步:最後再輸入「start explorer.exe」字元來將Windows檔案總管重新啟動。
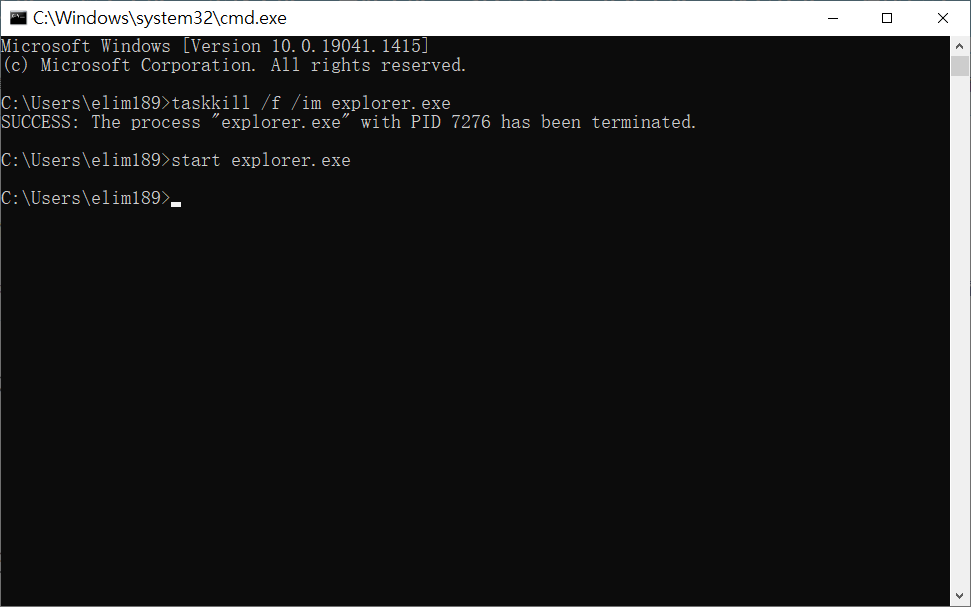
以上三種方法任意一種都可以重啟Windows檔案總管。但有部分使用者在重啟Windows檔案總管後,突然發現原本在電腦儲存槽裡的檔案,或是暫存於桌面還未來得及搬到外接式硬碟裡資料突然莫名消失了。這問題比電腦卡住更讓他們焦慮。
其實他們可以透過Bitwar檔案救援軟體來協助找回遺失的檔案!這款軟體擁有強大的資料救援能力,可以救援任何原因的任何能接入電腦的儲存裝置的任何類型的檔案。僅需三步驟即可輕鬆實現檔案救援!
方式4:使用「PowerShell」來重啟
第一步:快捷鍵「Win + X」開啟選單,選擇進入PowerShell命令視窗畫面。
第二步:輸入命令「stop-process -name explorer -force」,並下Enter鍵即可重啟檔案總管。
方法5:創建桌面捷徑重啟檔案總管
第一步:打開記事本程序並粘貼以下代碼:
taskkill /f /IM explorer.exe
start explorer.exe
exit
第二步:單擊「檔案」菜單,然後單擊「保存」按鈕。選擇桌面作為位置,然後單擊保存按鈕。鍵入Restart File Explorer作為名稱,然後在其末尾添加.bat以將其保存為批處理檔案。
第三步:雙擊桌面上新建的Restart File Explorer.bat檔案,就可以輕鬆地重新啟動檔案總管了。
Bitwar檔案救援軟體救援丟失的檔案
Bitwar檔案救援軟體特點
- 可以從各類可接入電腦的存儲裝置中救回刪除、丟失、格式化或損壞的檔案;
- 可以救援所有的檔案類型,包括照片、影片、聲音、Office 文檔等;
- 支援提前預覽,100%安全保證;
- 超高的救援成功率;
Bitwar檔案救援軟體救援方法
在Bitwar的官方網站下載並安裝Bitwar data Recovery,然後按照如下步驟進行救援。
步驟1.下載Bitwar Data Recovery並啟動軟體。選擇要救援檔案磁碟機的分區。如果要救援檔案的磁碟機是外接硬碟,請將其連接到電腦,並選擇它。
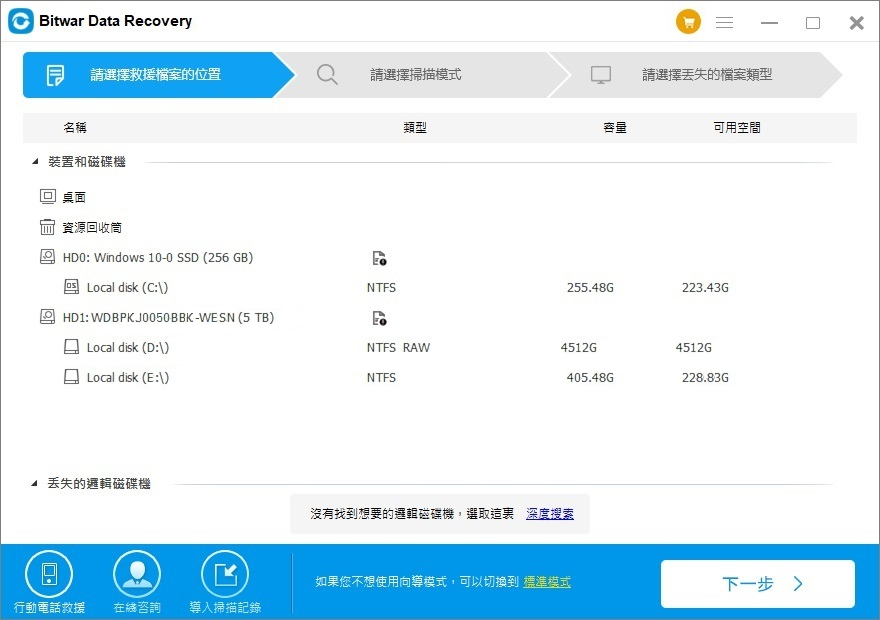
步驟2.選擇快速掃描和要救援的檔案類型。
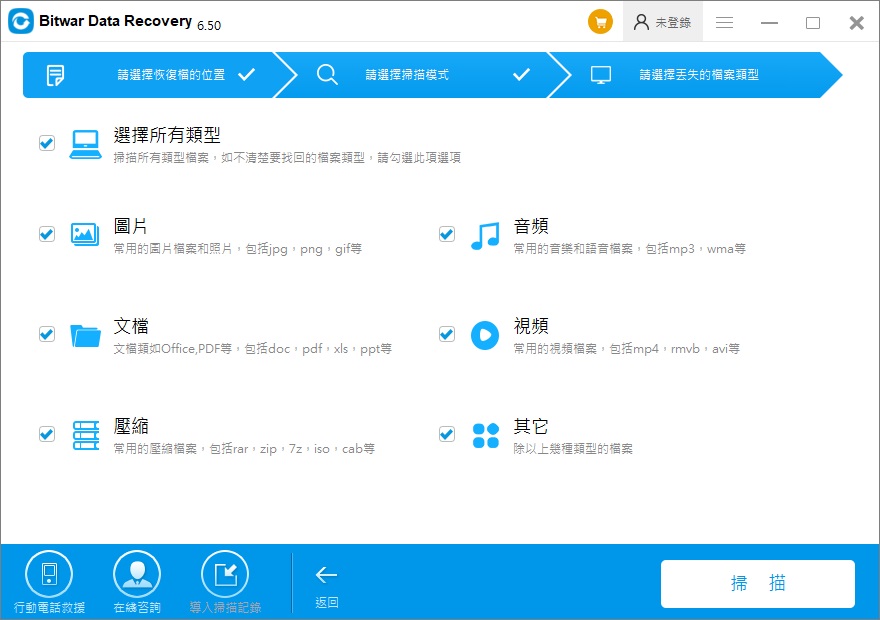
步驟3.預覽和查看掃描到的數據,並復原它。
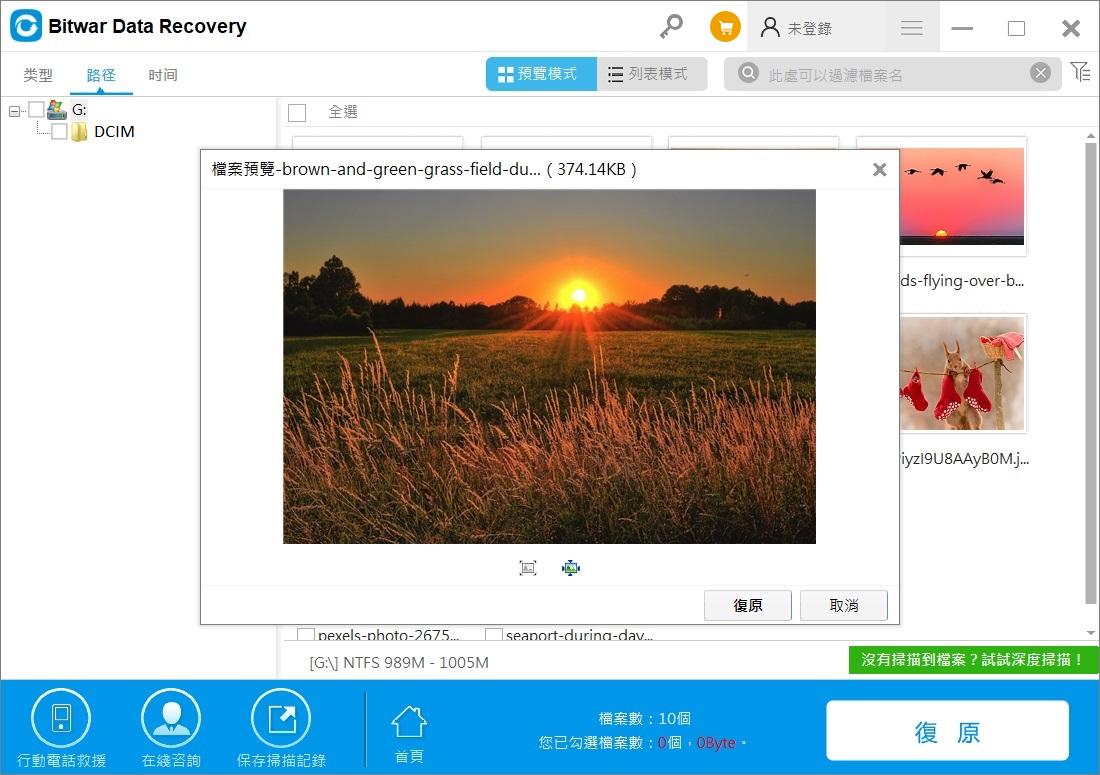
結論
本文分享了五種重新啟動Windows檔案總管的辦法。當遇到Windows作業系統當機、滑鼠失效或無限轉圈圈、桌面全部不顯示等情況,您可以重啟檔案總管。
最後本文還提供了用Bitwar檔案救援軟體救援丟失檔案的補救救星。不讓檔案發生任何遺失。下次遇到類似狀況時,除了強制按下重新開機鍵外,也不要放棄,也許重啟檔案總管就能解決!
