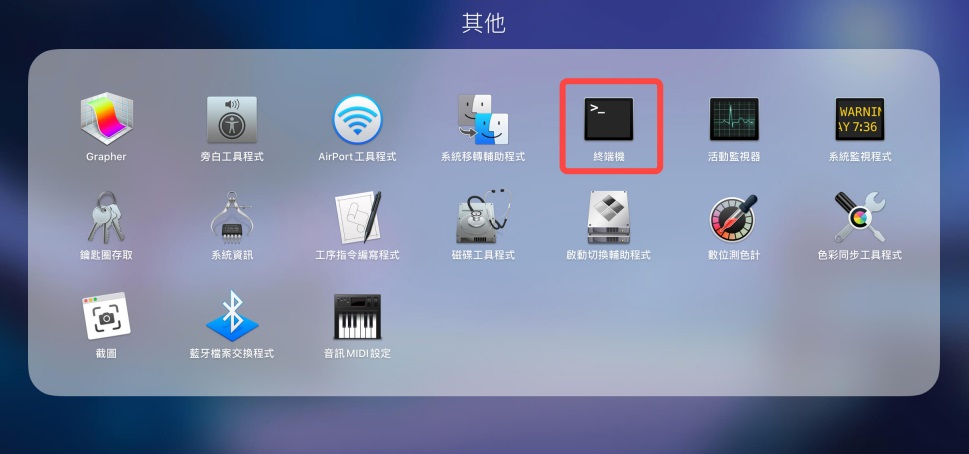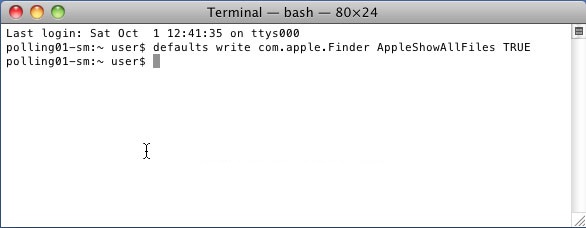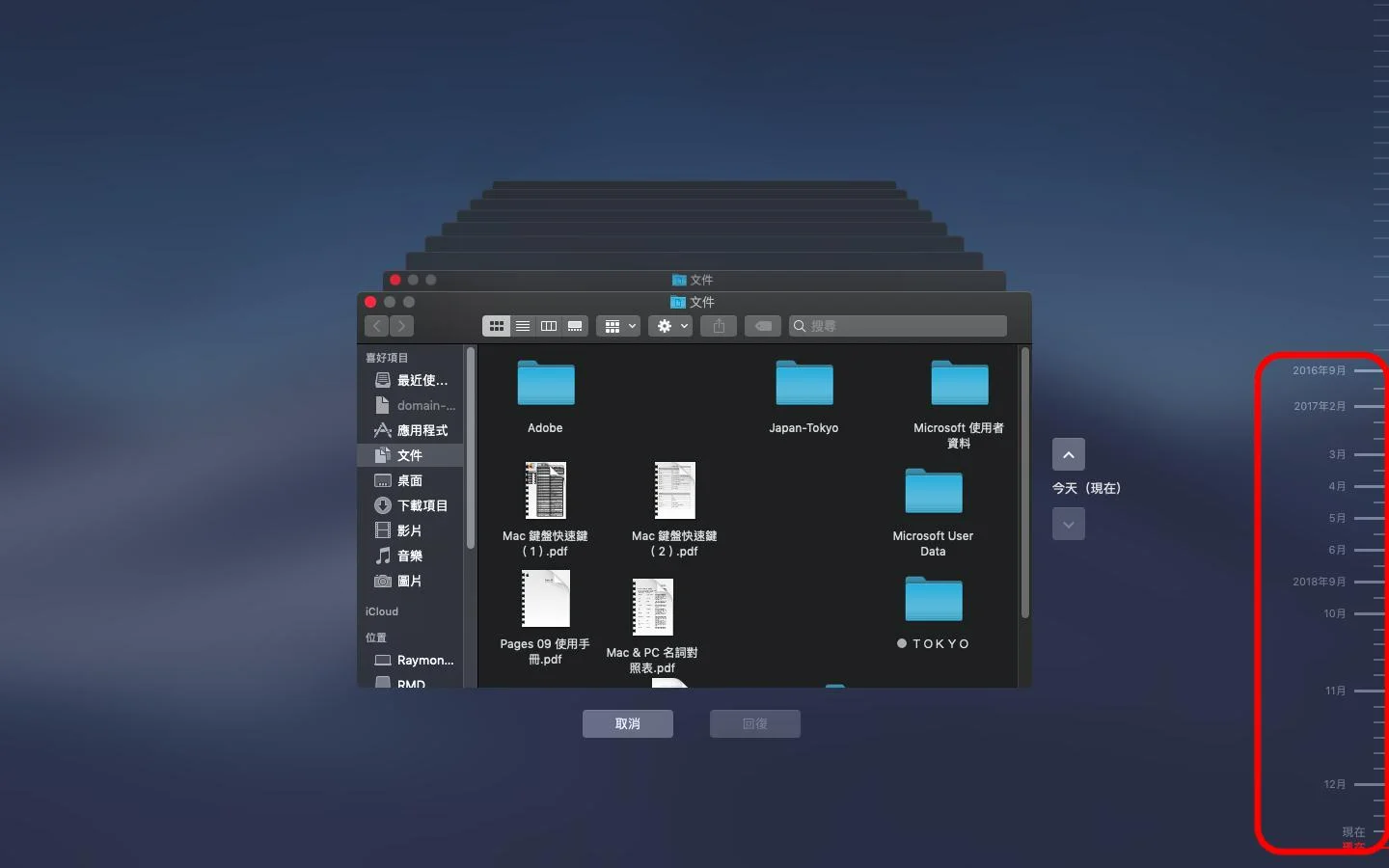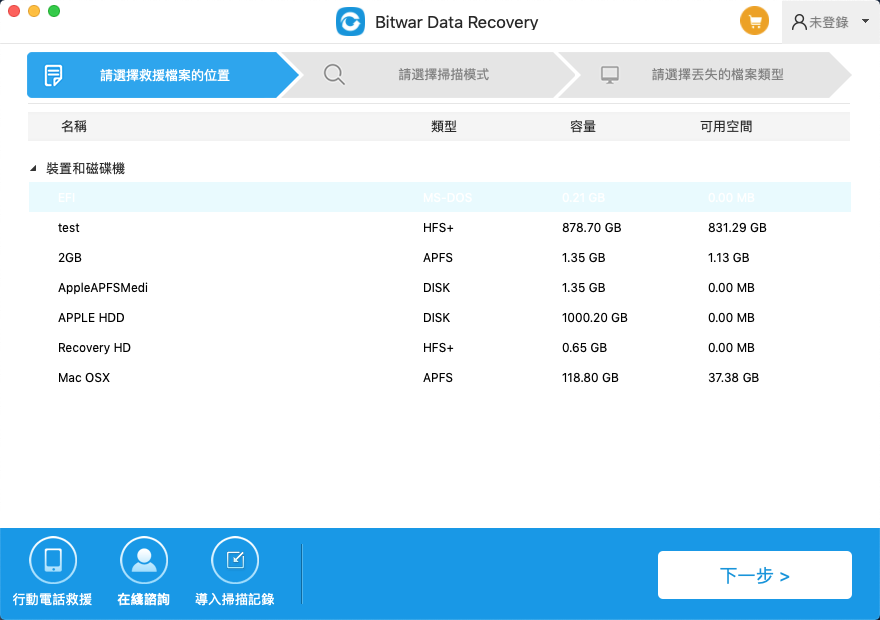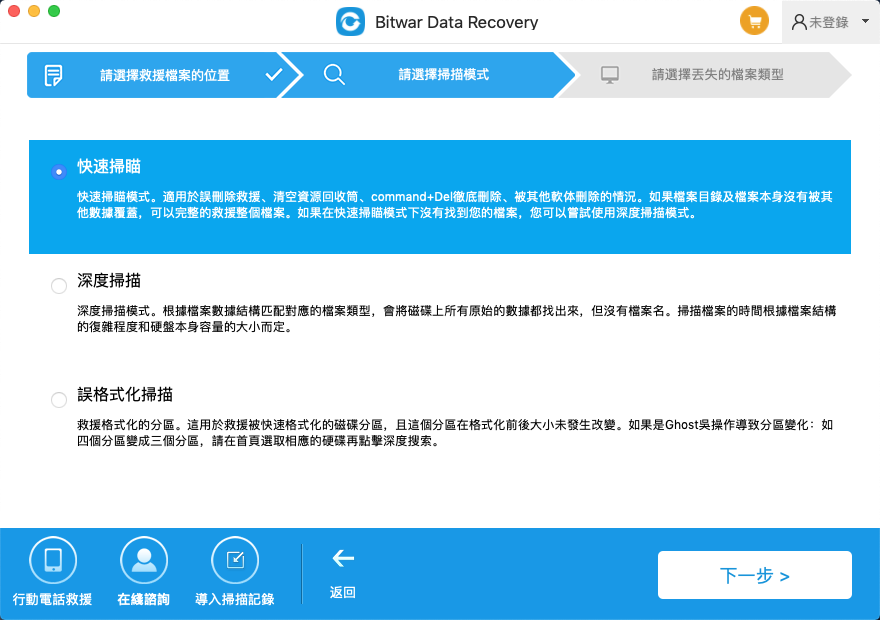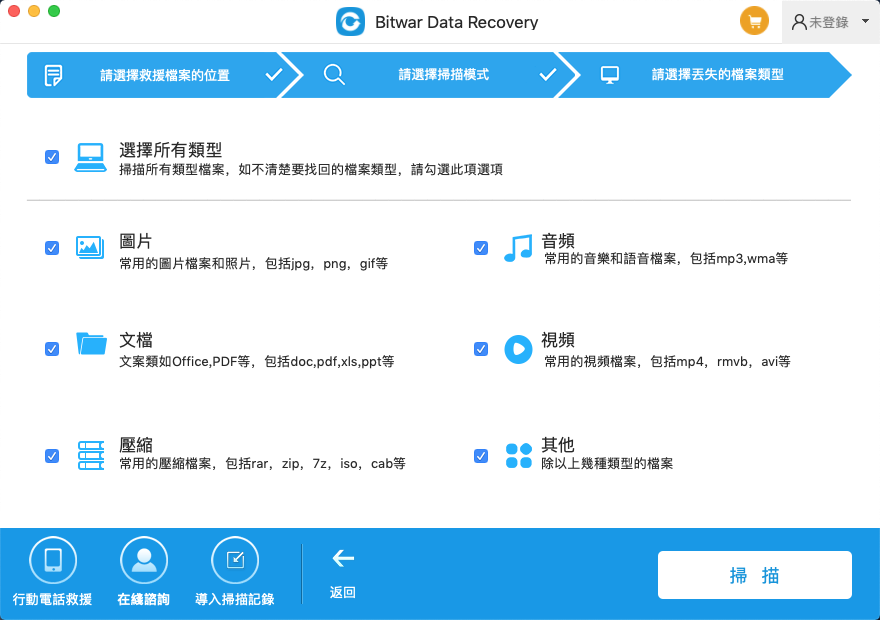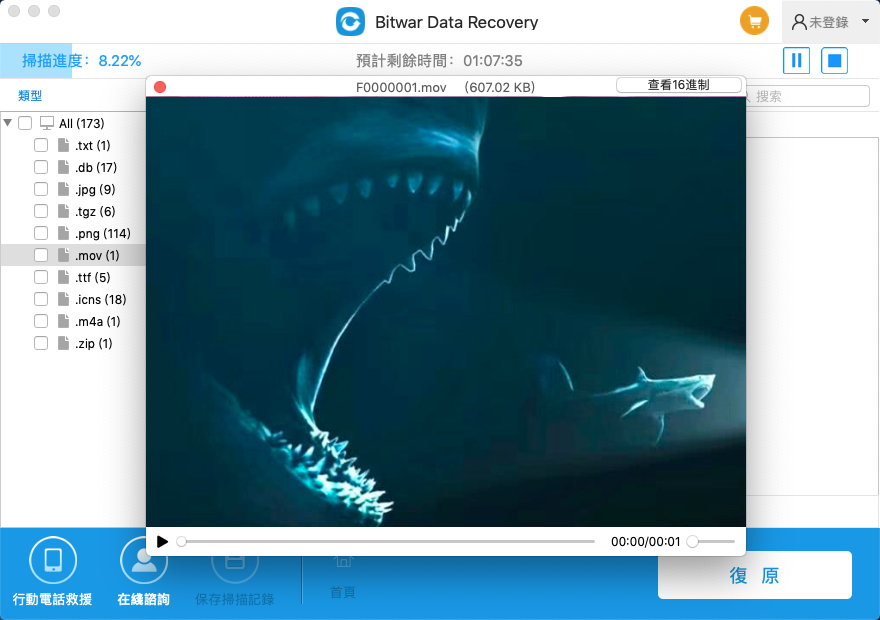與Windows系統一樣,Mac系統電腦也會遭遇資料丟失的情況。身邊的朋友就反映過他們曾經丟失過Mac桌面上的檔案,而且在垃圾桶裡也找不到他們想要的資料。那麼資料真的被刪除了嗎?
一般遇到這種情況,我們需要仔細判斷,因為有可能Mac桌面檔案沒有被刪除,只是被隱藏了。當然,如果真的被刪除了,您也別擔心,因為電腦在執行刪除動作時,只是將檔案做刪除標識,讓使用者在沒有途徑找到檔案,但它實際上仍存在硬碟內,所以如果您想要救援丟失的檔案,僅需遵循本文章中介紹的方法,都很有機會將珍貴的檔案救回來!
大多數的檔案丟失都是因為誤刪或操作失誤。除此之外,還有其他常見的導致Mac桌面檔案丟失的情況:Mac電腦誤將圖示設定為隱藏;Finder默認設定不會在桌面顯示圖示。您需要了解清楚您是屬於哪種情況,再決定要如何救援Mac檔案。
如何救援Mac丟失的檔案?
正如上文提到的,Mac檔案如果真的被刪除了也是有機會救援回來的。因為電腦在執行刪除動作時,只是將檔案做刪除記號,它實際上仍存在硬碟內。但是並不代表隨時都可以完美救援,在您發現檔案丟失的時候,您需要做到以下幾點來避免情況惡化:
- 不要再寫入任何資料或到丟失檔案的區域中
- 暫停建立新的資料夾或檔案
- 停止運行任何磁碟工具
- 不要再次格式化遺失區域或磁碟空間
以上動作就是為了防止載入新資料導致資料覆蓋,避免真正丟失檔案。接下來您就可以根據以下方法按部就班地執行救援動作了。
方法一:檢查Finder顯示設定
打開Finder窗口,選擇“偏好設定”並點擊“一般”,在這裡請檢查“在桌面上顯示這些項目”一欄,需要顯示在桌面上的圖示是否被勾選。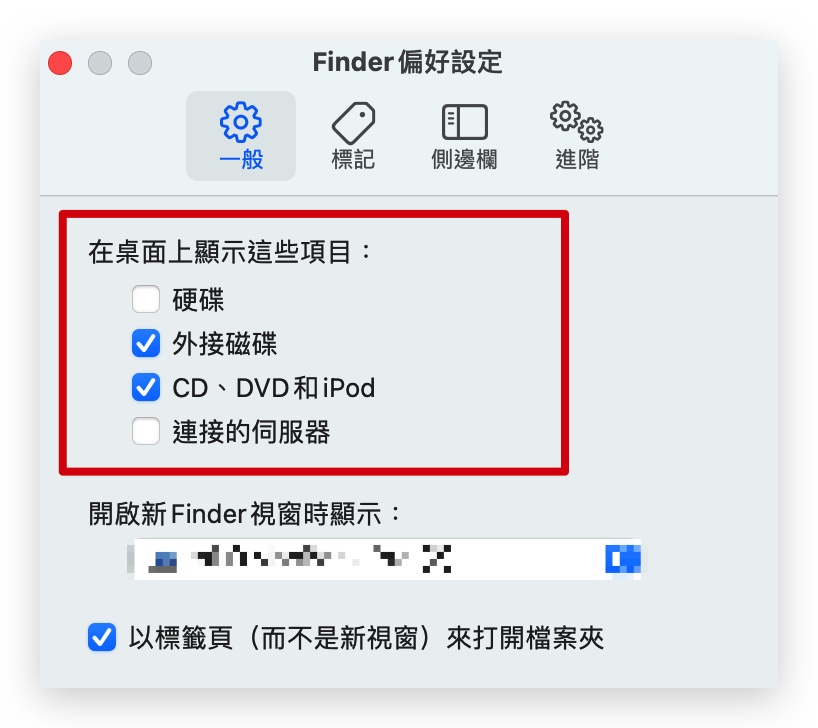
方法二:終端機檢查檔案是否被隱藏
- 開啟啟動台,點選“其他”>“終端機”。

- 在終端機視窗中輸入:defaults write com.apple.Finder AppleShowAllFiles true,然後按“Enter”鍵。

- 接著再輸入:Killall Finder,並再按“Enter”鍵。如果檔案被隱藏了,那麼終端機便會還原隱藏的資料。
方法三:Mac時光機
如果以上兩種方法都沒法找回丟失的Mac桌面檔案,那麼很大可能性是該檔案真的被刪除了。但是,如果您啟動了“時光機”,那麼“時光機”可能已經為您保存好了一份副本,您可以使用“時光機”找回丟失的檔案。
您需要按照以下的步驟操作:
- 使用“Spotlight”搜尋功能,找到並啟動“時光機”。
- 使用時間線找到丟失的桌面檔案。
- 一旦您找到了需要的檔案,選擇它並點擊“回復”按鈕。

方法四:Mac 資料救援軟體
很多用戶都沒有開啟“時光機”備份檔案的習慣,同時備份檔案會佔據很大的磁碟空間,所以該功能默認下是關閉的,需要您手動開啟。如果方法三無法幫您救援丟失的Mac檔案,那麼您可以使用專業的Mac資料救援軟體:Bitwar檔案救援軟體。該救援軟體可從Windows或Mac上的內部和外部硬碟、SD記憶卡、USB隨身碟、消失的分區或其他存儲介質中救援已刪除、格式化、丟失和消失的資料。想要操作Mac資料救援,請參照以下步驟進行:
- 首先到Bitwar官方網站下載支持Mac的Bitwar Data Recovery Software,完成下載後,啟動安裝程序並開始安裝軟體。
- 啟動安裝後的Bitwar Data Recovery Software,然後選擇要救援的磁碟機,然後,單擊“下一步”。

- 嘗試選擇“快速掃描”模式掃描被刪除的檔案,如果無法掃描出您要的資料,則需要選擇“深度掃描”以尋求更深,更高效的掃描。

- 選擇您需要救援的檔案類型,然後單擊“掃描”執行掃描過程。

- 耐心等待掃描完成後,點選資料進行預覽,確定要救援的檔案,然後點擊軟體下方的“復原”按鈕。

以上就是今天分享的在Mac桌面檔案消失時的四種救援方法。除了方法一外,其他三種方法也使用於其他Mac檔案消失、丟失的問題。當Mac檔案因為各種原因被刪除或丟失時,Mac時光機與Bitwar檔案救援軟體都是不錯的選擇哦!