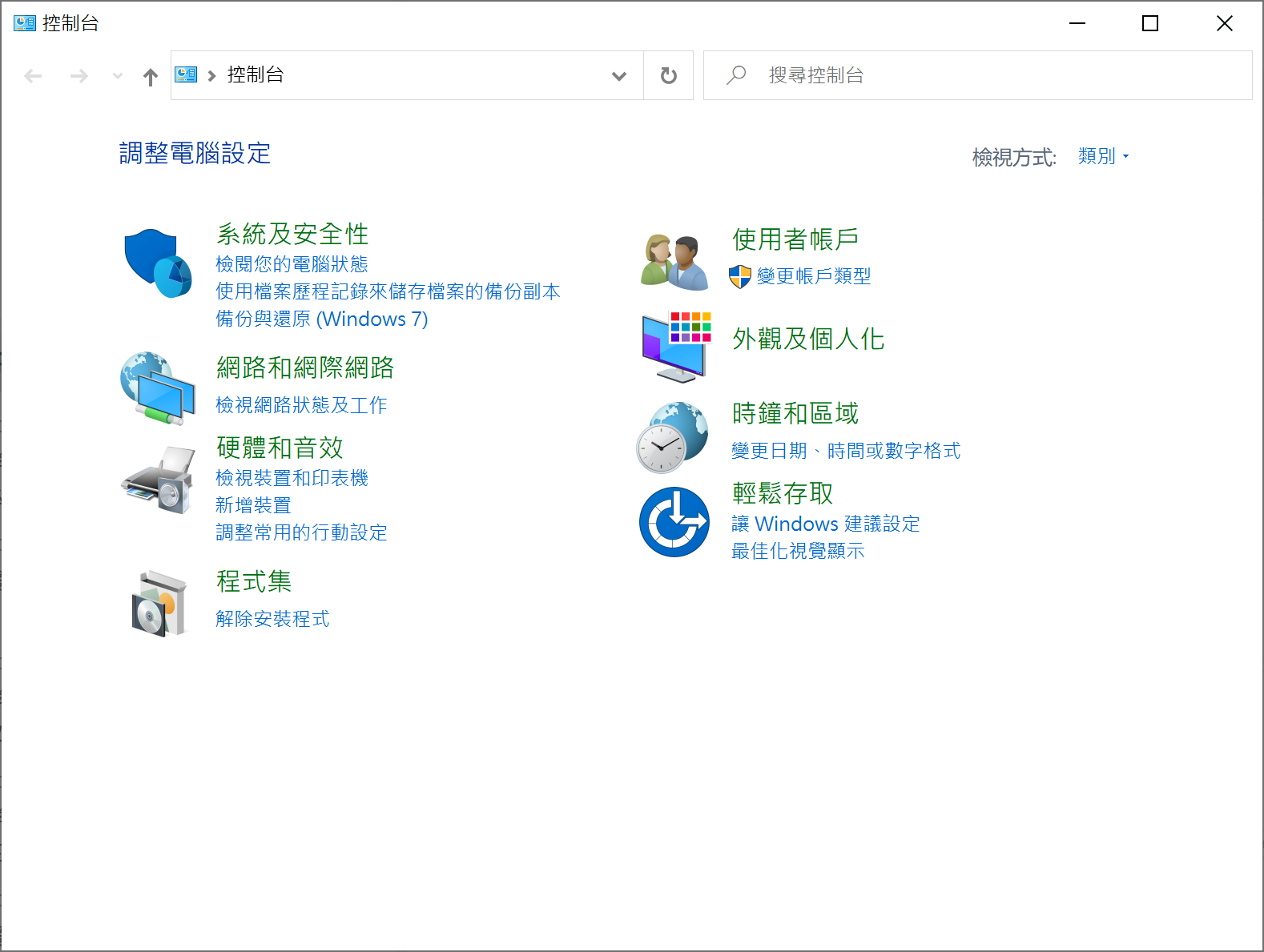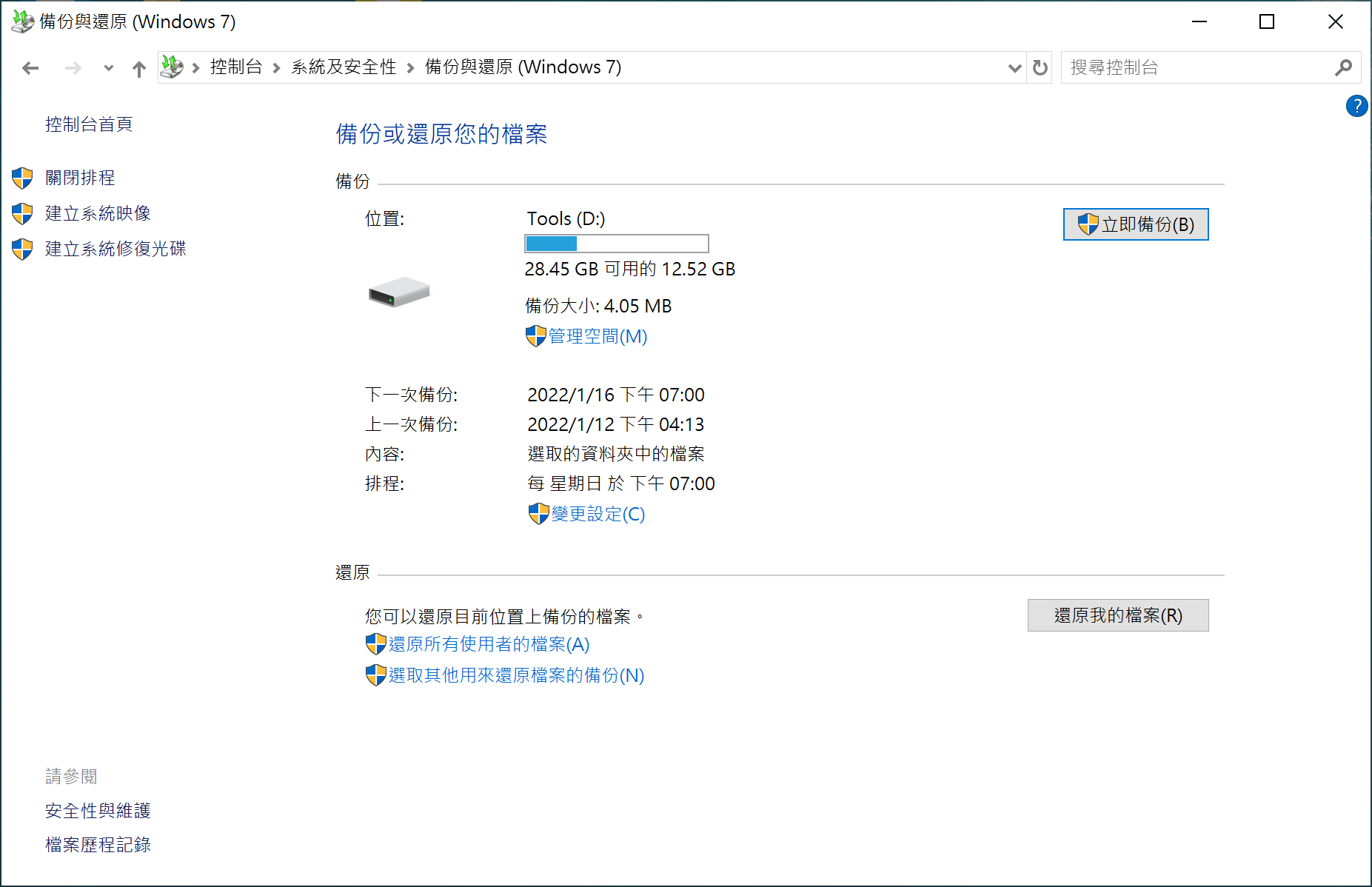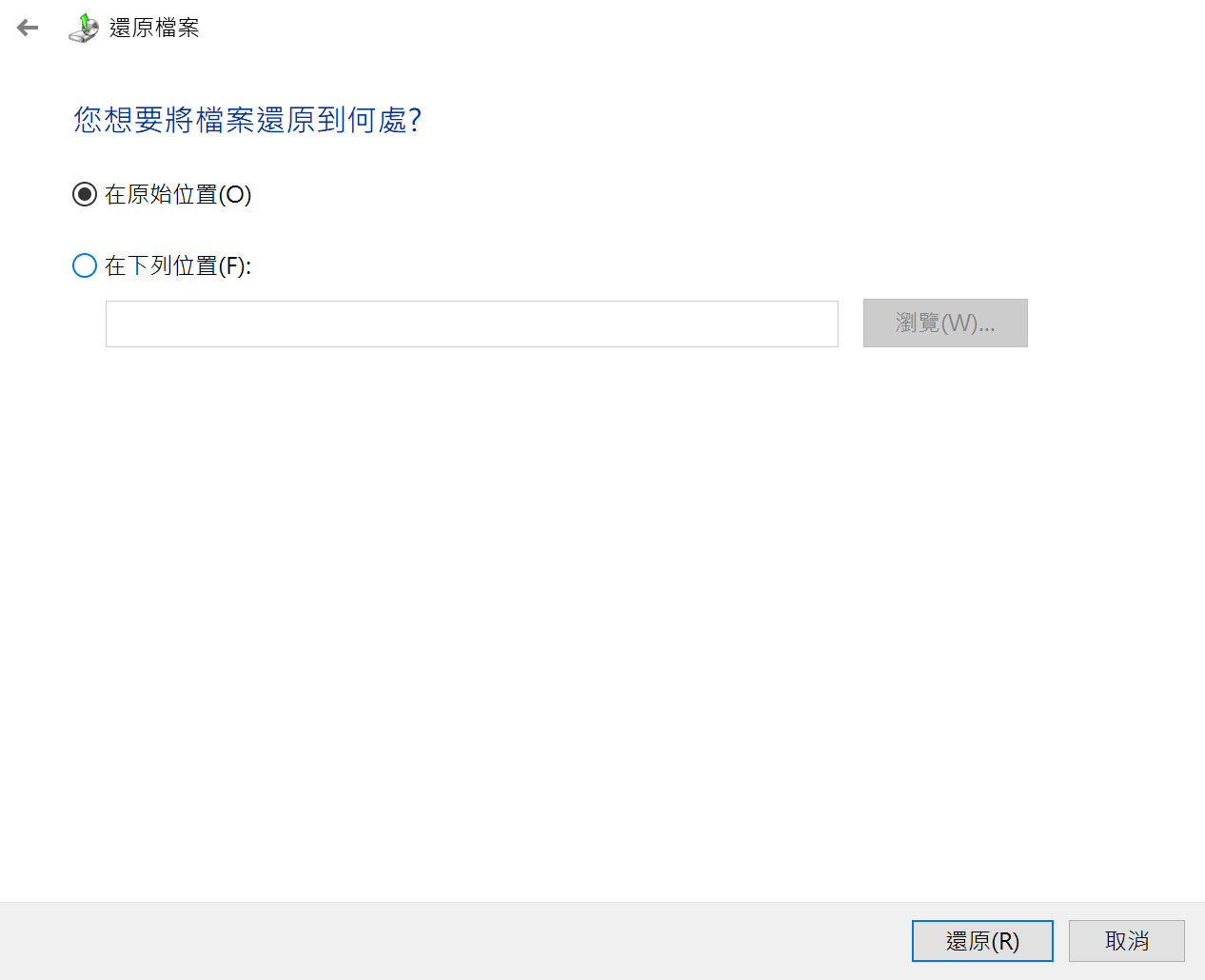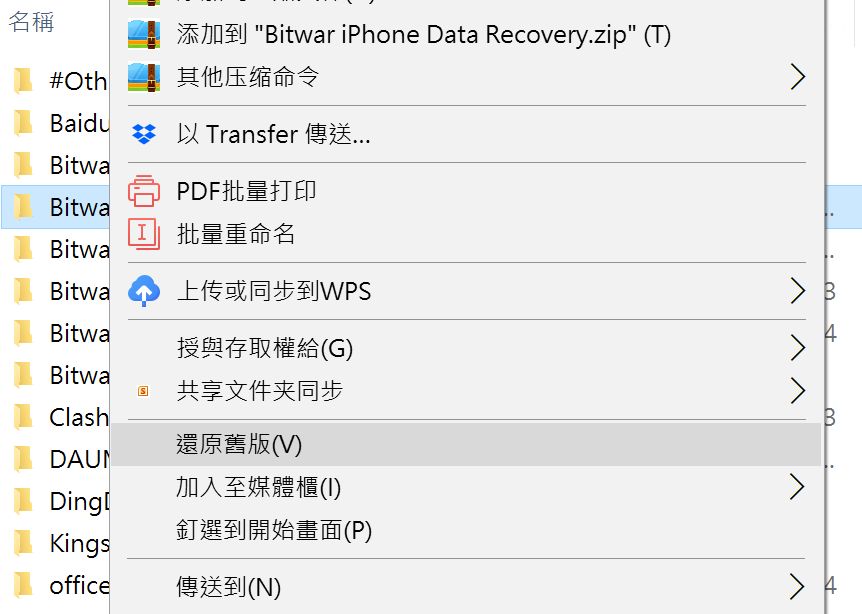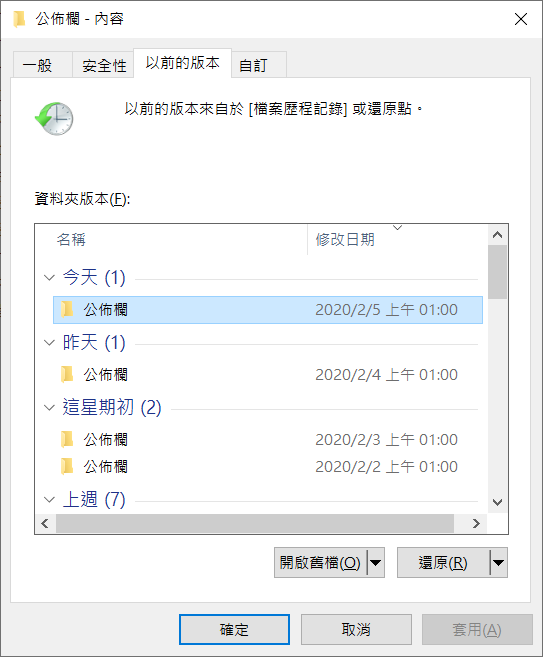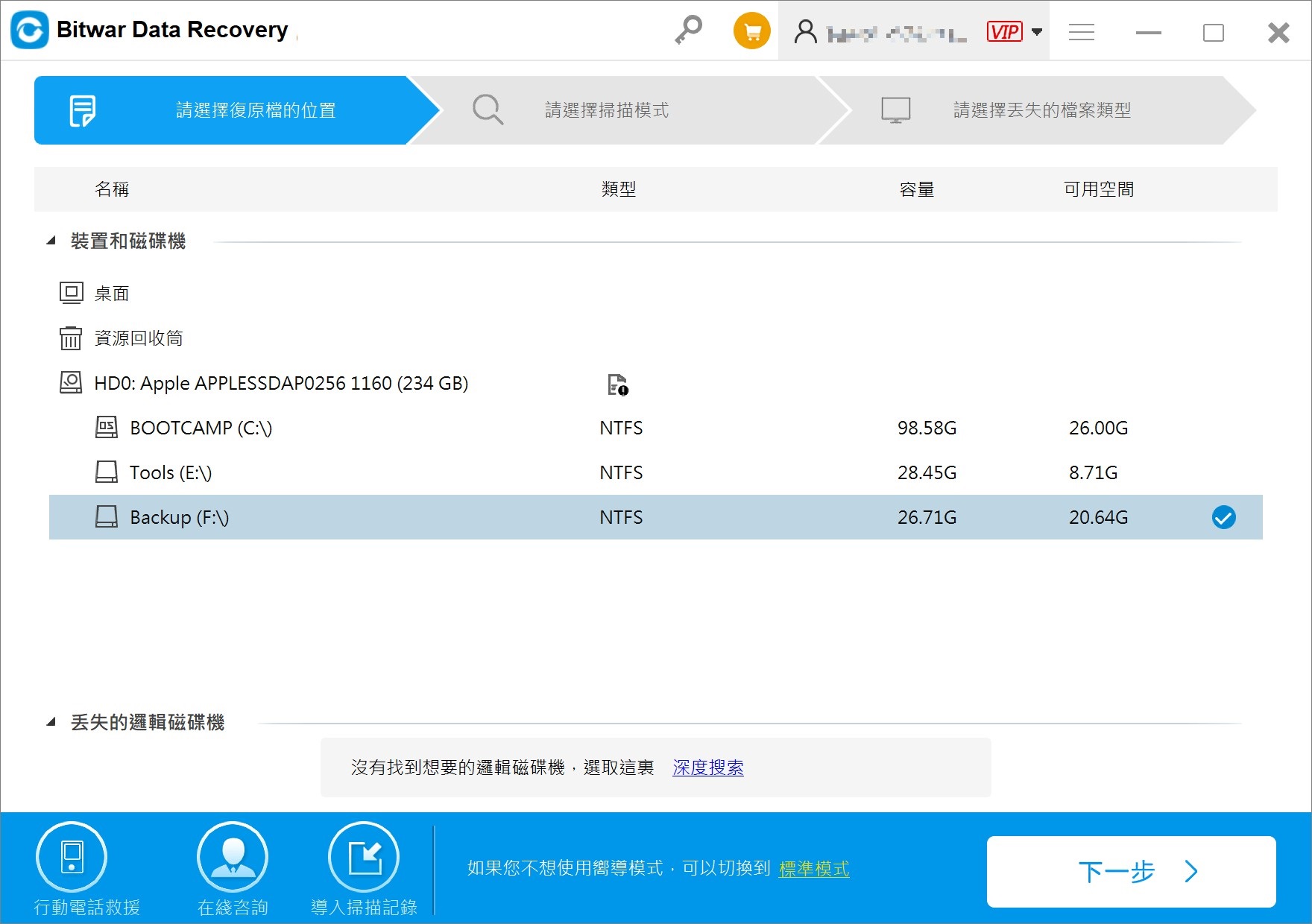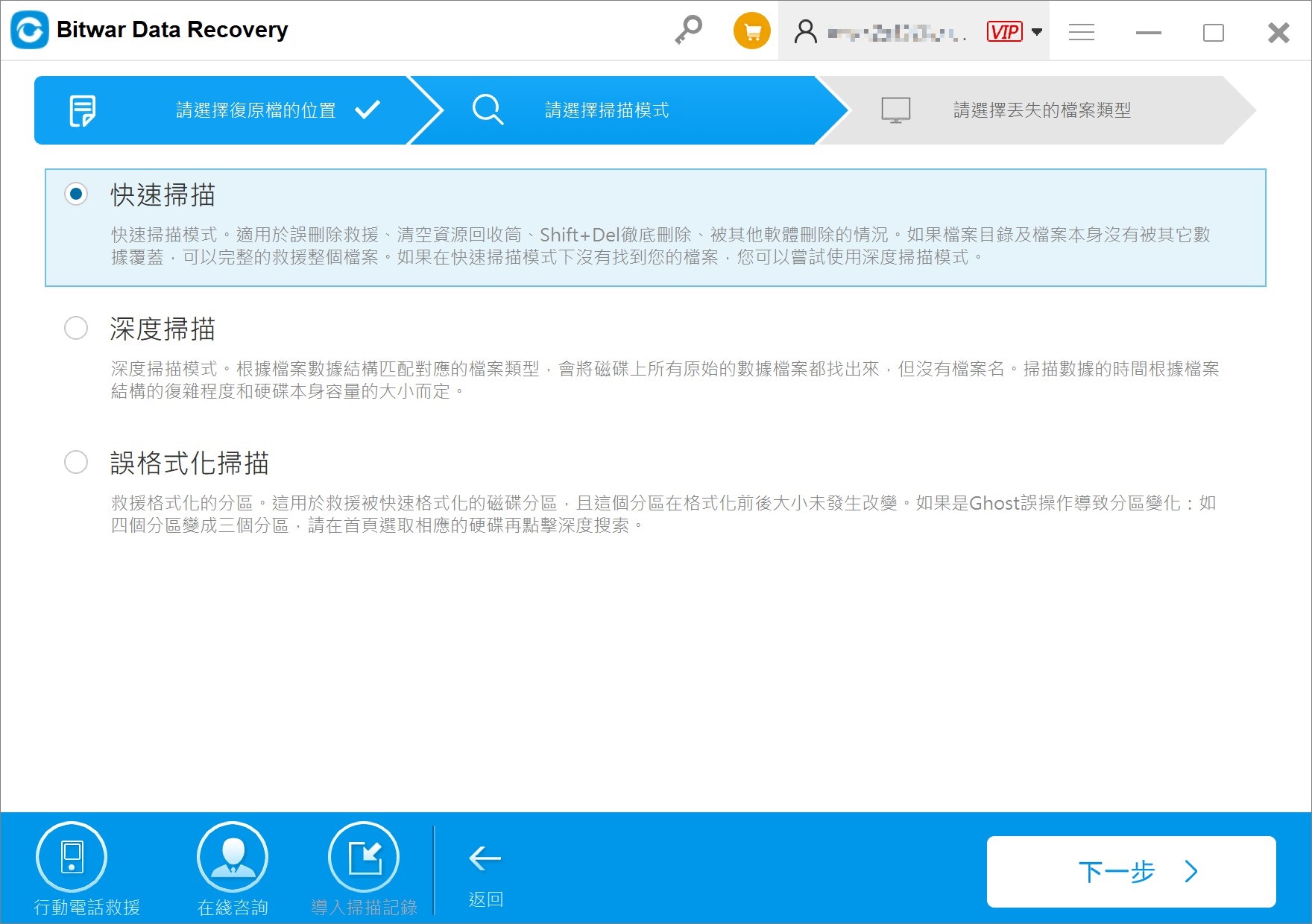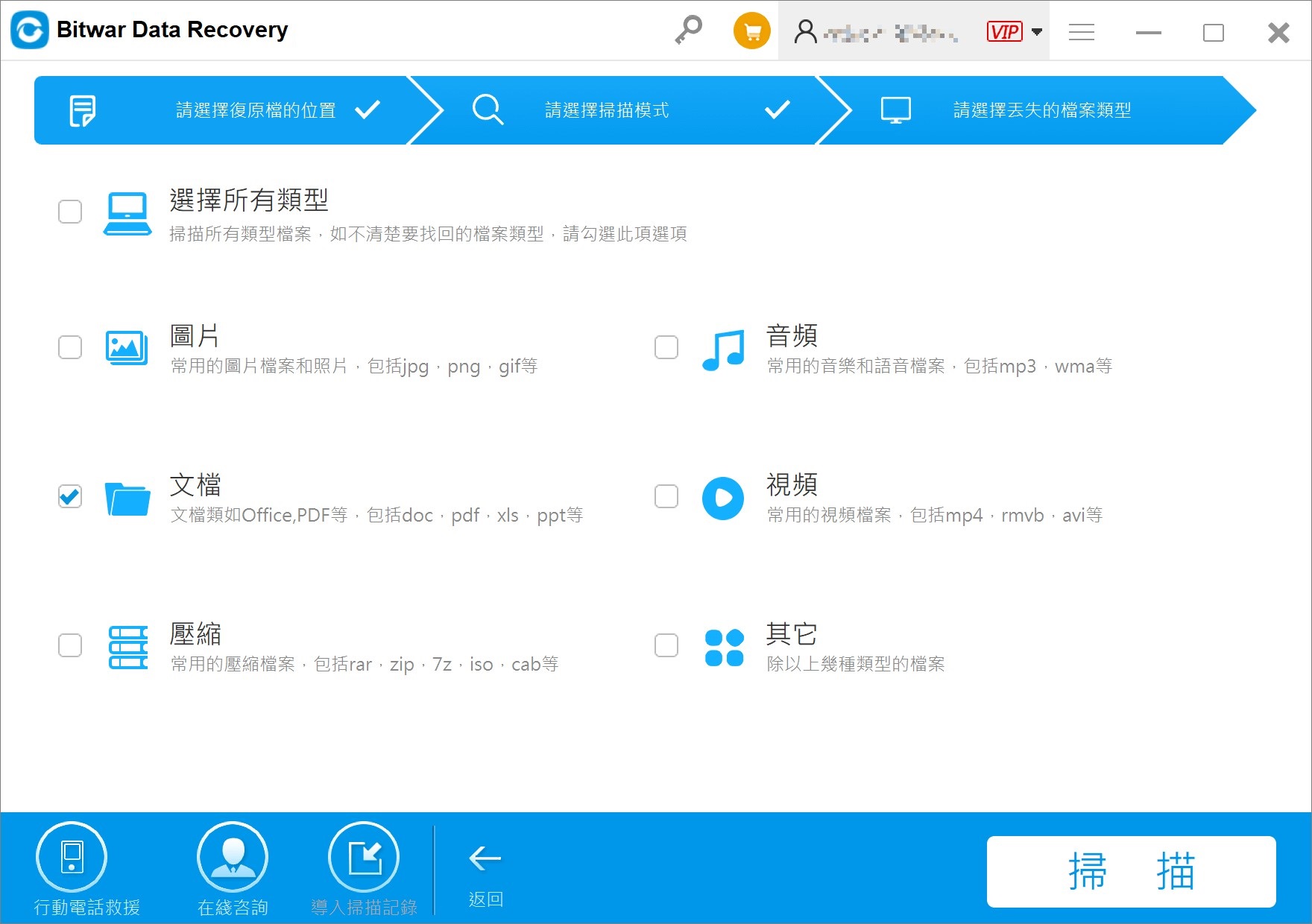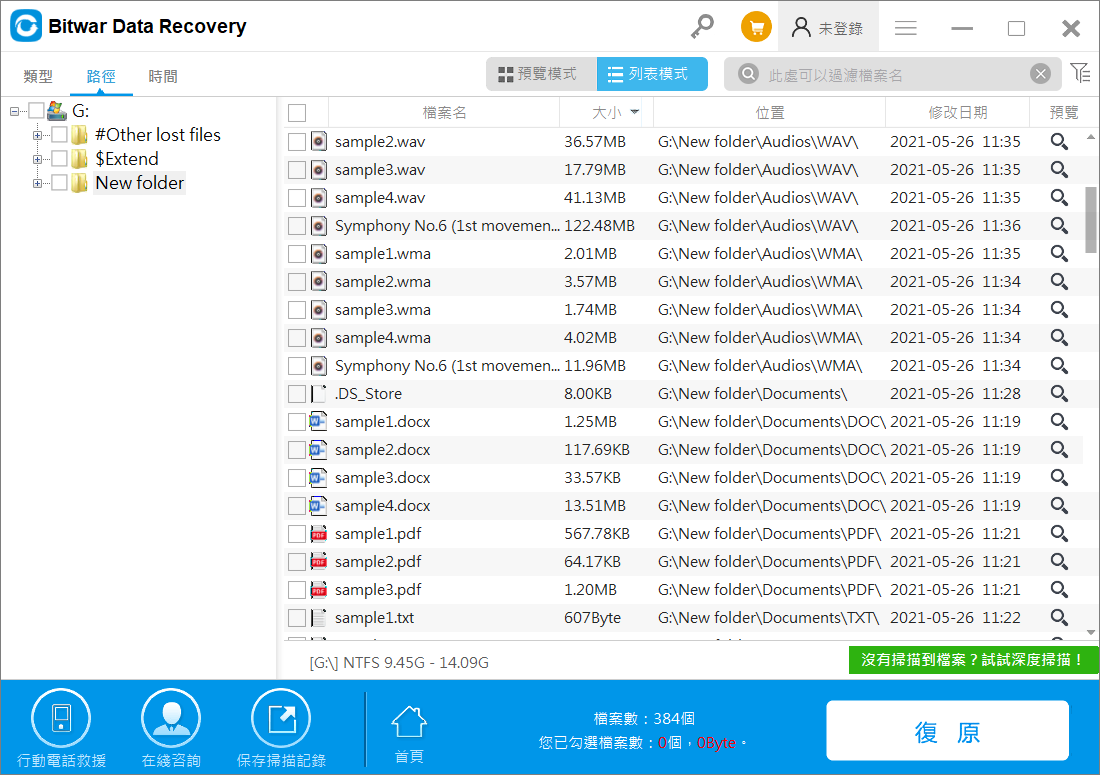您在Windows上是否習慣性使用“Shift+Delete”組合鍵刪除檔案?雖然這個刪除檔案的方法非常快捷,但是刪除也是很徹底的。使用“Shift+Delete”刪除檔案後,該檔案不會在資源回收筒顯示了,而是直接跳過資源回收筒被永久刪除。您如果想要復原這個檔案也沒有辦法了。那麼,被永久刪除的檔案還能被救援回來嗎?
被永久刪除的檔案是否能被順利救援回來,這取決於您後續使用磁碟機的時間,同時不排除您需要使用特殊工具掃描硬碟以查找已刪除的資料。如果您想救援Windows永久刪除的檔案,您必須立即停止使用檔案存儲的分區或磁碟機,越快越好。否則,如果持續有數據寫入到該分區,當您要救援的資料將被破壞或覆蓋后,您將永遠無法復原這個檔案。在停止使用電腦後,請參考文章介紹的三種方法進行救援。
電腦永久刪除檔案
首先,您需要清楚了解哪些操作會導致檔案被永久刪除,並且避免用以下操作來刪除檔案。同時,一旦出現以下情況,您才能最快反應並做出修復動作。
- 使用“Shift+Delete”組合鍵刪除檔案
- 從資源回收筒刪除檔案
- 刪除外接儲存裝置中的檔案
- 在資源回收筒沒有足夠空間的情況下刪除檔案
- 刪除的檔案容量大於資源回收筒可容納的空間
出現檔案被永久刪除的情況您也別著急,因為有幾種方法可以從電腦中救援永久刪除的檔案。您可以嘗試從電腦自帶的備份功能復原資料。此外,您還可以使用檔案救援軟體從電腦、USB隨身碟、儲存卡、外接硬碟和其他裝置中救援永久刪除的檔案。
方法一:使用備份在Windows更新後復原丟失的文件
如果您有設定Windows備份,系統將會定期備份檔案到您選擇的儲存空間。您可以使用Windows備份檔案功能還原永久刪除的檔案。但是操作過程可能會導致其他檔案被刪除,而且定期備份檔案會佔用一定的空間。所以小編建議您在操作此方法前要三思而行。
- 在搜尋框中輸入“控制台”,然後點擊開啟“控制台”。
- 在跳出的窗口中選擇“系統及安全性”>“備份與還原”。

- 選擇“還原我的檔案”,在還原檔案視窗中點擊“瀏覽檔案”來選擇需要還原的檔案,然後點擊“下一步”。

- 接著選擇您需要將檔案儲存的位置,點擊“還原”即可。

方法二:還原舊版救援永久刪除的檔案
此外,如果有設定讓電腦自動備份所編輯檔案的每個版本,電腦自動會將各個舊版本儲存,並針對共用資料夾或外部硬碟建立還原點,所以即使檔案永久刪除,也可以透過以下步驟救援回來:
- 對目標資料夾點選右鍵,然後從下拉選單中選擇“還原舊版”。

- 然後Windows就會開始搜索該檔案“以前的版本”,並根據修改日期列出這些先前的版本。選擇包含被永久刪除檔案的最相關版本,然後點選“還原”將檔案找回。

方法三:檔案救援軟體救援永久刪除檔案
很多用戶都不會開啟自動備份功能,因為此功能會非常佔電腦記憶體容量。所以如果上述兩種方法無法成功救援被永久刪除的檔案,您可以使用第三方救援軟體,這裡強烈推薦使用Bitwar檔案救援軟體。該軟體可從Windows或Mac上的內部和外部硬碟、SD記憶卡、USB隨身碟、消失的分區或其他存儲介質中救援已刪除、格式化、丟失和消失的資料。並且這款軟體支援各式各樣的檔案類型,包括文檔、照片、視頻、音頻及新創建的檔案格式。
所以,想要使用Bitwar檔案救援軟體救援永久刪除的檔案,請參照以下步驟進行操作:
- 打開Bitwarsoft官網,下載並安裝Bitwar檔案救援軟體。
- 啟動安裝後的Bitwar檔案救援軟體,根據要求選擇您希望復原檔案的磁碟機/分區。

- 選擇掃描模式,一般選擇“快速掃描”。之後,單擊“下一步”。如果“快速掃描”檢索不到您刪除的檔案,請使用“深度掃描”來執行更深層、更徹底的掃描。

- 選擇您的目標檔案類型,然後點擊“掃描”。

- 掃描完成後(暫停掃描後),您就可以單擊縮略圖預覽所有Bitwar軟體找到的檔案。確定後,選中它們,然後單擊“復原”並保存救援的檔案。

使用電腦時,總會不可避免發生那一兩件丟失檔案的事。所以在平時辦公、生活中,建議大家給重要的檔案進行備份。事前預防固然重要,但是事後補救也應該爭分奪秒。今天的文章介紹了三種在Windows上救援永久刪除檔案的方法,希望在以後關鍵時刻能夠幫上忙!